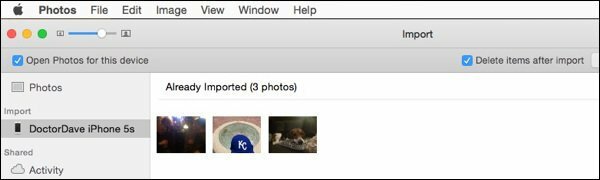Jak skalibrować kolor monitora w systemie Windows 10
System Windows 10 / / March 17, 2020
Ostatnia aktualizacja dnia

Wbudowane ustawienia kalibracji kolorów systemu Windows 10 pomagają poprawić dokładność kolorów monitorów. W tym artykule pokazano, jak go znaleźć i skonfigurować.
Dla grafików i artystów wizualnych dokładność kolorów na komputerze z systemem Windows 10 jest absolutnie niezbędna. Doskonalenie wyglądu tego, co widzisz na ekranie, jest mało przydatne, jeśli wygląda zupełnie inaczej po wydrukowaniu jako produkt fizyczny. Niestety jest to niezwykle powszechny problem, jeśli chodzi o odwzorowanie realistycznych kolorów na ekranie.
Narzędzia i ustawienia kalibracji kolorów zostały wyróżnione we wbudowanych kontrolkach monitora i systemach operacyjnych, aby rozwiązać ten problem. Windows od dawna zawiera narzędzie do kalibracji kolorów, ale co dziwne, jest pochowany w Windows 10. Chociaż zmniejszona wykrywalność funkcji jest zwykle oznaką zbliżającej się rezygnacji, Windows 10 narzędzie do kalibracji kolorów pozostaje niezwykle przydatne dla osób szukających najdokładniejszych kolorów możliwy. W tym artykule pokażemy, gdzie znaleźć narzędzie do kalibracji kolorów w systemie Windows 10 i jak go używać.
Jak znaleźć i używać Kreatora kalibracji kolorów w systemie Windows 10
Aby rozpocząć korzystanie z wbudowanego narzędzia do kalibracji kolorów systemu Windows 10, przejdź do Start> Ustawienia komputera> System> Wyświetlacz. Przewiń w dół do Sekcja wielu wyświetlaczy i kliknij Zaawansowane ustawienia wyświetlania.
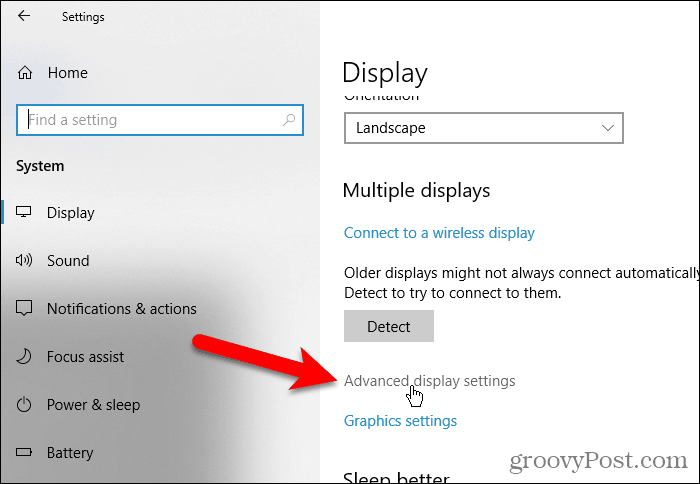
Na Zaawansowane ustawienia wyświetlania kliknij przycisk Wyświetl właściwości adaptera dla wyświetlacza 1 połączyć. Liczba na końcu tego linku może się różnić, jeśli masz wiele monitorów i aktualnie monitorujesz inny niż główny.
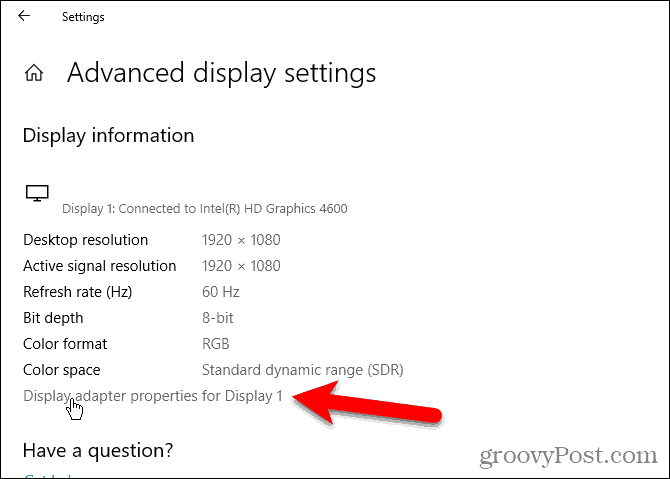
Wybierz Zarządzanie kolorem kartę, a następnie kliknij Zarządzanie kolorem…
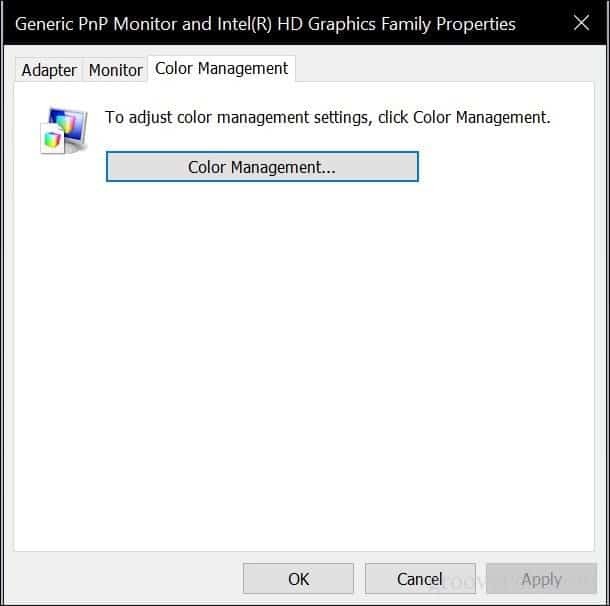
Wybierz zaawansowane kartę, a następnie kliknij Skalibruj wyświetlacz.
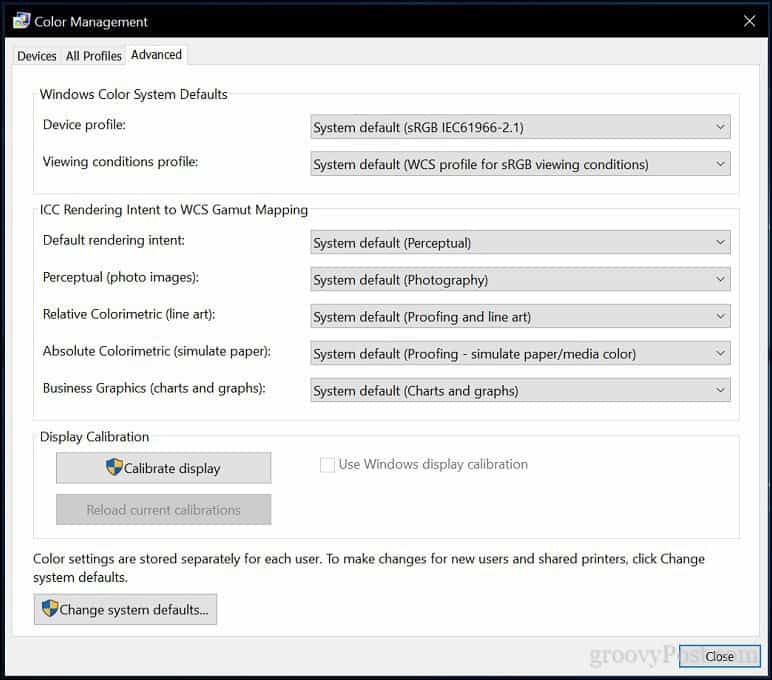
Rozpocznie się Wyświetl kalibrację kolorów czarodziej. Jeśli dopiero zaczynasz kalibrować kolor monitora, kliknij link Jak skalibrować wyświetlacz? po więcej informacji.
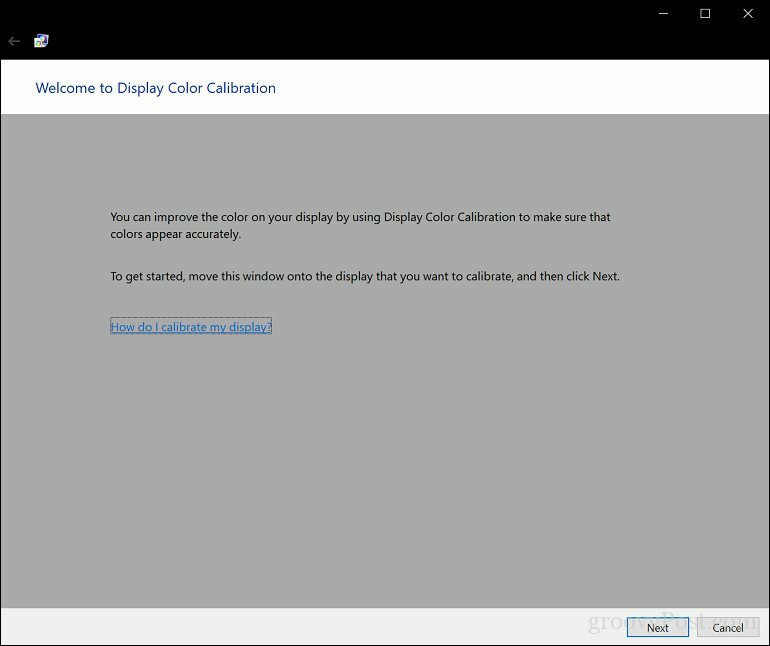
Liczba kolorów, które monitor może wyświetlać, zależy od kilku czynników, takich jak karta graficzna, typ używanego monitora i interfejs. W przypadku monitorów modułowych zaleca się stosowanie DVI (cyfrowy interfejs wideo) w celu zagwarantowania dokładności. Narzędzia do kalibracji systemu Windows 10 koncentrują się na kilku obszarach:
- Gamma - sposób wyświetlania kolorów czerwonego, zielonego i niebieskiego na ekranie w celu uzupełnienia koloru obrazu.
- Jasność i kontrast - jak dobrze elementy wyglądają na zdjęciu, nie wyglądając na wyprane lub zbyt ciemne.
- Balans kolorów - jak dokładnie monitor wyświetla określony odcień szarości.
Dokładność będzie ostatecznie zależeć od twojego własnego postrzegania. Kliknij Kolejny aby rozpocząć regulację.
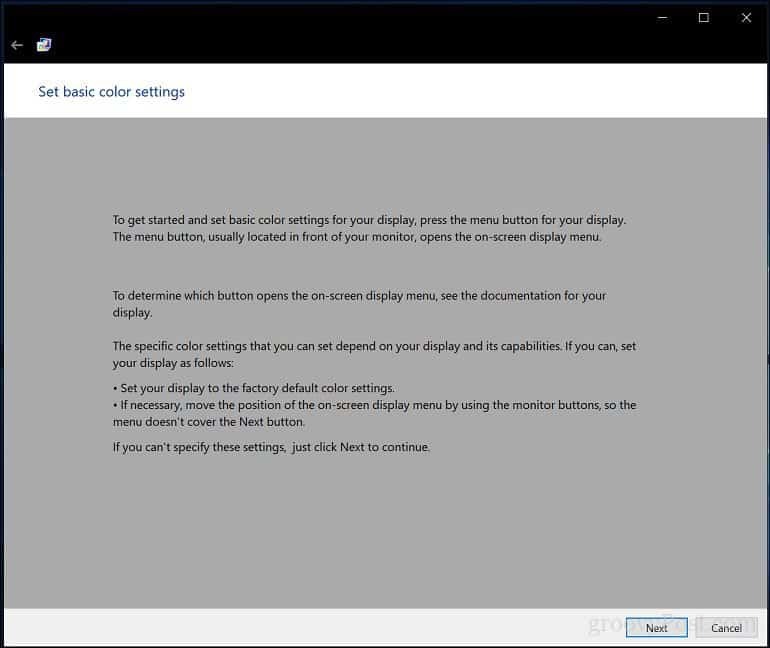
Postępuj zgodnie z instrukcjami, aby zresetować ustawienia kolorów wyświetlacza monitora przed wprowadzeniem zmian. Zwykle można to znaleźć z boku monitora. Kliknij Kolejny.
Gamma - Czerwoni, Zieloni i Niebiescy
Pierwszą modyfikacją, którą wprowadzisz, jest zmiana gamma, która, jak wspomniano wcześniej, określa sposób wyświetlania kolorów na podstawie czerwieni, zieleni i niebieskiego na ekranie. Przykład na zrzucie ekranu pokazuje, do czego powinieneś dążyć. Kliknij Kolejny.
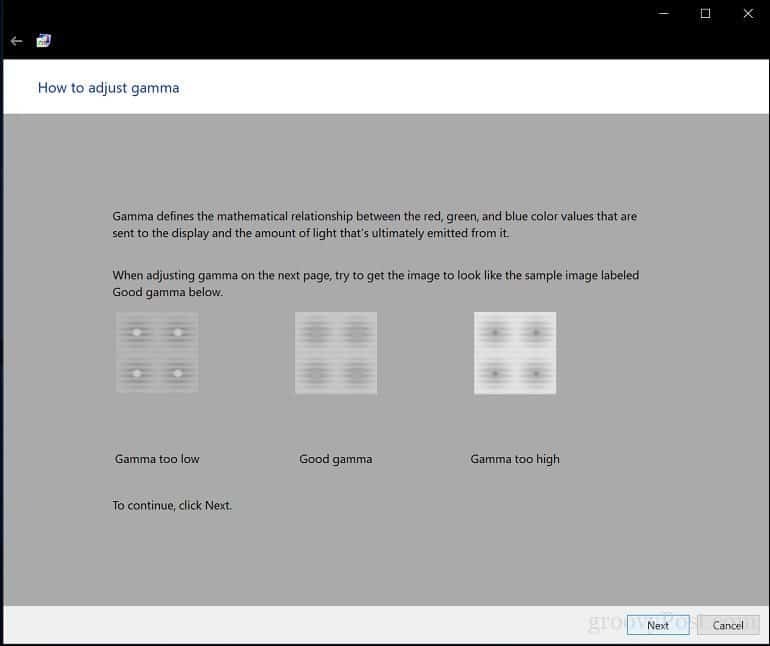
Przesuń suwak, aby zmniejszyć widoczność słabych punktów. Jeśli nie możesz rozpoznać różnicy między zaleceniem na pierwszej stronie, możesz kliknąć Kolejny lub Resetowanie następnie spróbuj ponownie.
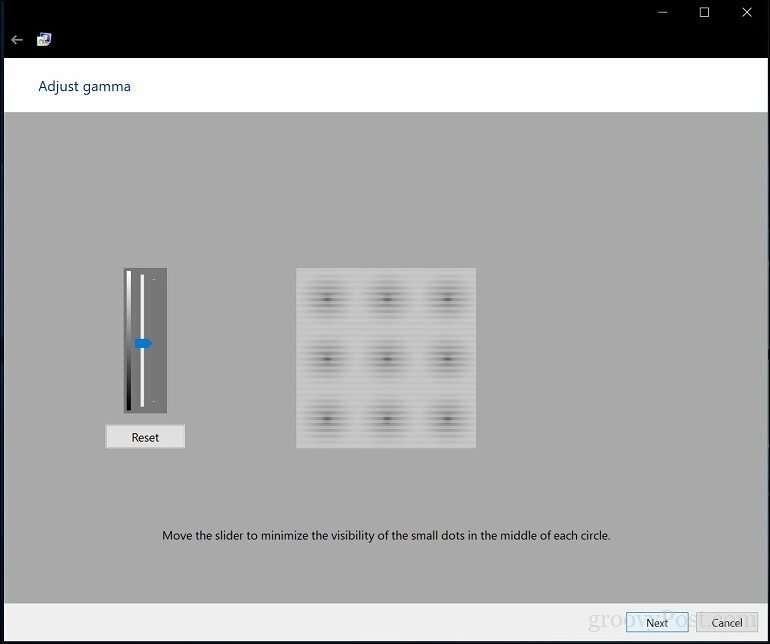
Jasność i kontrast
Następne dwa elementy sterujące wyświetlacza skupiają się na jasności i kontraście. W tej części kreatora kalibracji kolorów zaleca się wykonanie kalibracji w środowisku z naturalnym światłem, aby uzyskać najlepsze wyniki. Jeśli nie masz opcji regulacji jasności, co może mieć miejsce w przypadku korzystania z laptopa, możesz kliknąć Pomiń regulację jasności i kontrastu. W przeciwnym razie kliknij Kolejny.
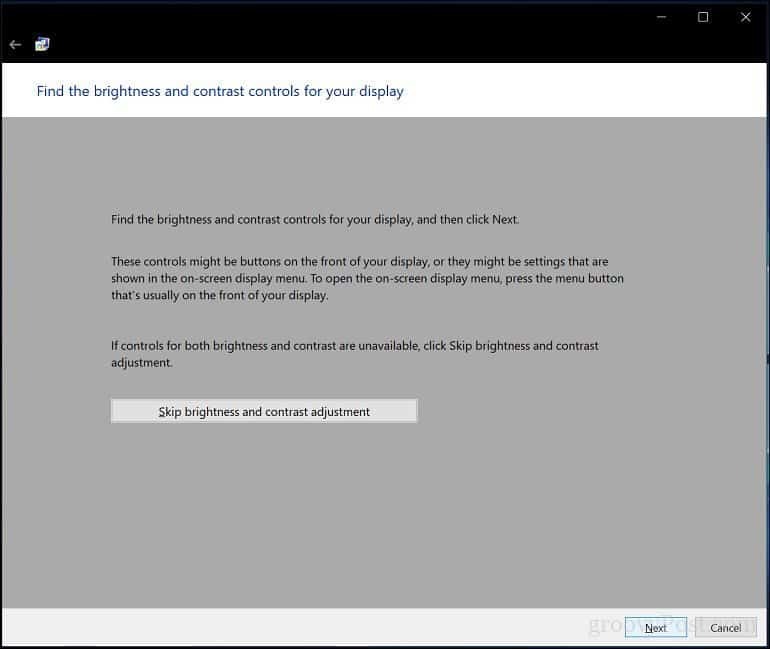
Kreator przedstawia próbkę tego, co powinieneś spróbować osiągnąć. Kliknij Kolejny.
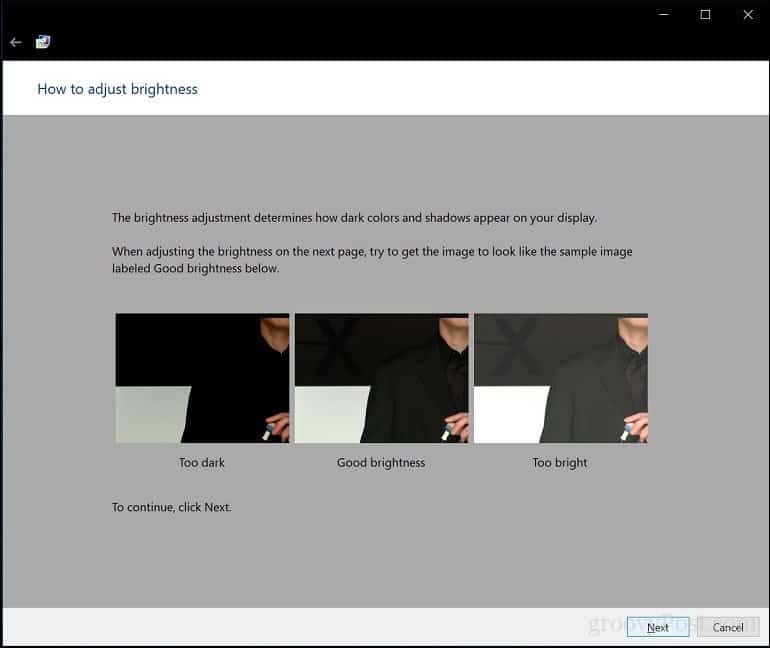
Kliknij Kolejny po zakończeniu.
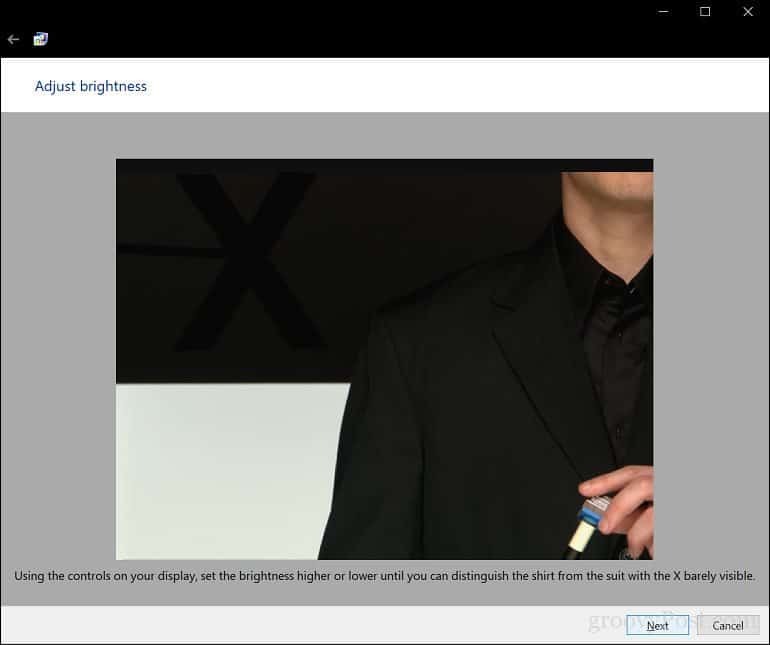
Powtórz ten sam proces dla kontrastu, używając przykładowego obrazu jako odniesienia.
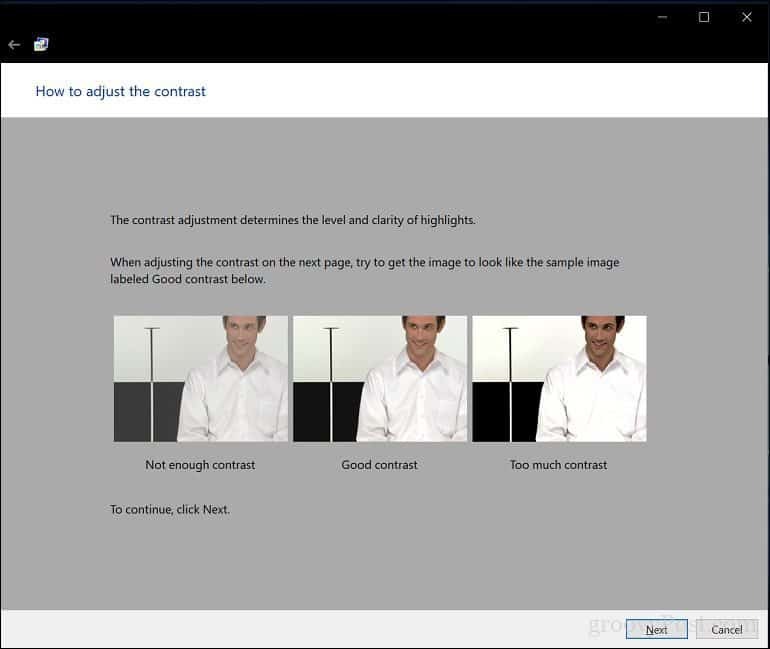
Kliknij Kolejny po zakończeniu.
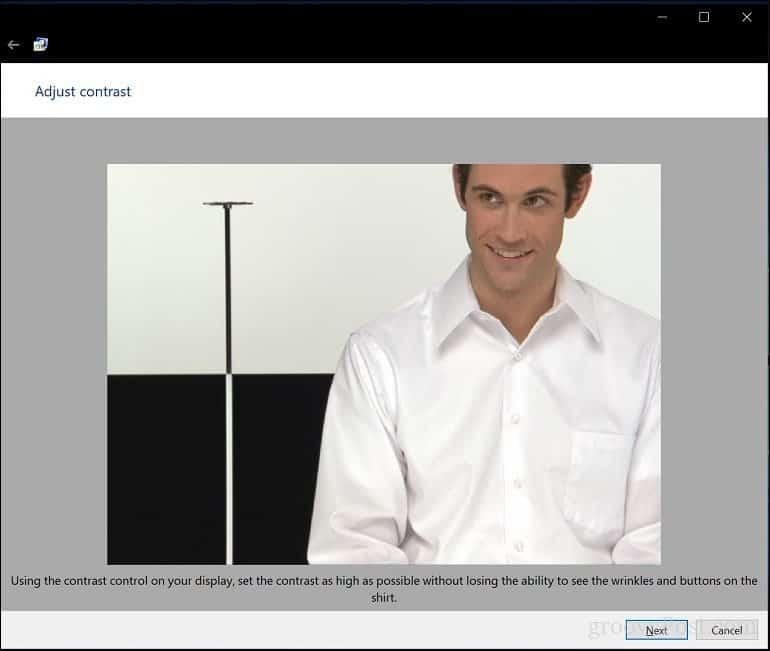
Balans kolorów
Kreator kalibracji kolorów pomaga również dostosować dokładność wyświetlacza podczas wyświetlania określonego odcienia szarości. Kliknij Kolejny na początek.
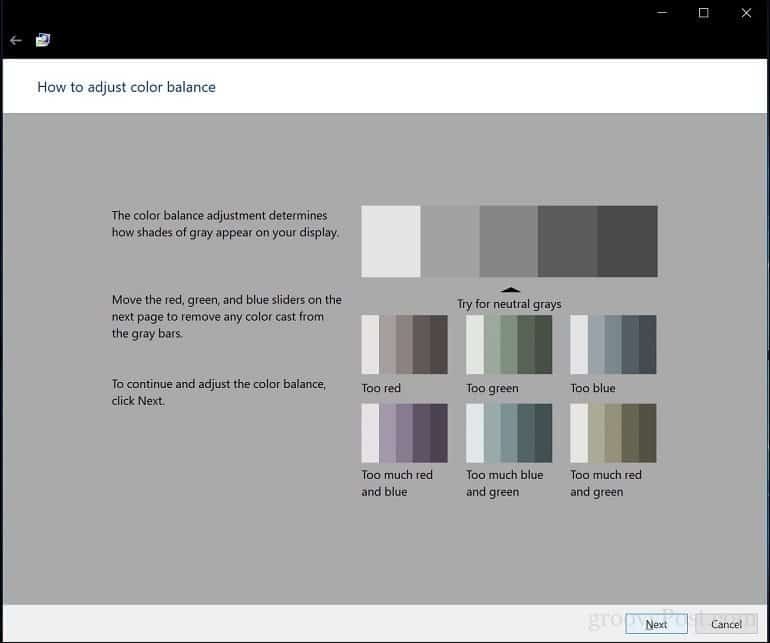
Użyj suwaków, aby dokonać odpowiednich korekt. Kliknij Kolejny po zakończeniu.
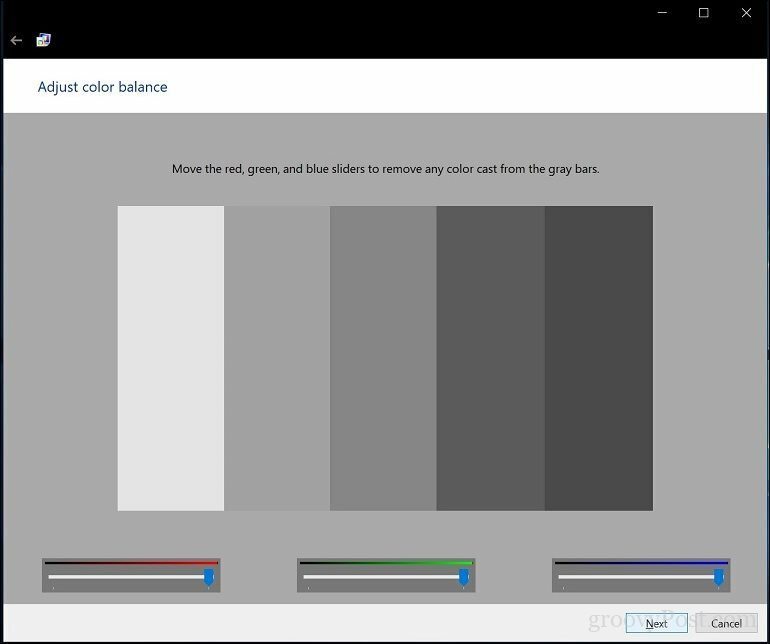
Po zakończeniu kalibracji możesz porównać swoje poprzednie ustawienia z bieżącymi modyfikacjami. Zawsze możesz wrócić i wprowadzić zmiany, ale jeśli jesteś zadowolony, kliknij koniec aby zapisać zmiany lub anulować, aby zachować poprzednie ustawienia.
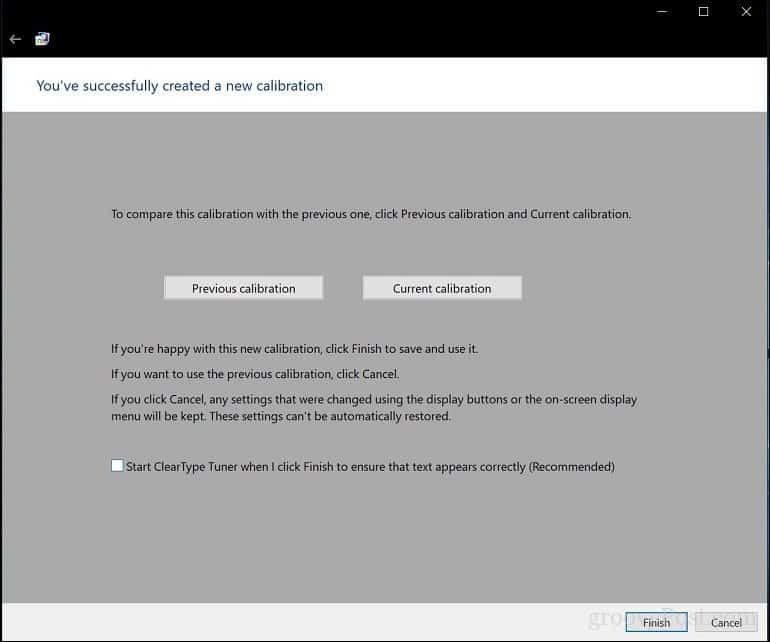
Tutaj masz wyświetlacz, który jest teraz skonfigurowany tak, aby zapewniał dokładniejsze wyjście i gwarantowane rzeczywiste rezultaty podczas drukowania treści. Wbudowane narzędzia kalibracyjne mogą nie być profesjonalnej jakości, ale są dobrym początkiem lub uzupełnieniem bardziej profesjonalnych kalibratorów.

Czy pracujesz w środowisku, w którym ważna jest kalibracja kolorów? Jeśli tak, podziel się z nami swoimi doświadczeniami oraz wskazówkami i poradami.