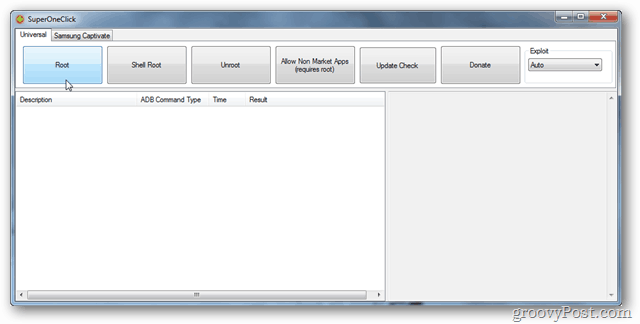Jak korzystać z Facebook Analytics w swojej witrynie: Social Media Examiner
Analityka Facebooka Facebook / / September 25, 2020
 Chcesz dowiedzieć się więcej o odwiedzających Twoją witrynę?
Chcesz dowiedzieć się więcej o odwiedzających Twoją witrynę?
Czy słyszałeś o Facebook Analytics?
W tym artykule będziesz dowiedz się, jak zainstalować i używać Facebook Analytics, aby ujawniać dane o użytkownikach Facebooka, którzy odwiedzają Twoją witrynę.
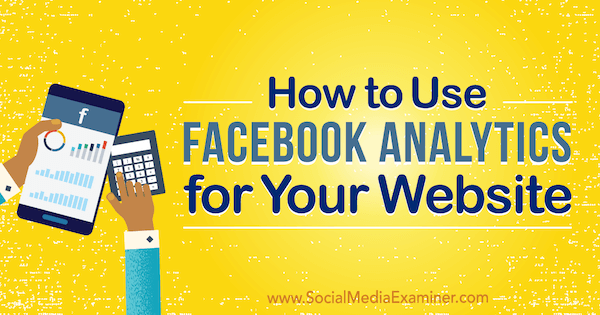
# 1: Utwórz piksel Facebooka dla swojej witryny
Jeśli nie masz jeszcze zainstalowanego Piksel Facebooka na swojej stronie internetowej do reklam na Facebooku, musisz to zrobić, aby uzyskać Facebook Analytics dla swojej witryny.
Aby zainstalować piksel, idź do swojego Menedżer reklam lub Menedżer biznesu, kliknij konto reklamowe dla Twojej witryny, i przejdź do Menedżera wydarzeń> pulpit nawigacyjny Piksele.
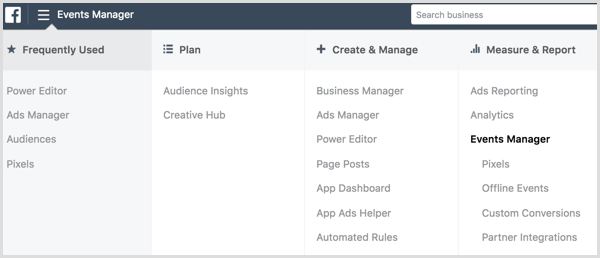
Kolejny, kliknij zielony przycisk Utwórz piksel.
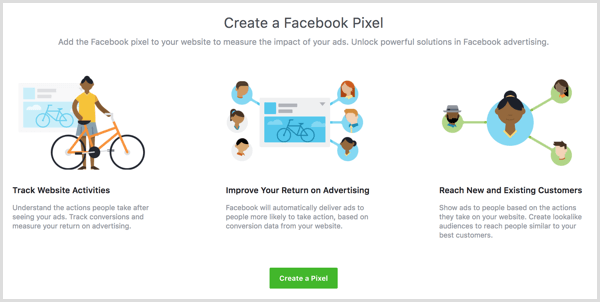
Na następnym ekranie kliknij przycisk Utwórz aby stworzyć swój pierwszy piksel Facebooka.
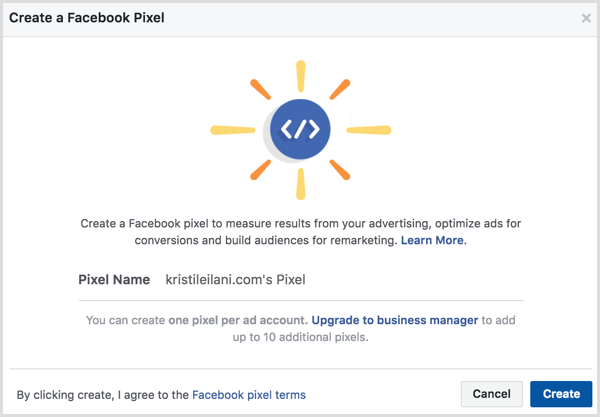
Facebook oferuje trzy opcje instalacji kodu pikselowego w Twojej witrynie internetowej: użyj integracji lub menedżera tagów, ręcznie zainstaluj kod samodzielnie lub wyślij instrukcje e-mailem do programisty.
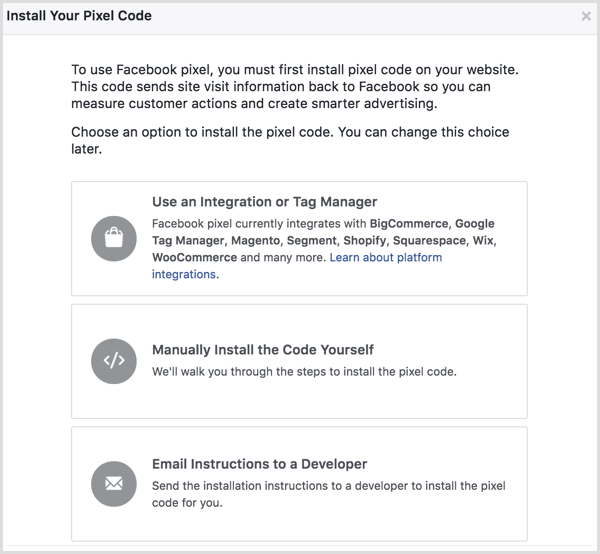
Aby jak najlepiej wykorzystać Facebook Analytics i Twój piksel, wybierz opcję Ręcznie zainstaluj kod samodzielnie. Następnie Facebook podaje wskazówki, jak to zrobić zainstaluj główny kod pikselowy w swojej witrynie.
Po zainstalowaniu kodu Facebook może wysyłać ruch testowy do Twojej witryny, aby potwierdzić, że piksel został poprawnie zainstalowany.
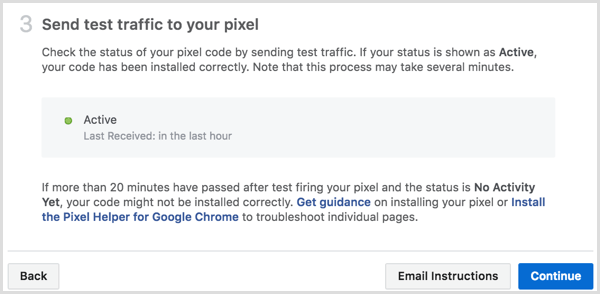
Kiedy ty kliknij Kontynuuj, otrzymasz dodatkowe opcje dla śledzenie określonych zdarzeń w Twojej witrynie.
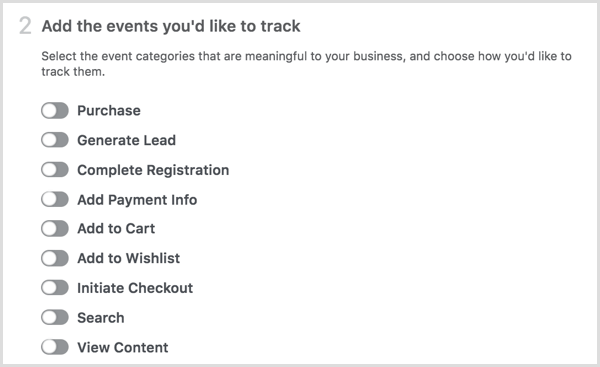
Jeśli ty przełączać określone wydarzenie, ty uzyskać kod, który musisz dodać do strony internetowej, aby go śledzić.
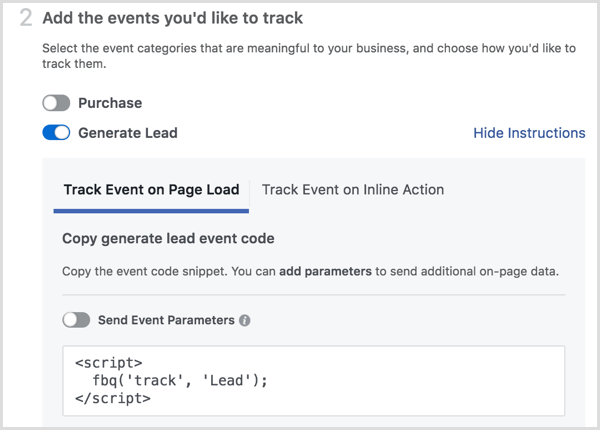
Możesz użyj przełącznika Wyślij parametry zdarzenia do dodać wartości w dolarach do odpowiednich wydarzeń takie jak generowanie potencjalnych klientów lub zakupy.
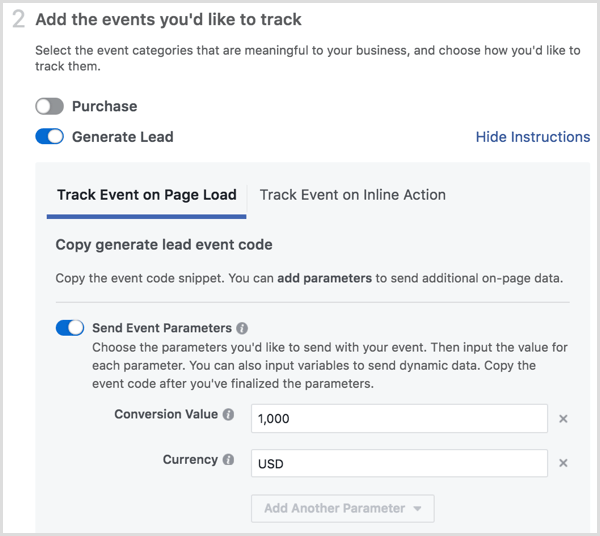
Po skonfigurowaniu zdarzeń, które chcesz śledzić za pomocą piksela, kliknij Gotowe u dołu ekranu, aby zakończyć konfigurację. Gdy użytkownicy zaczną odwiedzać Twoją witrynę i strony, na których zainstalowałeś pikselowy kod zdarzenia, będziesz zobaczyć dane w swoim panelu pikseli Facebooka.
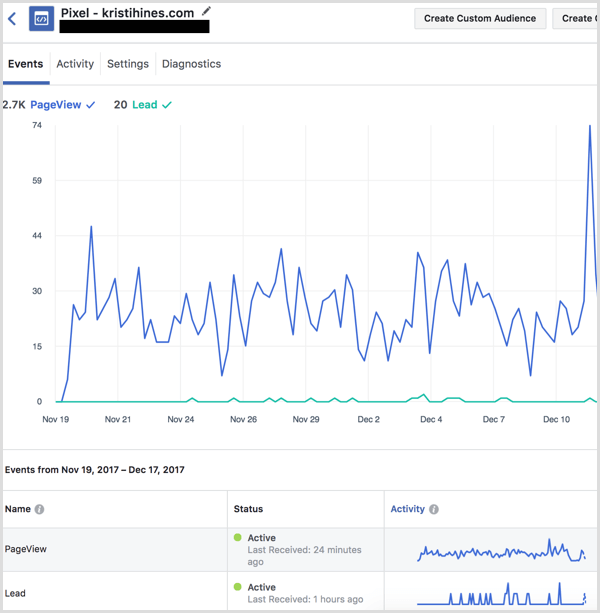
Czas potrzebny na zebranie danych z Twojej witryny za pomocą piksela zależy od liczby osób, które codziennie odwiedzają Twoją witrynę. Dopóki nie otrzymasz 100 odwiedzających, którzy ukończyli 18 lat i byli aktywni przez 30 dni, zobaczysz ten lub komunikat Za mało danych:
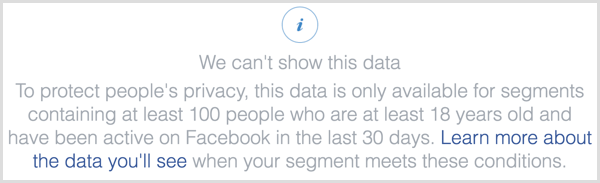
# 2: Dodaj śledzenie zdarzeń do istniejącego piksela Facebooka
Jeśli masz już zainstalowany w witrynie piksel Facebooka, będzie on domyślnie śledził zdarzenie Wyświetlenia strony. Aby jak najlepiej wykorzystać Facebook Analytics i Twój piksel, śledź dodatkowe zdarzenia za pomocą piksela.
Aby zaktualizować istniejący piksel Facebooka, odwiedź panel Event Manager> Piksele w Menedżerze reklam i kliknij przycisk Konfiguruj obok Twojego piksela.

Kolejny, wybierz opcję Ręczna instalacja kodu.
Przełącz zdarzenia, które chcesz śledzić w Twojej witrynie zdobądź potrzebny kod.
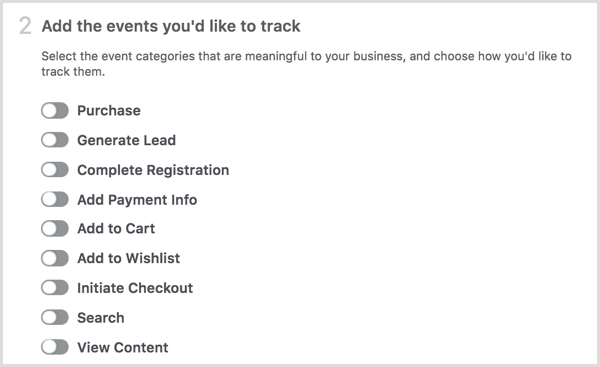
Kiedy skończysz, kliknij Gotowe u dołu ekranu, aby zakończyć konfigurację. Gdy ludzie zaczną odwiedzać Twoją witrynę i strony, na których zainstalowałeś pikselowy kod zdarzenia, będziesz zobaczyć dane w swoim panelu pikseli Facebooka.
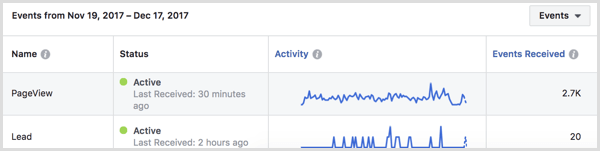
# 3: Wyświetl dane analityczne Facebooka dotyczące Twojej witryny
Po utworzeniu piksela Facebooka możesz go zobaczyć na liście podmiotów analitycznych dla swojego Facebook Analytics. Użyj pola wyszukiwania w lewym górnym rogu ekranu, aby filtruj jednostki według słów kluczowych i zobacz podgląd użytkowników (goście).
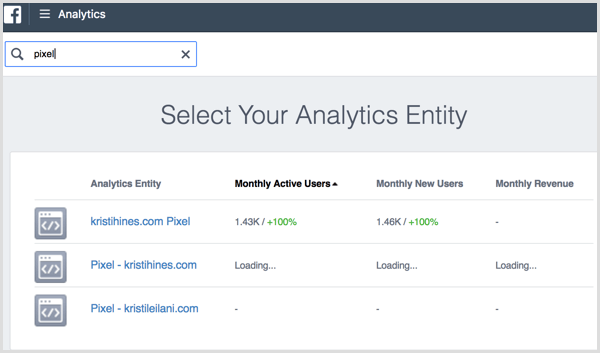
Kiedy ty kliknij piksel odpowiadający Twojej witryniezobaczysz ekran Przegląd usługi Facebook Analytics. Tutaj będziesz znajdź podsumowanie Dane analityczne Facebooka dotyczące Twojej witrynypocząwszy od liczby unikalnych użytkowników (liczba unikalnych odwiedzających witrynę), nowych użytkowników (liczba nowych witryn odwiedzających), sesje (liczba odwiedzin witryny) i odsłony (liczba stron wyświetlonych w sesji) w Twoim kluczu metryka.
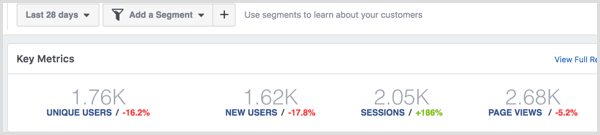
Kolejny, dowiedz się, kiedy ludzie najczęściej odwiedzają Twoją witrynę w Aktywnych użytkownikach: Ostatnie 24 godziny i Aktywni użytkownicy: według bloków godzin. Ty także uzyskać podstawowe dane demograficzne dotyczące odwiedzających witrynę w bloku Ludzie.
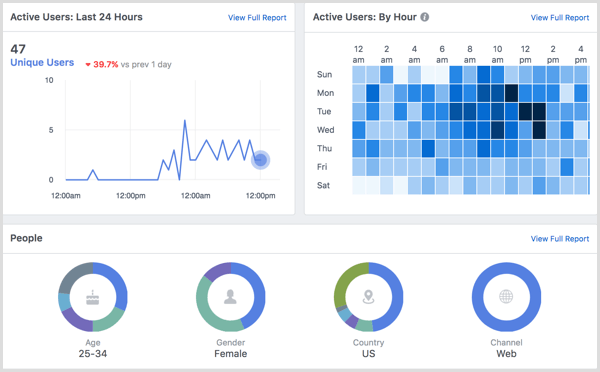
W bloku Aktywni użytkownicy możesz zobaczyć liczbę odwiedzających według miesiąca, tygodnia i dnia.
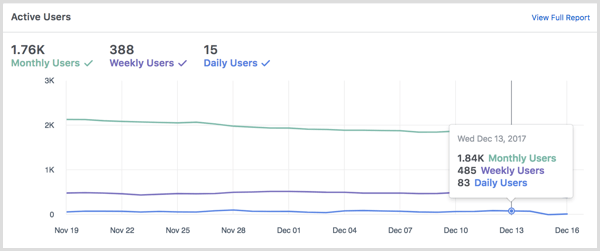
Pod tym wyświetlić najważniejsze źródła ruchu, domeny odsyłające i najpopularniejsze adresy URL (strony w Twojej witrynie z unikalnymi użytkownikami).
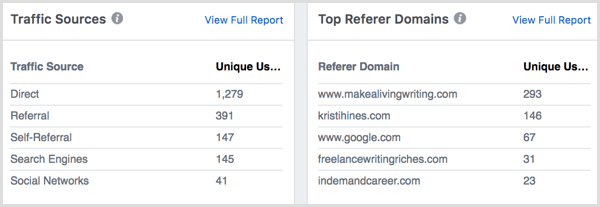
Kolejny, widokźródła wyszukiwania, źródła społecznościowe i mediana długości sesji (średni czas spędzony przez użytkowników w Twojej witrynie).
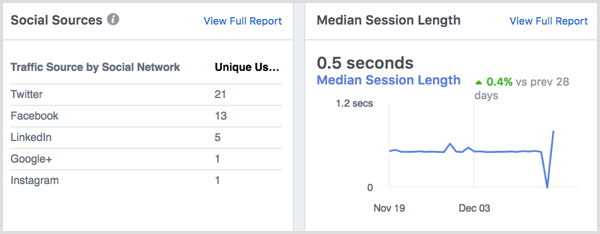
Wreszcie, dostaćlepkość (miesięcznie aktywni użytkownicy podzieleni przez dziennych aktywnych użytkowników), wiek i płeć, kraj, i dane systemu operacyjnego urządzenia.
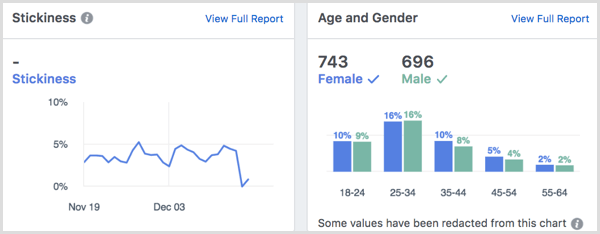
Kliknij łącze Wyświetl pełny raport w prawym górnym rogu dowolnego bloku na ekranie Przegląd, aby zobacz szczegółowe zestawienia przedstawionych danych.
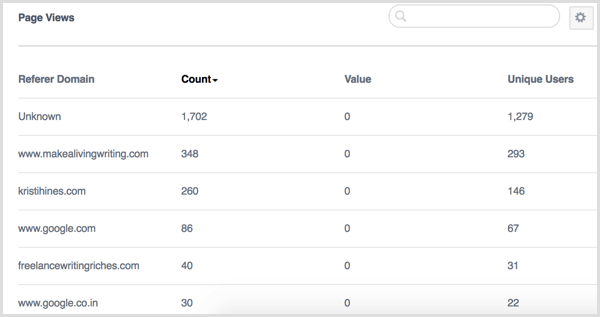
# 4: Twórz spersonalizowane widoki danych z Facebook Analytics za pomocą segmentów
Facebook Analytics oferuje kilka sposobów dostosowania sposobu wyświetlania danych Facebook Analytics dla Twojej witryny: segmenty, ścieżki, kohorty i zestawienia. Możesz uzyskiwać dostęp i tworzyć segmenty u góry danych analitycznych.

Konfigurując nowy segment, Ty utwórz widok, który filtruje dane Facebook Analytics na podstawie zdefiniowanych przez Ciebie warunków.
Segmenty można definiować na podstawie zdarzeń śledzonych za pomocą piksela Facebooka, danych demograficznych (wiek, miasto, kraj, płeć i region), informacje o urządzeniu (szczegóły dotyczące technologii używanej przez odwiedzających) i parametry internetowe (domena, adres URL, strona odsyłająca, źródło ruchu lub UTM).
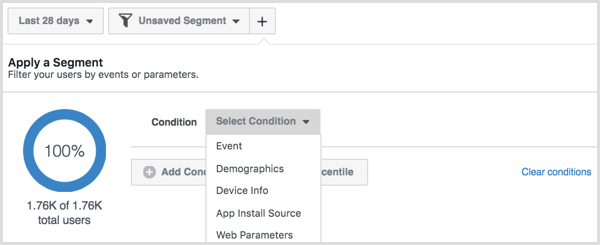
Definiując swój segment, Ty widziećpodgląd łącznej liczby użytkowników w tym segmencie.
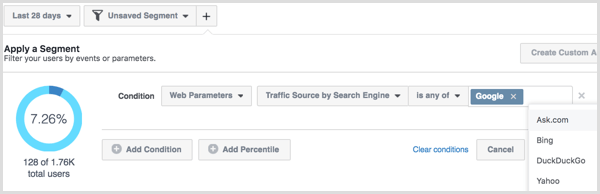
Po zdefiniowaniu segmentu kliknij przycisk Zapisz na dole i Nazwij to.
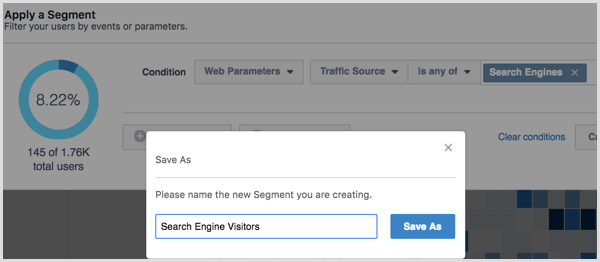
Aby używać segmentów do przeglądania Facebook Analytics dla Twojej witryny internetowej na podstawie zdefiniowanych przez Ciebie warunków, zastosuj nowy segment lub wybierz segment z rozwijanego menu u góry ekranu.
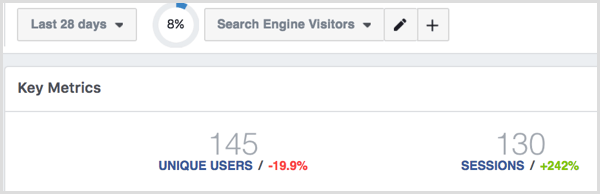
Skorzystaj ze szkolenia marketingowego YouTube - online!

Chcesz zwiększyć swoje zaangażowanie i sprzedaż w YouTube? Następnie dołącz do największego i najlepszego zgromadzenia ekspertów ds. Marketingu YouTube, którzy dzielą się swoimi sprawdzonymi strategiami. Otrzymasz szczegółowe instrukcje na żywo Strategia YouTube, tworzenie filmów i reklamy w YouTube. Zostań bohaterem marketingu YouTube dla swojej firmy i klientów, wdrażając strategie, które przynoszą sprawdzone rezultaty. To jest szkolenie online na żywo od Twoich znajomych z Social Media Examiner.
KLIKNIJ TUTAJ PO SZCZEGÓŁY - SPRZEDAŻ KOŃCZY SIĘ 22 WRZEŚNIA!Z menu rozwijanego Segmenty wybierz opcję Wyczyść segment, aby usunąć filtr na danych z Facebook Analytics, wybierz inny segment do wyświetlenialub kliknij X, aby usunąć segment stworzyłeś.
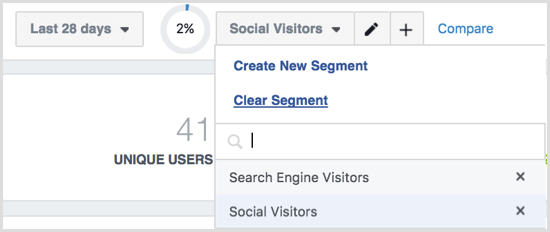
# 5: Śledź zachowanie użytkowników na całej ścieżce sprzedaży
Jeśli utworzyłeś zdarzenia dla swojego piksela, które śledzą określone kroki podejmowane przez użytkowników w celu dokonania zakupu w Twojej witrynie, możesz użyć tych zdarzeń do utworzenia ścieżki. Na przykład, jeśli Twoja witryna ma system e-commerce, śledź, kiedy użytkownicy dodają do nich produkt koszyk, zainicjuj płatność, dodaj informacje o płatności i sfinalizuj zakup, korzystając z wydarzeń na Facebooku piksel.
Do utwórz lejek, kliknij Ścieżki w menu na lewym pasku bocznym Facebook Analytics, a następnie kliknij przycisk Utwórz ścieżkę.
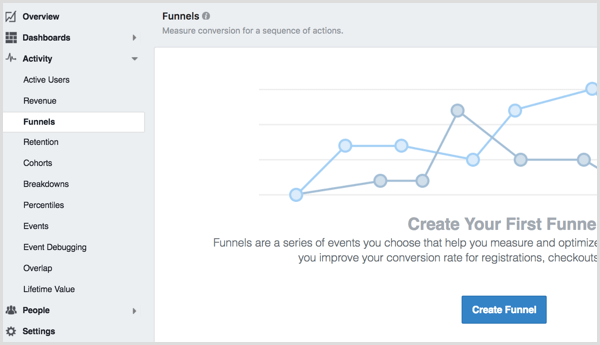
Użyj menu rozwijanego, aby znajdź zdarzenia, które odpowiadają każdemu etapowi Twojej ścieżki.
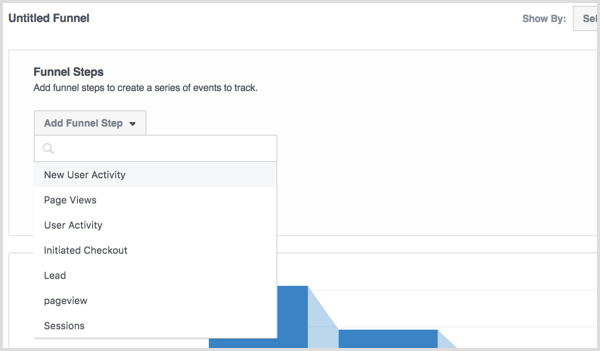
Kiedy skończysz dodawać kroki do ścieżki, kliknij przycisk Zastosuj do zobacz, jak będą wyglądać dane Twojej ścieżki.
Kliknij przycisk Zapisz aby zachować lejki do wykorzystania w przyszłości. Użyj tych danych do zobacz, gdzie użytkownicy opuszczają Twój lejek sprzedażowy lub proces generowania potencjalnych klientów. Jeśli zauważysz, że wielu użytkowników rezygnuje na pewnym etapie ścieżki, przejdź do tego etapu w swojej witrynie, aby sprawdzić, czy możesz go zoptymalizować w celu konwersji większej liczby użytkowników.
# 6: Wyświetl dane dotyczące zakupów
Jeśli dodałeś wartości w dolarach do wydarzeń śledzonych przez Twój piksel Facebooka, możesz zobaczyć dane demograficzne i dodatkowe dane o swoich klientach. Kliknij Przychody w menu na lewym pasku bocznym.
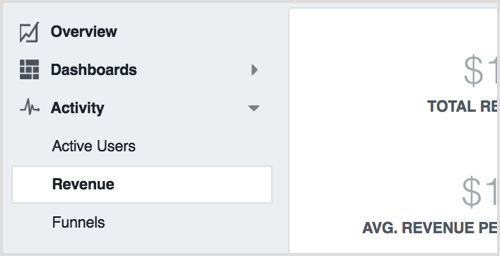
Użyj tych danych do przeglądać kwoty przychodów i trendy zakupów w określonym przedziale czasu, w tym raport demograficzny przedstawiający podział według wieku i płci Twoich klientów.
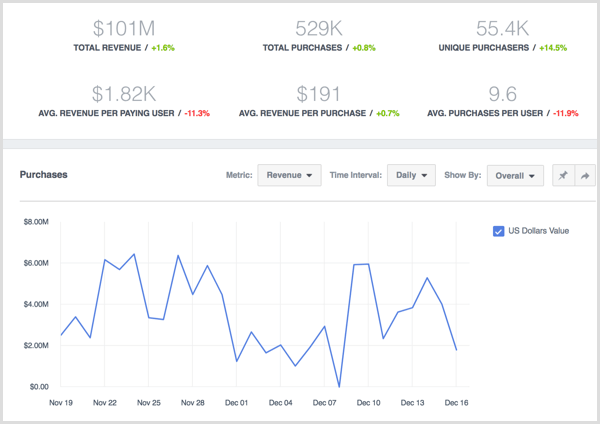
# 7: Dowiedz się, jak zachowują się grupy odwiedzających w czasie
Raporty kohorty pozwalają wyświetl osoby, które ukończyły dwa wydarzenia śledzone przez Twój piksel Facebooka, na przykład nowy użytkownik odwiedzający Twoją witrynę i przesyłający formularz kontaktowy.
Aby utworzyć kohortę, kliknij Kohorty w menu na lewym pasku bocznym, a następnie kliknij przycisk Utwórz kohortę.
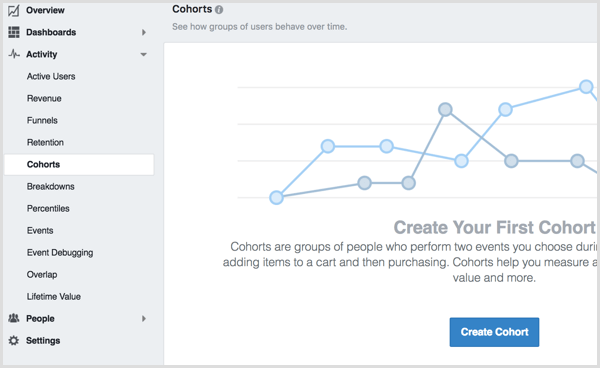
Wybierz dwa zdarzenia, które chcesz przeanalizować.
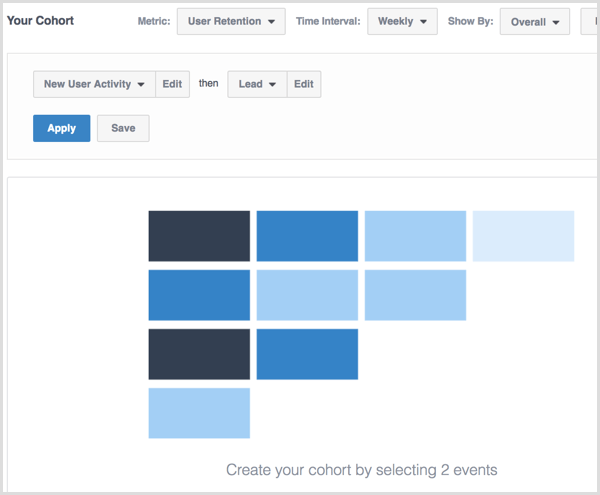
Kiedy ty kliknij przycisk Zastosuj, będziesz zobacz dane, które pomogą Ci mierzyć i optymalizować retencję, wartość od początku śledzenia i nie tylko.
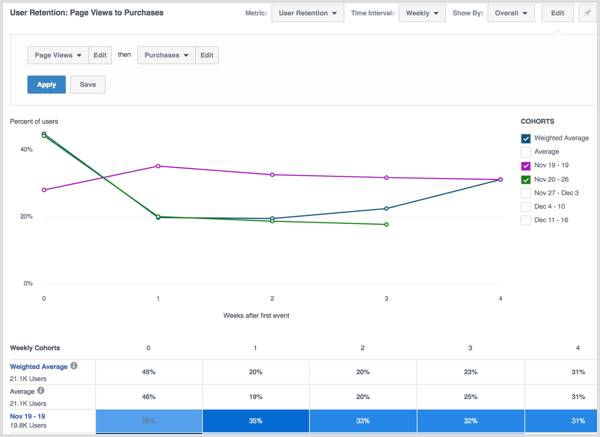
Kliknij przycisk Zapisz aby zapisać kohorty do wykorzystania w przyszłości.
# 8: Twórz własne niestandardowe zestawienia
Awarie na to pozwalają przeglądać parametry zdarzeń śledzonych przez piksel Facebooka w Twojej witrynie. Kiedy ty kliknij Podziały w menu na lewym pasku bocznym zobacz kilka domyślnych podziałów stworzony przez Facebooka. Użyj ich jako przykładów dla własnych awarii.
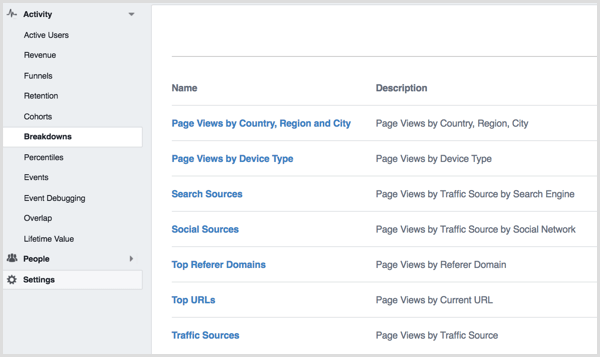
Aby stworzyć swój własny podział, kliknij przycisk Utwórz zestawienie w prawym górnym rogu ekranu. Na następnym ekranie wybierz wydarzenie i trzy parametry, których chcesz użyć do jego analizy.
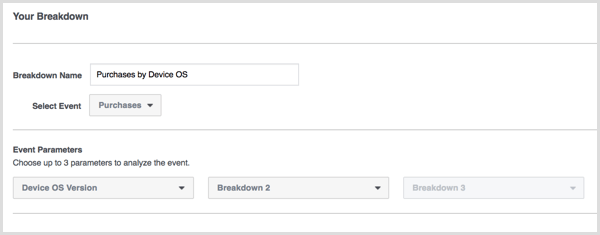
Kliknij Zastosuj aby zobaczyć swoje wyniki.
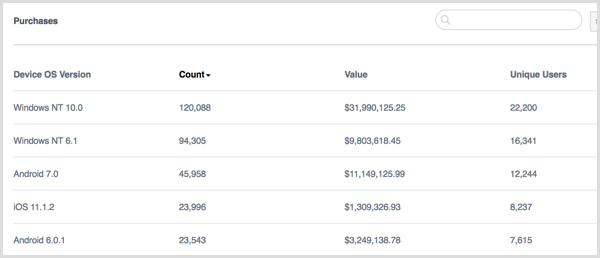
Użyj menu rozwijanego obok przycisku Zastosuj, aby zapisać zestawienia do wykorzystania w przyszłości.
# 9: Odkryj najbardziej aktywnych użytkowników swojej witryny
Raport Percentyle pozwala zobaczyć, które grupy użytkowników Twojej witryny są najbardziej aktywne lub przynoszą największą wartość dzięki zakupom. Kiedy ty kliknij Percentyle na lewym pasku bocznym, powinieneś zobacz percentyle dla wyświetleń strony domyślnie.
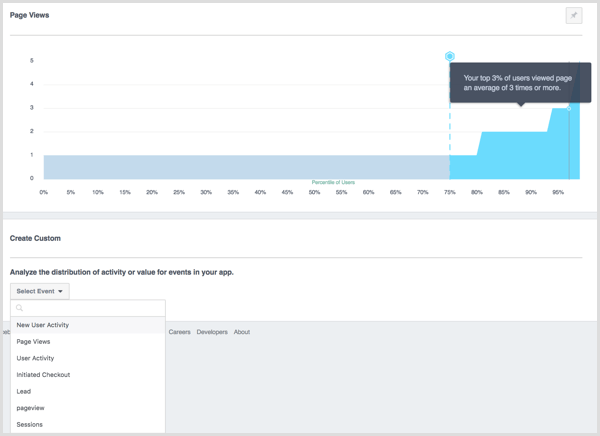
Według Facebooka powyższy raport pokazuje rozkład osób, które odwiedziły stronę w Twojej witrynie, gdzie X to percentyl użytkowników, a Y to liczba odsłon. Jeśli wyświetlisz strony w 70. percentylu, zobaczysz średnią liczbę wyświetleń strony w Twojej witrynie przez 30% najlepszych użytkowników.
Poniżej wartości domyślnej możesz wybierz z listy zdarzeń śledzonych za pomocą Twojego piksela Facebooka do utwórz niestandardowy raport Percentyle do zakupów, potencjalnych klientów i innych działań odwiedzających.
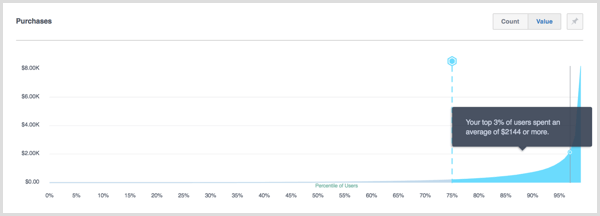
10. Zobacz statystyki swoich wydarzeń
Kliknij Wydarzenia na lewym pasku bocznym do zobaczyć wszystkie zdarzenia, które śledzisz na Facebooku.
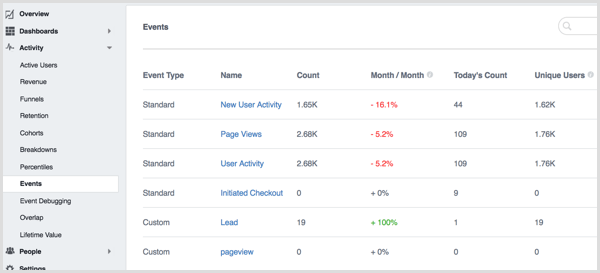
Kiedy ty kliknij, aby przejść do wydarzenia, ty zobacz przegląd Facebook Analytics dla odwiedzających, którzy ukończyli to wydarzenie.
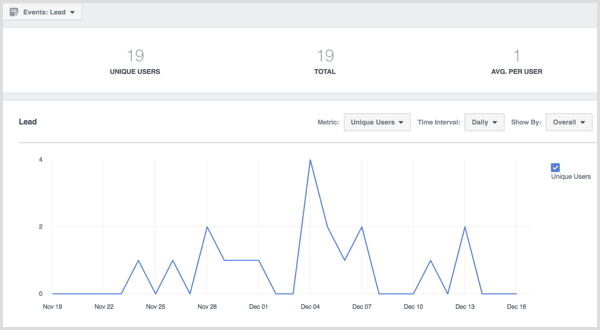
# 11: Przejrzyj pokrywających się odbiorców
Dzięki Overlap możesz sprawdź, ilu unikalnych użytkowników korzysta z Twojej witryny w więcej niż jednym kanale lub parametrze. Na przykład Twoi klienci mogą korzystać z wielu urządzeń podczas dokonywania zakupów w Twojej witrynie. Korzystanie z menu rozwijanych do wybierz zdarzenie i parametr zdarzenia, możesz zobaczyć, jak klienci korzystają z wielu urządzeń i jakich urządzeń używają.
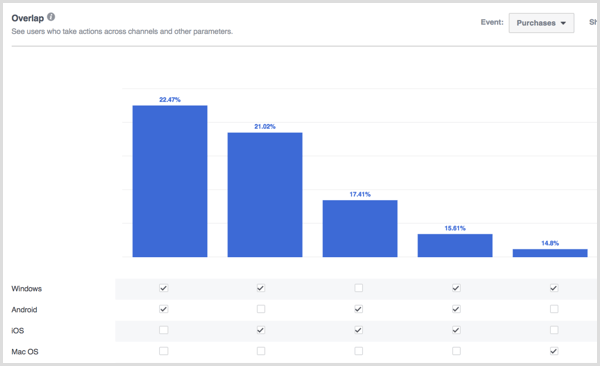
Najedź na paski aby uzyskać szczegółowe informacje.
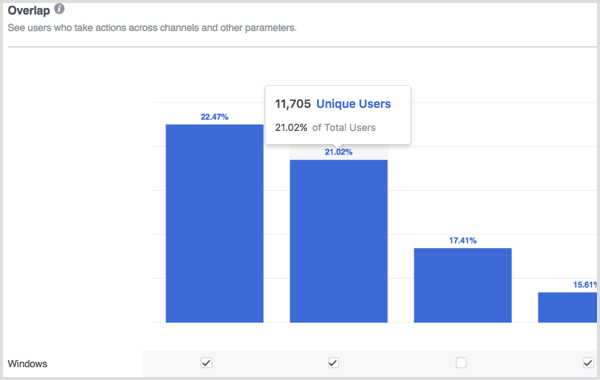
# 12: Wizualizuj wartość od początku śledzenia
Jeśli śledzisz zakupy za pomocą piksela Facebooka, możesz kliknij Wartość od początku śledzenia na lewym pasku bocznym do zobaczyć długookresową wartość odwiedzających. Najedź na bloki danych, aby uzyskać więcej informacji.
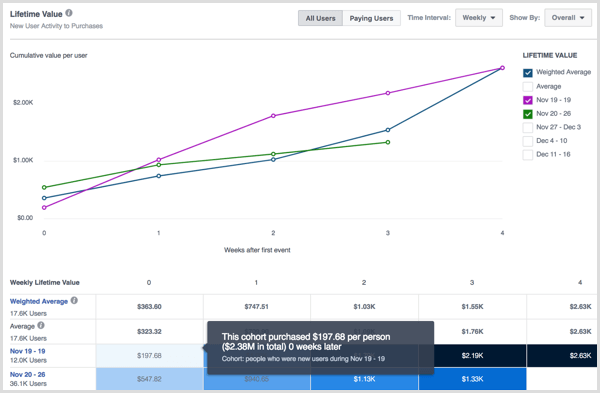
# 13: Zanurz się głęboko w dane demograficzne odwiedzających
W sekcji Osoby na lewym pasku bocznym znajdziesz to znajdź pięć raportów dotyczących danych demograficznych użytkowników Twojej witryny, zaczynając od Najważniejsze.
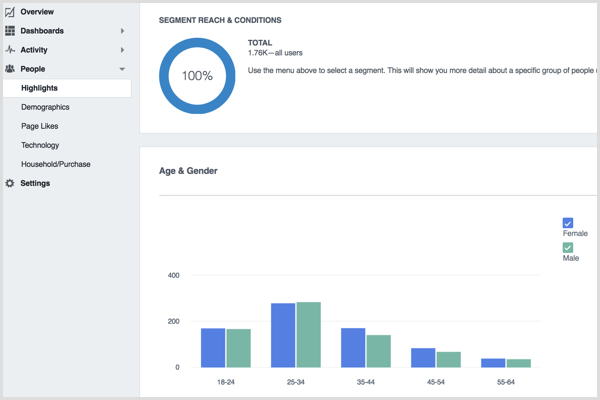
W raporcie Najciekawsze będziesz zobacz przegląd podziałów wieku i płci, języka, kraju i miasta odwiedzających.
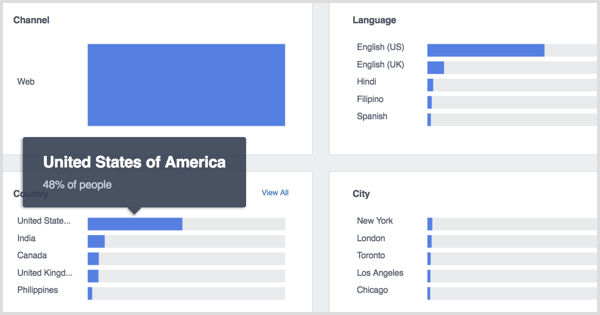
W raporcie Dane demograficzne znajdź stanowisko, wykształcenie i dane o statusie związku o twoich gościach.
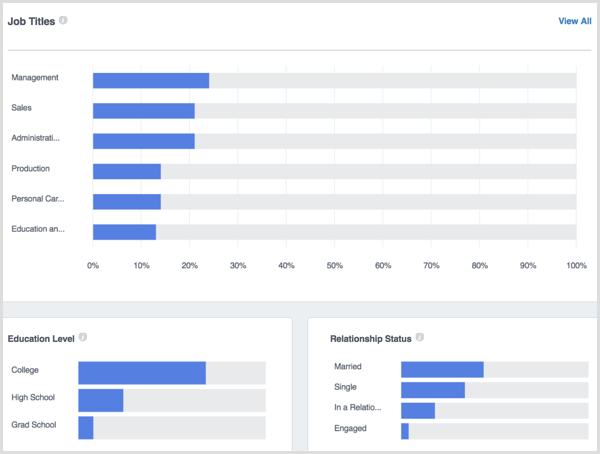
W raporcie Polubienia stron widokstrony najbardziej lubiane przez osoby, które odwiedziły Twoją witrynę.
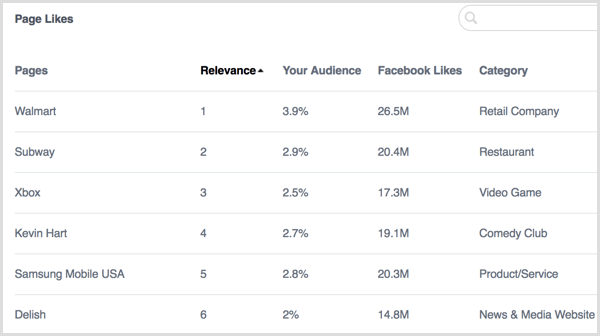
W raporcie Technologia poznaj wersję systemu operacyjnego urządzenia, system operacyjny urządzenia, wersję aplikacji i model urządzenia, z którego korzystają użytkownicy.
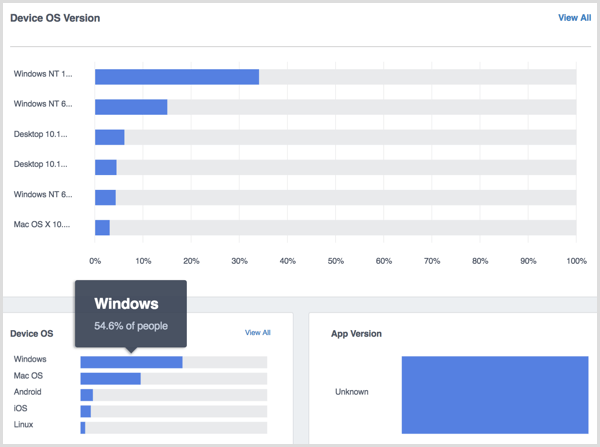
Kliknij raport Gospodarstwo domowe / Zakup, aby zobacz dodatkowe informacje, takie jak dochód gospodarstwa domowego, wydatki w handlu detalicznym, zachowania zakupowe, wielkość gospodarstwa domowego, metody wydatkowania, posiadanie domu i styl życia odwiedzających Twoją witrynę.
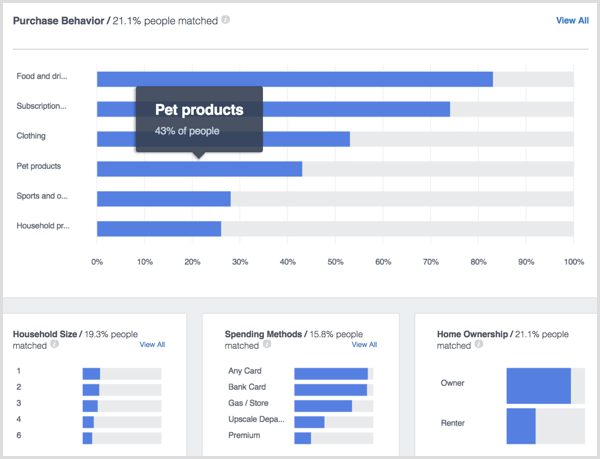
# 14: Sprawdź swoje ustawienia
Ostatnia pozycja na lewym pasku bocznym, Ustawienia, umożliwia wyświetlenie ustawień Twojej jednostki Facebook Analytics. To jest miejsce, w którym możesz wybrać daj wszystkim użytkownikom analityki możliwość przeglądania danych o zakupach, aktualizowania strefy czasowej i dostosowywania wszelkich innych ustawień związanych z Facebook Analytics dla Twojej witryny.
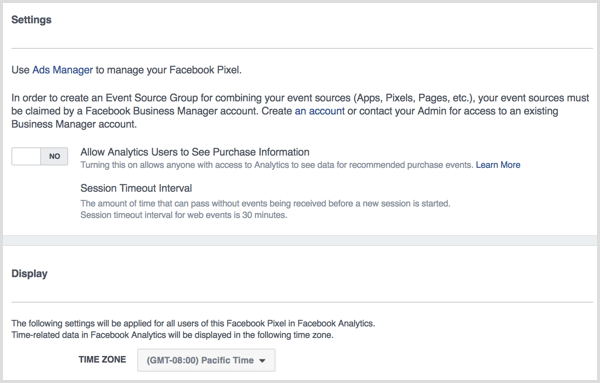
Ustawienia piksela Facebooka znajdziesz w Menedżerze reklam.
Chcesz więcej podobnych? Poznaj Facebook dla firm!
.
Wniosek
Jak widać, Facebook Analytics oferuje wiele cennych informacji dla właścicieli firm i marketerów. Możesz użyć tych danych, aby zobaczyć, co Facebook rejestruje na temat odwiedzających Twoją witrynę.
Co myślisz? Czego nauczyłeś się z Facebook Analytics? Dajcie nam znać w komentarzach!