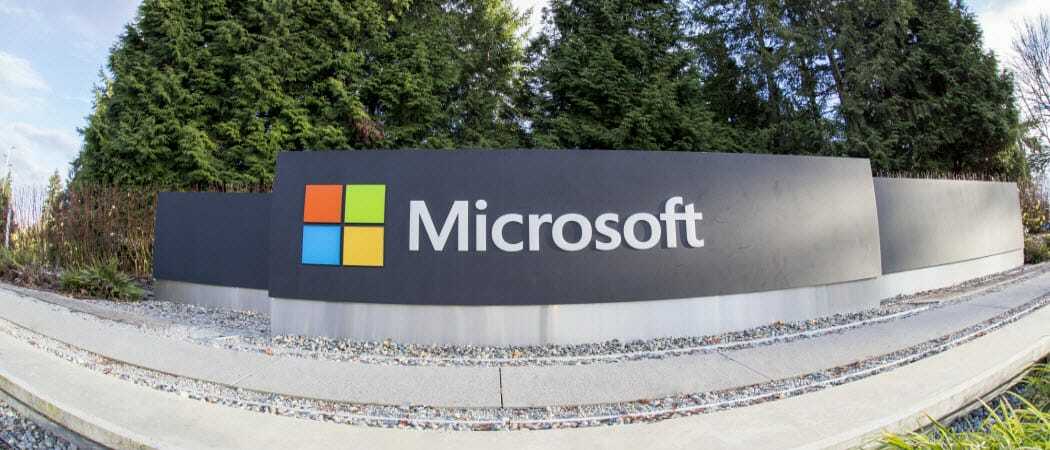Jak zmienić przeznaczenie treści audio i wideo na potrzeby mediów społecznościowych: 5 sposobów: Social Media Examiner
Wideo Z Mediów Społecznościowych Narzędzia Mediów Społecznościowych Wideo Na żywo / / September 25, 2020
Szukasz sposobów na tworzenie przydatnych treści do mediów społecznościowych z filmów, wideo na żywo i podcastów? Zastanawiasz się, jak łatwo przekształcić te treści w mediach społecznościowych?
W tym artykule dowiesz się, jak zmienić przeznaczenie wideo i audio na wiele formatów, które możesz udostępniać na swoich kanałach mediów społecznościowych.
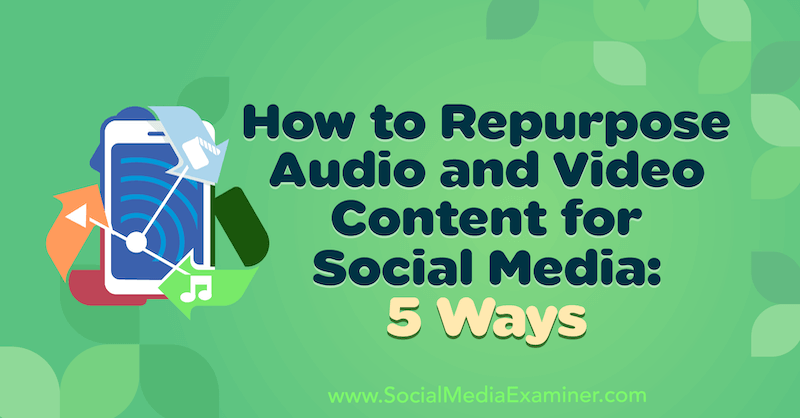
Miej swoją technologię na miejscu
Tworzenie treści dla kanałów mediów społecznościowych może być żmudnym i czasochłonnym zadaniem. Dlatego doświadczeni marketerzy w mediach społecznościowych wyciągną maksimum z każdej tworzonej przez siebie treści.
Kiedy pojawia się okazja do złapania wideo na żywo treści, nagrać podcast lub sfilmować webinarium, przygotuj plan przed rozpoczęciem nagrywania przedstawia kluczowe punkty, aspekty promocyjne i możliwości, które możesz zmaksymalizować, zmieniając przeznaczenie zadowolony.
Przed nagraniem filmu upewnij się, że jesteś skonfigurowany do przechwytywania maksymalnej ilości treści, w tym wideo i audio. Polecam również użycie aplikacji do transkrypcji, aby przechwycić dźwięk i przepisać go na format pisemny.
Oto przykład prostej konfiguracji podcastów w domu, która pozwoli nagrywać dźwięk dobrej jakości za pomocą zewnętrznego mikrofonu. Światło pomoże poprawić przejrzystość treści wideo. A jeśli nie robisz selfie, telefon może pobrać transkrypcję na żywo.

Łatwym sposobem przechwytywania zarówno wideo, jak i audio jest użycie narzędzia takiego jak Powiększenie i jego funkcja nagrywania w chmurze. Ta funkcja jest dostępna w ramach subskrypcji premium, która kosztuje około 15 USD miesięcznie na hosta. Skype oferuje również podobne funkcje.
# 1: Usuń dźwięk do podcastów i ukąszeń dźwiękowych
Nagrywanie w chmurze Zoom umożliwia przechwytywanie i pobieranie pliku audio niezależnie od wideo. Tworzy to wysokiej jakości plik audio odpowiedni do podcastów, ponieważ nagrywa dźwięk głośników bezpośrednio z ich źródeł wejściowych. Nagrywanie w chmurze Zoom może być używane nawet na obszarach o słabszej łączności internetowej.
Po pobraniu pliku możesz go edytować w wybranym oprogramowaniu audio lub wysłać do edytora podcastów w celu optymalizacji dystrybucji.
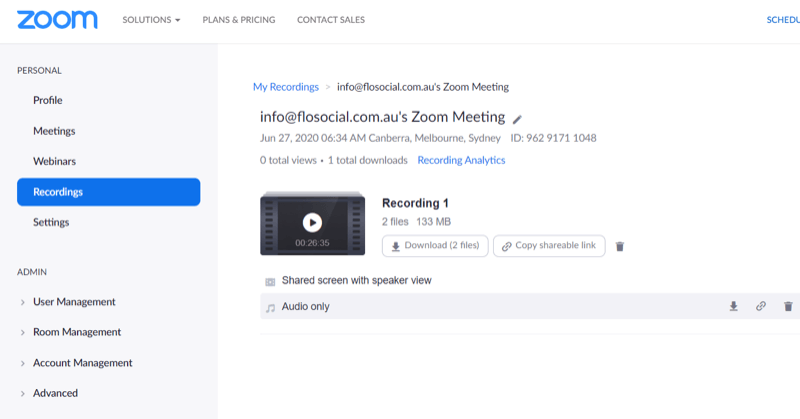
# 2: transkrybuj nagranie do postów na blogu
Korzystanie z aplikacji do transkrypcji, takiej jak Temi to świetny sposób na uproszczenie tworzenia blogów. Temi może nagrywać i transkrybować Twoje treści za 0,25 USD za minutę. Transkrypcja będzie zawierała sygnatury czasowe i identyfikuje poszczególnych mówców. Można ją pobrać jako dokument programu Word, którego możesz użyć do utworzenia swojego bloga. Ułatwia to wyróżnianie pewnych sygnatur czasowych i sekcji artykułu bez konieczności samodzielnego mapowania.
Aby skorzystać z aplikacji, po prostu dotknij Nagraj. Po zakończeniu nagrywania dotknij Zapisz, a następnie Transkrypcja, aby przesłać transkrypcję do pełnego wyczyszczenia.
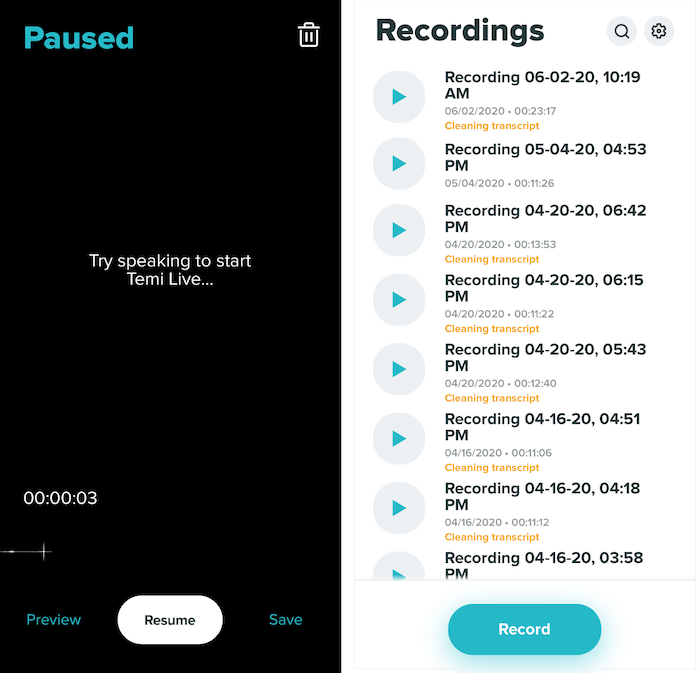
Będziesz mógł przeglądać transkrypcję jako edytowalny dokument Word online. Aby edytować nazwy głośników, dotknij ikony ołówka obok pola Głośnik.
Temi korzysta z systemów uczących się i jest dokładne w około 90% –95%, dlatego przed pobraniem warto sprawdzić poprawność pisowni, gramatyki i dokładności.
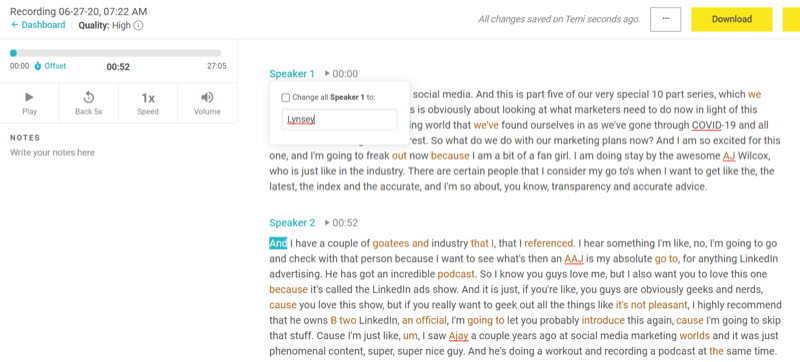
Kiedy jesteś gotowy do pobrania listy dialogowej, kliknij Pobierz w prawym górnym rogu ekranu. W wyskakującym okienku wybierz format pliku, zdecyduj, czy chcesz dołączyć sygnatury czasowe i nazwy głośników, a następnie kliknij Eksportuj.
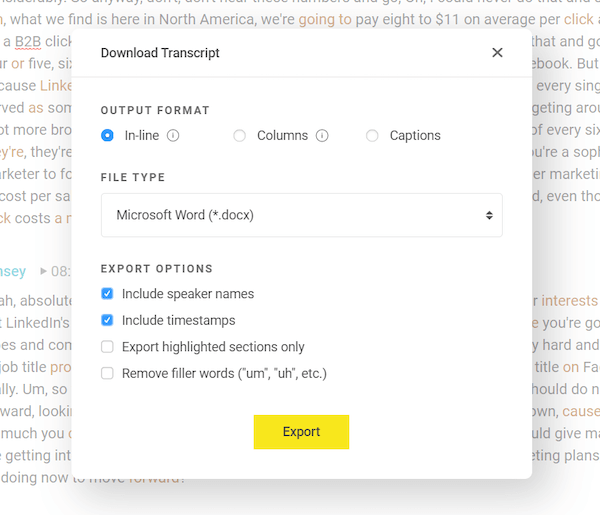
# 3: Prześlij przechwytywanie wideo do YouTube
Jeśli importujesz plik wideo do prostego edytora wideo, możesz utworzyć pełnometrażowy film fabularny dla YouTube.
Do tego typu tworzenia treści nie potrzebujesz drogiego ani zbyt skomplikowanego edytora wideo. W tym przewodniku użyję Movavi Video Editor Plus, który jest prostym edytorem wideo typu „przeciągnij i upuść” dla systemów Windows i Mac. Pakiety wideo Movavi zaczynają się od około 40 USD, zajmują mniej pamięci i są tańsze niż potężniejsze narzędzia do edycji wideo. Dostępne są bezpłatne wersje próbne.
Najpierw musisz pobrać plik wideo z nagrań w chmurze Zoom.
Gdy to zrobisz, otwórz Movavi Video Editor Plus i przeciągnij plik do obszaru Dodaj pliki, aby zaimportować go do aplikacji.
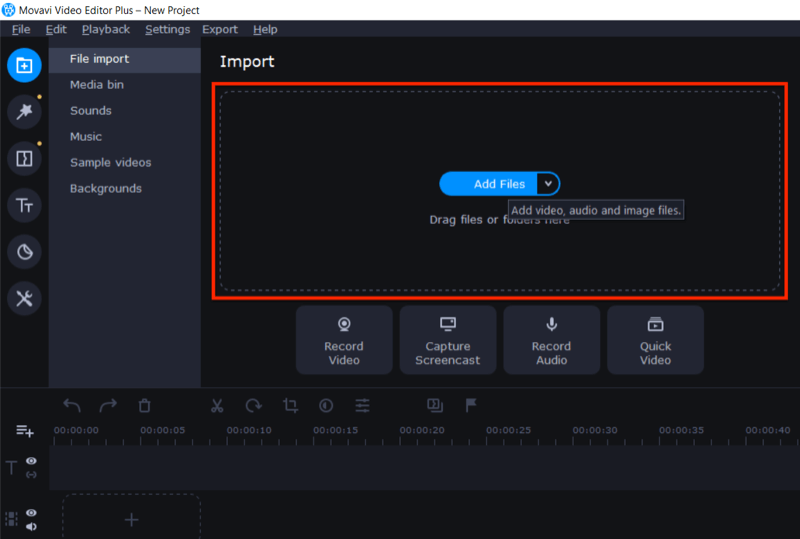
Następnie przeciągnij i upuść plik wideo w polu edycji.
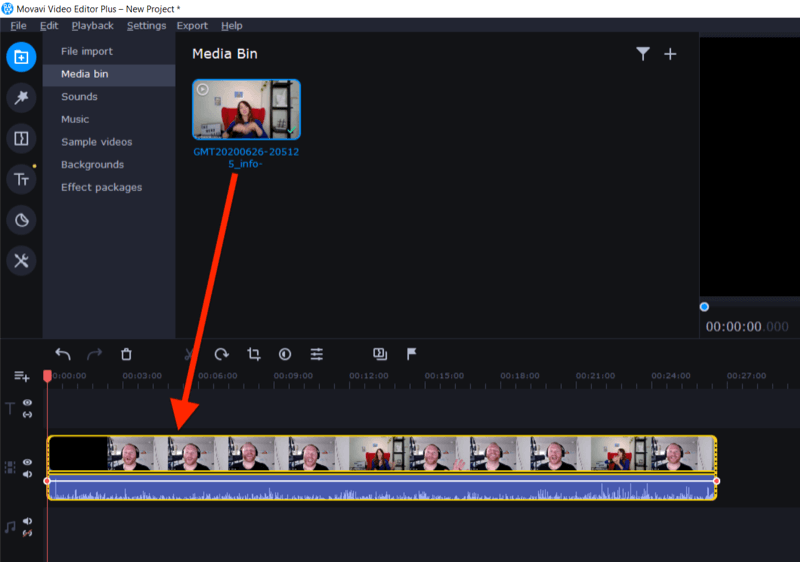
Użyj narzędzia do przycinania, aby odciąć początek i koniec filmu w miejscu, w którym włączasz i wyłączasz kamerę.
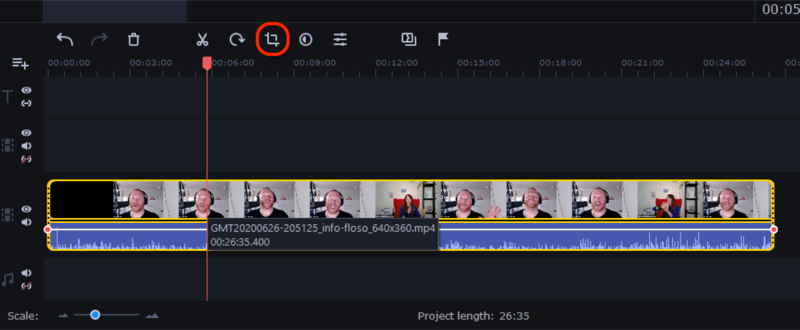
Gdy skończysz, kliknij przycisk Eksportuj po prawej stronie ekranu. W oknie Eksportuj kliknij Start, aby wyeksportować MP4 lub inny odpowiedni plik wideo gotowy do przesłania do YouTube.
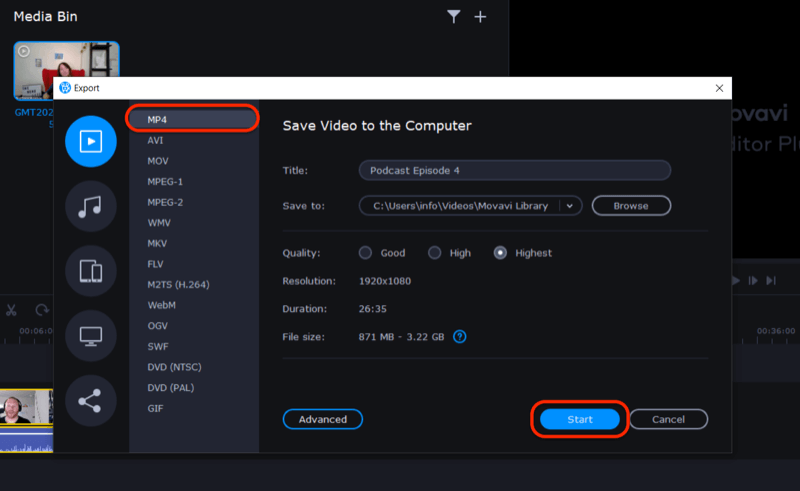
Aby Twój film wyróżniał się na YouTube i na liście odtwarzania, utwórz niestandardową miniaturę ze zrzutami ekranu z zawartości wideo. W tym przykładzie użyłem serwisu Canva do utworzenia niestandardowej miniatury z tytułem wideo.
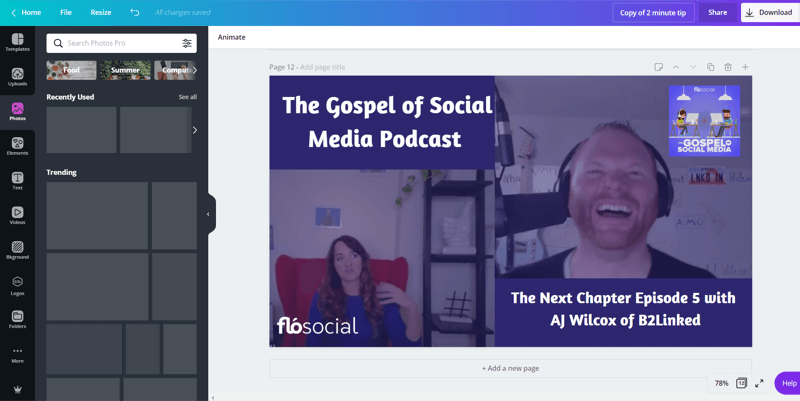
Teraz, gdy przesyłasz swój film do YouTube, możesz użyć utworzonej przez siebie niestandardowej miniatury.
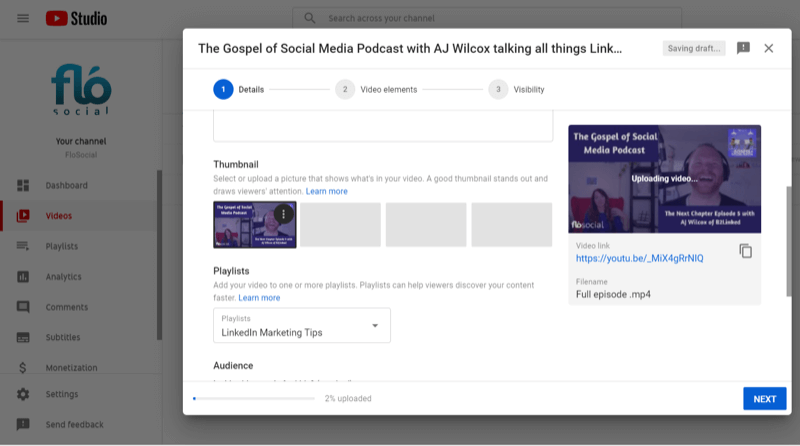
Wytnij wideo na bryłki dla kanałów Facebook, LinkedIn i Instagram
Twoja długa treść będzie zawierała wiele samorodków wspaniałych informacji, które możesz wykorzystać do tworzenia wiecznie zielonych treści. Dzięki funkcji wykrywania scen w Movavi możesz szybko podzielić wideo na różne sceny lub momenty z głośników w prezentacji.
Aby skorzystać z tej funkcji, kliknij menu Narzędzia po lewej stronie ekranu i wybierz opcję Wykrywanie scen. Po kliknięciu Wykryj sceny Movavi zacznie dzielić zawartość na różne sceny.
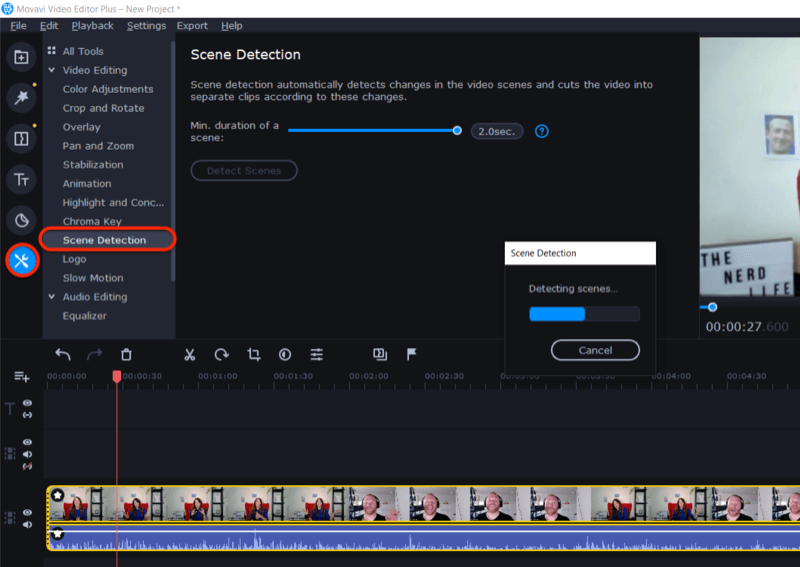
Po zakończeniu przejrzyj każdą scenę lub odnieś się do transkrypcji z sygnaturą czasową, aby znaleźć bryłki treści, które chcesz przyciąć do mediów społecznościowych. Po zakończeniu edycji tych klipów wideo wyeksportuj je w sposób opisany wcześniej.
Następnym krokiem jest zaimportowanie plików do narzędzia takiego jak Zubtitle aby dodać podpisy. Bezpłatna wersja próbna tego narzędzia online umożliwia pobranie jednego filmu za darmo. Następnie musisz wykupić płatny abonament, który zaczyna się od 19 USD miesięcznie i obejmuje maksymalnie 10 filmów.
Po zalogowaniu się do Zubtitle kliknij Dodaj nowy film. Następnie wybierz polecany język i przeciągnij film w miejsce wskazane na ekranie.
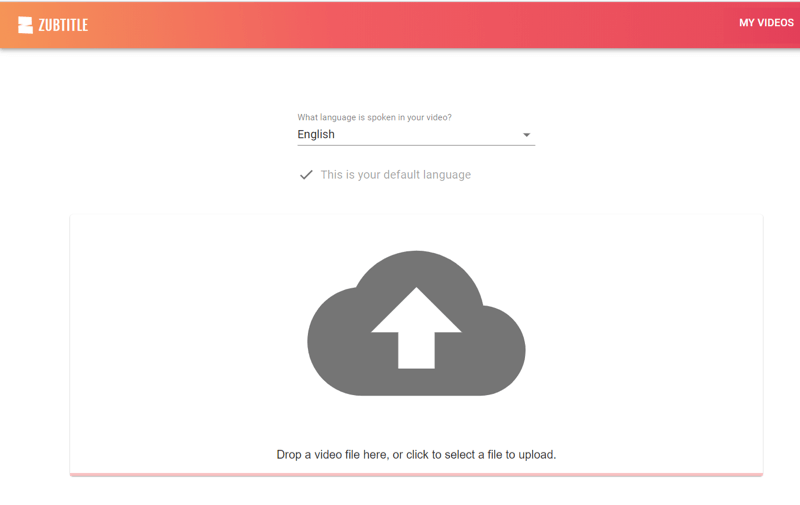
Po zakończeniu procesu przesyłania zobaczysz napisy wygenerowane na podstawie dźwięku. Możesz edytować podpisy pod kątem pisowni, gramatyki i dokładności.
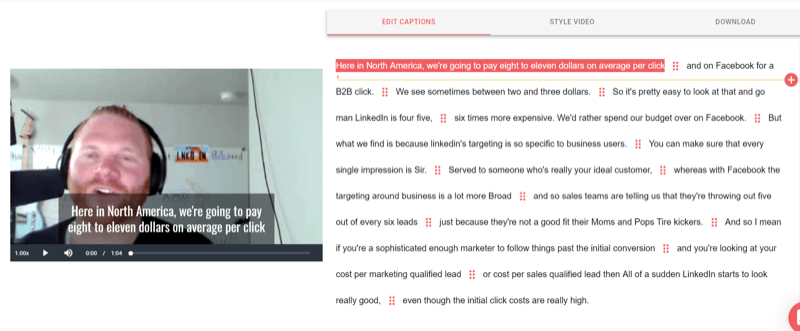
Następnie przejdź do zakładki Styl wideo i wybierz współczynnik proporcji, którego chcesz użyć w swoim filmie.
Wskazówka Pro: Kwadratowy film działa dobrze w kanałach mobilnych i pasuje do wielu miejsc docelowych w mediach społecznościowych.
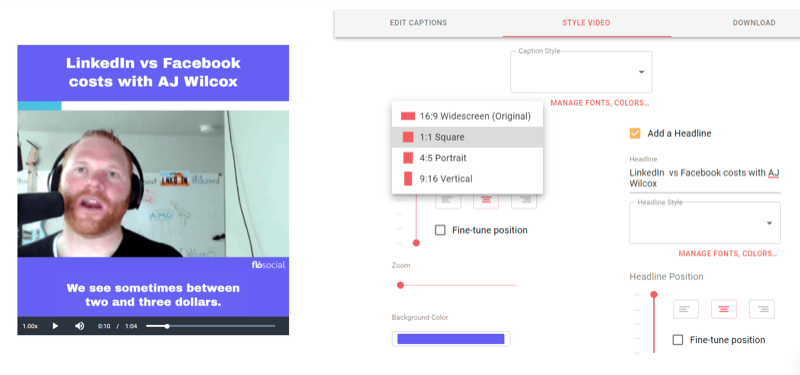
Następnie wybierz kolor tła. Możesz wprowadzić kody szesnastkowe dla kolorów marki lub wybrać kolory za pomocą próbnika kolorów.
Zubtitle umożliwia stylizowanie napisów poprzez wybór koloru, stylu i czcionki. Jeśli klikniesz „Zarządzaj czcionkami, stylami…”, możesz edytować style napisów i zapisać je do ponownego użycia później. Po prostu kliknij Edytuj obok stylu, który chcesz zmodyfikować.

Tutaj możesz wybrać czcionkę, grubość czcionki, kolor i położenie podpisów. Jeśli jesteś zadowolony z projektu, kliknij Zapisz.
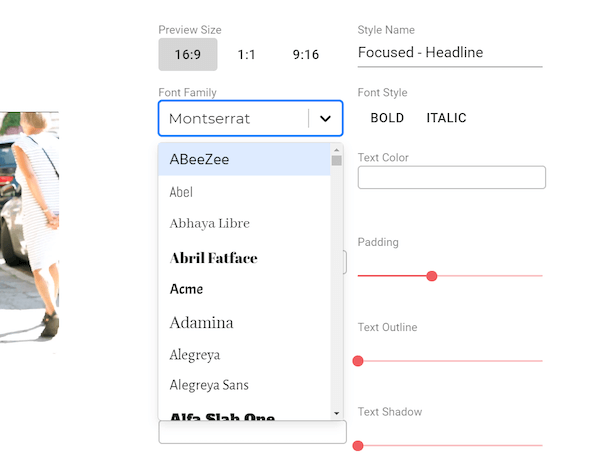
Teraz możesz dodać nagłówek i wprowadzić dalsze zmiany, aby dostosować styl czcionki, który chcesz umieścić nad swoim wideo. Zubtitle pozwala również wybrać pozycję nagłówka, aby dostosować układ.
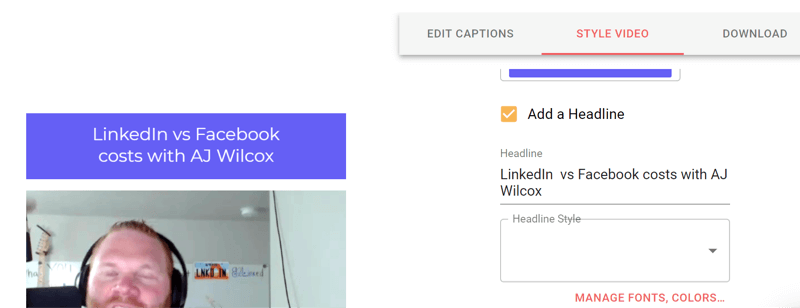
W obszarze Elementy dodatkowe możesz dodać logo i pasek postępu. Zubtitle umożliwia przeciąganie i upuszczanie obu elementów, aby umieścić je we właściwym miejscu w filmie.
Wskazówka Pro: Paski postępu mogą pomóc zwiększyć współczynnik zaangażowania w wideo.

Jeśli styl Twojego filmu jest zadowalający, kliknij kartę Pobierz, aby pobrać go, korzystając z jednego z 10 kredytów do filmów przydzielanych miesięcznie. Zubtitle pozwoli Ci na ponowną edycję filmu po sfinalizowaniu projektu, jeśli zajdzie taka potrzeba, ale nie odzyskasz kredytu wideo.
Jeśli nie chcesz tworzyć nagłówka i tła swojego filmu, możesz skorzystać z prostej usługi napisów, takiej jak Rev.com aby stworzyć swoje napisy jako plik SRT. Możesz wtedy prześlij plik SRT ze swoim filmem na Facebooku, LinkedIn, YouTube i tak dalej. Dodanie napisów do filmów w mediach społecznościowych jest zawsze zalecane, ponieważ większość filmów jest oglądana z wyłączonym dźwiękiem.
Skorzystaj ze szkolenia marketingowego YouTube - online!

Chcesz zwiększyć swoje zaangażowanie i sprzedaż w YouTube? Następnie dołącz do największego i najlepszego zgromadzenia ekspertów ds. Marketingu YouTube, którzy dzielą się swoimi sprawdzonymi strategiami. Otrzymasz szczegółowe instrukcje na żywo Strategia YouTube, tworzenie filmów i reklamy w YouTube. Zostań bohaterem marketingu YouTube dla swojej firmy i klientów, wdrażając strategie, które przynoszą sprawdzone rezultaty. To jest szkolenie online na żywo od Twoich znajomych z Social Media Examiner.
KLIKNIJ TUTAJ PO SZCZEGÓŁY - SPRZEDAŻ KOŃCZY SIĘ 22 WRZEŚNIA!Napisy w wersji Rev zaczynają się od 1,25 USD za minutę materiału filmowego, a plik można pobrać w różnych formatach, aby dopasować je do miejsca docelowego i kanału.
# 4: Utwórz grafikę audiogramu
Możesz użyć narzędzia online, takiego jak Wavve do tworzenia soundbarów pasujących do dźwięku z Twojego filmu i używania ich w elementach wizualnych do udostępniania na platformach społecznościowych. Wavve jest dostępny zarówno w abonamentach bezpłatnych, jak i płatnych, zaczynając od 10 USD miesięcznie.
Wyodrębnij swój klip audio
Zanim zaczniesz korzystać z Wavve, użyj Movavi, aby wyodrębnić fragment audio, którego chcesz użyć w audiogramie. Użyj funkcji przeciągnij i upuść, aby podświetlić plik audio i przeciągnąć go w dół do oddzielnej linii w polu edycji.
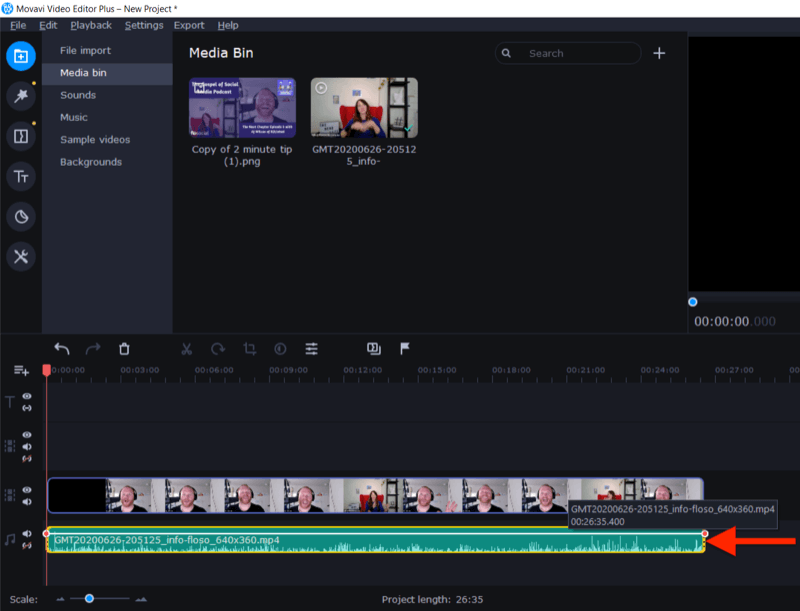
Teraz usuń plik wideo i przytnij dźwięk, aby znaleźć segment, którego chcesz użyć.
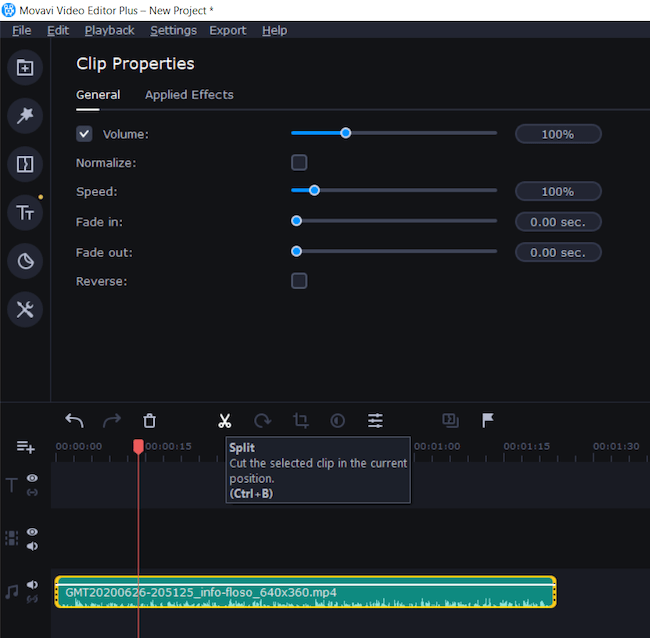
Ostatnim krokiem jest wyeksportowanie pliku jako klipu audio, takiego jak MP3.
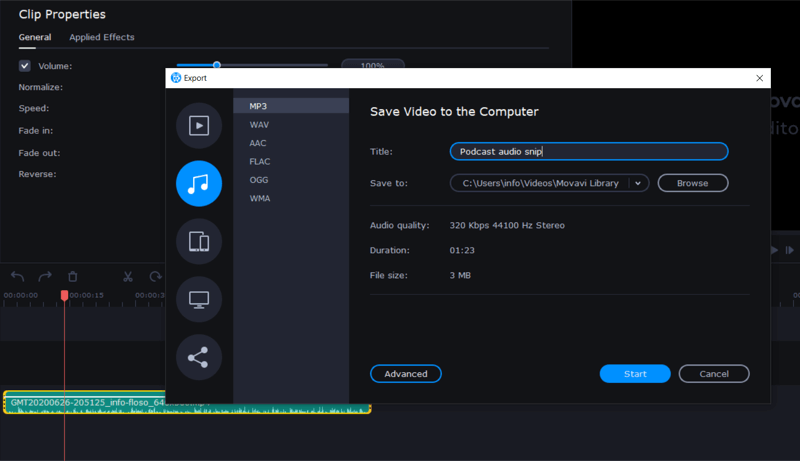
Stwórz swój audiogram
Teraz, gdy masz już w ręku plik audio, możesz utworzyć audiogram w Wavve. To proces dwuczęściowy: najpierw tworzysz grafikę, a po drugie przesyłasz plik audio.
Aby utworzyć grafikę tła, zaloguj się i kliknij Nowy projekt. Jeśli wcześniej korzystałeś z Wavve, będziesz mieć możliwość wyboru jednego ze swoich poprzednich projektów.
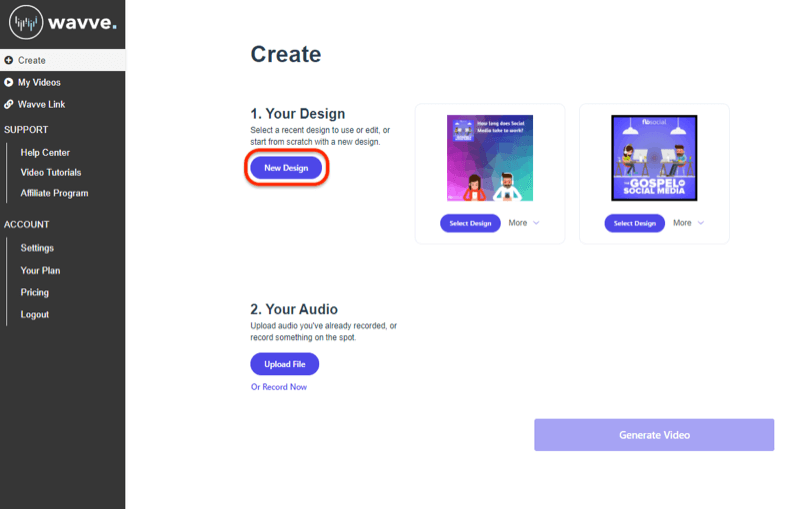
Na następnym ekranie wybierz, czy chcesz zacząć od zera, czy użyć jednego z szablonów Wavve.
Jeśli zaczynasz od zera, wybierz wymiary projektu.
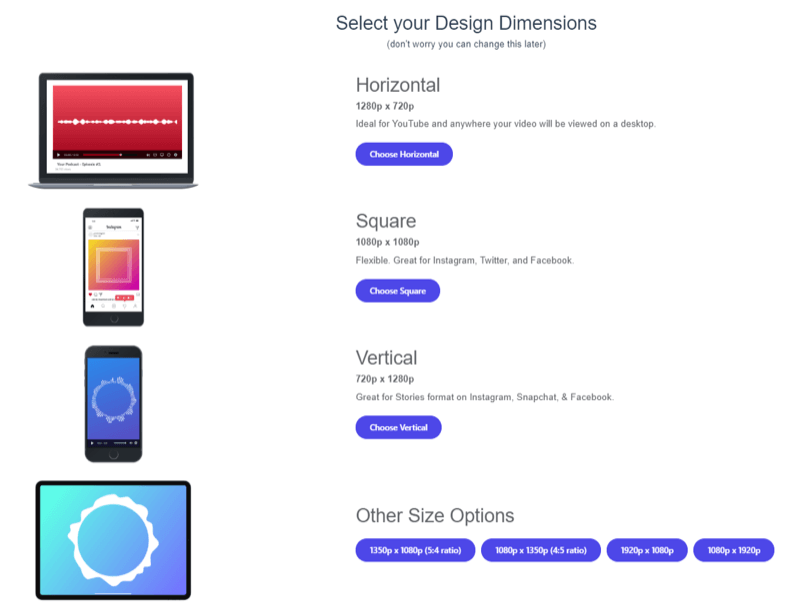
Teraz możesz przesłać swój obraz. U dołu ekranu kliknij Obraz, a następnie Prześlij i przejdź do pliku obrazu. W tym przykładzie używam obrazu utworzonego w serwisie Canva, który pozostawia miejsce na nałożenie paska dźwiękowego.
Następnie kliknij Waveform u dołu ekranu i wybierz styl audiogramu lub soundbara, który chcesz dodać do projektu.
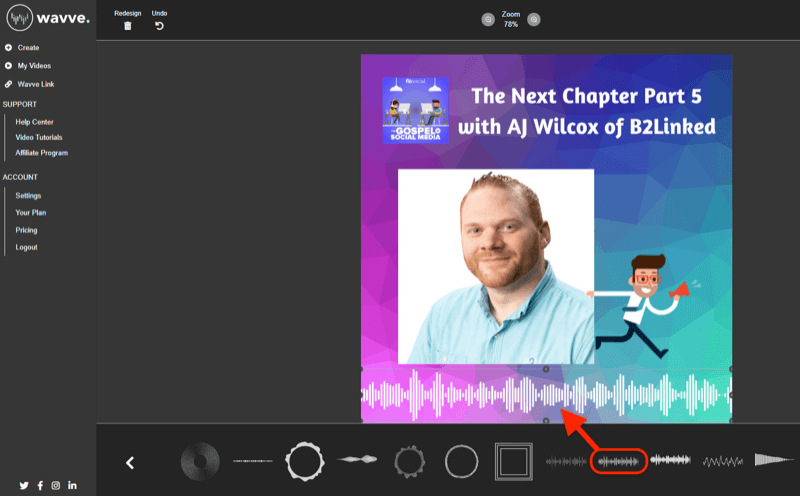
Korzystając z narzędzi do edycji typu „przeciągnij i upuść”, możesz także dodać paski postępu, podpisy i nakładki tekstowe, jeśli chcesz. Gdy skończysz, kliknij Zapisz w prawym górnym rogu, aby zapisać projekt.
Ostatnim krokiem jest przesłanie klipu audio, aby utworzyć soundbar. Kliknij Prześlij nowy plik i przejdź do fragmentu audio wyodrębnionego z Movavi. Kiedy skończysz, kliknij Generuj wideo.
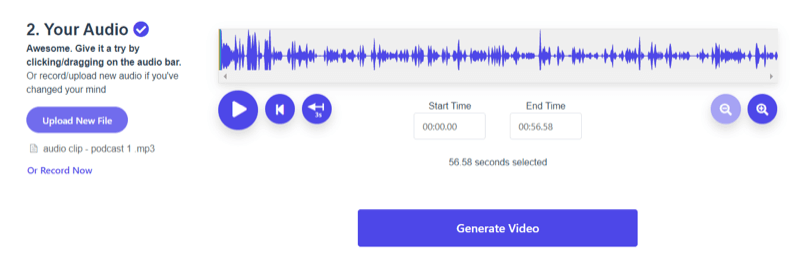
Gdy Wavve zakończy tworzenie filmu, będziesz mieć możliwość wstawienia napisów i dodania ich do audiogramu za pomocą usług transkrypcji i edycji Zubtitle. Wavve jest częścią tej samej firmy co Zubtitle.
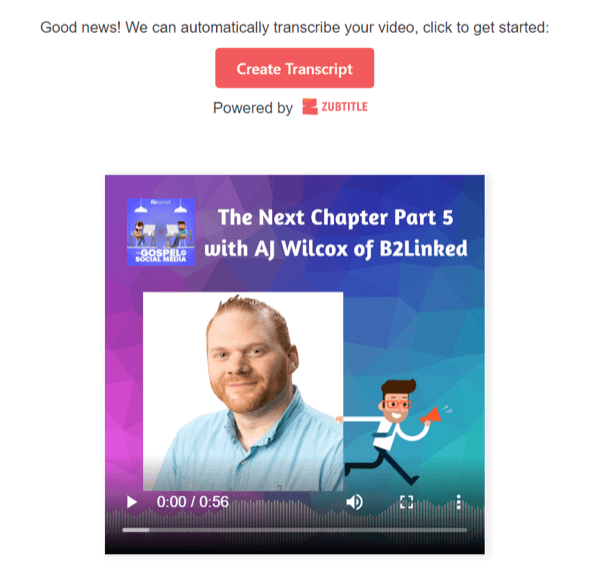
# 5: Utwórz grafikę wyceny
Innym sposobem zmiany przeznaczenia treści jest przejrzenie transkrypcji i wyszukanie krótkich, mocnych lub unikalnych cytatów, które można by w dużym stopniu udostępniać w mediach społecznościowych. Dzięki bezpłatnej aplikacji mobilnej, takiej jak Word Swag (dostępna na iOS i Android), możesz szybko zamienić je w grafikę wyceny.
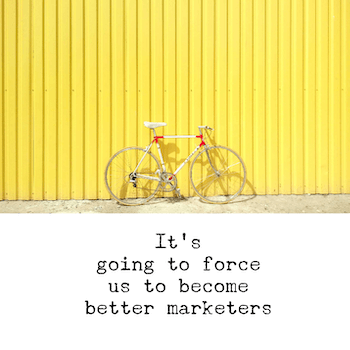
Word Swag oferuje ponad 50 bezpłatnych teł i 25 stylów tekstu z wieloma opcjami układu, dzięki czemu łatwo jest tworzyć wysoce wizualne i wciągające grafiki z cytatami. Dzięki planowi profesjonalnemu (4,99 USD miesięcznie) uzyskasz dostęp do szerszej gamy stylów i większej liczby funkcji, w tym możliwość dodania logo do projektu.
Zacznij od wybrania, czy chcesz zrobić zdjęcie, przesłać je, czy użyć do projektu jednego z darmowych teł Word Swag.

Następnie wybierz rozmiar posta i dodaj dowolne efekty ramek.
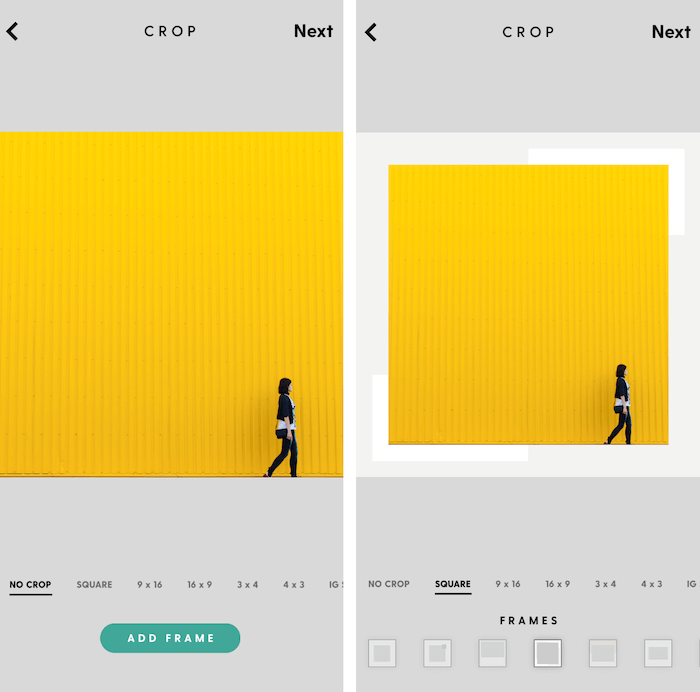
Po stuknięciu Dalej dodaj cytat w polu tekstowym i wybierz styl czcionki, którego chcesz użyć. Możesz zmienić układ każdego stylu, używając opcji numerycznych 1–5 poniżej, a także zmienić kolor i dodać efekty filtrów do obrazu.
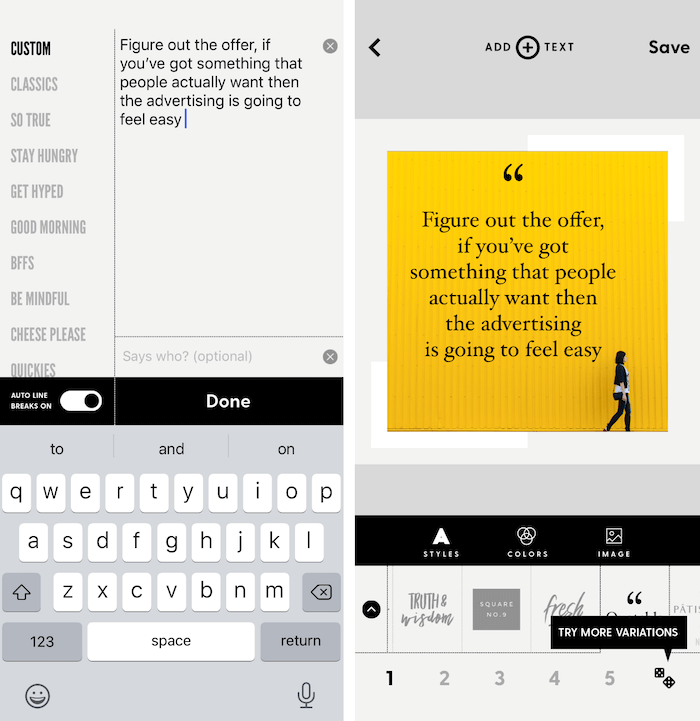
Jeśli jesteś zadowolony ze swojego projektu, zapisz plik w rolce z aparatu, a następnie prześlij go do swoich kanałów mediów społecznościowych.
Pionowe filmy do relacji na Instagramie i relacji na LinkedIn
Nawet jeśli nagrałeś oryginalny film w tradycyjnym formacie obrazu 16: 9 w orientacji poziomej, możesz użyć narzędzi do edycji, aby zmienić jego przeznaczenie na Instagram, Facebook i LinkedIn Stories 9:16. (Obecnie miejsca docelowe w LinkedIn Stories są dostępne tylko w Australii, Brazylii, Zjednoczonych Emiratach Arabskich i Holandii, a kolejne kraje mają zostać wprowadzone w ciągu najbliższych kilku miesięcy).
W tym przykładzie pokażę, jak używać narzędzia do dzielenia nakładek Movavi i proporcji edycji 9:16 oraz kilku prostych grafik z serwisu Canva, aby utworzyć krótki film w stylu pytań i odpowiedzi. Pierwsza część historii będzie polegała na zadaniu przez ankietera pytania opatrzonego grafiką. W drugiej części zostanie udostępniona odpowiedź gościa wraz z kolejną grafiką z podsumowaniem odpowiedzi.
To prosty, zwięzły sposób na dostosowanie małych fragmentów do interesującej, angażującej treści dla pionowych miejsc docelowych.
Zacznij od stworzenia grafiki pytań i odpowiedzi w wybranej aplikacji do projektowania.
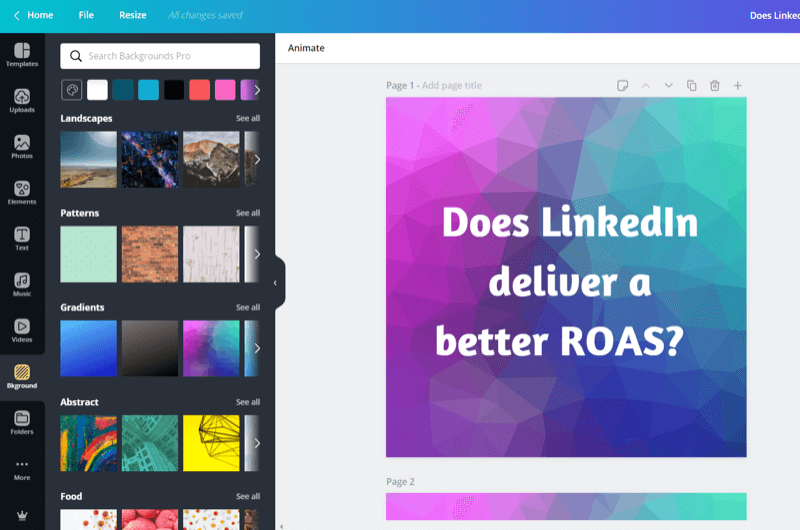
Następnie zaimportuj grafikę do Movavi.
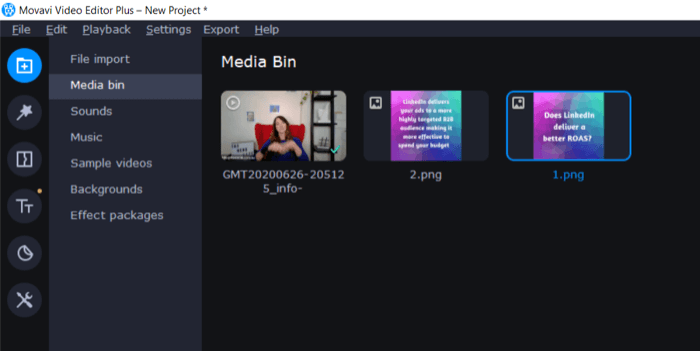
W prawym górnym rogu ekranu wybierz 9:16 z menu rozwijanego proporcji wideo, jak pokazano poniżej.
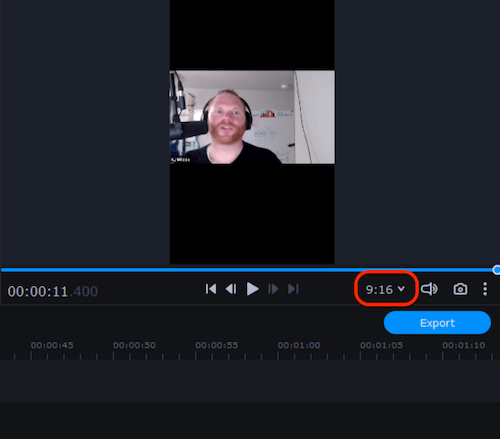
Teraz przytnij wideo do dwóch segmentów: jeden na pytanie i jeden na odpowiedź. Kliknij dwukrotnie pierwszy segment, aby go zaznaczyć i otworzyć narzędzia do edycji klipów. Następnie kliknij narzędzie Kadrowanie.
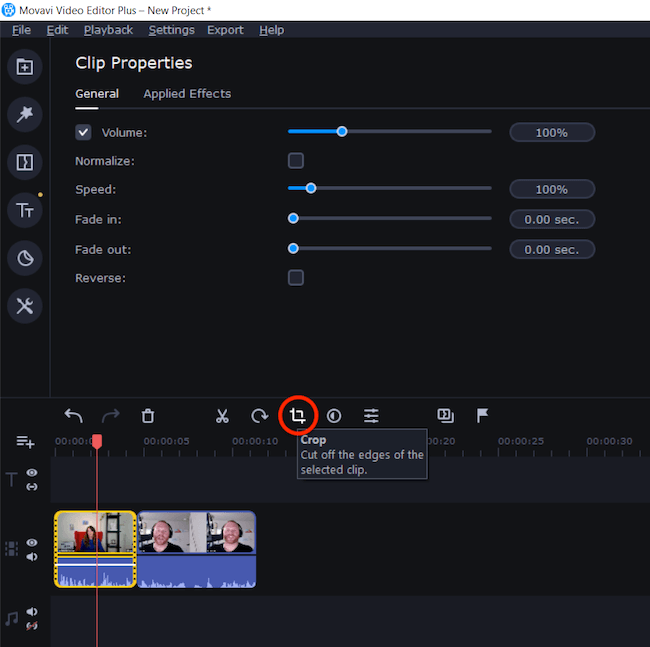
Z menu rozwijanego wybierz Przytnij i obróć. Następnie po prawej stronie ekranu użyj uchwytów zaznaczenia, aby przyciąć wideo do kwadratu. Gdy skończysz, kliknij Zastosuj.
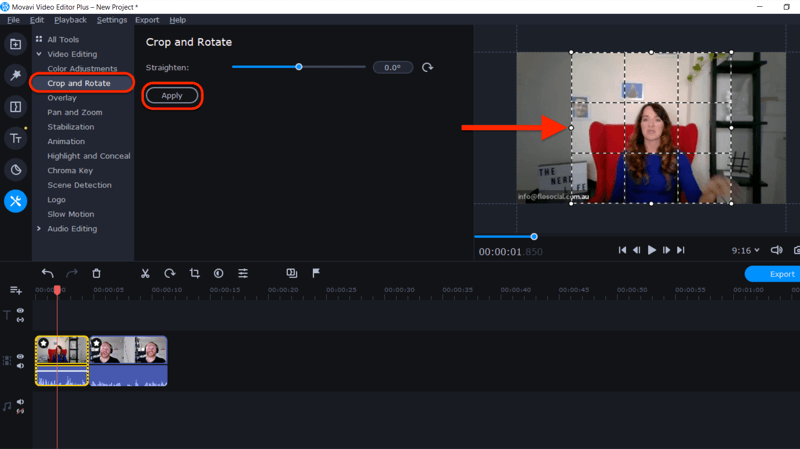
Powtórz ten proces dla drugiego filmu.
Następnie przeciągnij grafikę na oś czasu. Przeciągnij i upuść filmy i grafikę, aby umieścić je we właściwej kolejności.
Gdy skończysz, otwórz menu Narzędzia i wybierz Nakładka. Podświetl górną grafikę i wideo i wybierz układ „Obok siebie - u góry”, aby wyświetlić je na początku historii.
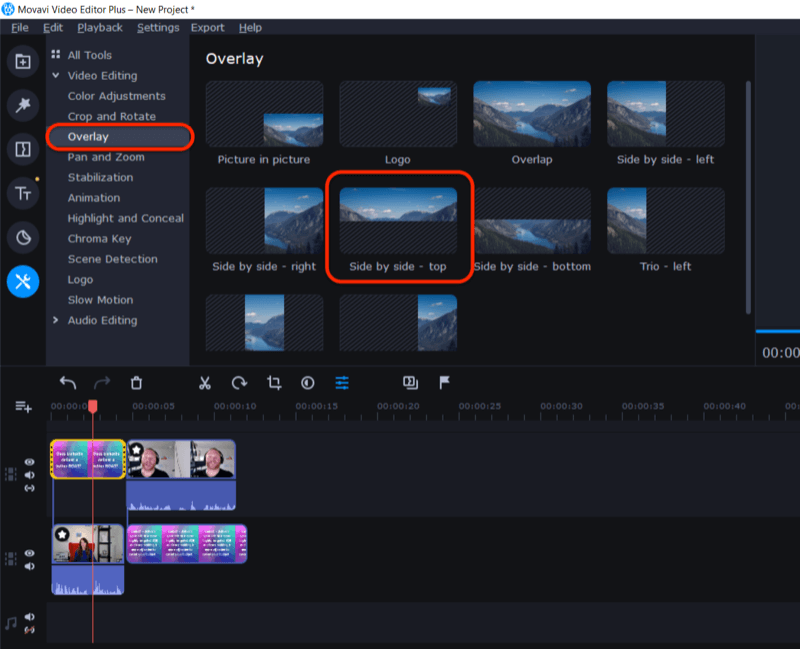
Powtórz ten proces, aby wyświetlić dolne wideo i grafikę na dole wątku, wybierając opcję „Obok siebie - na dole”.
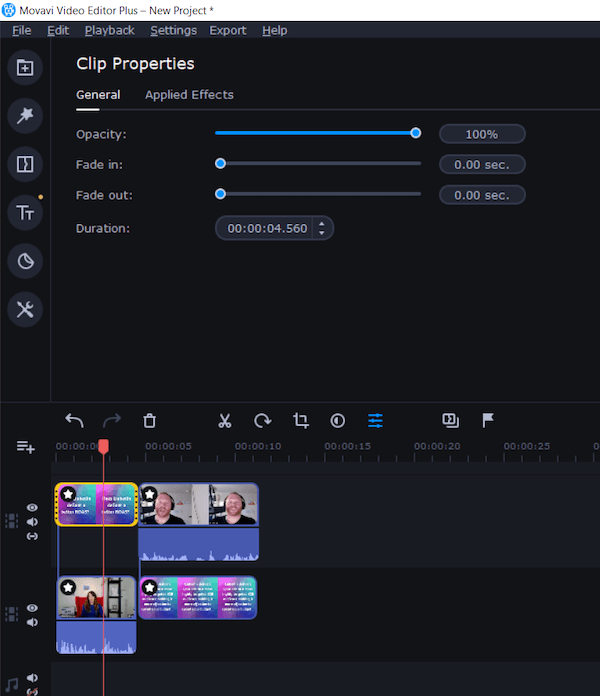
Rozmiar wideo zostanie teraz dostosowany do wyświetlania w historiach i do wykorzystania grafiki w celu ulepszenia pytań i odpowiedzi między gościem a prowadzącym wywiad.
Innym sposobem na utworzenie pionowego wideo do opowiadań jest użycie układu Zubtitle 9:16 i zaprojektowanie dopasowanej grafiki tła, pozostawiając miejsce na dodanie paska dźwiękowego w celu utworzenia pionowego audiogramu. Możesz użyć krótszego fragmentu dźwięku dla jednej historii (do 15 sekund) lub utworzyć wiele historii dla dłuższych treści.
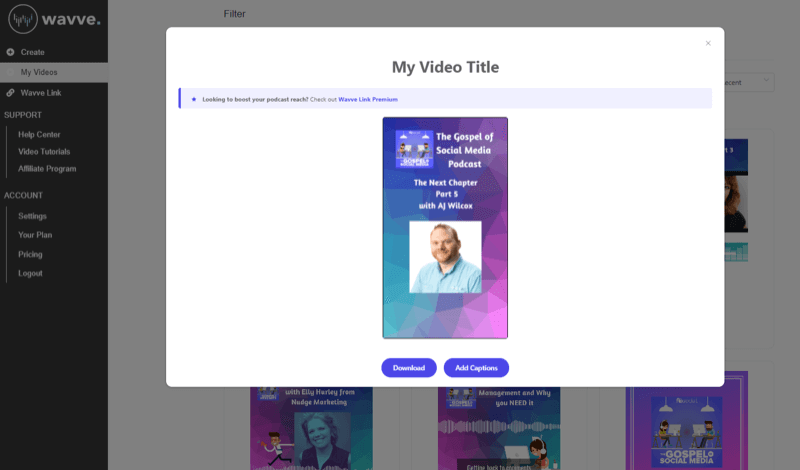
Wniosek
Zmiana przeznaczenia treści audio i wideo na wiele formatów odpowiednich dla różnych platform jest łatwa. Dopóki temat jest bogaty i interesujący dla odbiorców, możesz wycinać, przycinać i zmienić styl jednej początkowej treści na różne sposoby, aby działała we wszystkich mediach społecznościowych platformy.
W tym artykule przedstawiłem kilka prostych narzędzi do edycji, aby pokazać, że zmiana przeznaczenia treści nie musi być przedsięwzięciem technicznym, trudnym ani kosztownym. W zależności od systemu operacyjnego i poziomu wiedzy dostępne są różne narzędzia do edycji.
Szukaj każdej okazji, aby zapewnić długowieczność swoim treściom i zmienić ich przeznaczenie na tyle sposobów, na ile możesz aby zmniejszyć ogólne budżety na produkcję treści, zmaksymalizować czas i zwiększyć ilość treści narażenie.
Co myślisz? Czy jesteś zainspirowany do zmiany przeznaczenia treści audio i wideo na nowe sposoby? Czy masz jakieś ulubione narzędzia do zmiany przeznaczenia audio i wideo? Podziel się swoimi przemyśleniami w komentarzach poniżej.
Więcej artykułów na temat wideo w mediach społecznościowych:
- Poznaj praktyczne wskazówki dotyczące tworzenia dopracowanych filmów, które będą dobrze działać w mediach społecznościowych.
- Dowiedz się, jak używać Facebook Live do szybkiego tworzenia treści.
- Znajdź listę kontrolną wskazówek i narzędzi do tworzenia transmisji wideo na żywo w jakości HD z laptopa lub komputera stacjonarnego.