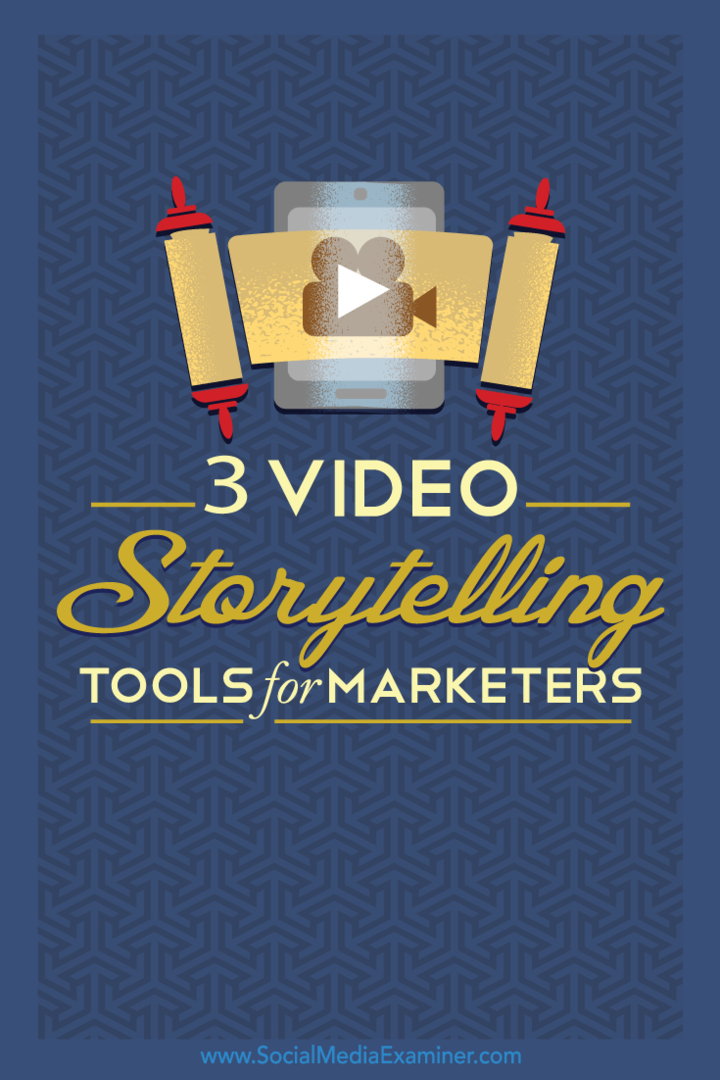3 Narzędzia do opowiadania historii wideo dla sprzedawców społecznościowych: ekspert ds. Mediów społecznościowych
Wideo Z Mediów Społecznościowych Narzędzia Mediów Społecznościowych Opowiadanie W Mediach Społecznościowych / / September 25, 2020
 Chcesz tworzyć filmy w mediach społecznościowych dla swojej firmy?
Chcesz tworzyć filmy w mediach społecznościowych dla swojej firmy?
Czy powstrzymuje Cię brak umiejętności tworzenia filmów?
Odpowiednie aplikacje ułatwiają samodzielne tworzenie filmów społecznościowych w ciągu kilku minut.
W tym artykule będziesz odkryj trzy narzędzia i samouczki krok po kroku, które pomogą Ci tworzyć wspaniałe filmy promocyjne.

# 1: Stwórz animowaną historię za pomocą Adobe Spark
Adobe Spark Video to eleganckie, łatwe w użyciu narzędzie do tworzenia animowanych filmów, które opowiadają historię. Jest dostępny jako aplikacja chmurowa oparta na przeglądarce lub jako iOS aplikacja. Możesz go pobrać jako pojedynczą aplikację lub zainstalować narzędzie 3 w 1, aby uzyskać dostęp do aplikacji towarzyszących Spark Post i Spark Page.
Wspaniałe w Spark Video jest to, że działa szybko. Możesz stworzyć fascynującą animację historia wideo w kilka minut bez żadnego doświadczenia w projektowaniu i pracuj nad swoim projektem z dowolnego miejsca. Jako narzędzie działające w chmurze Twoje postępy są zapisywane i synchronizowane automatycznie, dzięki czemu możesz pracować nad nim na telefonie komórkowym lub komputerze, gdy tylko pojawi się kreatywna inspiracja.
To wideo dla lokalnego sklepu ze zdrową żywnością zostało stworzone za pomocą Spark Video.
Oto, jak utworzyć podobny film promocyjny z narracją dla swojej firmy.
Dodaj zawartość do swojego filmu
Zaczynać, iść do http://spark.adobe.com/ i zaloguj się z Facebookiem, Google lub loginem Adobe, jeśli go posiadasz.
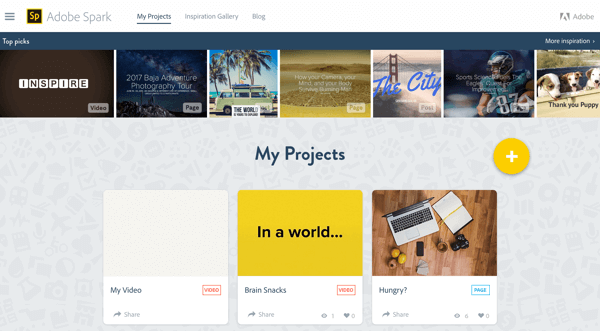
Kliknij ikonę + rozpocząć nowy projekt, a następnie kliknij dużą ikonę + pod Wideo aby utworzyć nowy projekt Spark Video.
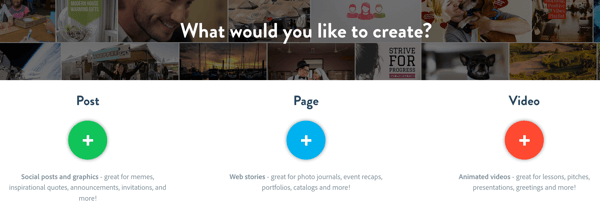
Możesz zacznij od zera lub użyj jednego z szablonów strukturalnych Adobe Spark aby poprowadzić Cię przez opowiedzenie Twojej historii. Wybieraj spośród szablonów, takich jak Promuj pomysł na opowieść opartą na koncepcji, Powiedz, co się stało w przypadku filmu z wydarzenia, Pokaż i opowiedz w przypadku filmu o funkcji produktu i nie tylko.
Na przykład Show and Tell jest najbardziej odpowiednią narracją. Najedź myszą na żądany kafelek i kliknij przycisk Wybierz ten zacząć.
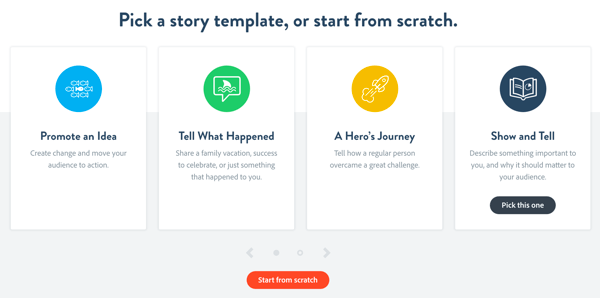
Zostaniesz przeniesiony do edytora Spark Video, gdzie możesz się przedstawić. Naciśnij i przytrzymaj przycisk mikrofonu, aby nagrać intro.
Do odsłuchaj swój dźwięk, kliknij przycisk odtwarzania. Jeśli ci się to nie podoba, możesz nagrać to ponownie tyle razy, ile chcesz, aż wszystko będzie dobrze.
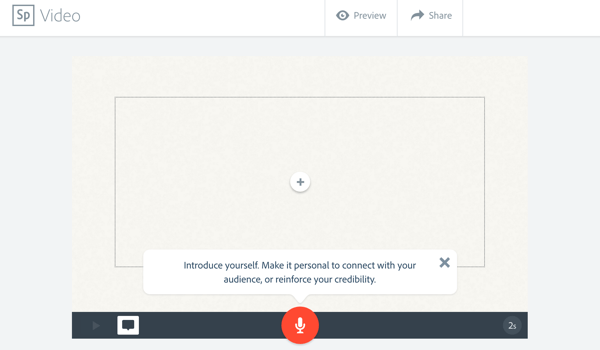
Gdy już będziesz zadowolony z pierwszego lektora, czas na dodaj trochę wizualizacji. Kliknij przycisk + w ramce wideo i Wybierz zdjęcie.
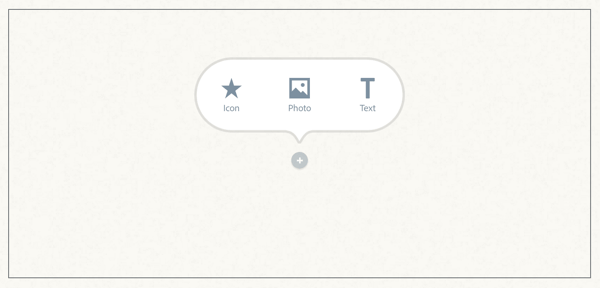
Teraz Dodaj zdjęcie ze źródeł takich jak Creative Cloud, Dropbox lub Google Photos lub bezpośrednio z komputera.
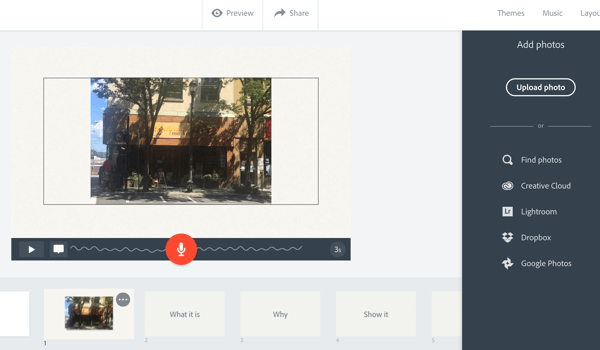
Jeśli zdjęcie nie wypełnia całego ekranu, kliknij je i wybierz Zoom. Następnie kliknij i przytrzymaj przyciski +/-, aby zdjęcie wypełniło ramkę. Kliknij i przeciągnij, aby wyświetlić żądaną część obrazu.
Teraz kliknij następną klatkę na osi czasu (zatytułowany „Co to jest”) u dołu ekranu. Zostaniesz poproszony o „pokazanie projektu lub rzeczy, którą udostępniasz, i podkreślenie tego, co jest w niej interesujące”. Nagraj kolejny głos i dodaj kolejne zdjęcie.
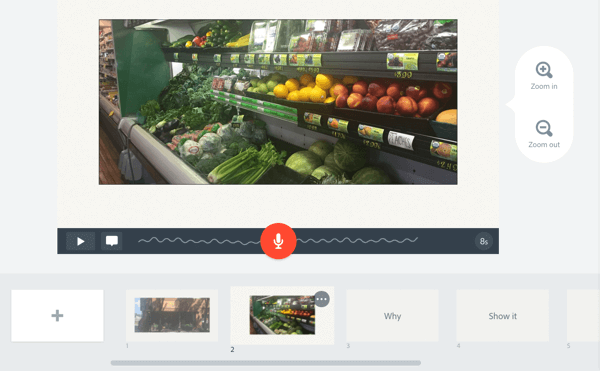
Powtórz te czynności, aby dodać więcej ramek do Twojego filmu. W ramce „Dlaczego” wyjaśnij, dlaczego pasjonujesz się tym produktem lub miejscem. Ponownie nagraj lektora i dodaj zdjęcie.
Zrób to samo dla „Jak”. Porozmawiaj o pochodzeniu lub historii produktu lub miejsca. Następnie przejdź do powodów, dla których to udostępniasz. Powiedz, dlaczego jest to istotne dla Twoich odbiorców.
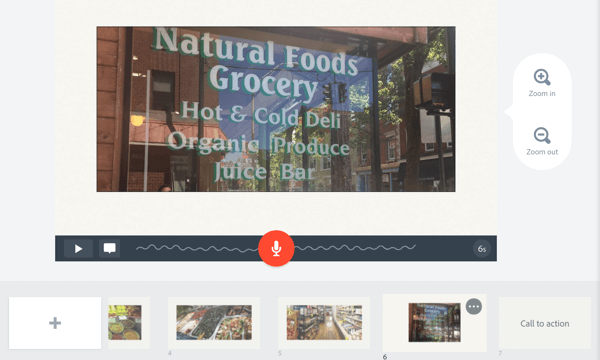
Zakończ wezwaniem do działania. Powiedz ludziom, gdzie iść lub co dalej. Nagraj komentarz lektora i dodaj zdjęcie lub logo.
Do podgląd wideo, kliknij przycisk odtwarzania na pasku sterowania lub kliknij opcję Podgląd u góry.
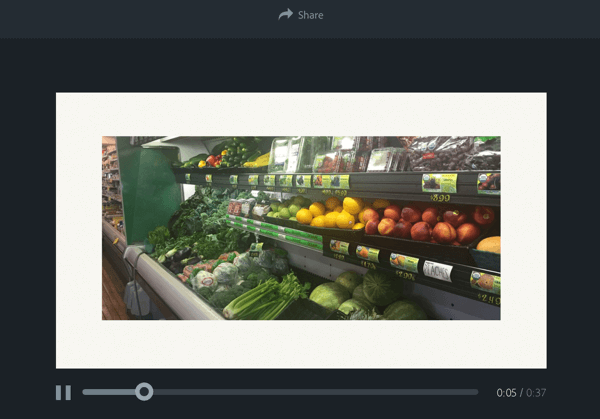
Być może będziesz musiał dodaj klatkę na początku wideo. Ta pierwsza klatka służy jako miniatura podglądu wideo, więc uczyń ją atrakcyjną. Kliknij ikonę + na osi czasu i Wybierz układ dla twojej ramy. Możesz dodaj pojedyncze zdjęcie lub ramkę z wieloma elementami.
Na przykład wybierz Rzecz + podpis, aby dodać zdjęcie i podpis. Kliknij i przeciągnij klatkę z miejsca, w którym została utworzona, na początek osi czasu.
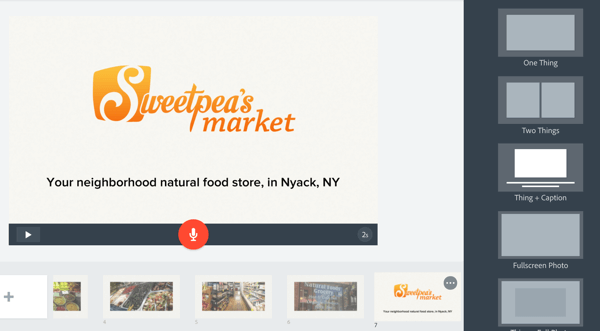
Jeśli chcesz, aby ta sama ramka znajdowała się na końcu, kliknij ikonę… w pierwszej ramce i wybierz opcję Duplikuj. Stąd możesz przeciągnąć i upuścić zduplikowaną klatkę na koniec wideo.
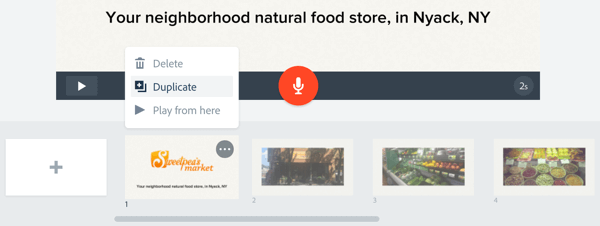
Dostosuj wideo
Po dodaniu treści do pliku wideo, możesz go dalej dostosować. Do zmienić muzykę, kliknij opcję Muzyka na górnym pasku menu. Wybierz z szerokiej gamy podkładów muzycznych dostępnych bez tantiem.
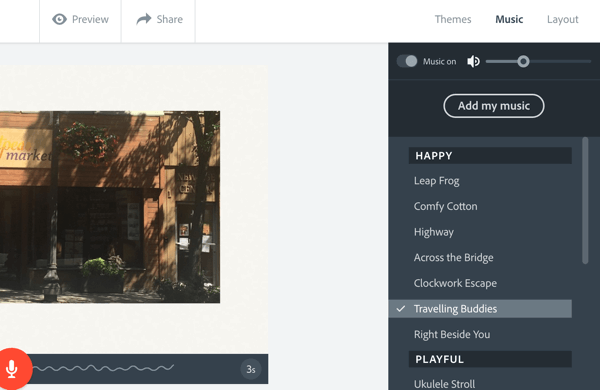
Teraz możesz się trochę zabawić i zobaczyć, gdzie Adobe Spark naprawdę świeci. Kliknij Motywy w prawym górnym rogu ekranu, aby zobaczyć dostępne style. Najedź myszą na każdy styl do podglądu. Kiedy widzisz styl, który lubisz, kliknij motyw, aby zastosować go do historii.
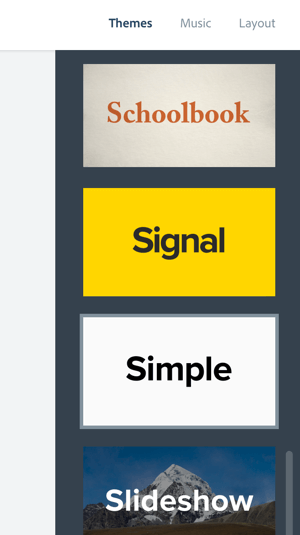
Udostępnij wideo
Gdy jesteś zadowolony ze swojego filmu, możesz udostępnić go w mediach społecznościowych, za pośrednictwem poczty e-mail lub osadzić na stronie internetowej. Pobierz film, jeśli chcesz go opublikować na YouTube lub samodzielnie hostować. Posiadanie takiej elastyczności jest naprawdę ważne. Po utworzeniu wideo chcesz mieć taką możliwość udostępnij film wszędzie i wszędzie.
Aby udostępnić swój film, kliknij przycisk udostępniania u góry okna podglądu. Wpisz nazwę i podtytuł, przypisać kategorię, i dodaj źródła zdjęć Jeśli potrzebne. Możesz zezwalaj firmie Adobe na promowanie tego wideo lub utrzymywanie go jako prywatnego.
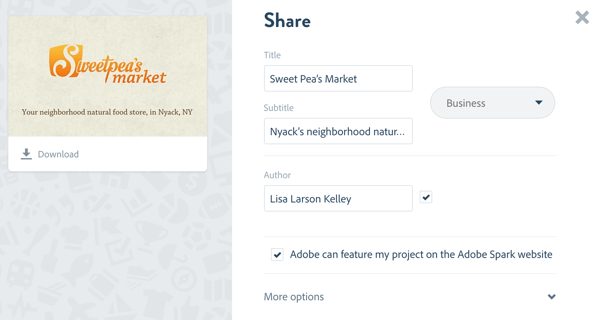
Do pobierz wideo, kliknij ikonę Pobierz poniżej miniatury podglądu. Kliknij opcję Utwórz łącze, jeśli chcesz, aby firma Adobe udostępniła Twoje wideo. Następnie skopiuj link do schowka, pobierz kod do osadzenia na swojej stronie internetowej lub blogu lub udostępnij go bezpośrednio do kont w mediach społecznościowych.
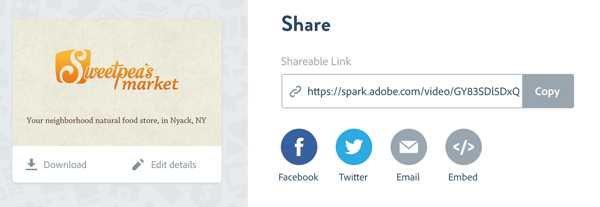
Gratulacje! Utworzyłeś swój pierwszy film! Adobe Spark Video sprawia, że tworzenie filmów w celu promowania Twojej firmy jest bardzo proste. Przewodniki dotyczące dodawania treści w celu stworzenia spójnej fabuły, w połączeniu z dopracowanymi szablonami i zintegrowanym nagrywaniem głosu, pomóc Ci stworzyć animowany film w kilka minut.
# 2: Stwórz wysokiej jakości film promocyjny z Animoto
Przyjrzyjmy się teraz narzędziu, które jest podobne do Adobe Spark, ale zapewnia większą elastyczność w zakresie zawartości. Animoto to niedrogie, oparte na chmurze narzędzie, które oferuje szeroki wybór opcji i dostosowań, aby stworzyć jedyny w swoim rodzaju film, fabuła.
To narzędzie zapewnia nieco większą kontrolę niż Adobe Spark Video. Możesz zacznij od pustego płótna (wybierając własne kolory, style i oprawki, aby lepiej pasowały do Twojej marki) lub dostosować jeden z szerokiej gamy szablonów narzędzia.
Ten film został stworzony za pomocą Animoto:
Oto jak użyć Animoto do stworzenia filmu promocyjnego dla Twojej firmy.
Utwórz swój film
Zaloguj się na swoje konto Animoto lub rozpocznij nowy 30-dniowy okres próbny, aby spróbować. Gdy przejdziesz do panelu, kliknij przycisk Utwórz aby rozpocząć nowy projekt wideo.
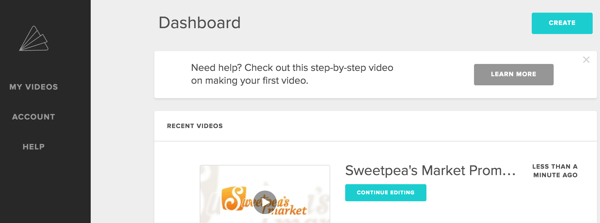
Na następnej stronie możesz wybierz opcję Wideo z pokazem slajdów lub Wideo marketingowe. W tym przykładzie kliknij przycisk Utwórz w obszarze Wideo pokazu slajdów.
Teraz wybierz styl wizualny dla Twojego filmu. Animoto oferuje ponad 100 gotowych stylów wideo (szablonów) do określania projektu ruchu, przejść i typografii wideo. Dostępne są zarówno style bezpłatne, jak i premium.
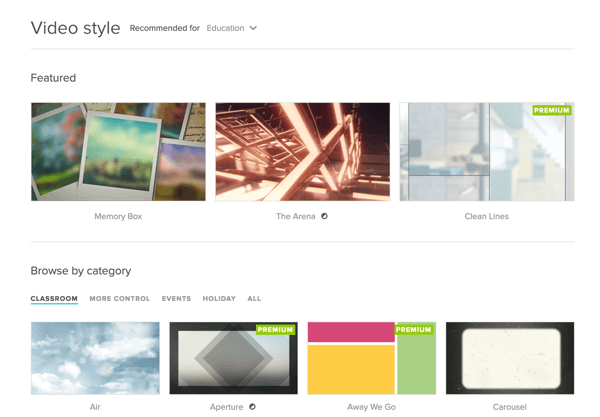
Po kliknięciu Utwórz wideo zostaniesz przeniesiony do edytora wideo Animoto z pustym płótnem. Animoto nie prowadzi Cię przez fabułę, tak jak Adobe Spark, więc zacznij własną historię.
Pierwszy, dodaj logo na początku i na końcu filmu. Kliknij Dodaj logo na lewym pasku menu. Następnie kliknij Dodaj logo w wyskakującym okienku i przejdź do pliku logow Twoim komputerze. Obraz powinien być w formacie JPG i mieć co najmniej 800 pikseli szerokości.
Skorzystaj ze szkolenia marketingowego YouTube - online!

Chcesz zwiększyć swoje zaangażowanie i sprzedaż w YouTube? Następnie dołącz do największego i najlepszego zgromadzenia ekspertów ds. Marketingu YouTube, którzy dzielą się swoimi sprawdzonymi strategiami. Otrzymasz szczegółowe instrukcje na żywo Strategia YouTube, tworzenie filmów i reklamy w YouTube. Zostań bohaterem marketingu YouTube dla swojej firmy i klientów, wdrażając strategie, które przynoszą sprawdzone rezultaty. To jest szkolenie online na żywo od Twoich znajomych z Social Media Examiner.
KLIKNIJ TUTAJ PO SZCZEGÓŁY - SPRZEDAŻ KOŃCZY SIĘ 22 WRZEŚNIA!Możesz dodać podpis do logo i wybieraj spośród różnych stylów animacji. Kiedy skończysz, kliknij Gotowe u góry okna.
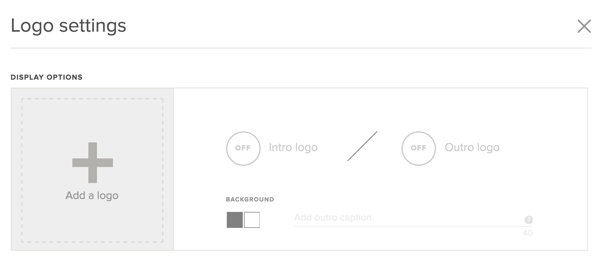
Kolejny, kliknij Dodaj zdjęcia i filmy aby dodać treść. Możesz przesłać pliki z pulpitu lub przeciągnij i upuść pliki bezpośrednio do projektu. Animoto akceptuje formaty JPG, nieanimowane GIF, PNG i TIFF, z ograniczeniem rozmiaru pliku do 20 MB dla obrazów. Krótkie klipy trwające od 2 do 5 sekund pomogą utrzymać płynność animacji.
Możesz dodawać treści z Dropbox, Instagrama, Facebooka i nie tylko. To sprawia, że jest to łatwe zmienić przeznaczenie zasobów, które już opublikowałeś jako obrazy w mediach społecznościowych.
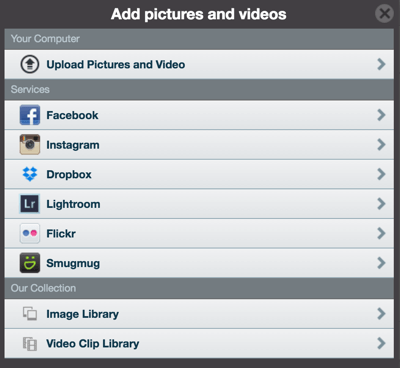
Jeśli chcesz zmienić kolejnośćzdjęć i klipów wideo w Twoim filmie przeciągnij je, aby utworzyć żądane zamówienie.
Animoto ułatwia to edytować swoje zdjęcia i dodaj podpisy. Kliknij dwukrotnie zdjęcie, aw wyskakującym okienku możesz dodać podpis. Kliknij ikonę Edytuj zdjęcie aby skorzystać z wbudowanego edytora zdjęć Adobe Creative Cloud dostosuj kolor zdjęcia lub przytnij je.
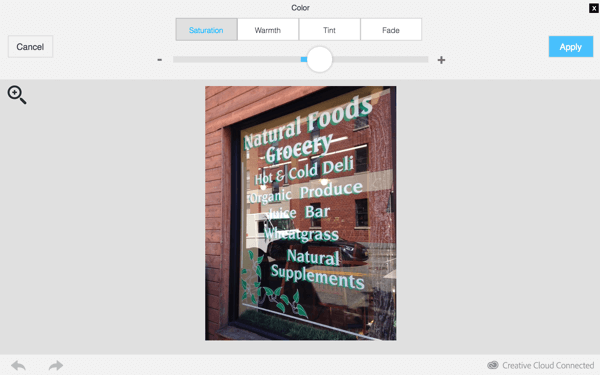
Jeśli dodałeś film, kliknij dwukrotnie, aby przyciąć klip. Kliknij ikonę głośnika, aby wyłączyć dźwięk w klipie dzięki czemu bezproblemowo wtopi się w cały film.
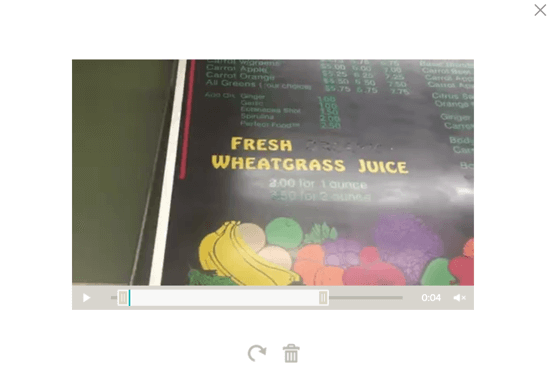
Możesz dodaj animowany tekst aby pomóc opowiedzieć Twoją historię. Animoto animuje te bloki tekstowe na różne sposoby, w zależności od wybranego stylu wideo.
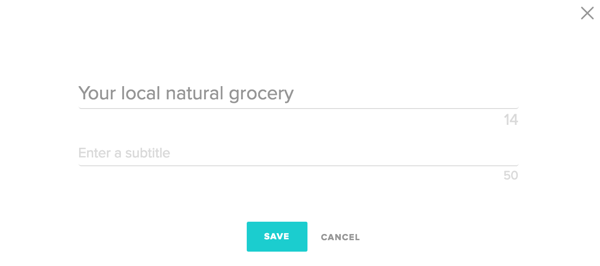
Kolejną fajną funkcją Animoto jest tempo wideo. Animacje są automatycznie synchronizowane z wybranym podkładem muzycznym. Aby spowolnić animacje, aby poczuć się bardziej zrelaksowanym, kliknij Zmień utwór i wybierz inną piosenkę.
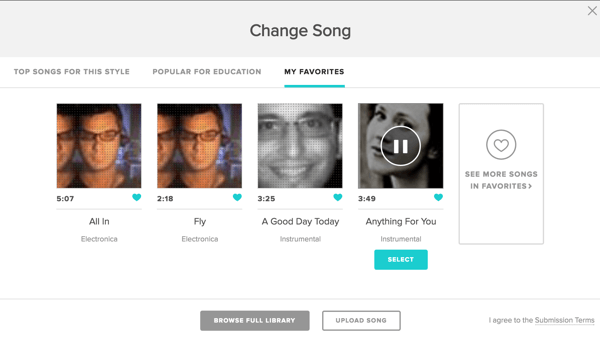
Jeśli tempo nadal nie jest takie, jak chcesz, możesz ręcznie przyspieszyć lub spowolnić stymulację. Kliknij ikonę koła zębatego w prawym górnym rogu i wprowadzić poprawki.
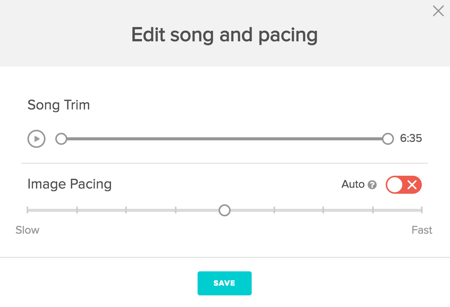
Żaden film nie jest kompletny, dopóki Ty zawierać wezwanie do działania. Aby dodać, kliknij przycisk Ustawienia w prawym górnym rogu ekranu. Nadaj swojemu filmowi nazwę. Następnie przewiń w dół i wybierz Pokaż przycisk wezwania do działania i dodaj etykietę i docelowy adres URL. Wezwanie do działania pojawi się nad filmem na końcu i po każdym wstrzymaniu. Gdy skończysz, kliknij Zapisz.
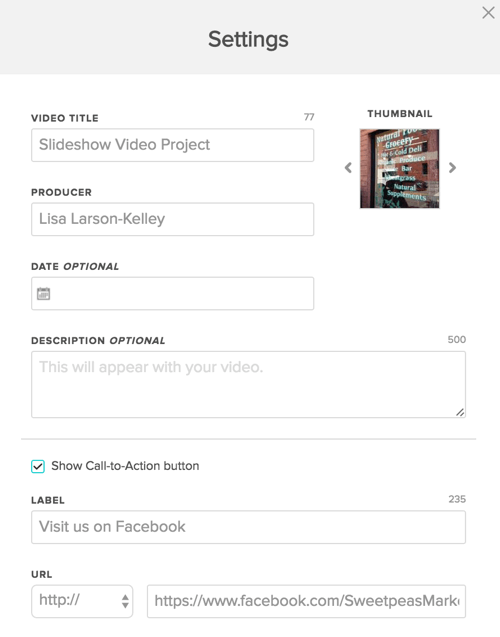
Opublikuj i udostępnij wideo
Teraz możesz wyświetlić podgląd i opublikować plik wideo. Kliknij opcję Podgląd wideo, aby zobaczyć, jak będzie wyglądać wideo. Jeśli jesteś z tego zadowolony, kliknij Produkuj. Nadaj mu tytuł i opis, i wybierz jakość wideo. Jeśli pobierasz film do wykorzystania w innym miejscu (np. YouTube), zalecana jakość wideo to 720p lub 1080p.
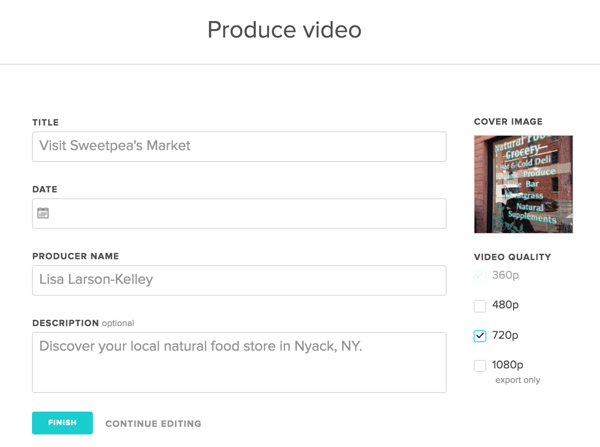
Kliknij Finish a Animoto utworzy stronę dla Twojego filmu. Stąd możesz opublikuj lub umieść go, udostępnij link, i nawet śledzenie odtwarzania wideo.
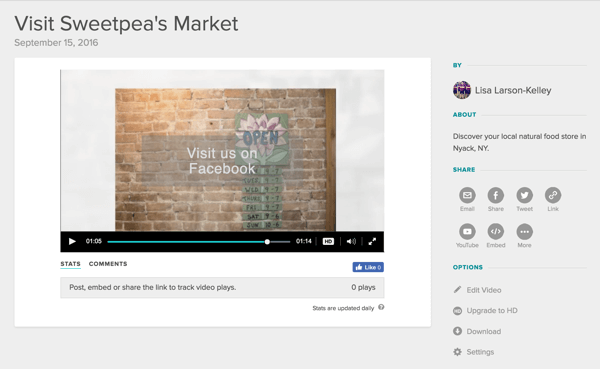
Wskazówka: Jeśli chcesz użyć niestandardowej czcionki i kolorów tła, które są spójne z Twoją marką, możesz to zrobić z Animoto! Poszukaj niestandardowych stylów Dokumentalny, Bezramkowy i Klasyczny w bibliotece stylów wideo dla firm.
Jeśli nie ma szablonu, który naprawdę Ci się podoba, wybierz jedną z opcji, które można dostosować, i utwórz własny od podstaw.
# 3: Zbuduj reklamę wideo z YouTube Director
Dyrektor YouTube to rewolucyjne narzędzie do tworzenia reklam wideo dla firm. Przeznaczony dla małych lokalnych firm to niezawodny sposób na opowiedzenie fascynującej historii w krótkim formacie.
Postępując zgodnie z instrukcjami, otrzymasz wskazówki, jak robić zdjęcia, wideo i nagrywać głos. Następnie możesz opublikować wideo i uruchomić kampanię reklam wideo Youtube.
YouTube Director umożliwia tworzenie dopracowanych reklam wideo, takich jak ta, bezpośrednio na telefonie!
Jest dostępny bezpłatnie iOS pobrać aplikację i możesz rozpocząć, dotykając palca. (Podejrzewam, że wkrótce pojawi się wersja na Androida, ponieważ jest to w końcu produkt Google).
Oto, jak za pomocą YouTube Director stworzyć dopracowaną reklamę wideo dla swojej firmy.
Utwórz swój film
Przygotuj się na film! W większości przypadków możesz uciec od korzystania z wbudowanego mikrofonu w telefonie, ale zdecyduj się na mikrofon zewnętrzny, jeśli pozwala na to budżet.
Uruchom aplikację YouTube Director i zaloguj się za pomocą swojego identyfikatora Google, który upoważnia aplikację do publikowania na Twoim koncie YouTube. Dotknij ikony menu w lewym górnym rogu, a następnie stuknij Nowy projekt.
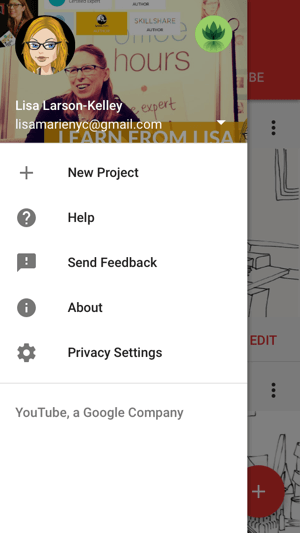
Zobaczysz różne gotowe ustawienia uporządkowane według tematu i firmy. Pod każdym z nich aplikacja pokazuje liczbę wymaganych ujęć i średnią gotową długość wideo. Wybraliśmy Overview - Retail Store, krótki i przyjemny film z pięcioma ujęciami. Po tobie wybierz swój szablon, dotknij Rozpocznij projekt zacząć.
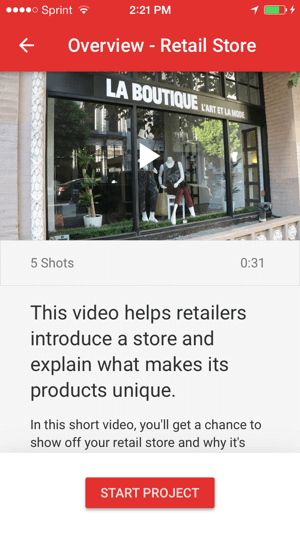
Zobaczysz zarys historii z kierunkiem treści dla każdego ujęcia.
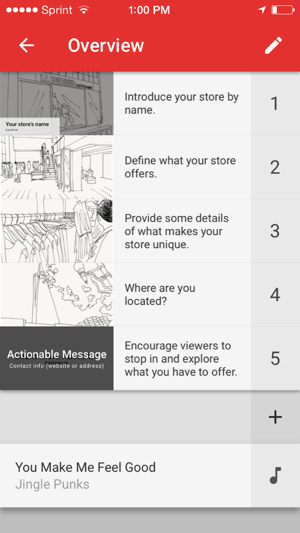
Dotknij miniatury pierwszego ujęcia i dotknij ikony mikrofonu do nagraj lektora bezpośrednio w aplikacji. Aplikacja podaje sugerowaną długość. Może być dłuższy lub krótszy, ale dla najlepszych rezultatów postępuj zgodnie z zaleceniami, gdzie możesz.
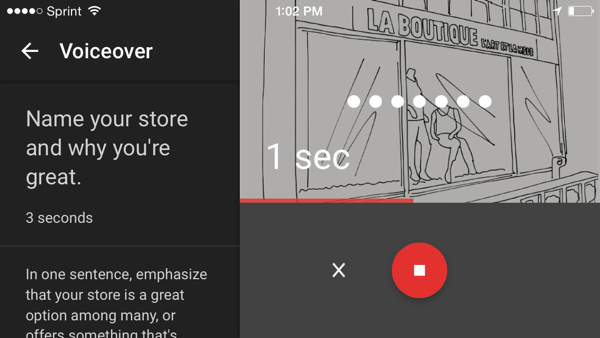
Następnie pojawi się monit o nagranie filmu do ujęcia. Dotknij ikony wideo i postępuj zgodnie z instrukcjami, aby nagrać klip to taki sam czas jak lektor.
Dodaj tekst podpisu do strzału otwierającego i edytuj jego kolor, rozmiar, czcionkę i animację zgodnie z życzeniem.
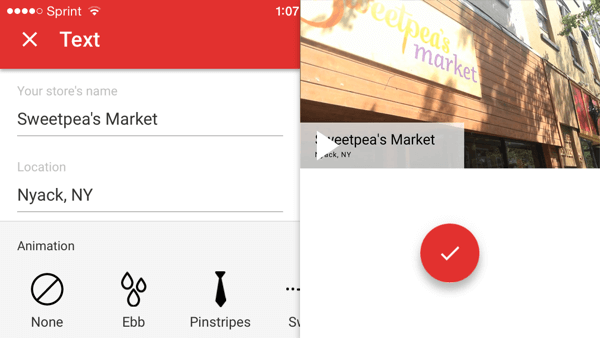
Do podgląd ujęcia, dotknij przycisku odtwarzania. Jeśli chcesz, możesz to ponownie nagrać. Kiedy skończysz, przesuń w górę, aby przejść do następnego ujęcia.
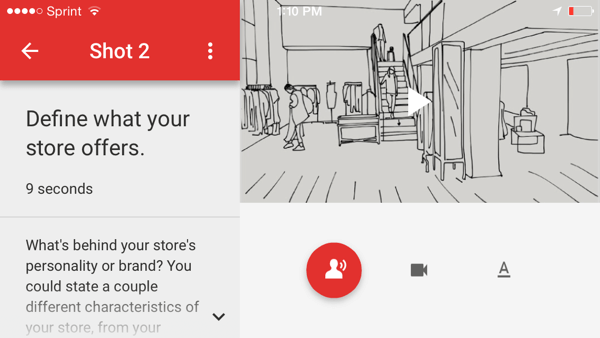
Kontynuujwszystkie pięć strzałów, nagrywanie dźwięku i obrazu oraz opcjonalnie dodawanie tekstu do każdego. W ostatnim ujęciu skonfiguruj kartę tytułową z informacjami kontaktowymi lub inne informacje, które widzowie będą musieli dowiedzieć się więcej.
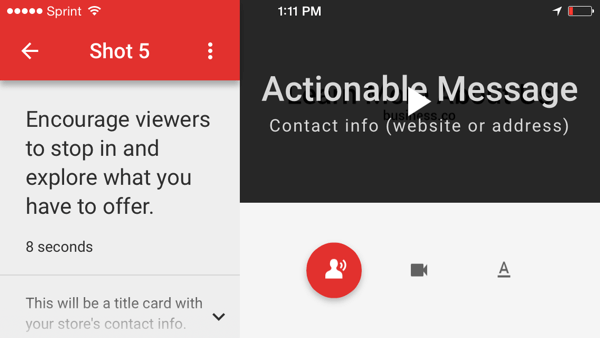
Jeśli chcesz zmienić muzykę w tle pasujące do Twojej firmy, wybieraj spośród sugerowanych utworów lub według gatunku i nastroju.
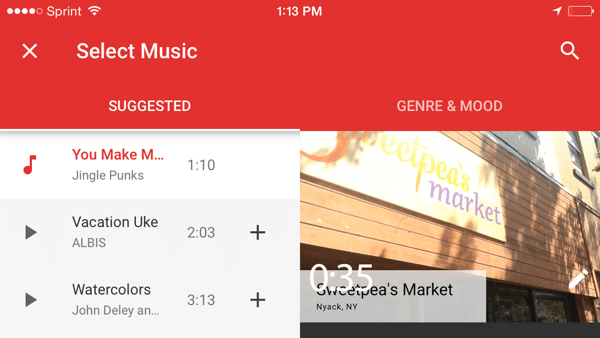
Opublikuj swój film
Czas opublikować swój film! Wyświetl podgląd po raz ostatni i dotknij Opublikuj. Nadaj filmowi tytuł i opisi wybierz opublikuj go w YouTube jako publiczny lub niepubliczny.
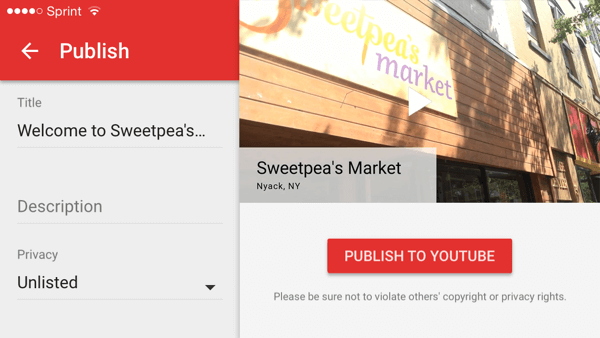
Teraz możesz udostępnić wideo, dotykając Udostępnij. Skopiuj i wklej link lub udostępniać go przez e-mail lub SMS bezpośrednio z aplikacji. Jeśli chcesz opublikuj swój film jako reklamę wideo w YouTube, możesz uzyskać indywidualną pomoc od specjalisty ds. reklam. Kliknij Promuj i wypełnij formularz.
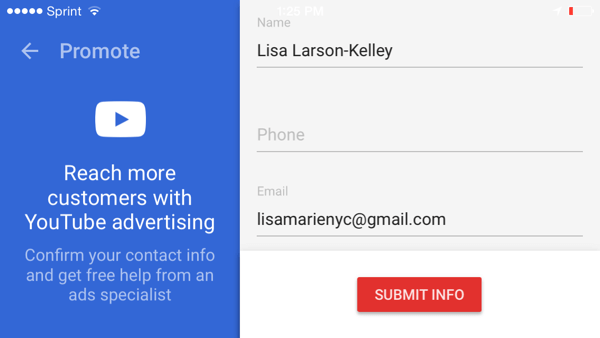
Dzięki szczegółowym wskazówkom YouTube Director każdy może zacząć korzystać z reklam wideo. Gdy film będzie gotowy, prześlij gotowy produkt do YouTube i zacznij promować swoją firmę lub produkt w Internecie!
Jeśli nie chcesz samodzielnie nakręcić filmu i planujesz wydać ponad 150 USD na reklamy, sprawdź Dyrektor YouTube na miejscu. Połączą Cię z lokalnym filmowcem, który pomoże Ci napisać scenariusz i przyjedzie do Ciebie, aby sfilmować Twój spot. Ta bezpłatna usługa będzie najpierw dostępna w głównych obszarach metropolitalnych, takich jak Atlanta, Boston, Chicago, Los Angeles, San Francisco i Waszyngton, a wkrótce zostanie dodanych więcej miast.
Wniosek
Teraz masz trzy sposoby tworzenia wideo!
Adobe Spark to niezawodny sposób na opowiedzenie uporządkowanej historii i tworzenie zgrabnych filmów. Animoto daje jednak większą kontrolę nad stylem wideo, co jest ważne, jeśli chcesz pozostać przy marce. YouTube Director zapewnia szczegółowe wskazówki i jest świetną opcją, jeśli planujesz wykorzystać film w kampanii reklamowej.
Co myślisz? Czy w kilka minut możesz tworzyć ciekawe filmy? Jakie narzędzia uważasz za najłatwiejsze w użyciu? Jakie wskazówki możesz zaoferować? Podziel się swoimi przemyśleniami w komentarzach poniżej!