3 Niedrogie narzędzia wideo dla sprzedawców mediów społecznościowych: ekspert ds. Mediów społecznościowych
Wideo Z Mediów Społecznościowych Narzędzia Mediów Społecznościowych / / September 25, 2020
 Potrzebujesz więcej marketingu za pomocą wideo? Szukasz łatwych w użyciu narzędzi wideo?
Potrzebujesz więcej marketingu za pomocą wideo? Szukasz łatwych w użyciu narzędzi wideo?
W tym artykule poznasz trzy narzędzia do szybkiego i łatwego tworzenia dopracowanych, przyciągających uwagę filmów do mediów społecznościowych.
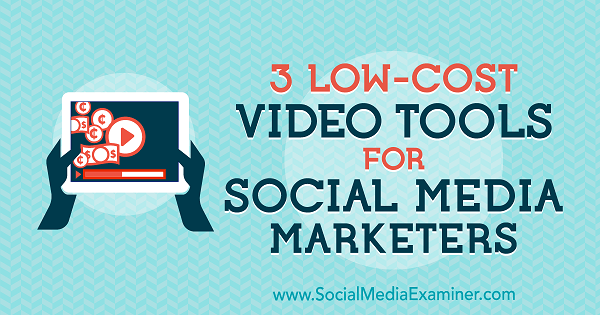
# 1: Szybka produkcja wideo z możliwością gryzienia
Gryzalne pozwala szybko tworzyć reklamy wideo, animacje i prezentacje. Oferuje ponad 60 unikalnych, fajnych szablonów do wyboru.
Darmowa wersja pozwala opublikuj gotowy film na Facebook i Świergot, i umieść go na swojej stronie internetowej lub blogu. W przypadku uaktualnienia do Wersja Pro (29 USD / miesiąc), możesz usunąć znak wodny Biteable, pobrać wideo, użyć własnych klipów wideo i nie tylko.
Aby stworzyć swój pierwszy film, kliknij Rozpocznij.
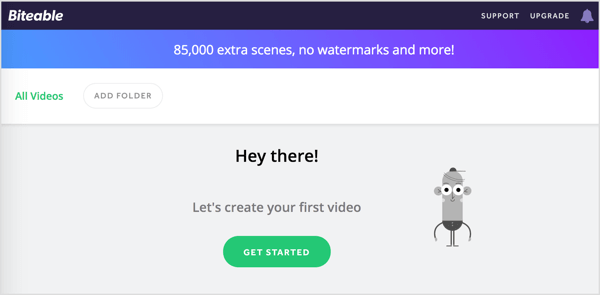
Na następnej stronie wybierz rodzaj tworzonego filmu (Promuj, udostępniaj, wyjaśniaj, prezentuj) i określić, w jakim celu (Kurs, wydarzenie, produkt, sprzedaż, usługa, biznes). Następnie kliknij Znajdź szablon.
Biteable wykorzystuje podane przez Ciebie informacje do rekomendowania szablonów. Najedź kursorem na szablon do zobacz podgląd tego.
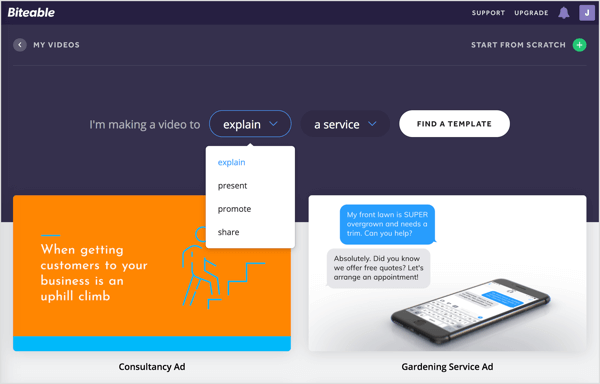
Możesz użyć jednego z sugerowanych szablonów do swojego projektu lub zacząć od zera. W tym przykładzie wybierz szablon.
Po dokonaniu wyboru szablon zostanie otwarty w edytorze. U góry ekranu zobaczysz cztery karty, które przedstawiają etapy tworzenia filmu: oś czasu, kolor, dźwięk i podgląd.
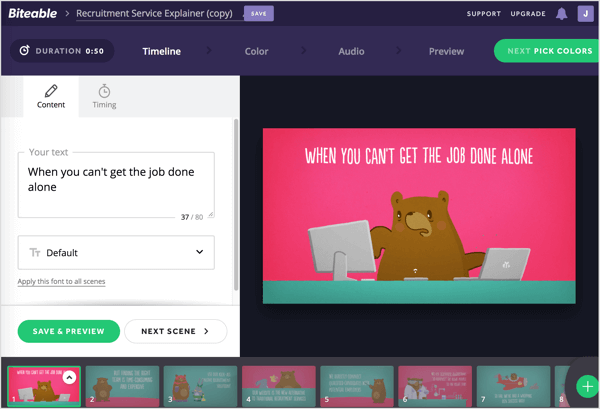
Dostosuj oś czasu wideo
Karta Oś czasu to miejsce, w którym umieszczasz swoje wideo.
W lewym górnym rogu strony wybierz tytuł tymczasowy i wpisz nazwę swojego filmu.
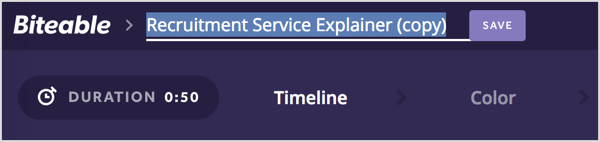
Następnie dostosujesz pierwszą scenę swojego filmu. Wybierz tekst zastępczy w polu Twój tekst i zastąp go własną kopią. Jeśli nie podoba Ci się domyślna czcionka, wybierz inną czcionkę z listy rozwijanej.
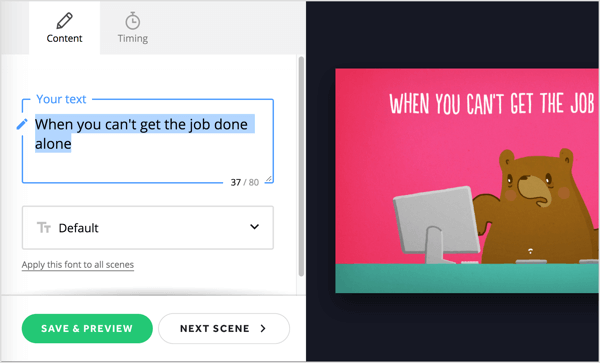
Kiedy skończysz, kliknij Next Scene. Teraz powtórz ten proces, aby dostosować inne sceny z szablonu. Możesz przeciągnij sceny na osi czasu u dołu strony do zmienić ich kolejność.
Jeśli nie chcesz używać niektórych scen, możesz je usunąć. Na osi czasu kliknij przycisk strzałki dla sceny, którą chcesz wyeliminować i wybierz Usuń z wyskakującego menu.
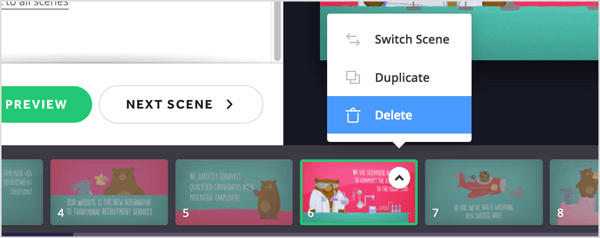
Do dodaj scenę tego nie ma w szablonie, kliknij przycisk + po prawej stronie osi czasu.
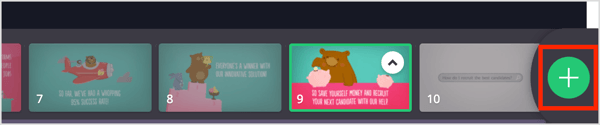
Na następnej stronie będziesz zobacz różnorodne animacje i materiały wideo możesz dodać do swojego filmu. Możesz też przesłać własne obrazy. Dzięki planowi Pro możesz również przesyłać własne klipy wideo.
Najedź na wybór, aby zobaczyć jego podgląd. Kiedy znajdziesz coś, czego chcesz użyć, kliknij scenę, aby dodać ją do swojego projektu.
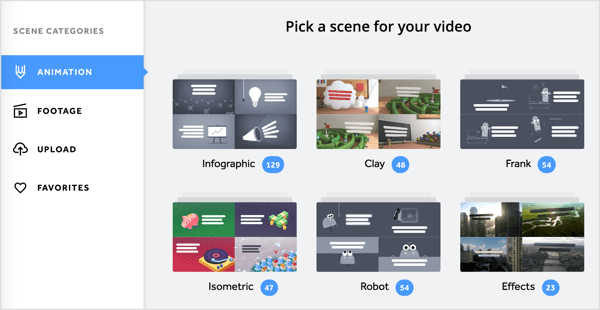
Po dostosowaniu wszystkich scen w filmie kliknij zielony przycisk Dalej Wybierz kolory w prawym górnym rogu strony.
Wybierz schemat kolorów
Na karcie Kolor możesz wybierz paletę kolorów dla Twojego filmu lub Stwórz swój własny. Kiedy skończysz, kliknij Next Pick Audio aby przejść do następnego kroku.
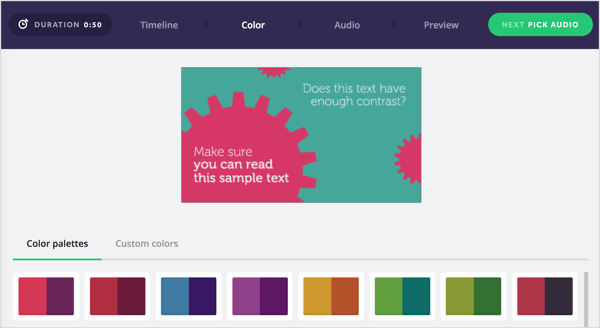
Dodaj dźwięk
Karta Audio zawiera listę bezpłatnych klipów audio, które można dodać do swojego filmu wideo jako podkład muzyczny. Kliknij przycisk odtwarzania, aby usłyszeć podgląd. Jeśli znajdziesz coś, co Ci się podoba, wybierz przycisk opcji po lewej stronie dźwięku do dodaj go do swojego filmu. Jeśli wolisz, możesz przesłać własną piosenkę.
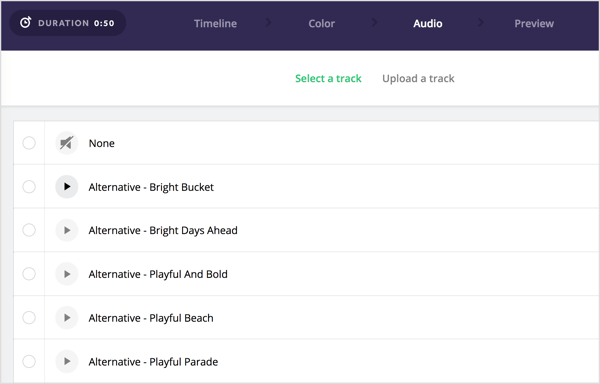
Po dokonaniu wyboru kliknij Next Preview Video.
Wyświetl podgląd i udostępnij swoje wideo
Po zakończeniu projektowania filmu możesz wyświetlić jego podgląd. Kliknij opcję Utwórz podgląd renderować wideo. Biteable pokazuje szacowany czas budowy.
Gdy film będzie gotowy, kliknij przycisk odtwarzania aby wyświetlić podgląd. Jeśli jesteś z tego zadowolony, kliknij Opublikuj ten film.
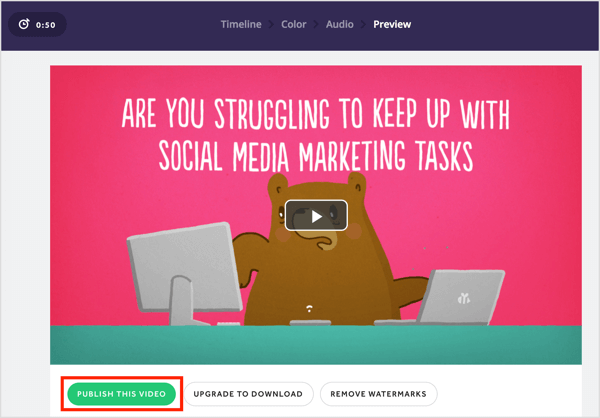
Po prawej stronie następnej strony zobaczysz opcje zmienić ustawienia prywatności filmu i dodać ekran końcowy. Jeśli chcesz udostępnić film w mediach społecznościowych, kliknij Udostępnij i wybierz Facebook lub Twitter z menu rozwijanego. Kliknij Osadź Jeśli chcesz umieść wideo na swojej stronie internetowej lub blogu.
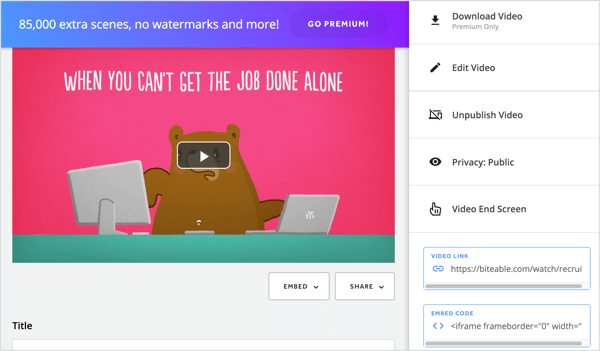
# 2: Przetestuj tworzenie wideo wspomagane AI z Magisto
Magisto to profesjonalny edytor wideo, który pomaga tworzyć filmy przy użyciu technologii uczucia emocjonalnego. Analizuje surowe nagrania i edytuje je w dopracowane filmy, które możesz udostępniać na kanałach mediów społecznościowych.
Magisto jest dostępne zarówno w wersji bezpłatnej, jak i płatne plany, które zaczynają się od 4,99 USD / miesiąc. Aby jak najlepiej wykorzystać to narzędzie, rozważ jego aktualizację. Dzięki abonamentowi premium możesz pobrać gotowe wideo, dostosować je za pomocą inteligentnego edytora scenorysów, dodać własną markę, uzyskać dostęp do danych analitycznych i szczegółowych informacji na temat zachowań odbiorców oraz więcej.
Zaczynać, kliknij opcję, aby nagrać film. Stąd możesz poprosić Magisto o utworzenie wideo przy użyciu Twoich zdjęć i klipów wideo lub pracę na szablonie wideo. W tym przykładzie kliknij opcję Utwórz wideo.
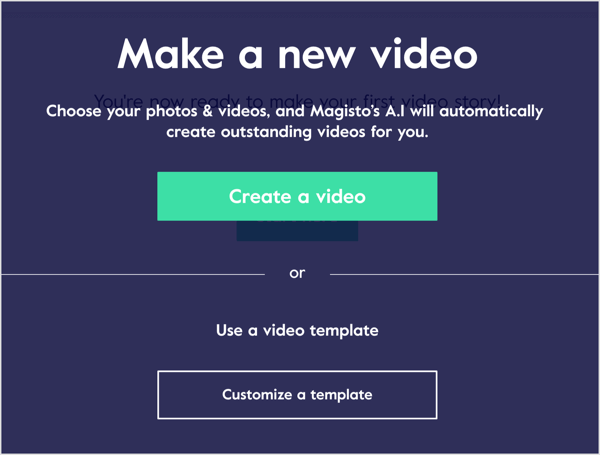
Prześlij swoje filmy i zdjęcia
Następnym krokiem jest przesłanie multimediów. Kliknij przycisk + i przejdź do zasobów multimedialnych, które chcesz przesłać. Lub przeciągnij i upuść pliki, których chcesz użyć.
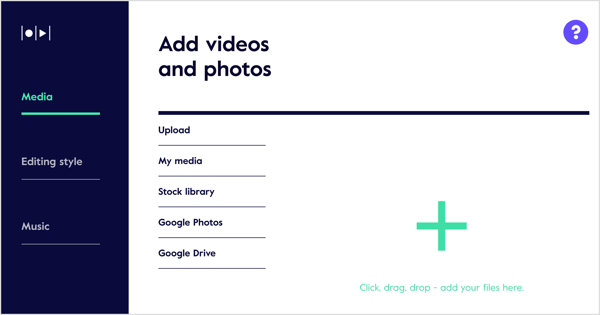
Jeśli masz płatny plan, możesz wybieraj spośród zdjęć i filmów w bibliotece.
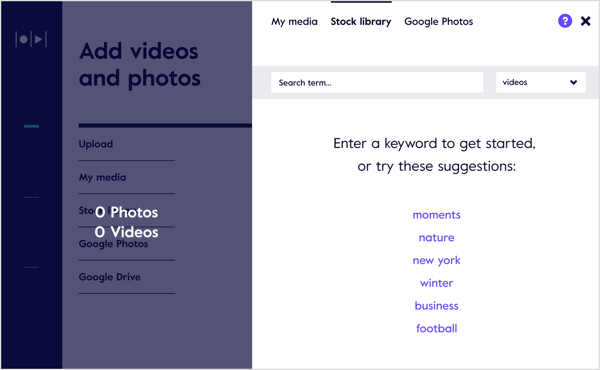
Gdy skończysz przesyłać swoje zdjęcia, kliknij łącze Ustawienia zdjęć i wideo. W wyskakującym okienku, które się pojawi, możesz edytować dwa ustawienia.
Skorzystaj ze szkolenia marketingowego YouTube - online!

Chcesz zwiększyć swoje zaangażowanie i sprzedaż w YouTube? Następnie dołącz do największego i najlepszego zgromadzenia ekspertów ds. Marketingu YouTube, którzy dzielą się swoimi sprawdzonymi strategiami. Otrzymasz szczegółowe instrukcje na żywo Strategia YouTube, tworzenie filmów i reklamy w YouTube. Zostań bohaterem marketingu YouTube dla swojej firmy i klientów, wdrażając strategie, które przynoszą sprawdzone rezultaty. To jest szkolenie online na żywo od Twoich znajomych z Social Media Examiner.
KLIKNIJ TUTAJ PO SZCZEGÓŁY - SPRZEDAŻ KOŃCZY SIĘ 22 WRZEŚNIA!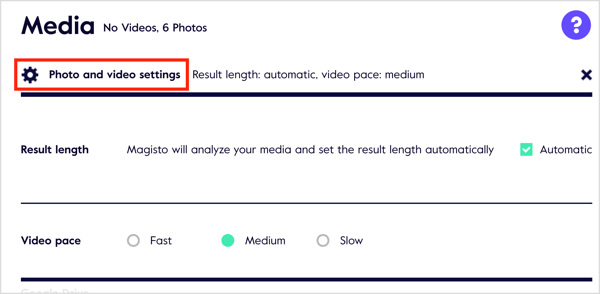
Długość wyniku to maksymalna długość Twojego filmu. Magisto ustawia długość wideo na podstawie dodanych zasobów multimedialnych. Aby ręcznie dostosować długość, usuń zaznaczenie pola wyboru Automatycznie i przeciągnij suwak.
Możesz też wybierz jedną z trzech opcji, aby ustawić tempo wideo: Szybki, średni i wolny.
Styl edycji
Na karcie Styl edycji możesz wybierać spośród 56 szablonów i stylów dla swojego wideo. Najedź na styl do zobacz podgląd wideo tego. Style oznaczone jako Premium lub Professional są dostępne tylko w tych planach.
Wybierz styl edycji, który pasuje do Twojego filmu i odbiorców.
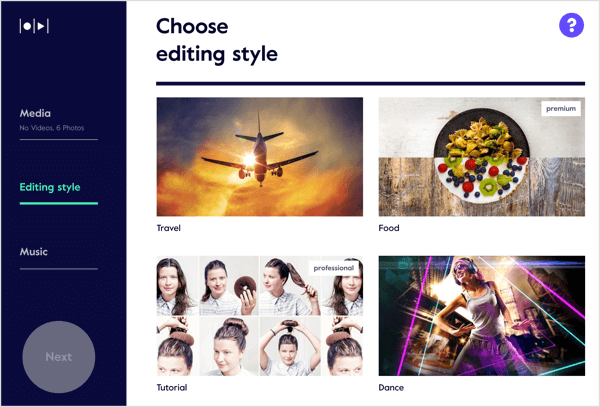
Po dokonaniu wyboru kliknij opcję Edycja ustawień stylu na górze strony. W wyskakującym okienku, które się pojawi, Magisto umożliwia zmianę dwóch ustawień stylu wideo.
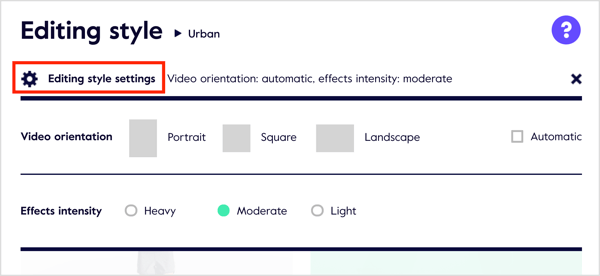
Jeśli ty usuń zaznaczenie pola wyboru Automatycznie, możesz wybierz jedną z trzech opcji orientacji wideo: Portret, Kwadrat i Poziomo. Jeśli wolisz, aby Magisto dokonało tego wyboru za Ciebie, pozostaw zaznaczone pole wyboru Automatycznie.
Innym ustawieniem, które możesz zmienić, jest Intensywność efektów. Dostępne opcje to Ciężki, Umiarkowany lub Lekki.
Muzyka
Ostatnim krokiem jest dodanie muzyki do filmu. Magisto poleci niektóre utwory muzyczne na podstawie wybranego stylu edycji. Kliknij opcję Cała muzyka, aby wyświetlić dodatkowe opcje.
Kliknij klip audio do usłyszeć podgląd. Jeśli ty znajdź wybór audio, którego chcesz użyć, kliknij Wybierz.
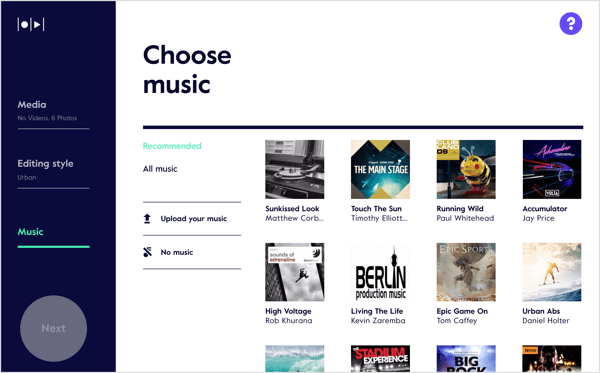
Po wybraniu klipu kliknij Ustawienia ścieżki dźwiękowej. W wyskakującym okienku masz trzy opcje ustawienia Miksowanie dźwięku:
- Tylko muzyka: Używaj tylko muzyki wybranej w filmie.
- Saldo: Zachowaj równowagę między wybraną muzyką a dźwiękiem w oryginalnym materiale filmowym.
- Preferuj materiał filmowy: Daj pierwszeństwo wszelkiemu dźwiękowi w nagraniu.
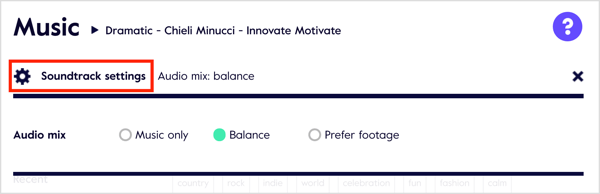
Kiedy skończysz wybierać ustawienia muzyki, kliknij zielony przycisk Zakończ po lewej.
Twórz i udostępniaj swoje wideo
Teraz dodaj nazwę swojego filmu (opcjonalnie) i kliknij Utwórz podgląd.
Po pierwszym renderowaniu będziesz zobaczyć podgląd swojego filmu. Na tej stronie masz dwie opcje: Przejdź do Storyboard i Zapisz i udostępnij.
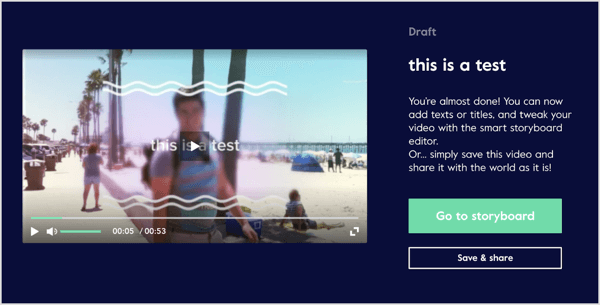
Jeśli korzystasz z bezpłatnego abonamentu, kliknij Zapisz i udostępnij, zdecyduj, czy chcesz, aby Twój film był publiczny czy prywatny, i kliknij Gotowe.
Następnie zobaczysz opcje udostępniania. Możesz udostępnij swój film w mediach społecznościowych, wygeneruj link do udostępnienia, wyślij go e-mailemlub osadzić Na twojej stronie.
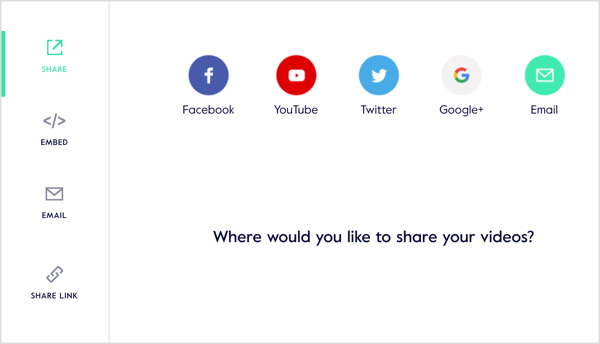
Jeśli masz plan Professional lub Business, możesz doprecyzuj swój film, klikając opcję Przejdź do scenorysu na stronie podglądu wideo.
Otworzy się edytor scenorysów Magisto, w którym możesz edytować, przycinać i zmieniać kolejność klipów i wyświetl podgląd wideo. Podobnie jak inne profesjonalne edytory wideo na komputer, możesz dodaj nowe filmy do serii ujęć i przeglądaj wcześniej używane klipy.
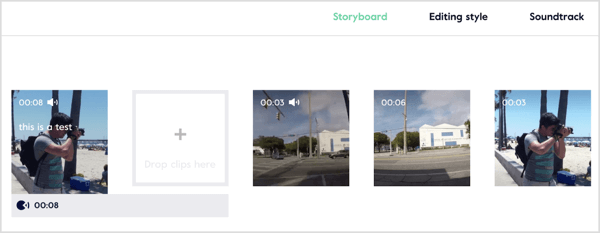
Magisto umożliwia także użytkownikom premium stworzyć efekt B-roll. Zamiast po prostu pokazywać podmiot mówiący do aparatu, ty pokaż dodatkowe materiały, które wzbogacą fabułę.
Kliknij kartę Ustawienia wideo, aby dostosować ustawienia i dodaj logo swojej firmyi dane kontaktowe do filmu.
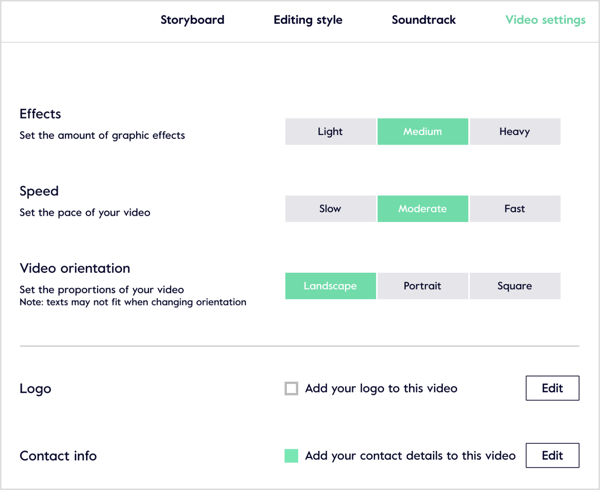
# 3: Wygeneruj wideo towarzyszące dla swoich postów na blogu za pomocą Lumen5
Lumen 5 umożliwia tworzenie wideo na trzy sposoby: zaczynając od zera, korzystając z wpisu na blogu lub kopiując i wklejając tekst.
To narzędzie jest dostępne zarówno w abonamentach bezpłatnych, jak i płatnych. Dzięki Plan Pro (49 USD / miesiąc), masz możliwość eksportowania kwadratowych filmów, usunięcia marki Lumen5, usunięcia scenę kredytową na końcu filmu, wyeksportuj w jakości wideo 720p i prześlij swój znak wodny i plik koniec.
Aby rozpocząć od wpisu na blogu w celu utworzenia pliku wideo, wpisz adres URL i kliknij Idź.
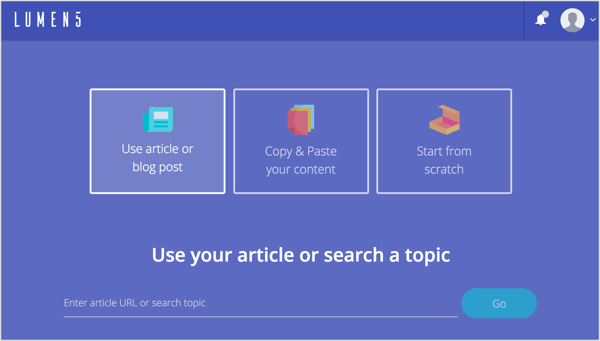
Następnie zobaczysz kilka opcjonalnych kroków. Po pierwsze, możesz wybierz format wideo.
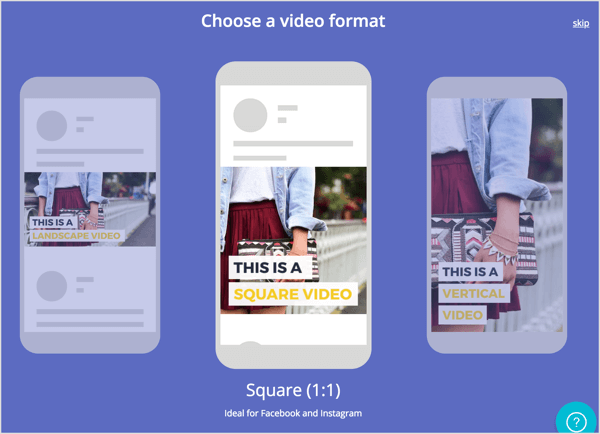
Następnie masz możliwość Wybierz motyw.
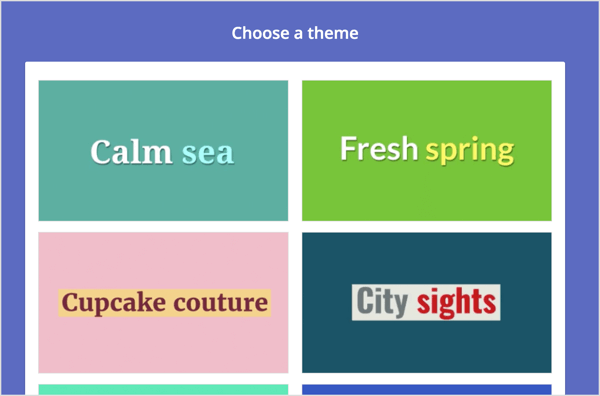
Lumen5 automatycznie wyodrębnia tekst i obrazy z Twojego posta i wyświetla zawartość w scenorysie na karcie Historia. W okienku tekstowym po lewej stronie kliknij, aby zaznaczyć (lub odznaczyć) zdania, których chcesz użyć na poszczególnych slajdach po prawej stronie.
Możesz łatwo zamieniać slajdy i porządkować je w dowolny sposób w scenorysie. Dla każdego slajdu możesz wykonać pięć czynności:
- Zapowiedź: Zobacz szybki podgląd slajdu.
- Tekst: Wybierz jeden z czterech różnych stylów tekstu.
- Pozycja tekstu: Wybierz jedno z dziewięciu różnych miejsc docelowych na slajdzie.
- Atrakcja: Podświetl najważniejszy tekst na slajdzie.
- zaawansowane: Włączanie lub wyłączanie ściemniacza.
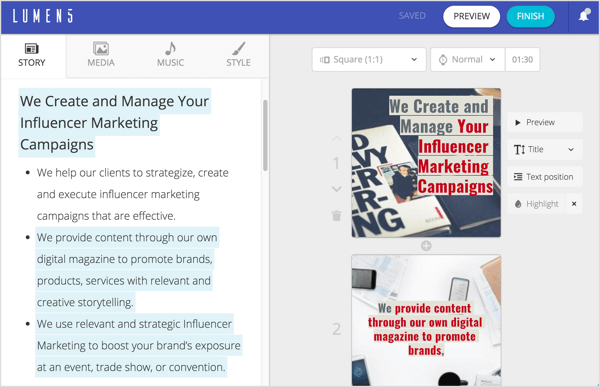
Aby edytować tekst na slajdzie, kliknij dwukrotnie istniejący tekst i wpisz zmiany.
Na karcie Media możesz szukaj bezpłatnych zdjęć, GIF-ów i filmów, i przeciągnij i upuść je na poszczególne slajdy.
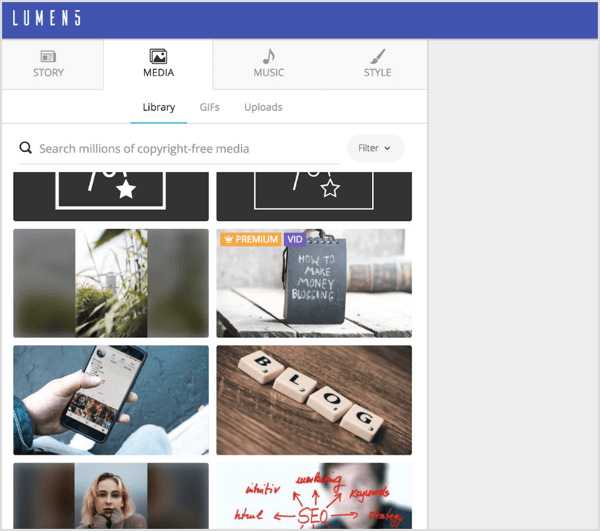
Na karcie Muzyka możesz wybierz utwór wolny od opłat z obszernej biblioteki zorganizowanej według gatunku (Angry, Bright, Calm, Dark, Dramatic, Funky, Happy, Inspirational, Romantic, Sad) lub prześlij własną piosenkę.
Karta Styl udostępnia różne opcje dostosowywania stylu slajdu. Wybierz kolory podświetlenia i tła ikon, czcionkę i kolor tekstu, tło i animacje. Możesz nawet dodać przejścia slajdów.
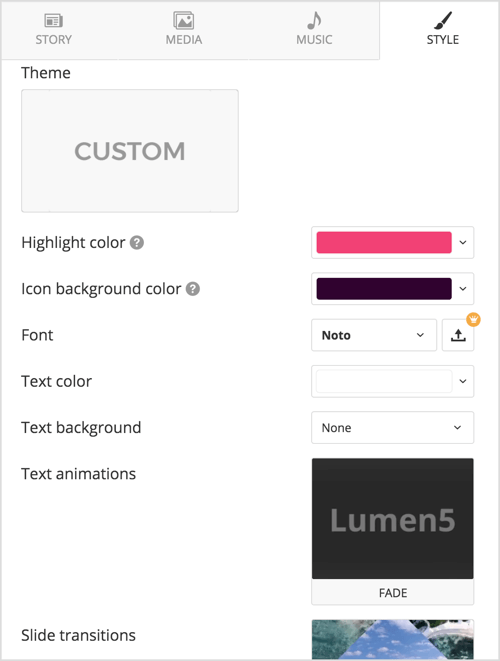
Gdy skończysz projektować slajdy, kliknij przycisk Zakończ u góry ekranu, a Lumen5 rozpocznie renderowanie wideo. Otrzymasz powiadomienie e-mailem, gdy film będzie gotowy do pobrania w formacie .mp4.
Zaletą Lumen5 jest to, że bierze pod uwagę opinie użytkowników i uwzględnia sugestie i prośby klientów. Kliknij menu powiadomień, aby przeczytać o najnowszych zmianach i ulepszeniach.
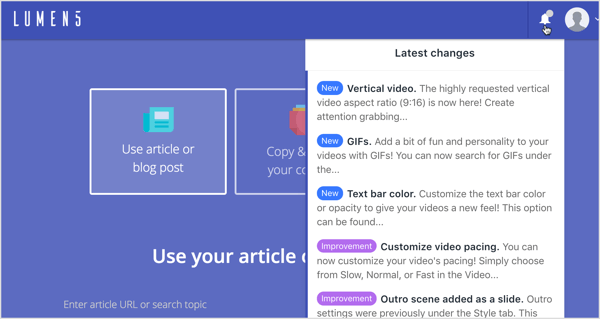
Kliknij tutaj, aby dowiedzieć się, jak używać treści wideo do sprzedaży produktów i usług.
Co myślisz? Czy kiedykolwiek używałeś któregokolwiek z tych narzędzi? Jakie są Twoje ulubione funkcje? Dajcie znać w komentarzach!



