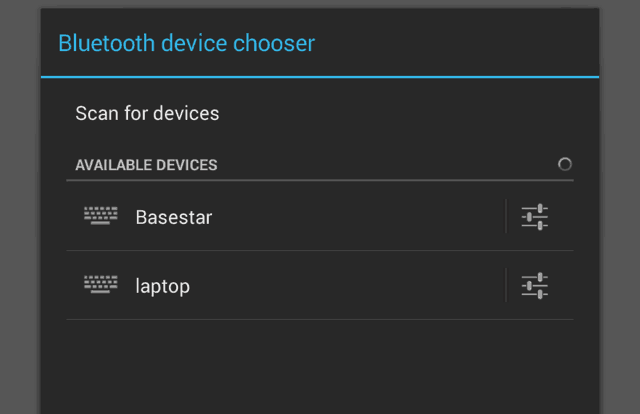Przesyłaj pliki z Androida na komputer Mac za pomocą wymiany plików Bluetooth
Os X Android / / March 17, 2020
Ostatnia aktualizacja dnia

Istnieje wiele sposobów przenoszenia plików między komputerem Mac a urządzeniem z systemem Android. Najprostszym sposobem jest użycie wymiany plików Bluetooth bezpośrednio z paska menu na komputerze Mac.
Istnieje wiele sposobów przenoszenia plików między urządzeniami Mac i Android. Najprostszym sposobem jest użycie wymiany plików Bluetooth bezpośrednio z paska menu na komputerze Mac.
Przenieś pliki Androida na komputer Mac przez Bluetooth
Najpierw włączysz Bluetooth na obu urządzeniach. Na komputerze Mac przejdź do Preferencje systemowe> Bluetooth i upewnij się, że wyświetla się „Bluetooth: Wł.” Jeśli nie, kliknij Włącz Bluetooth. Powinieneś zobaczyć wyrażenie „Teraz możliwe do wykrycia jako”, a następnie nazwę komputera w cudzysłowie.
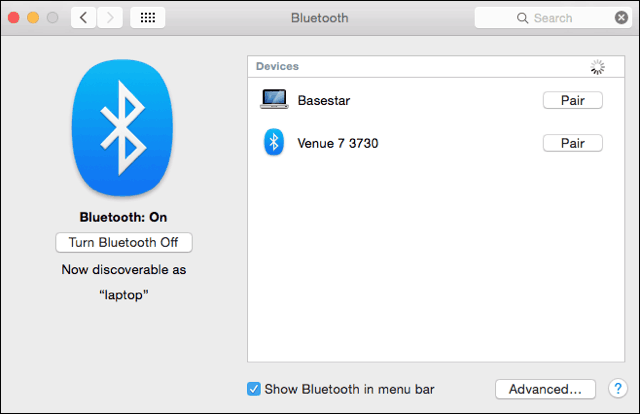
Następnie na urządzeniu z Androidem przejdź do Ustawienia> Bluetooth. Powinieneś zobaczyć swojego Maca na liście. W tym przykładzie jest to Basestar. Upewnij się, że kody parowania są zgodne, i kliknij „Para”Na każdym urządzeniu. Twój Mac i urządzenie z Androidem tworzą teraz cudowną parę.
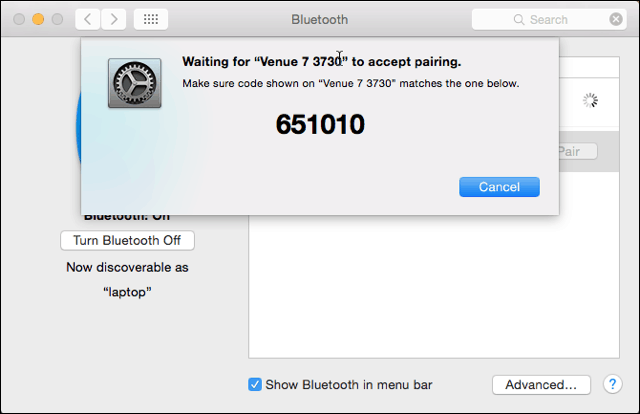
Stuknij w Paruj na swoim urządzeniu z Androidem.
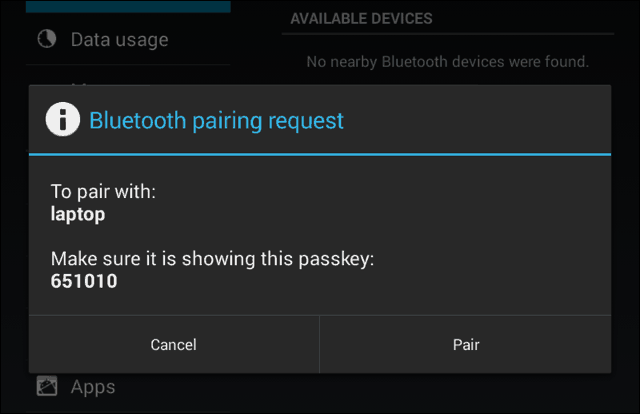
Po sparowaniu telefonu lub tabletu z komputerem Mac kliknij ikonę Bluetooth na pasku menu komputera Mac. Pojawi się Twoje urządzenie z Androidem, z którego możesz kliknąć Wyślij plik do urządzenia. Na urządzeniu z Androidem zaakceptuj plik.
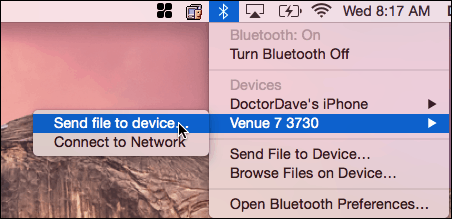
Jeśli chcesz wysłać pliki na komputer Mac, włącz opcję udostępniania Bluetooth. Iść do Preferencje systemowe> Udostępnianie. W okienku preferencji udostępniania zaznacz pole wyboru dla Na obok „Udostępnianie Bluetooth”. W tym miejscu możesz ustawić, gdzie chcesz pobierać pliki i co zrobić, gdy otrzymasz prośbę o przeniesienie. W tym przykładzie przechodzi do folderu Pobrane.
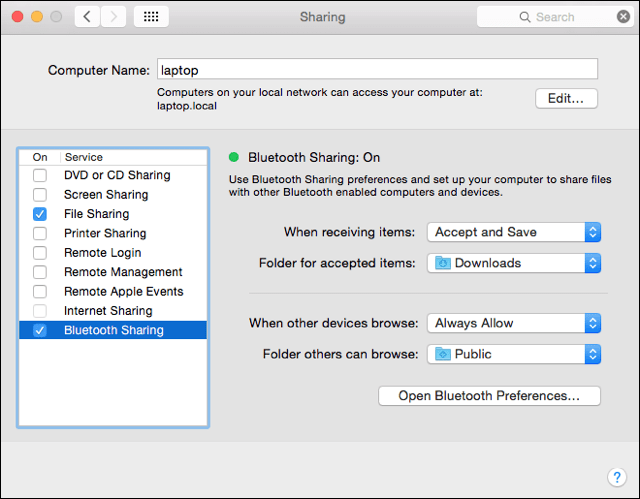
Po skonfigurowaniu udostępniania Bluetooth na komputerze Mac przejdź do urządzenia z systemem Android i kliknij ikonę udostępniania. Plik przejdzie do folderu określonego w opcji Udostępnianie Bluetooth na komputerze Mac. Ponownie w tym przykładzie jest to folder Pobrane.
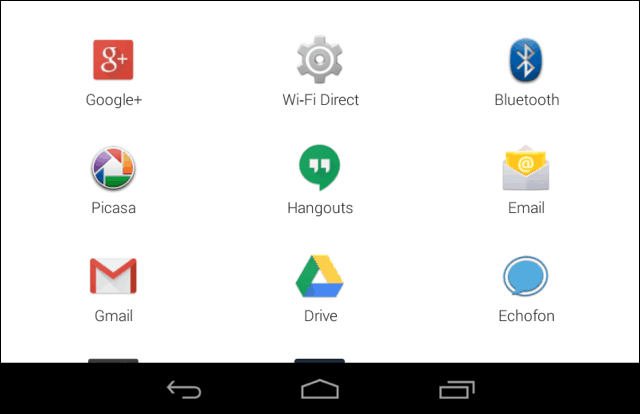
Teraz możesz przenosić pliki między komputerem Mac a urządzeniem z systemem Android bez kabli i oprogramowania innych firm.