Rejestrator problemów z systemem Windows 7 ułatwia rozwiązywanie problemów
Microsoft Vindovs 7 Narzędzia Administracyjne Darmowe / / March 17, 2020
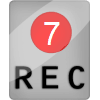 Nawet jeśli jesteś świetnym profesjonalistą komputerowym, gwarantuję nam wszystkim od czasu do czasu Wsparcie z tego czy innego powodu. Niestety, moje siostry i matka potrzebują więcej pomocy komputerowej niż przeciętna osoba. W każdym razie jedną rzeczą w próbie pomocy komuś z problemem z komputerem jest to, że zawsze jest łatwiej, jeśli osoba, której próbujesz pomóc, może podać dokładne szczegóły swojego problemu. Dodawaj zrzuty ekranu do miksu, a rzeczy zwykle są DUŻO płynniejsze!
Nawet jeśli jesteś świetnym profesjonalistą komputerowym, gwarantuję nam wszystkim od czasu do czasu Wsparcie z tego czy innego powodu. Niestety, moje siostry i matka potrzebują więcej pomocy komputerowej niż przeciętna osoba. W każdym razie jedną rzeczą w próbie pomocy komuś z problemem z komputerem jest to, że zawsze jest łatwiej, jeśli osoba, której próbujesz pomóc, może podać dokładne szczegóły swojego problemu. Dodawaj zrzuty ekranu do miksu, a rzeczy zwykle są DUŻO płynniejsze!
Na szczęście dla nas wszystkich członków rodziny IT Microsoft zawarł wbudowane narzędzie do nagrywania dokładne działania krok po kroku wraz ze zrzutami ekranu, gdy osoba z problemem przechodzi przez problem. Tak, bardzo groovy wiem! Przyjrzyjmy się, jak korzystać z Rejestrator problemów z systemem Windows 7!
Jak zapisać krok po kroku informacje o problemie w systemie Windows 7
1. Kliknij Kula menu Start systemu Windows i wtedy Rodzaj w nagrywać kroki i Kliknij Zapisz kroki, aby odtworzyć problem link do panelu sterowania.
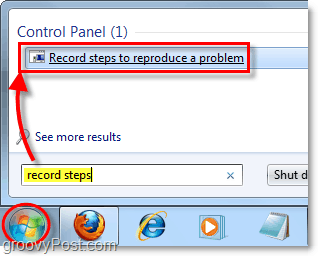
2. KliknijRozpocznij nagrywanie.

Po naciśnięciu przycisku Nagrywaj będzie rejestrować wszystko, co robisz wraz ze zrzutami ekranu za każdym razem, gdy klikniesz menu Windows. Rejestrator będzie również monitorować używane aplikacje i rejestrować niezbędne dane na temat aplikacji, co pomoże Twojemu wsparciu technicznemu pomóc w rozwiązaniu problemu. Do tego testu idź dalej i rób co chcesz.
3. Po zakończeniu odtwarzania problemu lub zabawy KliknijZatrzymaj nagrywanie.

4. Pojawi się monit o zapisanie nagranego pliku na komputerze. Nazwa Plik, Wybierać i KliknijZapisać.
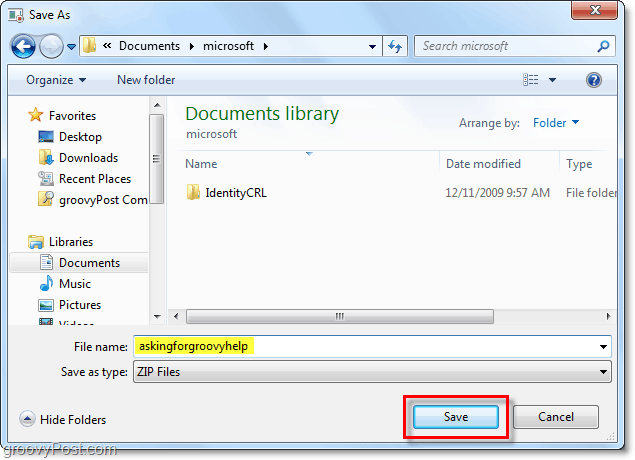
Plik zostanie zapisany w formacie .zip, aby zaoszczędzić miejsce i uprościć wysyłanie do członka pomocy technicznej / rodziny. Windows 7 zapewnia natywną obsługę plików .zip, dzięki czemu można je otwierać lub rozpakowywać bez żadnych dodatkowych narzędzi. To wszystko co musisz zrobić! Plik jest gotowy do wysłania bezpośrednio do eksperta pomocy komputera.
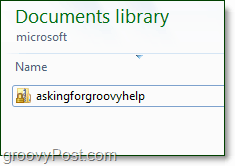
Aby przesłać plik i wysłać go za pomocą forum społeczności groovyPost przeczytaj ten post. Nasze wspaniałe forum pomocy technicznej doskonale nadaje się do szybkiego uzyskiwania pomocy. Alternatywnie istnieje wiele różnych sposobów wysyłać pliki przez Internet, ale moim ulubionym musi być e-mail lub drop.io.
Jakie informacje są zawarte w pliku rejestratora problemów systemu Windows 7?
W pliku .zip znajduje się plik MHTML o nazwie Problem_2010 # DATE _ ### lub coś w tym stylu. To jest rzeczywisty plik, na który będzie patrzył twój pomocnik.
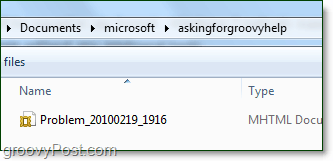
5. W pliku znajdują się zrzuty ekranu. Podczas rejestrowania problemu za każdym razem, gdy klikałeś myszą, system Windows 7 robił migawkę ekranu, a następnie wyróżniał obszar, nad którym pracowałeś. Jest to o wiele łatwiejsze niż robienie zrzutów ekranu i samodzielne dodawanie wyróżnień!
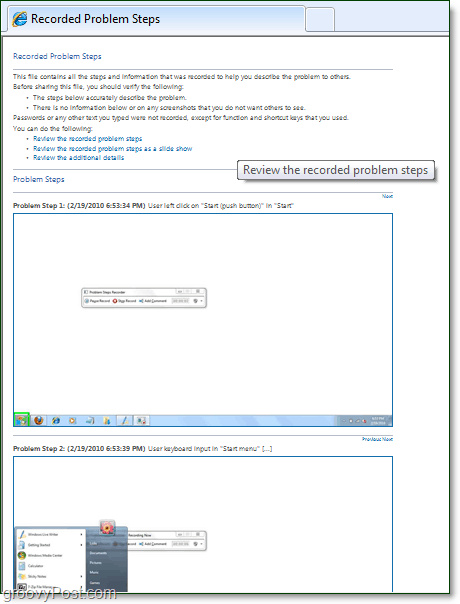
6. Wraz ze zrzutami ekranu znajdują się dodatkowe szczegóły. Zanim prześlesz plik do swojego eksperta-pomocnika, upewnij się, że nie zawiera on żadnych prywatnych danych osobowych, których nie chcesz udostępniać.
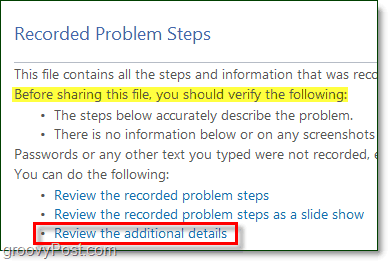
7. Dodatkowe szczegóły nie mówią wiele, ale obejmują:
- Informacje o wersji systemu operacyjnego
- Liczba kroków związanych z problemem
- Programy każdego kliknięcia miały miejsce w
- Które klawisze zostały naciśnięte podczas nagrywania problemu
- Czas nagrania
Zwykle jest to wystarczająca ilość informacji, aby Twój pomocnik mógł odtworzyć problem i natychmiast rozwiązać problem.
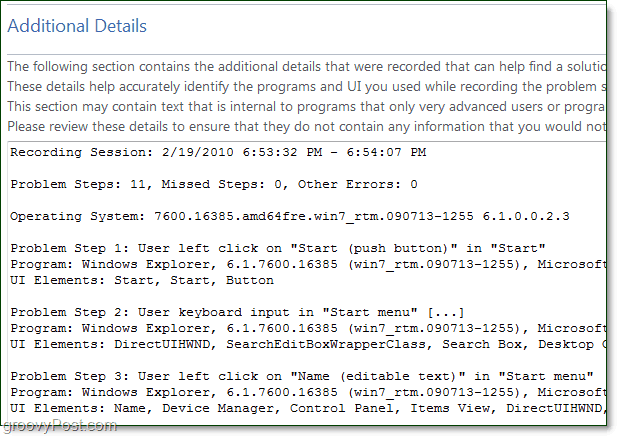
Jeśli uważasz, że w pliku nadal nie ma wystarczających informacji, możesz dodawać komentarze na każdym etapie, a będą one widoczne nad każdym zrzutem ekranu.
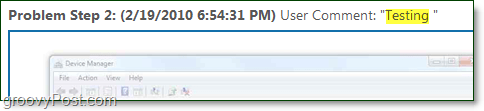
Teraz wiesz, jak korzystać z Rejestrator problemów z systemem Windows 7! Chociaż jestem pewien, że docenisz to wspaniałe, bezpłatne narzędzie firmy Microsoft, jestem pewien, że Twój ekspert od pomocy komputerowej będzie jeszcze bardziej wdzięczny!
Masz pytanie do komputera i chcesz uzyskać szybką odpowiedź? Opublikuj zapisany plik zip w Forum społeczności groovyPost a wspaniała społeczność jest tutaj, aby Ci pomóc!
