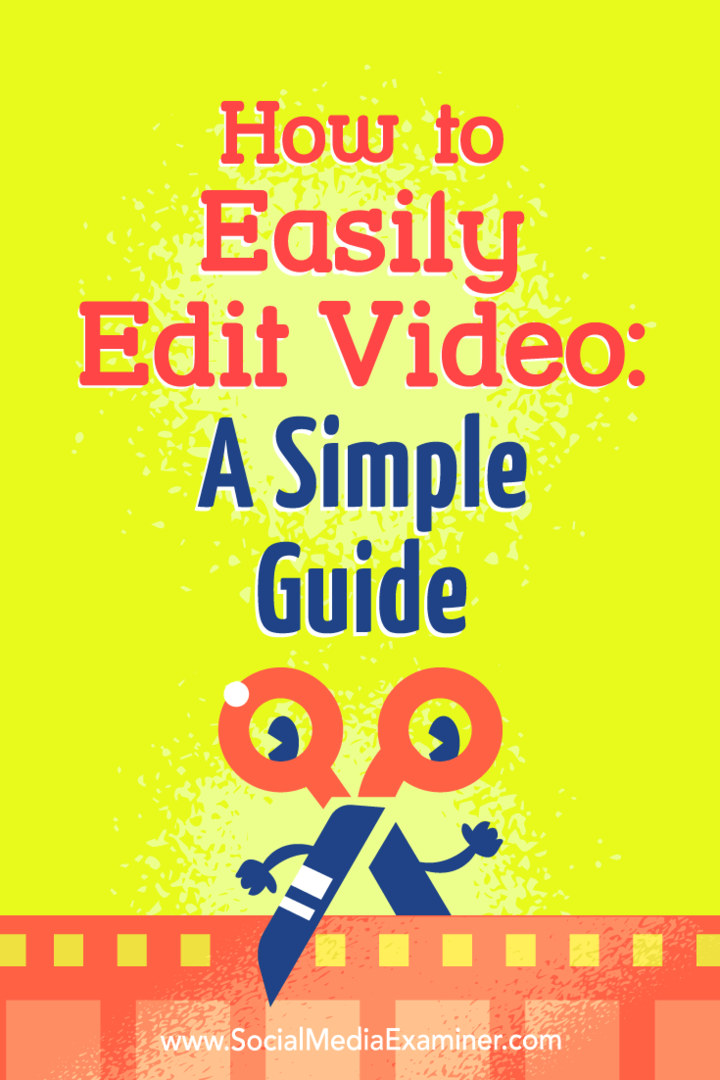Jak łatwo edytować wideo: Prosty przewodnik: Social Media Examiner
Wideo Z Mediów Społecznościowych / / September 25, 2020
 Chcesz zacząć edytować własne filmy, ale nie wiesz, jak to zrobić?
Chcesz zacząć edytować własne filmy, ale nie wiesz, jak to zrobić?
Szukasz potężnego narzędzia, które obniży koszty produkcji wideo?
Niezależnie od tego, czy publikujesz wideo na swoim vlogu, na blogu, czy w mediach społecznościowych, edycja materiału filmowego pomaga zapewnić spójne wrażenia widzom.
W tym artykule będziesz odkryj, jak edytować treści wideo za pomocą bezpłatnego narzędzia, aby nie nadwyrężać budżetu.
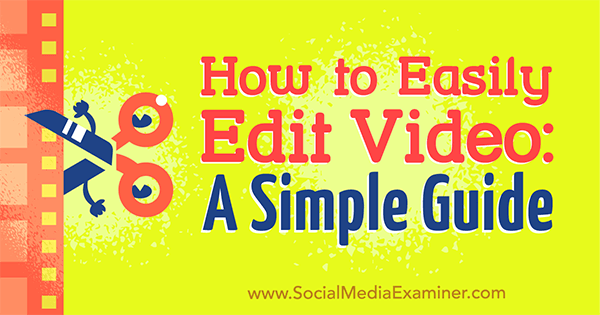
# 1: Rozpocznij swój projekt wideo
Uwaga: Chociaż ten artykuł używa HitFilm Express do zilustrowania procesów edycji, taktyki, które udostępniam, można przenieść do dowolnego edytora wideo z dostosowaniem do różnic w interfejsie.
HitFilm Express działa na komputerach PC i Mac. To nic nie kosztuje i nie ma znaków wodnych, ograniczeń rozmiaru pliku ani ograniczeń długości. Aby pobrać i zainstalować oprogramowanie, zmierzać do www.hitfilm.com/express i kliknij Zróbmy to, a następnie Get HitFilm Express Free.
Będziesz musiał udostępnij łącze do oprogramowania na Twitterze, Facebooku lub Google+ aby uzyskać link do pobrania. Po zakończeniu udostępniania postępuj zgodnie z instrukcjami wyświetlanymi na ekranie zainstalować oprogramowanie na twoim komputerze.
Kiedy pierwszy otwórz HitFilm, zobaczysz ekran główny.
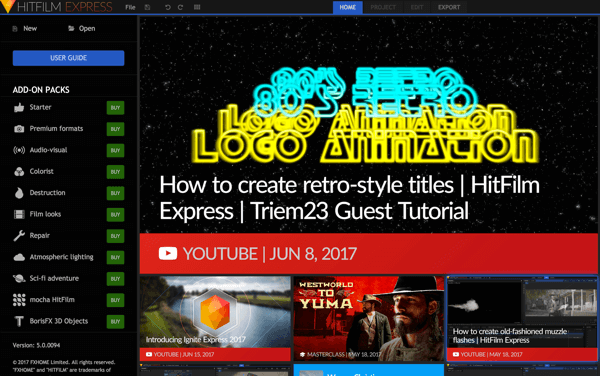
Do rozpocząć nowy projekt, kliknij Nowy w lewym górnym rogu ekranu.
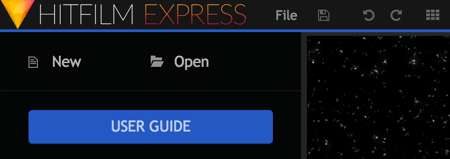
Teraz musisz wybierz ustawienia projektu. Domyślne ustawienia są w porządku, ale jeśli jesteś nieco bardziej zaawansowany, możesz pobawić się innymi ustawieniami.
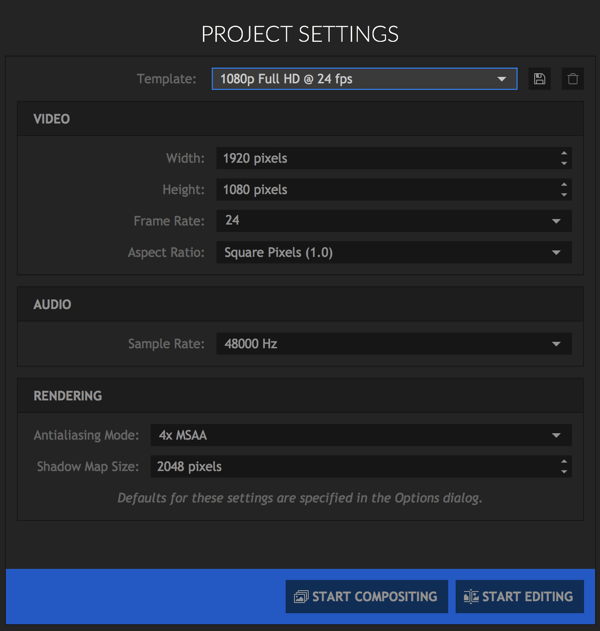
Jedną fajną opcją jest to, że możesz tworzyć kwadratowe filmy. Właśnie wybierz szablon Instagram z listy rozwijanej.
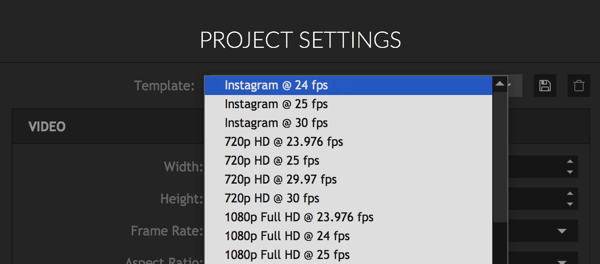
Kwadratowa opcja jest świetna tworzenie filmów specjalnie dla Instagrama, ale może również dobrze działać na platformach takich jak Facebook i Świergot, gdzie użytkownicy często oglądają filmy w orientacji pionowej na swoich urządzeniach mobilnych.
Po wybraniu ustawień projektu kliknij Rozpocznij edycję.
# 2: Importuj swoje pliki multimedialne
Na początku edytor może wydawać się nieco zagmatwany, ale gdy już znasz się na nim, jest całkiem łatwy w użyciu.
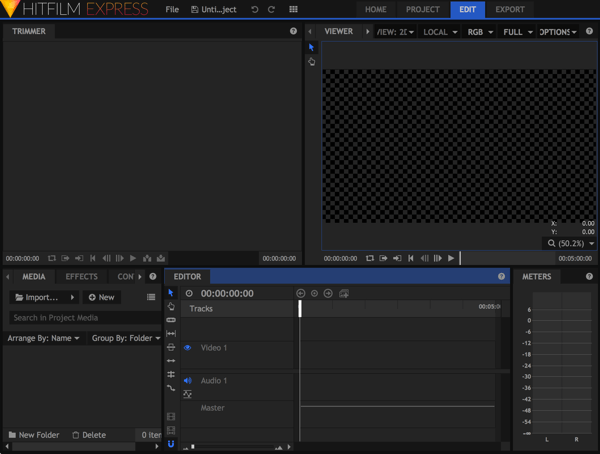
Pierwszą rzeczą, którą musisz zrobić, jest zaimportuj swoje pliki multimedialne, pliki nieprzetworzone, które będziesz edytować, aby utworzyć wideo. Te pliki najprawdopodobniej będą mieszanką plików obrazy, filmyi pliki audio.
Aby dodać swoje pliki, kliknij przycisk Importuj na karcie Media (w lewym dolnym rogu ekranu) lub po prostu przeciągnij i upuść swoje pliki.
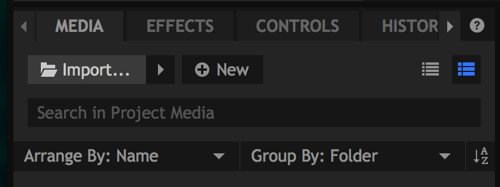
Wszystkie zaimportowane pliki pojawią się na karcie Media.
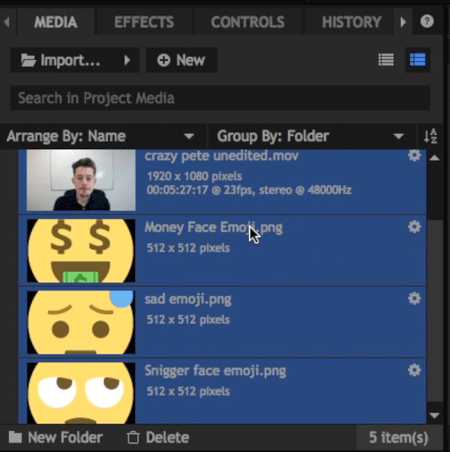
# 3: Przytnij materiał filmowy i dodaj go do osi czasu
Teraz najpierw kliknij plik wideo, który chcesz edytować. Otworzy się w sekcji Trimmer w lewym górnym rogu ekranu.
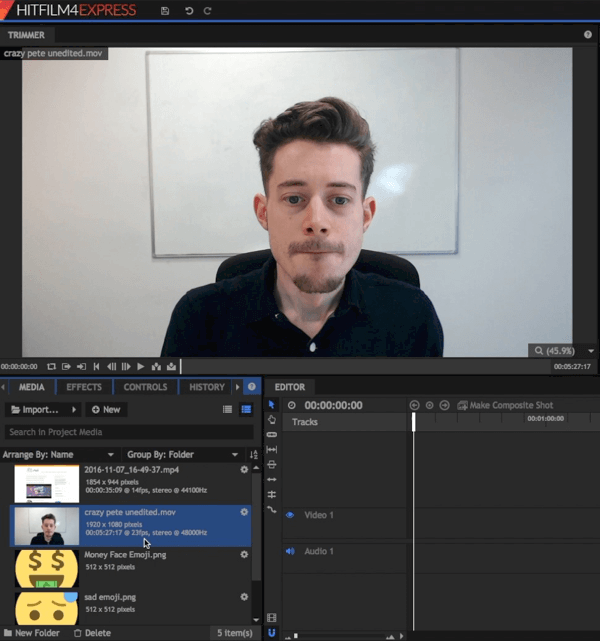
W sekcji Przycinanie przeciągnij suwak do przewijać nieprzetworzone wideo. Użyj przycisków In i Out, aby wybierz części filmu, których chcesz użyć.

Po wybraniu czasu wejścia i wyjścia, przeciągnij tę część wideo na swoją oś czasu w prawym dolnym rogu ekranu. Podczas gdy edycja pliku w Trymerach nie zawsze jest konieczna, jest to pomocne, jeśli chcesz pracować tylko z małą sceną w długim nieprzetworzonym pliku wideo.
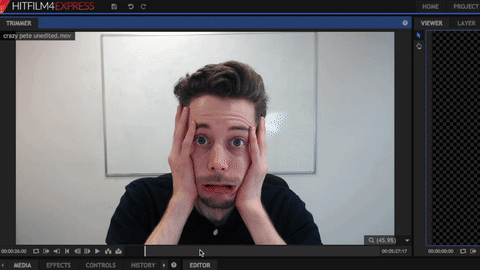
Ważna uwaga: Możesz zobaczyć wyskakujące okienko poniżej. Jeśli zaimportowane wideo ma inną jakość niż rozmiar wideo wybrany w ustawieniach projektu, kliknij przycisk Tak, aby upewnić się, że wszystko pasuje.
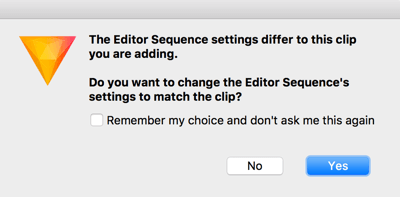
# 4: Zbuduj swój film na osi czasu
Twoja oś czasu tworzy wideo, a gdy masz już materiał na osi czasu, możesz go odtworzyć w przeglądarce w prawym górnym rogu.
Zauważysz, że wideo i audio są podzielone na różne „ścieżki” na osi czasu. Pozwala to na nakładanie warstw materiału filmowego i obrazów na siebie oraz osobną edycję audio i wideo w razie potrzeby.
Edytuj poszczególne ścieżki
Gdy masz już nagranie na osi czasu, możesz je tam również edytować. Jeśli chcesz przyciąć początek i koniec każdego klipu, na przykład, kliknij i przeciągnij z lewej lub prawej strony.
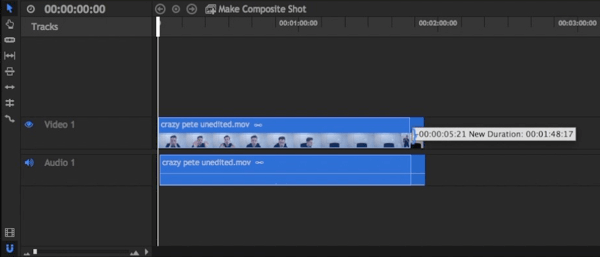
Jeśli chcesz stworzyć film w stylu „skoku” gdzie edytujesz przerwy, użyj narzędzia Cięcie na plasterki, pokazane poniżej.
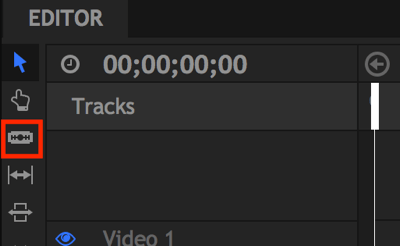
Do usunąć część klipu (jak pokazano niżej), wybierz narzędzie Cięcie na plasterki i kliknij początek i koniec fragmentu chcesz ciąć. Następnie kliknij narzędzie Zaznacz (ikona strzałki), kliknij klip, który chcesz wyciąć, i naciśnij Usuń na klawiaturze.
Wreszcie, przeciągnij materiał z powrotem razem. Zwróć uwagę, jak HitFilm łączy materiał filmowy, aby było to jeszcze łatwiejsze.
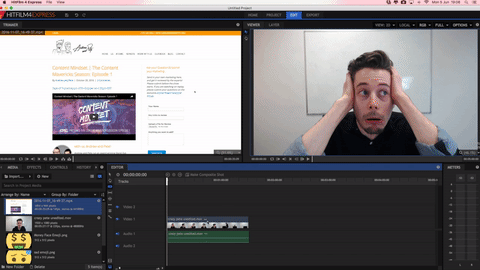
Aby Twoja edycja była jak najdokładniejsza, użyj funkcji Zoom. To pozwala powiększ swoją oś czasu dzięki czemu można dokładnie zobaczyć, gdzie powinno być cięcie.
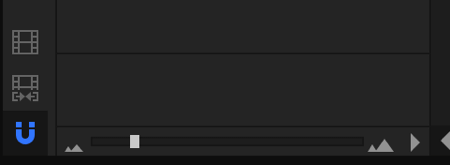
Nie martw się, że popełnisz błędy. Otwórz bardzo przydatną kartę Historia do cofnąć wszelkie wprowadzone zmiany.
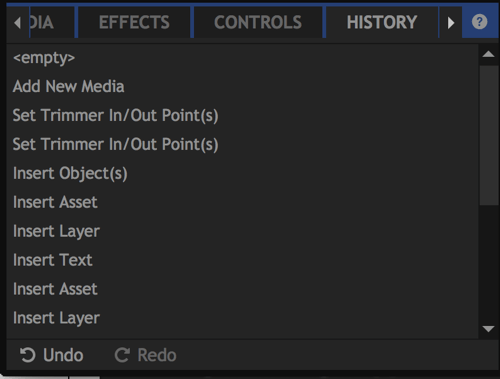
Dodaj pliki do osi czasu
Do dodaj kolejny plik multimedialny do Twojego projektu, przeciągnij klip z biblioteki multimediów więc pojawia się nad oryginalnym plikiem wideo na osi czasu (pliki audio znajdują się poniżej).
Skorzystaj ze szkolenia marketingowego YouTube - online!

Chcesz zwiększyć swoje zaangażowanie i sprzedaż w YouTube? Następnie dołącz do największego i najlepszego zgromadzenia ekspertów ds. Marketingu YouTube, którzy dzielą się swoimi sprawdzonymi strategiami. Otrzymasz szczegółowe instrukcje na żywo Strategia YouTube, tworzenie filmów i reklamy w YouTube. Zostań bohaterem marketingu YouTube dla swojej firmy i klientów, wdrażając strategie, które przynoszą sprawdzone rezultaty. To jest szkolenie online na żywo od Twoich znajomych z Social Media Examiner.
KLIKNIJ TUTAJ PO SZCZEGÓŁY - SPRZEDAŻ KOŃCZY SIĘ 22 WRZEŚNIA!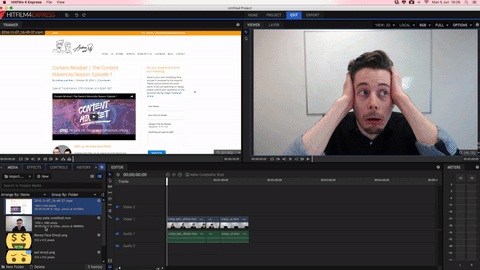
Korzystając z przeglądarki w prawym górnym rogu, możesz zmienić rozmiar i położenie, aby zmienić wygląd plików w gotowym wideo. Jeśli ty ustaw punkty początkowe i końcowe na osi czasu, możesz zobacz, kiedy zaczynają się i kończą nowe ścieżki.
Jeśli chcesz być trochę bardziej wyrafinowany i mieć na ekranie nowe ścieżki lub przejścia scen, otwórz kartę Efekty. Wybierz jedno z dostępnych przejść, i przeciągnij i upuść go na osi czasu na początku klipu, który chcesz przenieść.
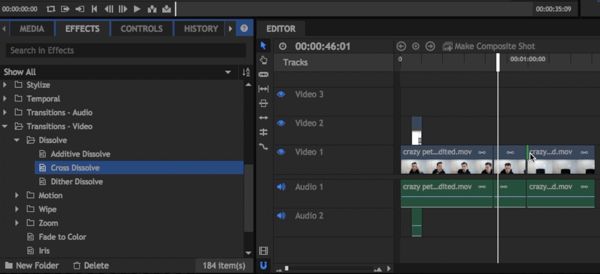
Dodaj tekst do swojego wideo
Ostatnią techniką, którą chcę omówić, jest dodawanie tekstu. Na karcie Media kliknij przycisk Nowy i wybierz opcję Zdjęcie złożone z menu rozwijanego.
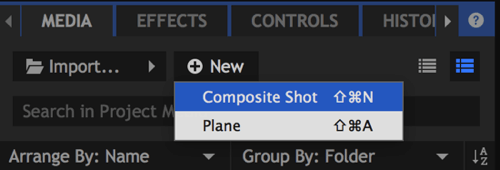
W otwartym oknie dialogowym nazwij swoje złożone ujęcie i Kliknij OK.
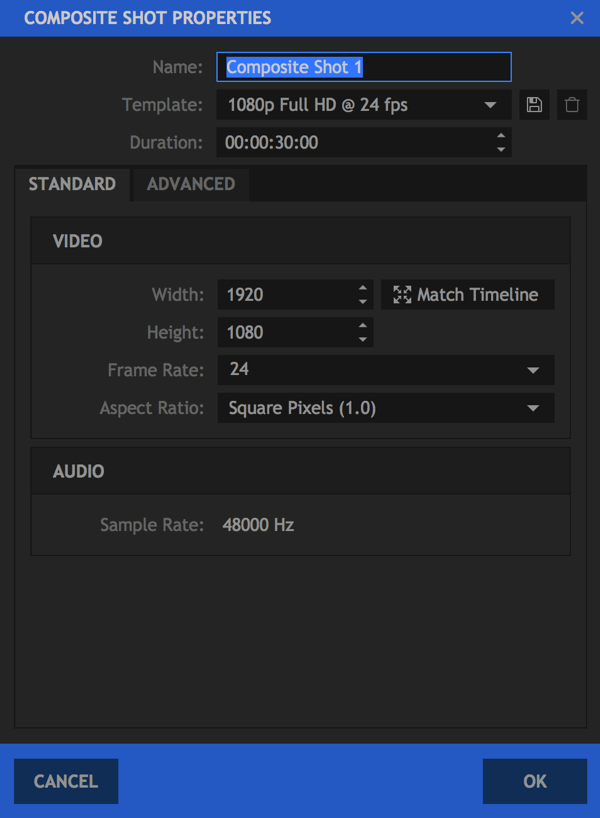
W przeglądarce możesz teraz utworzyć własne ujęcie złożone. Aby dodać do niego tekst, kliknij ikonę Tekst.
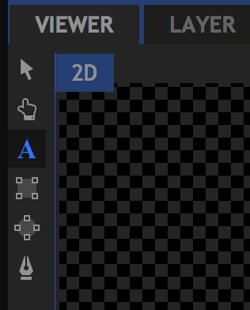
Następnie narysuj pole tekstowe i Wpisz swój tekst w tym. Kiedy skończysz, zaznacz tekst ty dodałeś.
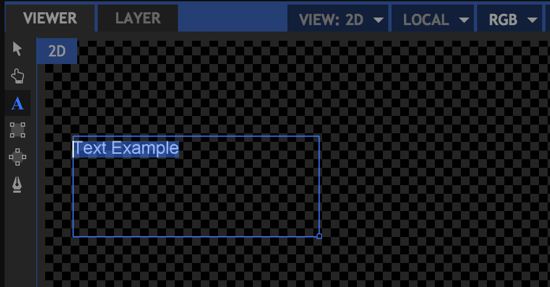
W lewym dolnym rogu ekranu otwórz kartę Tekst (po prawej stronie karty Historia). Możesz edytuj kolory, czcionki i rozmiar w punktachi użyj wszystkich czcionek zainstalowanych na komputerze.
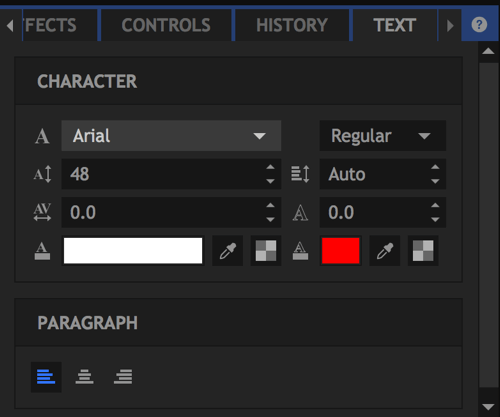
Gdy jesteś zadowolony z dodanego tekstu, kliknij, aby powrócić do zakładki Edytor.
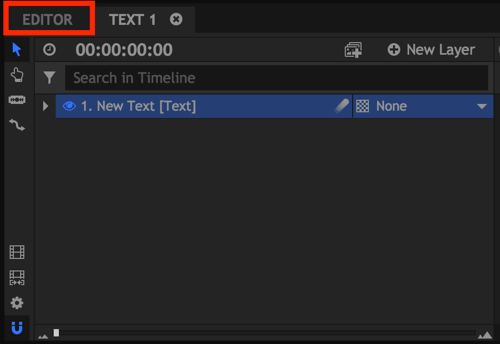
Twoje nowe ujęcie kompozytowe jest teraz wyświetlane wraz z innymi plikami multimedialnymi. Tak jak w przypadku każdego obrazu, przeciągnij i upuść nowe złożone ujęcie na oś czasu.
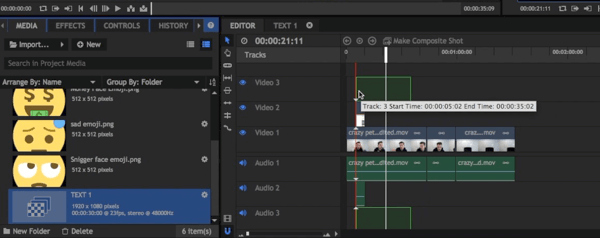
Wskazówka dla profesjonalistów: Edytuj według dźwięku
Kiedy edytujesz wideo, wielkim marnotrawstwem może być oglądanie go w kółko, aby znaleźć fragmenty do wycięcia. Dobrą praktyką filmową, aby tego uniknąć, jest to hałasować (często głośne podwójne klaśnięcie) podczas nagrywaniadowskaż, które ujęcie było najlepsze.
Na przykład, przypuśćmy, że pomylisz linię trzy razy, ale poprawisz ją za czwartym razem. Jeśli podwójnie klasniesz natychmiast po czwartym razem, dźwięk ten pojawi się jako szczyt w twoim dźwięku, którego możesz użyć jako przewodnika do wycięcia pozostałych trzech ujęć bez konieczności ich oglądania.
Interesujący fakt: Korzystając z tej metody, wielu redaktorów faktycznie edytuje swoje filmy wideo w odwrotnej kolejności, zaczynając od końca!
# 5: Eksportuj swoje końcowe wideo
Kiedy skończysz tworzyć swój film, możesz go wyeksportować. Pierwszy, kliknij ikonę Eksportuj zawartość po lewej stronie osi czasu. Spowoduje to dodanie całej osi czasu do kolejki eksportu.
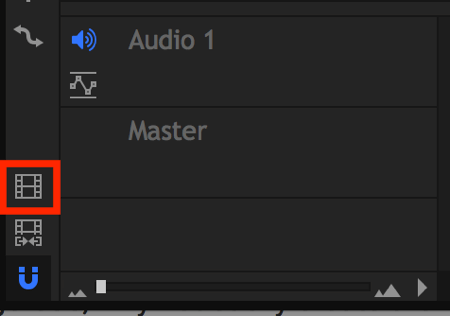
Jeśli zobaczysz wyskakujące okienko z pytaniem, czy chcesz teraz wyeksportować wideo, kliknij Idź do eksportu, co spowoduje otwarcie karty Eksportuj.
Po prawej stronie karty Eksportuj zobaczysz listę gotowych ustawień do wyboru. Opcja YouTube 1080p HD MP4 to świetna standardowa opcja, która pobierze Twój film w formacie HD i załaduje go tam, gdzie chcesz.
Uwaga: Chociaż ustawienie wstępne nazywa się „YouTube”, nie jest przeznaczone tylko dla YouTube; jeśli chcesz, możesz przesłać wideo na inne platformy.
Po lewej stronie zobaczysz kolejkę eksportu. Kliknij ścieżkę wyjściową do zmienić nazwę pliku i wybierz, gdzie plik zostanie zapisany.
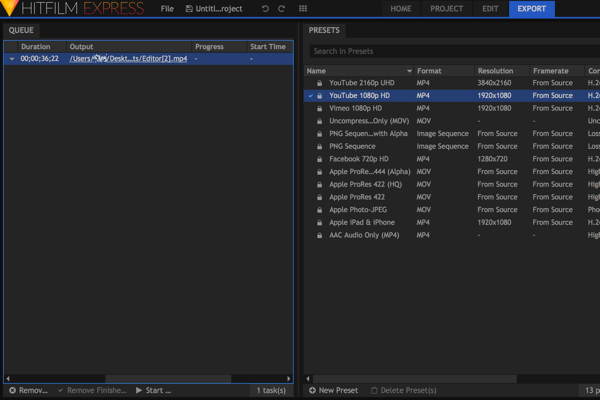
Kliknij Rozpocznij eksport u dołu ekranu, aby wyeksportować plik.

Zobaczysz, jak pasek postępu zacznie się przesuwać w górę, gdy plik zostanie pobrany w wybrane miejsce na komputerze.
Obejrzyj poniższy film, aby dowiedzieć się więcej o korzystaniu z HitFilm Express.
.
Oszczędzające czas skróty klawiaturowe
Edycja wideo musi być wydajna. Edycja pierwszych vlogów zajmowała prawie cały dzień, ale teraz proces zajmuje tylko od 30 minut do 2 godzin, w zależności od długości i złożoności.
Oto niektóre z moich ulubionych skrótów klawiaturowych HitFilm Express, które znacznie przyspieszają edycję:
Generał
- Cofnij: Ctrl + Z
- Ponów: Ctrl + Y
- Resetuj: Ctrl + R
- Nowy projekt: Ctrl + N
- Otwórz projekt: Ctrl + O
- Zapisz projekt: Ctrl + S
- Zapisz jako: Ctrl + Alt + S
- Przełącz na ekran główny: Ctrl + 1
- Przełącz na ekran projektu: Ctrl + 2
- Przełącz na ekran edycji i efektów: Ctrl + 3
- Przełącz na ekran eksportu: Ctrl + 4
- Zaznacz wszystko: Ctrl + A
- Usuń zaznaczenie: Usuń
- Zmień nazwę wyboru: F2
- Wytnij zaznaczenie: Ctrl + X
- Kopiuj zaznaczenie: Ctrl + C
- Wklej zaznaczenie: Ctrl + V
- Powiel zaznaczenie: Ctrl + D
Ogólna oś czasu
- Przesuń głowicę, aby rozpocząć: Dom
- Przenieś głowicę do końca: Koniec
- Przejdź do czasu: Ctrl + J (podświetla aktualny wskaźnik czasu)
- Odtwórz / wstrzymaj: spacja
- Przenieś głowicę odtwarzania do poprzedniej klatki: lub Ctrl + strzałka w lewo
- Przenieś głowicę odtwarzania do następnej klatki:. lub Ctrl + strzałka w prawo
- Przenieś głowicę do tyłu o 10 klatek: Shift + lub Ctrl + Shift + strzałka w lewo
- Przesuń głowicę do przodu o 10 klatek: Shift +. lub Ctrl + Shift + strzałka w prawo
- Przenieś głowicę do poprzedniego punktu edycji: Page Up
- Przenieś głowicę do następnego punktu edycji: Page Down
- W punkcie: I
- Punkt wytyczenia: O
- Ustaw linię czasu wejścia i wyjścia punktów do treści: P
- Zwiększ skalę osi czasu: Ctrl + +
- Zmniejsz skalę osi czasu: Ctrl + -
- Przewiń oś czasu do głowicy odtwarzania: Ctrl + Home
Panel przeglądarki
- Przesuń wybraną warstwę w lewo o 1 piksel: Strzałka w lewo
- Przenieś wybraną warstwę w prawo o 1 piksel: Strzałka w prawo
- Przesuń wybraną warstwę w górę o 1 piksel: strzałka w górę
- Przenieś wybraną warstwę w dół o 1 piksel: strzałka w dół
- Przesuń wybraną warstwę w lewo o 10 pikseli: Shift + strzałka w lewo
- Przesuń wybraną warstwę w prawo o 10 pikseli: Shift + strzałka w prawo
- Przesuń wybraną warstwę w górę o 10 pikseli: Shift + strzałka w górę
- Przenieś wybraną warstwę w dół o 10 pikseli: Shift + strzałka w dół
- Wybierz narzędzie: V
- Narzędzie ręczne: H.
- Narzędzie tekstowe: T
- Narzędzie Maska prostokątna: R
- Narzędzie Maska elipsy: E.
- Maska odręczna: F
- Narzędzie Orbita: B
Oś czasu sekwencji edytora
- Wybierz narzędzie: V
- Narzędzie ręczne: H.
- Narzędzie do plasterków: C
- Przełącznik przyciągania: S.
- Usuwanie kaskadowe: Alt + Delete
- Przesuń wybrany klip w lewo o 1 piksel: Strzałka w lewo
- Przesuń wybrany klip w prawo o 1 piksel: Strzałka w prawo
- Przesuń wybrany klip w górę o 1 piksel: strzałka w górę
- Przenieś wybrany klip w dół o 1 piksel: strzałka w dół
- Przesuń wybrany klip w lewo o 10 pikseli: Shift + strzałka w lewo
- Przesuń wybrany klip w prawo o 10 pikseli: Shift + strzałka w prawo
- Przesuń wybrany klip w górę o 10 pikseli: Shift + strzałka w górę
- Przenieś zaznaczony klip w dół o 10 pikseli: Shift + strzałka w dół
Wniosek
Dostępnych jest mnóstwo różnych programów wideo, ale HitFilm Express jest jednym z najbardziej niezawodnych bezpłatnych rozwiązań. Ten artykuł tylko zarysowuje możliwości programu, dlatego warto go pobrać i wypróbować samodzielnie.
Jeśli robisz zwykły vlog, w którym masz te same efekty dźwiękowe, slajdy intro / outro, podkład muzyczny itp., Zaoszczędzisz czas, jeśli masz plik szablonu. Utwórz swój pierwszy film od podstaw, a następnie użyj go do stworzenia szablonu. W przypadku przyszłych filmów możesz po prostu zduplikować plik szablonu na komputerze i wrzucić do niego najnowsze klipy.
Co myślisz? Czy masz jakieś dodatkowe wskazówki dotyczące edycji wideo, którymi chcesz się podzielić? Jakiego oprogramowania do edycji wideo używasz? Daj mi znać, jeśli masz jakieś pytania w komentarzach i podziel się swoimi planami stworzenia następnego filmu.