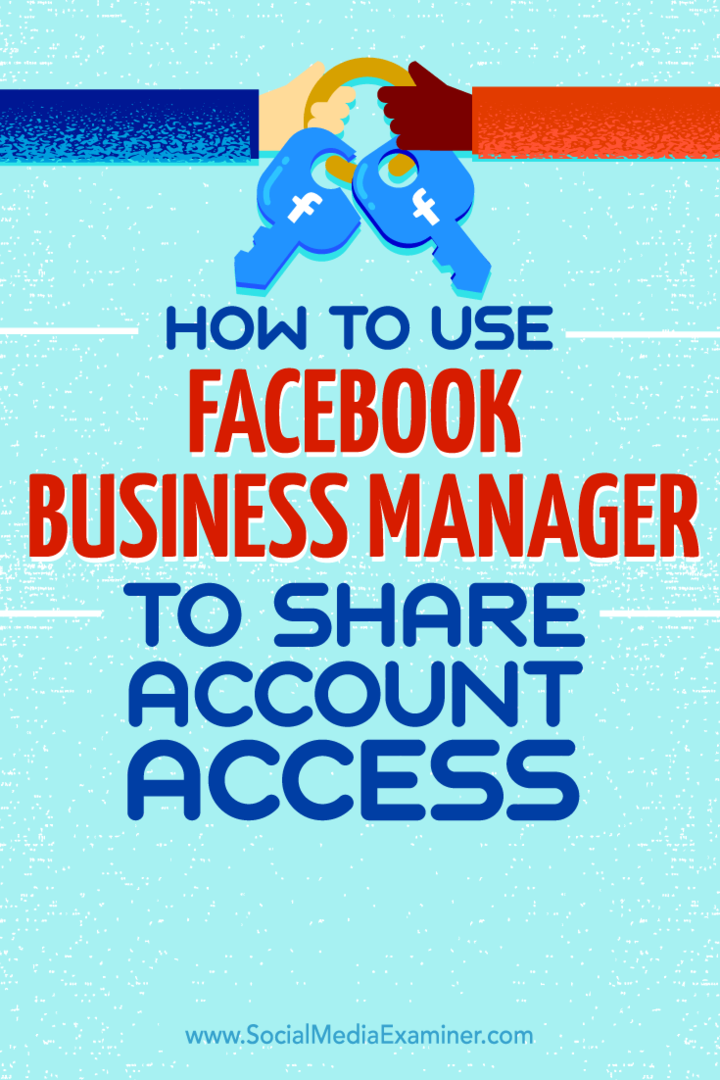Sześć wskazówek, jak w pełni wykorzystać Chromecasta
Kino Domowe Google Chrome Google / / March 17, 2020
Chromecast to najnowsza próba Google posiadania realnego urządzenia rozrywkowego w salonie. Wciąż jeszcze na wczesnym etapie rozwoju, oto pięć wskazówek, które pomogą Ci w pełni wykorzystać możliwości.
Chromecast to najnowsza próba Google posiadania realnego urządzenia rozrywkowego w salonie. Niestety obecnie tylko cztery aplikacje obsługują tę technologię: YouTube, Netflix, Google Music i wideo ze Sklepu Play. Ale jeśli chcesz uzyskać więcej Chromecast, oto kilka wskazówek dotyczących korzystania z komputera i przeglądarki Chrome jako obejścia.
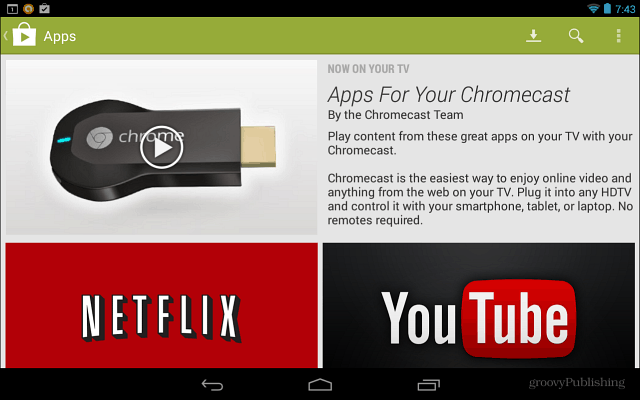
Przesyłaj strumieniowo lokalnie przechowywaną muzykę i wideo
Urządzenie nie jest przeznaczone do użytku jako odbiornik Wi-Fi do wysyłania treści do telewizora, takiego jak Roku lub Xbox 360. Ale to działa, postępuj zgodnie z moim przewodnikiem, jak to zrobić przesyłać strumieniowo własne pliki multimedialne do Chromecasta.
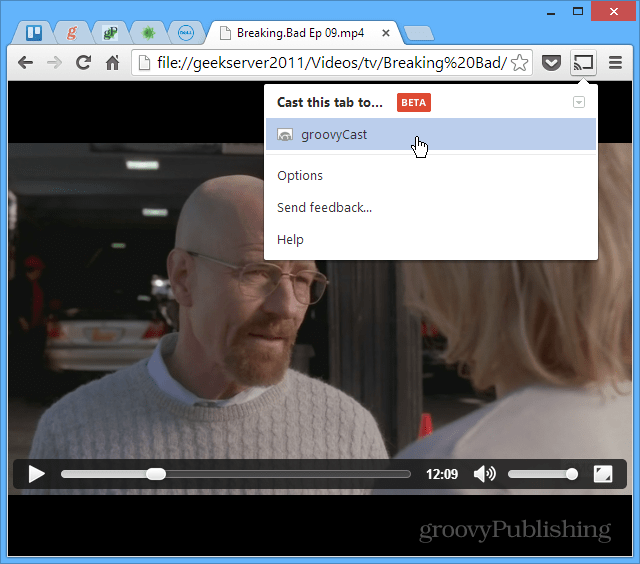
Wysyłaj strony internetowe do Chromecasta
W rzeczywistości możesz przesyłać strumieniowo stronę internetową do telewizora za pomocą
![Przesyłaj strony [2] Przesyłaj strony [2]](/f/963299a3fc429a9b202de13cfd4a194f.png)
Mirror Desktop to Chromecast
Inną ciekawą rzeczą, którą możesz zrobić z rozszerzeniem Google Cast, jest przesyłanie strumieniowe całego pulpitu do Chromecasta, aby wyświetlić go na telewizorze HDTV. Chociaż w domu nie ma to większego zastosowania, widzę, że przydaje się w biurze do prezentacji.
Pamiętaj, że jest to funkcja eksperymentalna i nie obsługuje dźwięku.
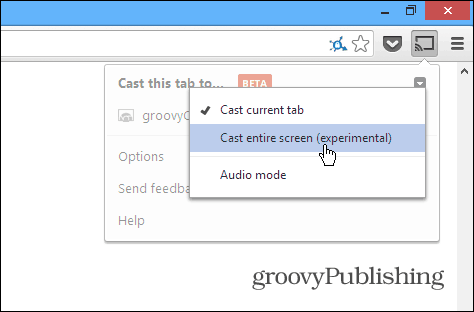
Dostosuj jakość rzutowania karty
Gdy przesyłasz strumieniowo własne pliki multimedialne do Chromecasta, nie jest ono tak niezawodne, jak korzystanie z przeznaczonych do niego aplikacji, takich jak Netflix lub YouTube. Zależy to również od mocy routera Wi-Fi i od obciążenia. Jeśli więc masz problem z przesyłaniem strumieniowym czegoś, możesz obniżyć jakość projekcji. Z rozszerzenia Cast wybierz Opcje> Jakość projekcji karty. Następnie zmień jakość na 480p.
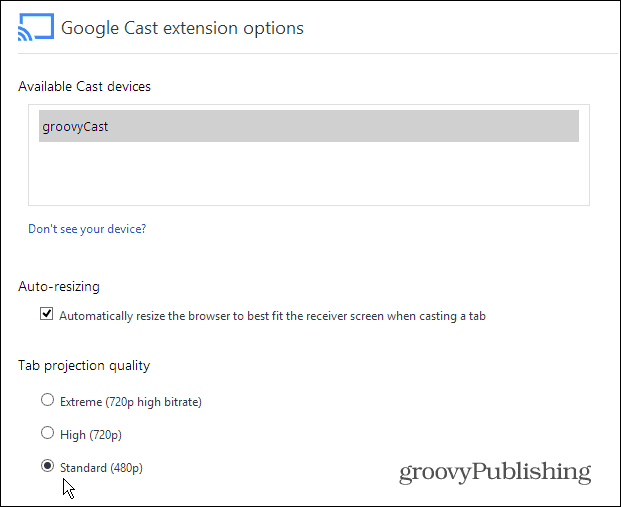
Dostosuj ukryte ustawienia Chromecasta
Aby znaleźć dodatkowe ukryte ustawienia, które możesz dostosować i dostosować, musisz włączyć maniaka i trochę włamać się do kodu - ale nie za dużo. Oto jak je znaleźć.
Na ekranie Opcje rozszerzenia Google Cast kliknij prawym przyciskiem myszy stronę i wybierz polecenie Sprawdź element.
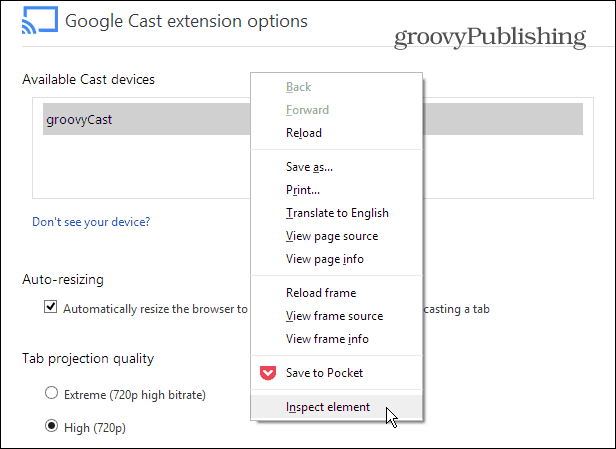
Gdy kod elementu strony otworzy się u dołu ekranu, rozwiń DIV, w którym widzisz „jakość ==‘ „niestandardowy” ”i kliknij dwukrotnie„ display: none ”po„ style = ”i usuń go.
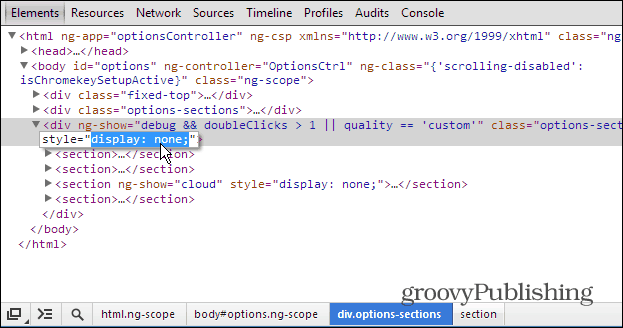
Następnie zrób to samo pod spodem
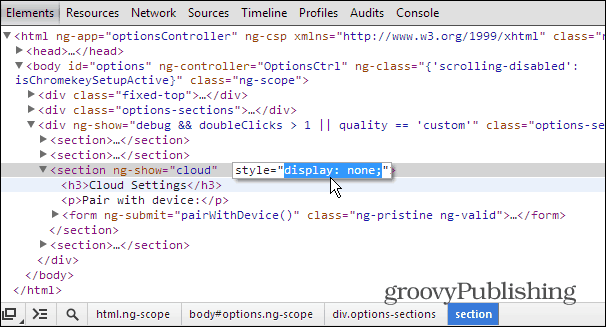
Teraz zamknij sekcję Sprawdź elementy i przewiń stronę w dół. Zobaczysz teraz wiele wcześniej ukrytych opcji - w tym ustawienia programisty. Ta lista zaczyna się od Niestandardowe ustawienia kopii lustrzanej.
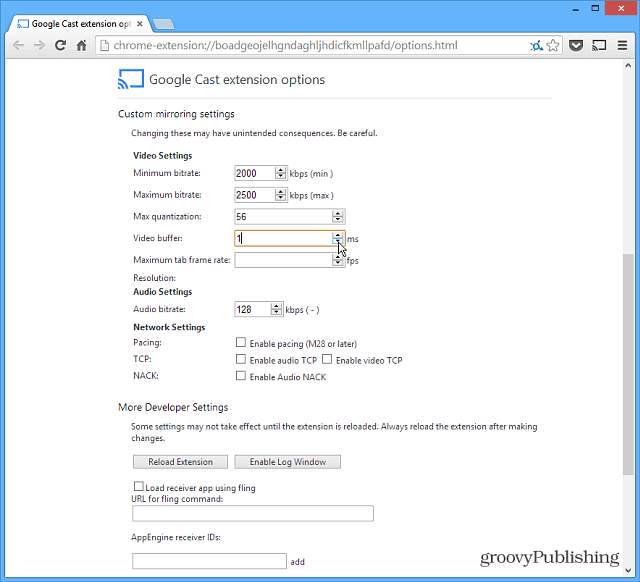
Uwaga: Korzystanie z tych ustawień najlepiej pozostawić zaawansowanym użytkownikom. Nie słyszałem od użytkowników, że wprowadzają jakieś ulepszenia do streamingu poprzez dostosowanie tych ustawień. Ale jeśli chcesz się zagłębić i pobawić, możesz. Pamiętaj też, że będziesz musiał usunąć te same ciągi DIV w sekcji Inspect Elements za każdym razem, gdy chcesz je przywołać.
Użyj Chromecasta na urządzeniach z iOS
Jeśli nie masz urządzenia z Androidem, możesz zainstalować aplikację Chromecast na iPadzie, iPhonie lub iPodzie touch. Wystarczy zainstalować i uruchomić aplikację. Zlokalizuje Twoje urządzenie Chromecast i pozwoli Ci używać go do strumieniowego przesyłania treści z aplikacji YouTube i Netflix.
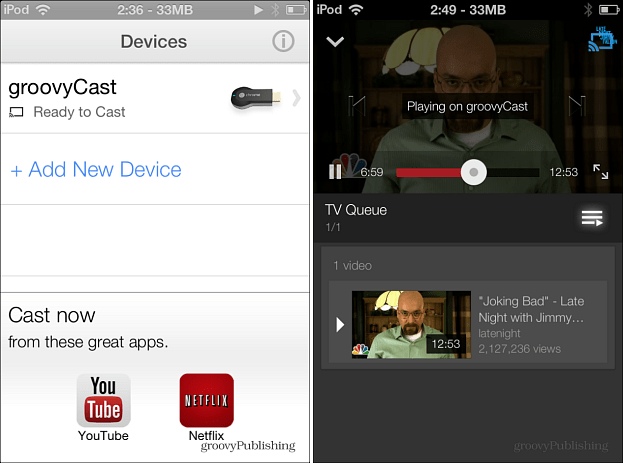
Czy masz jakieś ciekawe sztuczki lub wskazówki, które odkryłeś przy użyciu Chromecasta? Zostaw nam komentarz i powiedz nam o tym!