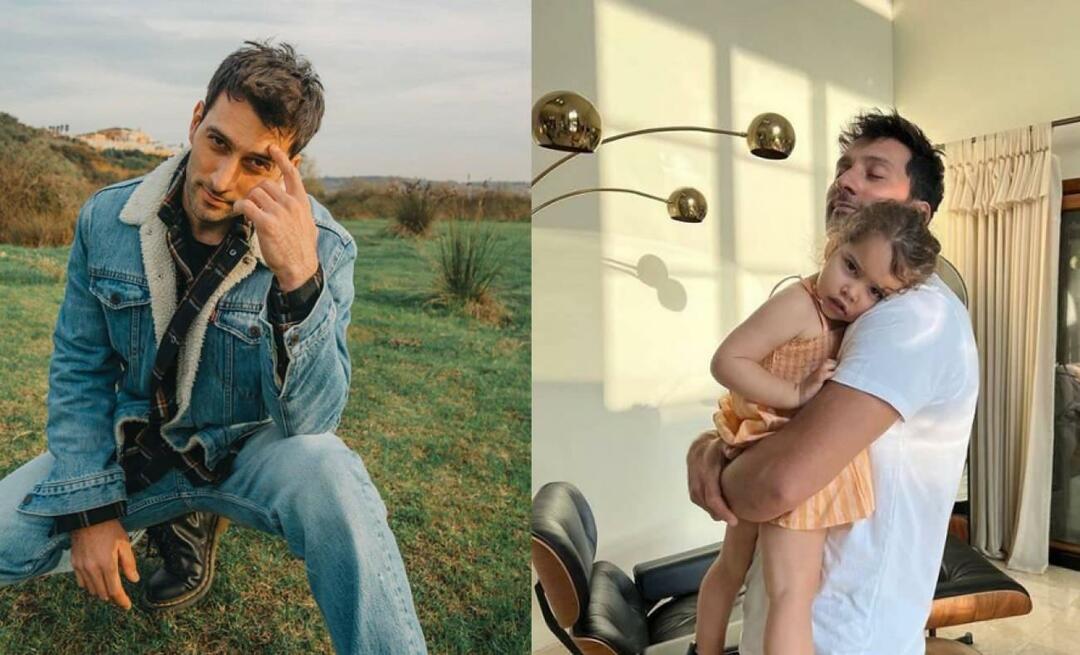Jak korzystać z Google Analytics: Pierwsze kroki: Social Media Examiner
Google Analytics / / September 26, 2020
 Potrzebujesz głębszego zrozumienia Google Analytics?
Potrzebujesz głębszego zrozumienia Google Analytics?
Czy wiesz, jakie dane oferuje każda sekcja Google Analytics?
Kilka ważnych szczegółów i ustawień może ulepszyć raportowanie Google Analytics.
W tym artykule podzielę się podstawy poruszania się po Google Analytics i co musisz teraz skonfigurować, aby jak najlepiej wykorzystać jego dane.
Uwaga: w tym poście przyjęto, że usługa Google Analytics jest już skonfigurowana dla co najmniej jednej z Twoich witryn. Jeśli nie skonfigurowałeś Google Analytics, możesz znaleźć dokładne przejście przez proces konfiguracji w Centrum pomocy Google Analytics.
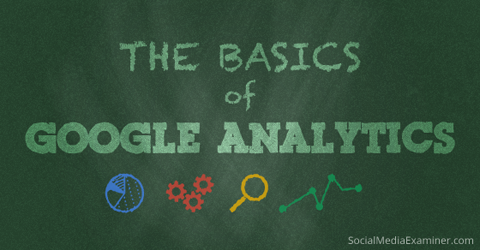
Krótki glosariusz Google Analytics
Zanim zaczniemy, powinieneś znać kilka terminów. Będziesz je często widzieć w swoich danych Google Analytics i będę ich używać w tym poście.
Wymiary—Wymiar to opisowy atrybut lub cecha obiektu, któremu można nadać różne wartości. Przeglądarka, strona wyjścia, ekrany i czas trwania sesji to przykłady wymiarów, które pojawiają się domyślnie w Google Analytics.
Metryka—Metry to poszczególne elementy wymiaru, które można zmierzyć jako sumę lub współczynnik. Wyświetlenia ekranu, strony / sesja i średni czas trwania sesji to przykłady danych w Google Analytics.
Sesje- Sesja to okres, w którym użytkownik aktywnie korzysta z Twojej witryny, aplikacji itp. W określonym zakresie dat. Wszystkie dane dotyczące użytkowania (wyświetlenia ekranu, wydarzenia, e-commerce itp.) Są powiązane z sesją.
Użytkownicy—Użytkownicy, którzy mieli co najmniej jedną sesję w wybranym zakresie dat. Obejmuje zarówno nowych, jak i powracających użytkowników.
Wyświetlenia strony- Wyświetlenia stron oznaczają całkowitą liczbę wyświetlonych stron. Liczone są wielokrotne wyświetlenia jednej strony.
Strony / sesja- Strony / sesja (średnia głębokość strony) to średnia liczba stron wyświetlanych podczas sesji. Liczone są wielokrotne wyświetlenia jednej strony.
Śr. Czas trwania sesji—Średnia długość sesji.
Współczynnik odrzuceń—Współczynnik odrzuceń to procent odwiedzin pojedynczej strony (tj. Odwiedzin, podczas których osoba opuściła witrynę ze strony wejściowej bez interakcji ze stroną).
Nowe sesje—Oszacowanie odsetka wizyt po raz pierwszy.
Cele- Cele pozwalają mierzyć, jak często użytkownicy wykonują lub wykonują określone działania w Twojej witrynie.
Konwersje—Konwersje to liczba zrealizowanych celów w Twojej witrynie.
Kampanie—Kampanie (znane również jako kampanie niestandardowe) umożliwiają dodawanie parametrów do dowolnego adresu URL w Twojej witrynie, aby zbierać więcej informacji o ruchu odsyłającym.
Nabycie—Acquisition to sposób pozyskiwania użytkowników.
Zachowanie—Dane o zachowaniu pomagają ulepszać treści.
Strona główna Google Analytics
Kiedy ty zalogować się do Google Analytics, trafisz na stronę główną, gdzie możesz wyświetlić listę wszystkich witryn internetowych skonfigurowanych na koncie. Ta lista od razu pokazuje podstawowe dane, takie jak liczba sesji, średni czas trwania sesji, współczynnik odrzuceń i współczynnik konwersji celu.
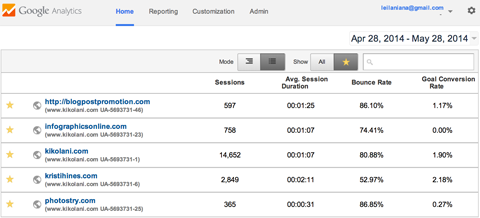
Jeśli masz wiele witryn internetowych, tak jak ja, możesz użyj pola wyszukiwania pod zakresem dat, aby wyszukać określoną domenę. Jeśli chcesz wyświetlić tylko te domeny, które są najbardziej istotne dla Twojej firmy, możesz oznaczyć je gwiazdką i zmienić ustawienia Pokaż, aby wyświetlały tylko witryny oznaczone gwiazdką.
Możesz użyj zakresu dat, aby wyświetlić swoje dane z dowolnego określonego okresu. Możesz go również użyć do porównaj bieżący okres z poprzednim okresem, aby zobaczyć zmianę w sesjach, średni czas trwania sesji, współczynnik odrzuceń i współczynnik konwersji celu.
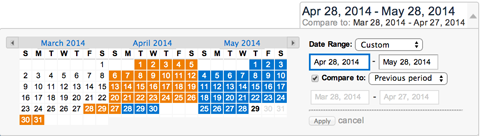
Ponieważ dane w każdej witrynie zmieniają się, aby odzwierciedlić porównane ramy czasowe, jest to łatwe zobacz, które z Twoich witryn generują większy lub mniejszy ruch i konwersje.
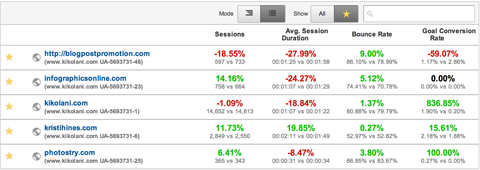
Do wyświetlić więcej danych o określonej witrynie, właśnie kliknij odpowiedni link i będziesz zobacz stronę raportowania Google Analytics.
Raportowanie Google Analytics
Strona Raportowanie Google Analytics pokazuje dane Przegląd odbiorców.
U góry ekranu będziesz zobacz podstawowy pasek menu Google Analytics to pozwala przechodzenie między stroną główną, raportami, dostosowywaniem (raporty) i sekcją Administracja. Dalej po prawej stronie możesz przejść do innej witryny w ramach konta Google Analytics.

Na lewym pasku bocznym znajduje się pole wyszukiwania, które może Ci pomóc znaleźć konkretne raporty i listę linków do ważnych obszarów Google Analytics.
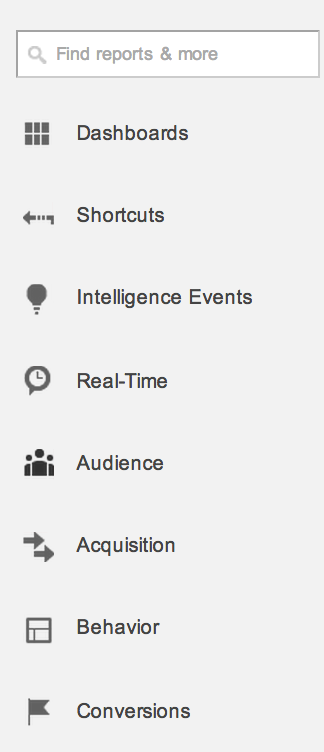
Poniżej omawiam każdą opcję.
Pulpity nawigacyjne
Pulpity nawigacyjne pozwalają tworzyć spersonalizowane widoki danych Google Analytics za pomocą widżetów. To świetny sposób zobacz konkretne podzbiory danych bez konieczności przeglądania standardowych raportów.
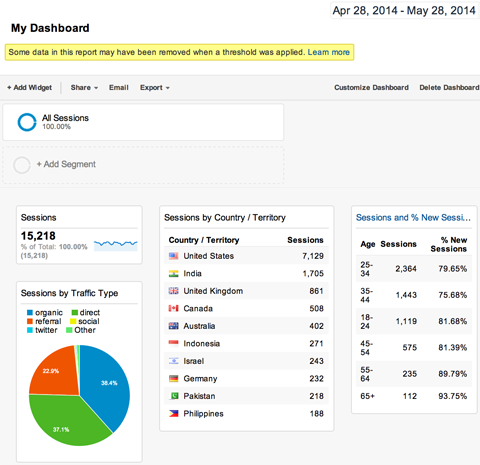
Możesz dodaj widżety do swoich pulpitów nawigacyjnych używając przycisku + Dodaj widżet lub dodając widżety podczas przeglądania standardowych raportów za pomocą łącza Dodaj do pulpitu nawigacyjnego. Możesz też pobierz gotowe do użycia pulpity nawigacyjne w formacie Galeria rozwiązań Google Analytics.
Skróty
Skróty to po prostu to - linki do ulubionych raportów Google Analytics.
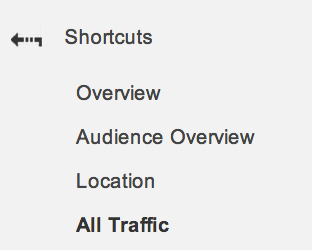
Ilekroć przeglądasz określony fragment danych w Google Analytics, który chcesz lub musisz często odwiedzać, kliknij znajdujący się powyżej link Skrót. Spowoduje to umieszczenie go w menu Skróty do wykorzystania w przyszłości.
Wydarzenia wywiadowcze
Zdarzenia analizy to alerty, które możesz skonfigurować w Google Analytics i wysyłają do Ciebie e-maile, gdy wystąpi określone zdarzenie.
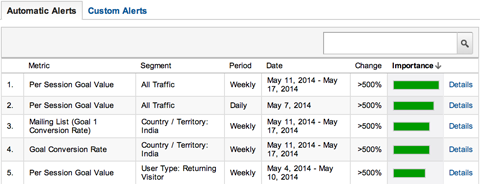
Możesz skonfigurować alerty dotyczące wydarzeń np. radykalna zmiana liczby sesji, konwersji celów lub innych wskaźników w ramach dziennych, tygodniowych lub miesięcznych.
Czas rzeczywisty
Chcesz wiedzieć, kto jest teraz w Twojej witrynie? Dane w czasie rzeczywistym zapewniają natychmiastowy dostęp do tych danych.
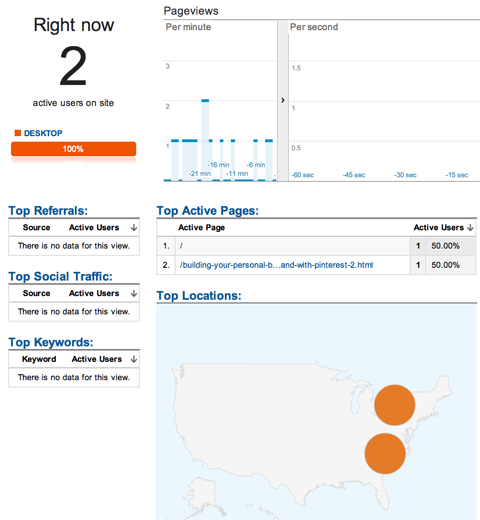
Możesz zobaczyć odsłony, aktywne strony, lokalizacje i nie tylko.
Raporty Odbiorcy przez konwersje
Treść danych Google Analytics znajduje się w sekcjach Odbiorcy, Pozyskiwanie, Zachowanie i Konwersje. Są to szczegółowe raporty dotyczące użytkowników, źródeł ruchu, treści i realizacji celów.
Są szanse, że obejrzałeś większość tych raportów w przeszłości. O danych i korzyściach płynących z każdej z tych sekcji będę pisał w nadchodzących wpisach w witrynie Social Media Examiner.
Standardowe widoki raportów Google Analytics
Każda podsekcja głównych opcji paska bocznego zawiera standardowy raport. Przeglądając raport standardowy, prawdopodobnie zobaczysz: nazwę raportu (np. Język), selektor daty i standardowy pasek narzędzi z opcjami, które umożliwiają możesz dostosować widok, wysłać raport e-mailem, wyeksportować dane raportu do różnych formatów arkuszy kalkulacyjnych lub PDF, dodać raport do pulpitu nawigacyjnego lub utworzyć skrót do raport.

Kiedy ty zobacz kapelusz absolwenta poniżej selektora daty na pasku narzędzi, możesz kliknij go, aby dowiedzieć się więcej o danych w tym konkretnym raporcie (jak pokazano niżej).
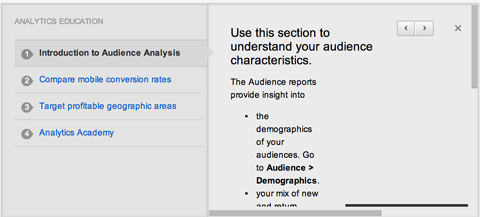
W menu paska narzędzi dostępne są dwie opcje. Wszystkie sesje pokazują Twoje dane w całym Google Analytics, a + Dodaj segment pozwala na to przeglądać swoje dane na podstawie określonych kryteriów, takich jak ruch bezpośredni, ruch w sieci wyszukiwania, ruch mobilny itp.
Na stronie + Dodaj segment możesz użyj opcji + Utwórz nowy segment, aby utworzyć własne kryteria, na przykład ruch z USA lub ruch, który wszedł do Twojej witryny na określonej stronie docelowej.
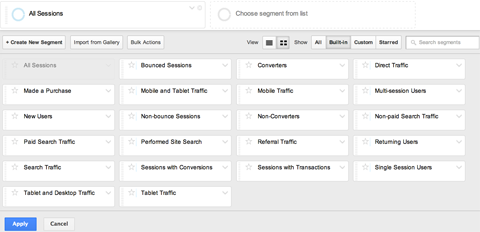
Możesz zobaczyć świetny post na jak używać segmentów do śledzenia ruchu w mediach społecznościowych Eugena Oprea i pobierz gotowe do użycia segmenty w formacie Galeria rozwiązań Google Analytics.
Patrząc na Wszystkie sesje, zobaczysz dane specyficzne dla przeglądanego raportu. Większość raportów zaczyna się od widoku osi czasu Eksploratora.
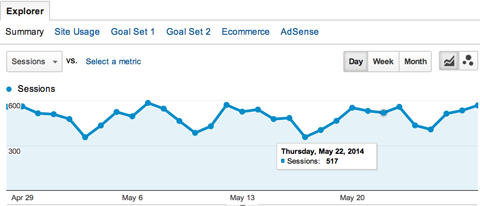
U góry widoku Eksploratora znajduje się opcja przełączać się między podsumowaniem, wykorzystaniem witryny, zestawami celów, e-commerce i AdSense.
Widok Podsumowanie jest domyślny i pokazuje dane dotyczące pozyskiwania, zachowania i konwersji dla raportowanych danych. W poniższym przykładzie byłyby to dane dla gości posługujących się określonym językiem.
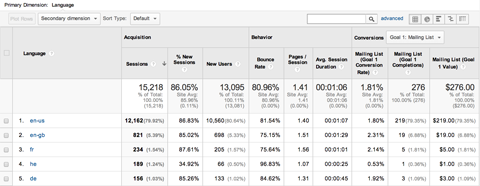
Jeśli ty masz skonfigurowanych kilka celów dla swojej witryny, użyj menu rozwijanego Konwersje, aby zmienić dane na inny cel.
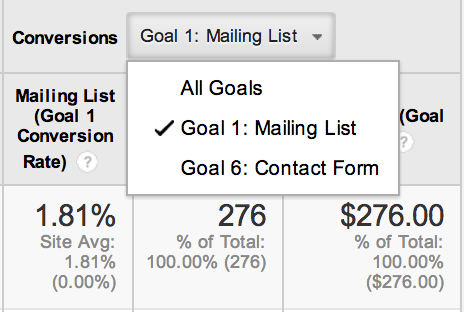
Widok Wykorzystanie witryny pokazuje tylko liczbę sesji, stron / sesję, średni czas trwania sesji, procent nowych sesji i współczynnik odrzuceń dla raportowanych danych. Zasadniczo widok Wykorzystanie witryny obejmuje wszystko z części tabeli Pozyskiwanie i Zachowanie, z wyjątkiem nowych użytkowników.
Widok Zestawy celów pokazuje ogólny współczynnik konwersji celów dla celów w zestawie (możesz mają cztery gole w zestawie), wartość celu na sesję i współczynniki konwersji celu dla każdego celu w zestawie. (Porozmawiamy o wyznaczaniu celów pod koniec tego posta).
Widok E-commerce pokazuje przychody, transakcje, wartość zamówienia, współczynniki konwersji e-commerce i wartość na sesję dla raportowanych danych. Aby otrzymać te dane, musisz mieć skonfiguruj swoją witrynę za pomocą śledzenie e-commerce, o których można dowiedzieć się w Centrum pomocy Google Analytics.
Widok AdSense jest przeznaczony dla wydawców, którzy mają skonfigurowany Google AdSense w swojej witrynie. Pokazuje dane dotyczące przychodów AdSense, kliknięć reklam, wyświetleń stron, CTR i eCPM dla raportowanych danych. Aby otrzymać te dane, musisz mieć swój Konto AdSense jest połączone z kontem Analytics.
Skorzystaj ze szkolenia marketingowego YouTube - online!

Chcesz zwiększyć swoje zaangażowanie i sprzedaż w YouTube? Następnie dołącz do największego i najlepszego grona ekspertów ds. Marketingu YouTube, którzy dzielą się swoimi sprawdzonymi strategiami. Otrzymasz szczegółowe instrukcje na żywo Strategia YouTube, tworzenie filmów i reklamy w YouTube. Zostań bohaterem marketingu YouTube dla swojej firmy i klientów, wdrażając strategie, które przynoszą sprawdzone rezultaty. To jest szkolenie online na żywo od Twoich znajomych z Social Media Examiner.
KLIKNIJ TUTAJ PO SZCZEGÓŁY - SPRZEDAŻ KOŃCZY SIĘ 22 WRZEŚNIA!Pod opcjami widoku Eksploratora znajduje się lista rozwijana Sessions vs. [Wybierz dane]. Użyj tych menu, aby zobaczyć różne porównania danych w raporcie, na przykład Sesje vs. Współczynnik odrzuceń.
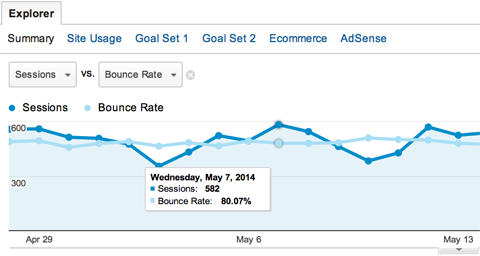
Po prawej stronie tych menu możesz zmień widok danych na dzienny, tygodniowy lub miesięczny i zmienić oś czasu na bardziej szczegółowy wykres lub widok wykresu.
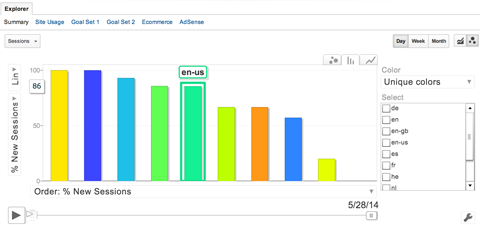
W tabeli poniżej Twojego Eksploratora jest kilka dodatkowych opcji przeglądania. W lewym górnym rogu zobaczysz menu do dodaj wymiar dodatkowy.
Na przykład załóżmy, że przeglądasz raport en-us Język (Odbiorcy> Geo> Język> en-us) i chcesz uzyskać bardziej szczegółowe informacje o głównych źródłach ruchu dla języka angielskiego - Stany Zjednoczone użytkowników.
Kliknij Wymiar dodatkowy, wybierz z menu Pozyskiwanie, a następnie wybierz Źródło. Dane tabeli pokazują teraz żądane dane.
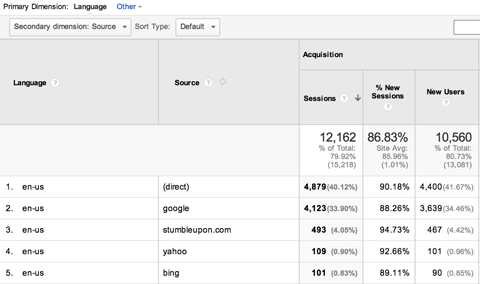
W prawym górnym rogu tabeli możesz zmienić widok na różne wykresy i wykresy. Na przykład możesz przejść do widoku wykresu kołowego i zobaczyć, że większość użytkowników odwiedza witrynę za pomocą środków bezpośrednich (bez witryny odsyłającej, wyszukiwarki ani sieci społecznościowej) i mówi po angielsku - Stany Zjednoczone.
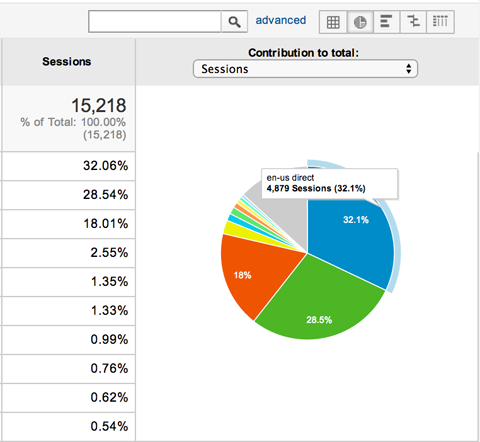
Możesz także kliknąć łącze Zaawansowane obok pola wyszukiwania, aby filtruj określone wymiary i języki w tabeli. Na przykład możesz wyświetlić tylko użytkowników, którzy mają współczynnik odrzuceń mniejszy niż określony procent, aby dowiedzieć się, które języki i powiązane źródła ruchu mają najniższe współczynniki odrzuceń.
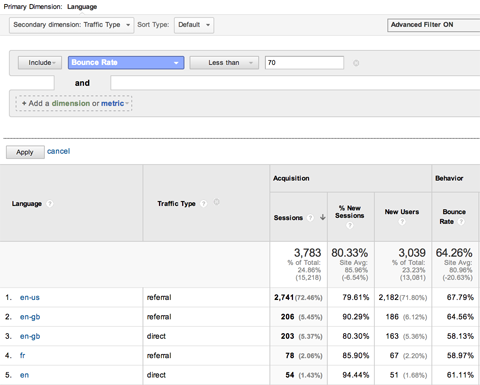
W prawym dolnym rogu tabeli znajduje się lista rozwijana zawierająca więcej wierszy. To pozwala zobaczyć w tabeli więcej niż dziesięć domyślnych najczęściej zgłaszanych typów danych.
Wreszcie, w widoku tabeli pamiętaj, aby klikać linki w tabeli. To pozwala przejdź do poszczególnych podzbiorów danych.
Na przykład, jeśli jesteś w Raporcie lokalizacji (w sekcji Odbiorcy na lewym pasku bocznym), tabela pokazuje, w których krajach odbywa się większość Twoich sesji. Jeśli klikniesz Stany Zjednoczone, zobaczysz podział ruchu na Stany Zjednoczone. Jeśli klikniesz stan, zobaczysz najpopularniejsze miasta.
To samo dzieje się po kliknięciu linków w tabeli pod raportem Wszystkie skierowania. Zamiast widzieć domenę, która wysyła ruch, możesz zobacz strony w domenie kierującej ruch.
Jest to świetne rozwiązanie, jeśli na przykład współtworzysz inne blogi, ponieważ pokazuje, które z Twoich postów generują największy ruch na Twojej drodze.
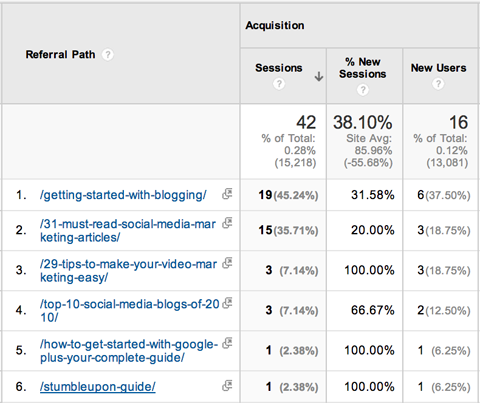
Dostosowanie Google Analytics
Następną główną pozycją na górnym pasku menu jest Dostosowywanie. Zaletą korzystania z niestandardowego raportu Google Analytics jest to, że możesz zobaczyć dokładną część swoich danych Google Analytics i regularnie wysyłać ją e-mailem do wybranych kontaktów.
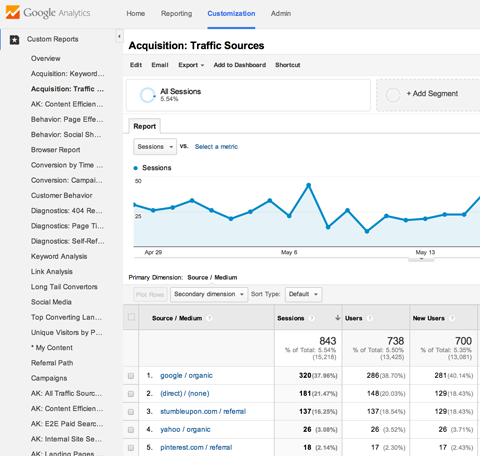
Możesz samodzielnie twórz nowe raporty, organizuj je według kategorii i importuj raporty z Galeria rozwiązań Google Analytics.
Administrator Google Analytics
Ostatnią pozycją menu głównego na górnym pasku menu jest menu Admin. To jest, gdzie ty zarządzać wszystkimi ustawieniami swojej witryny w ramach Google Analytics. Pełne zestawienie wszystkiego, czym możesz zarządzać - od kont po filtry danych - znajdziesz w Centrum pomocy Google Analytics.
Dwie funkcje, z których musisz zacząć korzystać już teraz
Zanim zakończymy prezentację tego, co jest w Google Analytics, należy zacząć od dwóch rzeczy używając teraz (jeśli jeszcze tego nie robisz), aby naprawdę uzyskać wartość z Google Analytics: cele i niestandardowe Kampanie.
# 1: Cele Google Analytics
W menu administratora Google Analytics w sekcji Widok możesz skonfigurować cele swojej witryny.
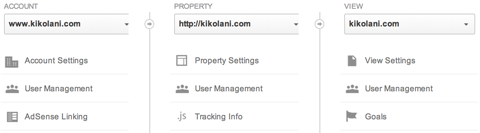
Cele Google Analytics, jak wspomniano wcześniej, pomagają śledzić dane związane z wykonaniem przez użytkownika określonej czynności w Twojej witrynie.
Najprostszym typem celu jest cel Miejsce docelowe. Ten rodzaj celu pozwala powiedzieć, że gdy użytkownik dotrze na określoną stronę w Twojej witrynie, określony cel został osiągnięty. Oto kilka prostych przykładów.
Przykład 1: Jeśli masz listę mailingową, utwórz niestandardową stronę w swojej witrynie, która dziękuje użytkownikom za zapisanie się po przesłaniu przez nich informacji. Następnie ustaw tę stronę jako cel docelowy o nazwie Lista mailingowa (lub coś, co łatwo rozpoznasz jako konwersję listy mailingowej).
Przykład 2: Jeśli masz w swojej witrynie formularz kontaktowy, którego używasz do przechwytywania potencjalnych klientów dla swojej firmy, utwórz niestandardową stronę w swojej witrynie, która dziękuje użytkownikom za przesłanie ich danych kontaktowych. Następnie ustaw tę stronę jako cel docelowy o nazwie Formularz kontaktowy (lub coś, co łatwo rozpoznasz jako konwersję formularza kontaktowego).
Przykład 3: Jeśli masz w swojej witrynie koszyk do sprzedaży produktów, prawdopodobnie masz potwierdzenie zamówienia lub stronę z podziękowaniem, na którą trafiają użytkownicy po pomyślnym zrealizowaniu zamówienia. Ustaw tę stronę jako miejsce docelowe o nazwie Koszyk (lub coś, co łatwo rozpoznasz jako konwersję koszyka na zakupy).
Jeśli istnieją określone strony, na które kupujący trafiają podczas procesu koszyka, możesz włączyć opcję Lejek i uwzględnić również te strony. To pozwala śledź, które strony w Twojej ścieżce są najczęściej porzucane, aby zoptymalizować swój koszyk dla większej sprzedaży.
Do ustawić cel docelowy, kliknij Cele w panelu administracyjnym, następnie kliknij przycisk + Nowy cel.
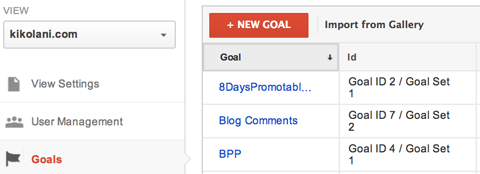
Nazwij swój cel i wybierz Miejsce docelowe jako typ, następnie kliknij Następny krok.
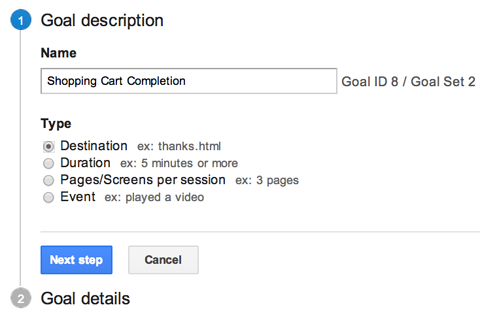
Wprowadź szczegóły swojego celu. Jeśli Twoja strona z podziękowaniem jest zawsze http://domain.com/thank-you/, wchodzić /thank-you/ jako adres URL strony internetowej i pozostaw listę rozwijaną ustawioną na Równa się.
Jeśli adres URL Twojej strony z podziękowaniem ma dołączone informacje o śledzeniu, zmień listę rozwijaną na Zaczyna się od i wpisz /thank-you/ jako adres URL strony internetowej.
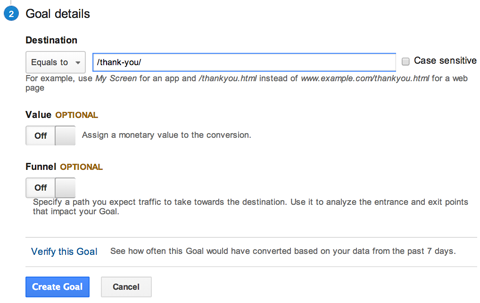
Do dowiedz się, czy Twój nowy cel działa, musisz wyślij swój formularz zgody, formularz kontaktowy lub dokonaj zakupu w koszyku.
Dwa opcjonalne elementy w szczegółach celu to Wartość i Ścieżka. Jeśli znasz określoną wartość realizacji każdego celu (np. Średnie zamówienie w Twoim koszyku to 10 USD), możesz dodać ją jako wartość. W przeciwnym razie pozostaw to pole puste.
Jeśli masz koszyk z określonymi stronami, które użytkownik będzie odwiedzał w trakcie procesu zakupu produktu, możesz dodać je w sekcji Lejek.
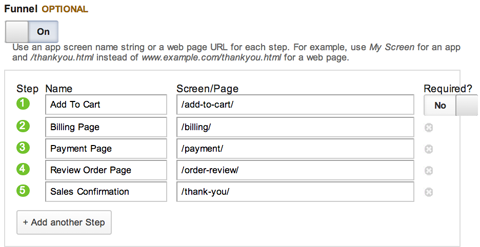
Możesz wyświetl swoje lejki sprzedażowe w standardowym raporcie Wizualizacja ścieżek.
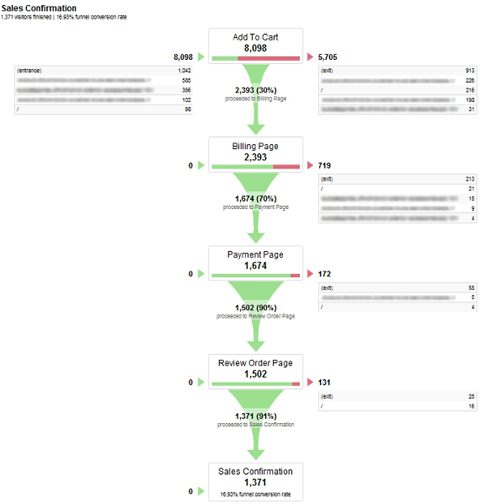
Po zakończeniu wypełniania formularza możesz przed zapisaniem celu kliknij łącze Zweryfikuj ten cel. Jeśli któryś z użytkowników zrealizował cel w ciągu ostatnich siedmiu dni, powinieneś otrzymać potwierdzenie, że cel został poprawnie skonfigurowany.
Konfigurując cel Miejsce docelowe, możesz mierzyć ROI za pomocą Google Analytics. Będziesz mógł sprawdzić, które źródła wizyt i sieci społecznościowe kierują do Twojej witryny najwięcej użytkowników, którzy realizują cel. Będziesz mógł zobaczyć, w jakich krajach mieszkają użytkownicy dokonujący konwersji i nie tylko.
Oprócz celów docelowych istnieją trzy inne typy. Typ miejsca docelowego jest zazwyczaj najłatwiejszy do skonfigurowania i najbardziej użyteczny. Możesz uczyć się o tworzenie innych typów i ich zalety w Centrum pomocy Google Analytics.
# 2: Kampanie niestandardowe Google Analytics
Kampanie niestandardowe śledź odwiedzających z określonych źródeł ruchu. Kampanie są skonfigurować za pomocą parametrów UTM dołączonych na końcu adresu URL, który użytkownik kliknąłby.
Google Analytics wymaga trzech parametrów do śledzenia kampanii: medium kampanii (utm_medium), kampanii / źródła ruchu (utm_source) i nazwy kampanii (utm_campaign).
Na przykład możesz utworzyć kampanię, aby śledzić ruch z linku udostępnionego za pośrednictwem aplikacji Buffer na Twitterze.com, czyli mediów społecznościowych. W tym przypadku medium społecznościowe jest Twoim medium; twitter.com jest Twoim źródłem; a bufor to nazwa Twojej kampanii.
Gdy ktoś kliknie link udostępniony przez aplikację Buffer, zobaczy następujący adres URL w pasku adresu przeglądarki:
http://iqtell.com/2014/02/are-we-managing-our-to-do-lists-all-wrong/? utm_medium = social & utm_source = twitter.com & utm_campaign = buffer
Ten link informuje Google Analytics, że ktoś uzupełnił parametry Twojej kampanii. Wyniki możesz zobaczyć w pierwszym wpisie w raporcie Kampanie poniżej.
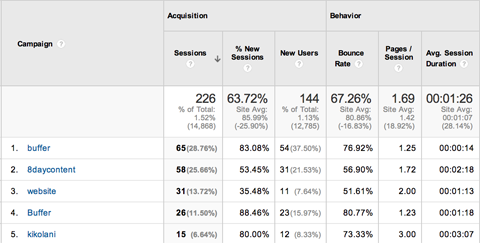
Gdy klikniesz bufor (nazwę kampanii) w powyższym przykładzie, zobaczysz źródło i medium.
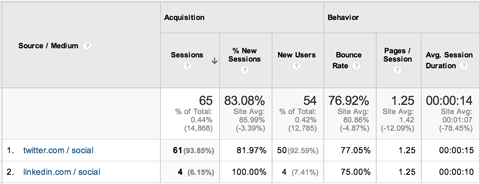
Korzystając z kampanii, możesz śledzić odwiedzających, którzy przybywają z dowolnego miejsca, aż do tych, którzy kliknęli trzeci link w wiadomości e-mail wysłanej na listę mailingową 15 maja.
Najlepsze w konfigurowaniu tych linków jest to, że możesz zrób to łatwo za pomocą narzędzie do tworzenia adresów URL kampanii od Google. ty wystarczy wpisać adres URL, źródło kampanii, medium kampanii i nazwę kampanii.
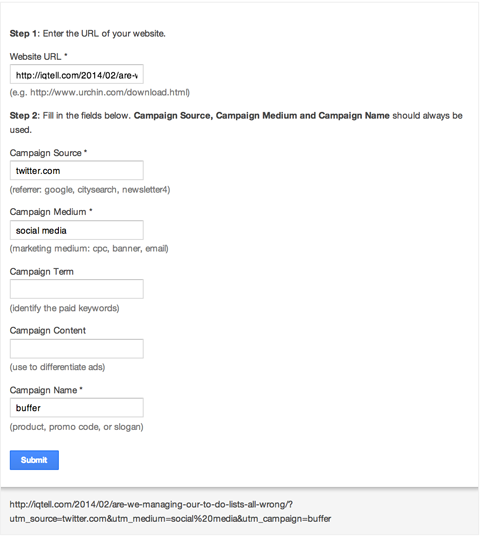
Kluczem do dokładnego śledzenia kampanii jest zachowaj spójność parametrów. Wielkie litery, pisownia, spacje i znaki interpunkcyjne muszą być dokładnie takie same, aby zawsze liczyły się jako ta sama kampania w Google Analytics.
Jeśli chcesz użyć bufora jako nazwy kampanii, pamiętaj, aby zawsze używać bufora, a nie aplikacji bufora lub bufora, ponieważ będą one traktowane jako nowe kampanie. Lub, jeśli masz zamiar używać twitter.com jako źródła, zawsze używaj twitter.com, a nie Twittera czy Twitter.com, ponieważ Google Analytics bierze pod uwagę każde z tych nowych źródeł.
Podsumowanie
Mam nadzieję, że dzięki temu poczujesz się dobrze podczas poruszania się po danych Google Analytics, a także przedstawiłem kilka zadań, które sprawią, że te dane będą warte zachodu. W kolejnych postach zagłębię się w raporty Odbiorcy, Pozyskiwanie, Zachowanie i Konwersje, aby pokazać, jak analizować i wykorzystywać dane do ulepszania swojego bloga lub firmy!
Co myślisz? Czy wykorzystałeś wszystkie opcje Google Analytics? Czy masz skonfigurowane cele i kampanie? Udostępnij swoje komentarze i pytania poniżej!