Jak korzystać z Facebook Live Producer, aby rozpocząć transmisję na żywo z komputera: Social Media Examiner
Facebook Na żywo Wideo Na Facebooku Facebook / / September 26, 2020
Chcesz transmitować na żywo na Facebooku? Zastanawiasz się, jak zacząć działać bez narzędzi innych firm?
W tym artykule dowiesz się, jak skonfigurować transmisję na żywo w usłudze Facebook Live Producer. Dowiesz się, jak aktywować cenne funkcje, które poprawią zaangażowanie i zarządzanie transmisją na żywo, a także dowiesz się, jak dostosować miniaturę do swojego wideo na żywo na Facebooku.
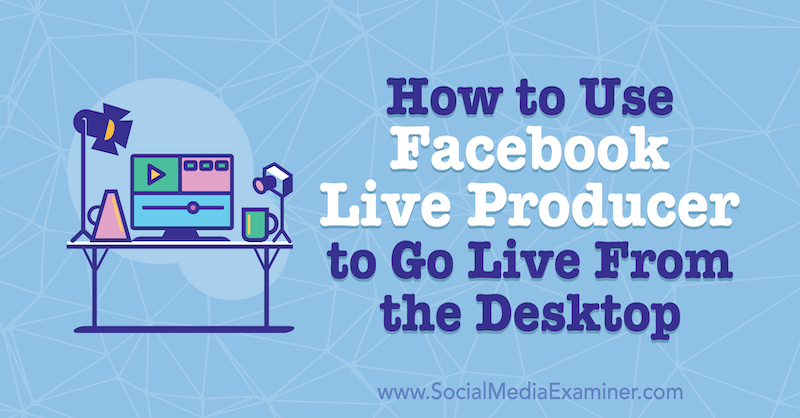
Aby dowiedzieć się, jak rozpocząć transmisję na żywo za pośrednictwem Facebook Live Producer, przeczytaj poniższy artykuł z łatwym przewodnikiem lub obejrzyj poniższy film. Aby dowiedzieć się, jak nadawać na żywo za pośrednictwem aplikacji mobilnej Facebook, obejrzyj wideo na końcu tego artykułu.
# 1: Przygotuj swoją technologię
Zanim rozpoczniesz transmisję na Facebooku, upewnij się, że cała Twoja technologia jest w pełni funkcjonalna, ponieważ ostatnią rzeczą, jaką chcesz zrobić, jest zaplanowanie tego wielkiego wydarzenia i uświadomienie sobie, że nie możesz nadawać na żywo.
Facebook Live Producer, wbudowane studio Facebooka do transmisji na żywo, działa tylko z wybranymi przeglądarkami. Zalecam używanie przeglądarki Firefox lub Chrome. Chcesz także jak najbardziej zminimalizować czynniki rozpraszające. Oznacza to zamknięcie kart, których nie potrzebujesz, i odłączenie aplikacji, które mogą próbować korzystać z internetu, takich jak Dysk Google i Dropbox. Wycisz także powiadomienia, abyś mógł skupić się na swoim programie.
Jednym z błędów popełnianych przez początkujących nadawców transmisji na żywo jest to, że nie sprawdzają szybkości przesyłania w Internecie. Aby transmisja przebiegła pomyślnie, musisz mieć prędkość wysyłania co najmniej 5 Mb / s. Aby uruchomić test i sprawdzić szybkość wysyłania do Internetu, przejdź do Speedtest.net. Jeśli to możliwe, najlepiej mieć połączenie przewodowe.
# 2: Utwórz swój post wideo na żywo na Facebooku w usłudze Facebook Live Producer
Aby rozpocząć transmisję na żywo na Facebooku na komputerze bez aplikacji innej firmy, użyj Facebook Live Producer. Możesz się tam dostać bezpośrednio pod adresem facebook.com/live/producer. Lub na swojej stronie biznesowej na Facebooku kliknij przycisk Na żywo.
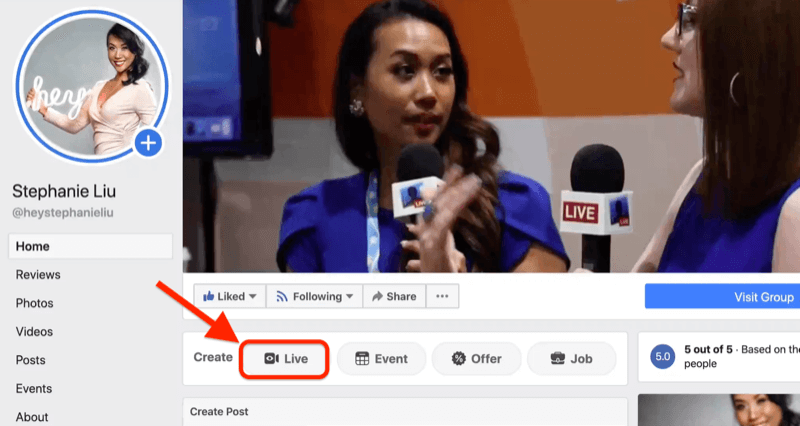
Po otwarciu Facebook Live Producer zobaczysz opcję Rozpocznij transmisję na żywo teraz, która umożliwia rozpoczęcie transmisji na żywo. Ale zanim to zrobisz, musisz skonfigurować transmisję na żywo.
Na poniższym obrazku widać, że jestem skonfigurowany do opublikowania strony mojej firmy. Możesz to zmienić na swój profil osobisty lub grupę na Facebooku, klikając menu rozwijane. Zastrzeżeniem dotyczącym rozpoczęcia transmisji na żywo w grupie jest to, że niektóre funkcje nie będą dostępne, np. Przycinanie wideo na żywo.
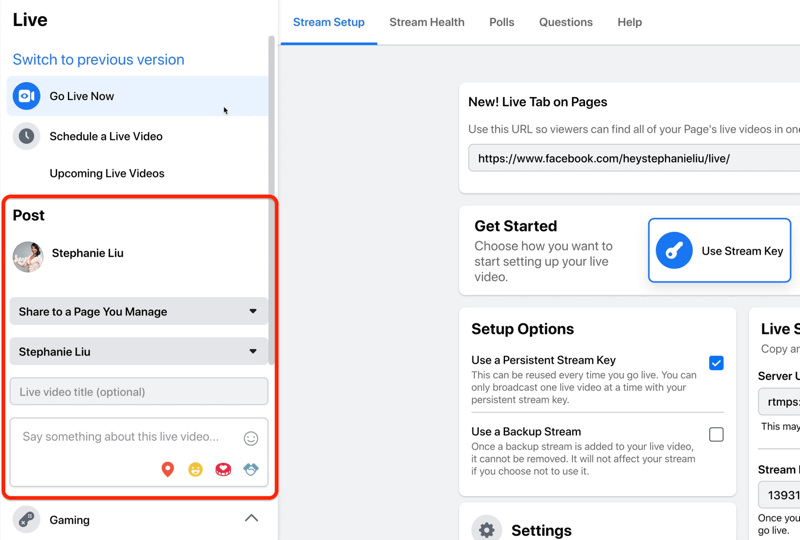
Następnym krokiem jest dodanie tytułu do wideo na żywo. Powiedz ludziom, o czym jest Twój program, aby wiedzieli, dlaczego powinni go włączyć. Napisz coś, co przyciągnie ich uwagę.
Pod tytułem dodaj opis. Opisy są ważne. Pamiętaj, że rywalizujesz ze wszystkimi innymi treściami w kanale wiadomości, więc skup się na najlepszej części transmisji na żywo.
U dołu pola opisu znajdziesz kilka dodatkowych opcji, które możesz uwzględnić w swoim poście. Od lewej do prawej te ikony to:
- Zameldować się: Zamelduj się, aby inni wiedzieli, skąd będziesz transmitować na żywo. Czy to z jakiegoś egzotycznego miejsca czy z fajnej konferencji?
- Uczucie / aktywność: Powiedz innym, że jesteś bardzo podekscytowany swoją transmisją.
- Zbierać pieniądze: Jeśli zbierasz pieniądze dla organizacji, daj ludziom możliwość uczestniczenia i przekazywania darowizn na swój cel.
- Tag Sponsor: Oznacz sponsora lub markę, z którą pracujesz.
Pod opisem zobaczysz sekcję dotyczącą gier. Jeśli nie grasz, możesz to pominąć.
Następnie wybierz miniaturę wideo, jeśli masz obraz, którego chcesz użyć. Powinien mieć rozmiar 1200 x 675 pikseli. Jeśli nie masz obrazu, możesz to naprawić po transmisji, co opiszę w dalszej części tego artykułu.
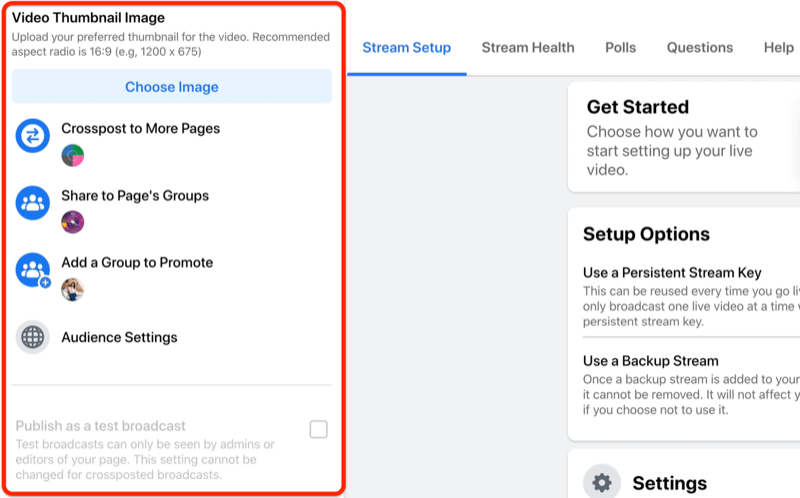
Niewiele osób wie o funkcji Crosspost to More Pages. Pozwala na aktywne wyświetlanie Twojej strony i strony innej marki. Po prostu kliknij opcję Crosspost to More Pages, a pojawi się okno ze wszystkimi różnymi stronami, na które można przejść jednocześnie bez dodatkowych kosztów.
Jeśli jesteś administratorem grupy na Facebooku, możesz wybrać, do których grup chcesz prowadzić transmisję na żywo. Oznacza to, że możesz rozpocząć transmisję na żywo na swojej stronie i automatycznie udostępniać swoją transmisję grupom na Facebooku.
Należy zauważyć, że jeśli opublikujesz swoją transmisję i udostępnisz ją grupie, komentarze widzów w tych miejscach docelowych nie pojawią się na głównej stronie biznesowej.
Jeśli chcesz rozwijać swoją grupę na Facebooku, na pewno spodoba ci się funkcja Dodaj grupę do promocji. Dzięki temu możesz wybrać, którą grupę chcesz promować jako wezwanie do działania (CTA). Dzięki temu podczas transmisji na żywo Facebook automatycznie będzie promować tę grupę.
Przejdźmy teraz do ustawień odbiorców. Oznacza to, że jeśli chcesz ograniczyć zasięg swojej transmisji, możesz powiedzieć Facebookowi, że chcesz, aby oglądali Twój film tylko osoby w określonym przedziale wiekowym lub lokalizacji geograficznej. Ale z perspektywy żywego człowieka chcesz wystąpić przed jak największą liczbą osób, więc radzę nie dodawać żadnych ograniczeń.
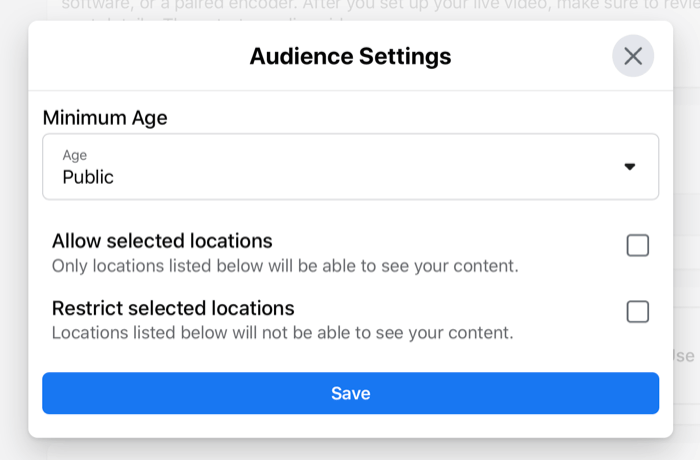
Wskazówka Pro: Jeśli chodzi o transmisje na żywo, zawsze warto je przetestować, co jest celem funkcji Opublikuj jako transmisję testową. Po zaznaczeniu tego pola wyboru otrzymasz transmisję testową, której nikt inny nie może zobaczyć, dzięki czemu możesz mieć pewność, że dźwięk i obraz działają idealnie.
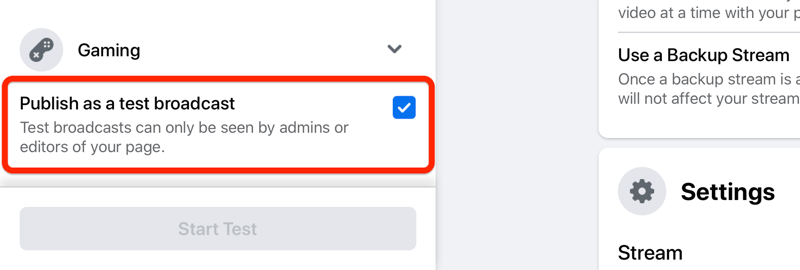
3. Skonfiguruj transmisję na żywo w usłudze Facebook Live Producer
Przejdźmy teraz do karty Konfiguracja strumienia w prawej części strony. Tutaj znajdziesz bezpośredni link do transmisji na żywo na Facebooku. Jeśli chcesz promować swój program, skorzystaj z tego linku. Będzie to www.facebook.com/Twoja strona/live.
Aby rozpocząć wideo na żywo, możesz wybrać jedną z trzech opcji: Użyj klawisza strumienia, Użyj kamery lub Użyj sparowanego kodera. Opcje klucza strumienia i kodera par wymagają użycia platformy innej firmy, więc zapomnij o nich na potrzeby tego artykułu. Zamiast tego wybierz opcję korzystania z aparatu. Pozwoli ci to korzystać z wbudowanej kamery lub kamery zewnętrznej, takiej jak kamera internetowa lub lustrzanka cyfrowa (której lubię używać).
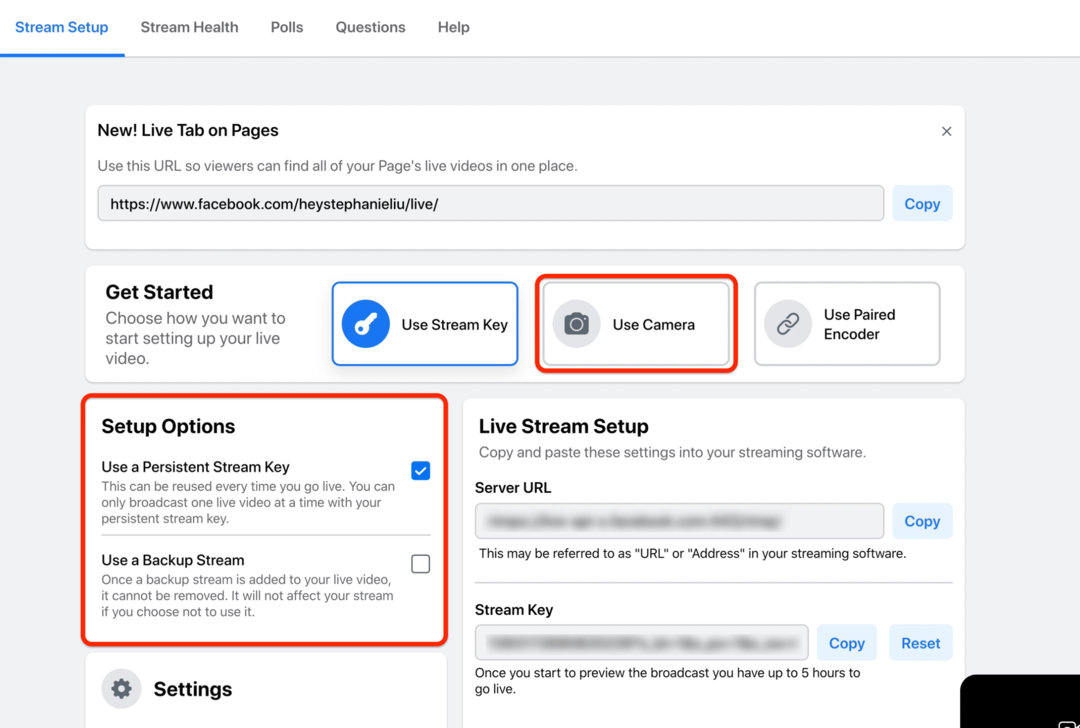
Jeśli chodzi o opcje konfiguracji, zawsze wybieram opcję Use a Persistent Stream Key. Nie ma powodu, abym to zmieniał. Drugą opcją jest użycie strumienia zapasowego. Nie potrzebuję tego, ponieważ wiem, że Facebook zawsze będzie miał dla mnie nagranie, które mogę pobrać w przyszłości.
Zarządzaj ustawieniami transmisji na żywo
Teraz przyjrzymy się opcjom w sekcji Ustawienia.
Jeśli masz słabe połączenie internetowe, powiedziałbym, że nie rób zdjęć na żywo - ale czasami może to być konieczne. Przejdź do ustawień transmisji i odznacz pole Zakończ wideo na żywo, jeśli transmisja się zatrzyma. W przeciwnym razie, jeśli podczas transmisji wystąpi słaba łączność z Internetem, Facebook wyrzuci Cię i zakończy transmisję. Nie chcesz, żeby tak się stało.
Jeśli chcesz, aby ludzie dołączali do Twojej transmisji na żywo poza Facebookiem, jest to łatwe. Po prostu skopiuj i wklej kod do umieszczenia na stronie, aby udostępnić go w swojej witrynie. Nawet jeśli ludzie nie mogą oglądać na żywo, nadal mogą oglądać powtórkę.
Inną funkcją, z której możesz chcieć skorzystać, jest cofnięcie publikacji filmu natychmiast po zakończeniu transmisji na żywo. Może to pomóc w stworzeniu lęku przed przeoczeniem (FOMO). Ilekroć transmituję na żywo, zwykle zostawiam to niezaznaczone, ponieważ chcę, aby ludzie włączali powtórkę.
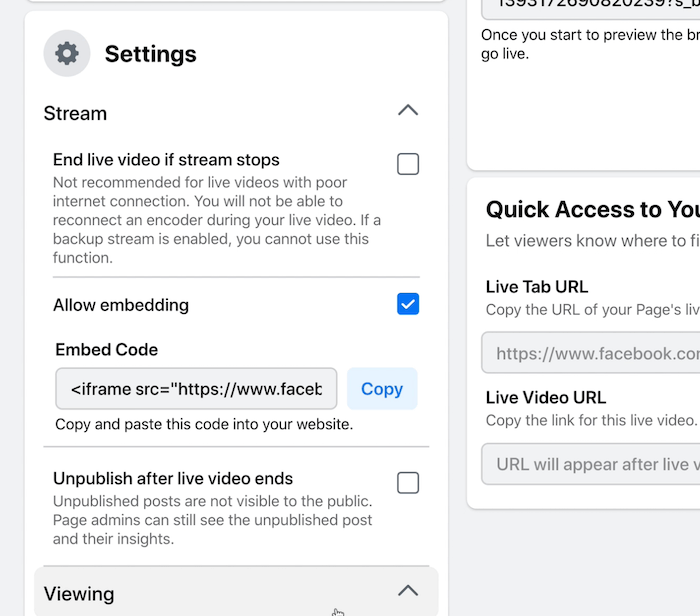
W sekcji Oglądanie znajdziesz kolejną niedostatecznie wykorzystywaną funkcję: umożliwienie widzom przewijania transmisji wideo na żywo podczas transmisji na żywo. Dzięki temu widzowie mogą zobaczyć, co udostępniasz online.
Następne ustawienie pozwoli Facebookowi automatycznie generować napisy dla Ciebie. Działa to dobrze, jeśli mówca wypowiada się, ponieważ sztuczna inteligencja Facebooka będzie w stanie dostarczyć Ci transkrypcję. Jeśli jednak jesteś w hałaśliwym środowisku, możesz pozostawić tę opcję niezaznaczoną, aby uniknąć problemów.
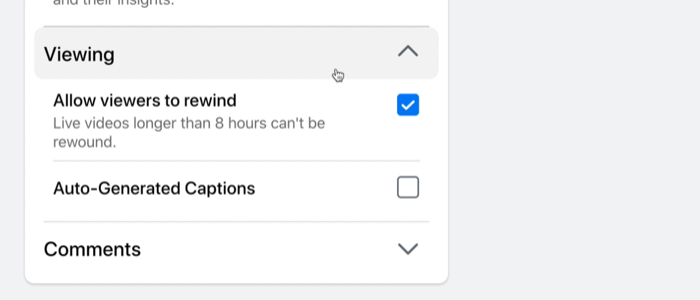
Sekcja Komentarze umożliwia wprowadzanie zmian w sposobie wyświetlania komentarzy w transmisji na żywo. Nie używam żadnego z tych ustawień; jeśli jednak na stronie marki pojawia się dużo trolli, te opcje mogą być pomocne. Oto, co robią:
- Zwolennik: Tylko obserwatorzy Twojej strony marki mogą komentować.
- Powolny: Gdy widzowie oglądają, mogą komentować tylko co 10 sekund.
- Dyskusja: Wyświetlane będą tylko komentarze przeglądających, które mają więcej niż 100 znaków. Może to pomóc w prowadzeniu bardziej wciągającej rozmowy, ale jeśli ktoś chce się tylko przywitać, ten komentarz nawet nie pojawi się na ekranie.
Te dwa ostatnie ustawienia pomagają powstrzymać spamerów lub trolle przed komentowaniem Twojej transmisji.
- Ograniczony: Każdy użytkownik Facebooka mający konto, które ma mniej niż 2 tygodnie, nie będzie mógł komentować Twojej transmisji.
- Chroniony: Przy tym ustawieniu komentujący muszą obserwować Twoją stronę przez co najmniej 15 minut. Jeśli nie obserwują Twojej strony, nie będą mogli zostawić komentarza.
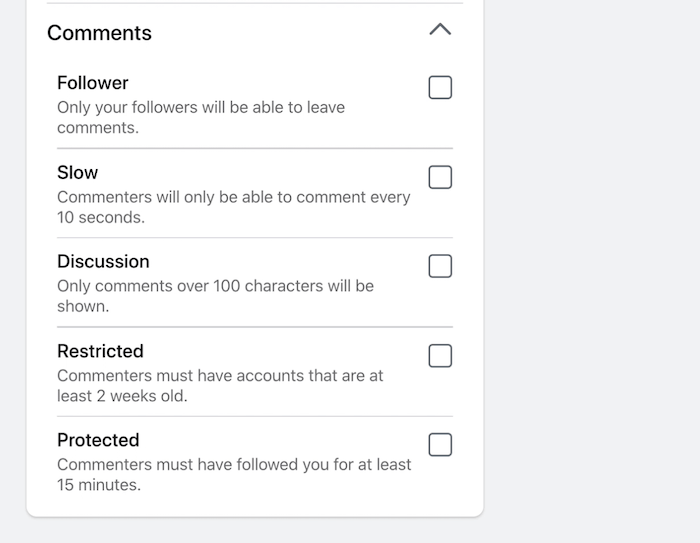
Skorzystaj ze szkolenia marketingowego YouTube - online!

Chcesz zwiększyć swoje zaangażowanie i sprzedaż w YouTube? Następnie dołącz do największego i najlepszego grona ekspertów ds. Marketingu YouTube, którzy dzielą się swoimi sprawdzonymi strategiami. Otrzymasz szczegółowe instrukcje na żywo Strategia YouTube, tworzenie filmów i reklamy w YouTube. Zostań bohaterem marketingu YouTube dla swojej firmy i klientów, wdrażając strategie, które przynoszą sprawdzone rezultaty. To jest szkolenie online na żywo od Twoich znajomych z Social Media Examiner.
KLIKNIJ TUTAJ PO SZCZEGÓŁY - SPRZEDAŻ KOŃCZY SIĘ 22 WRZEŚNIA!Twórz ankiety i pytania
Jeśli chcesz zwiększyć zaangażowanie w swoim Pokaz na żywo na Facebookuankiety to świetny sposób na zrobienie tego. Na tej karcie wpisz pytanie ankietowe i dołącz odpowiedzi, na które mają głosować Twoi widzowie.
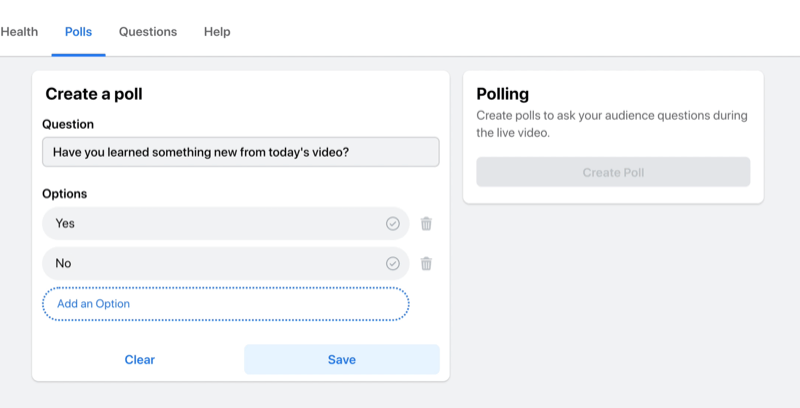
Po utworzeniu i zapisaniu ankiety będziesz mieć możliwość określenia, kiedy pojawi się ona na ekranie podczas transmisji.
Innym sposobem na zaangażowanie odbiorców jest zadawanie pytań. Twoje pytanie pojawi się na ekranie, a widzowie będą mogli zostawić swoje odpowiedzi w komentarzach.
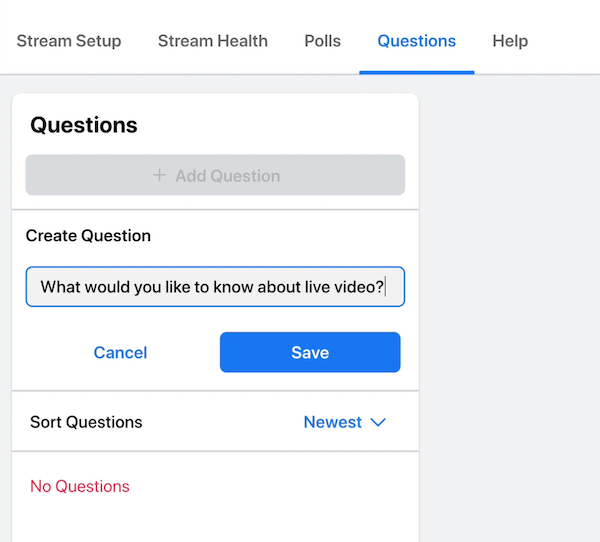
Wybierz źródło mikrofonu i kamerę
Ostatnim krokiem przed rozpoczęciem transmisji na żywo jest wybranie kamery i mikrofonu. Czasami, gdy podłączasz wbudowaną kamerę po raz pierwszy, przeglądarka może poprosić Cię o pozwolenie na udzielenie przeglądarce dostępu do kamery. Po udzieleniu tego pozwolenia nie będziesz musiał się tym więcej martwić.
Jeśli używasz zewnętrzna kamera lub mikrofon, możesz wybrać preferowane urządzenie z menu rozwijanych poniżej. W tym przypadku użyję wbudowanej kamery internetowej i zewnętrznego mikrofonu.
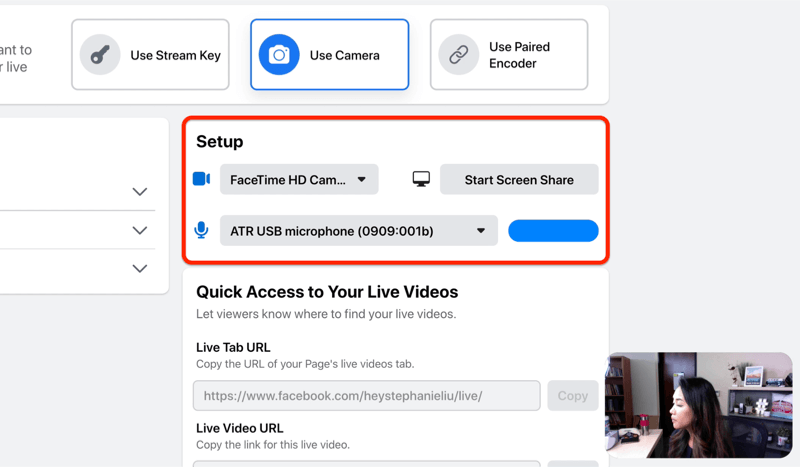
Zauważysz również przycisk, który umożliwia udostępnianie ekranu. Jednak uwaga: jeśli zdecydujesz się udostępnić ekran, nie możesz wrócić do aparatu. Albo będziesz na żywo z kamerą, albo na żywo, aby udostępnić ekran.
Wskazówka Pro: Kiedy idziesz na żywo, noś słuchawki. Powodem tego jest to, że dźwięk wydobywający się z pulpitu może być przesyłany do mikrofonu.
Po skonfigurowaniu wszystkiego możesz kliknąć Transmituj na żywo, aby rozpocząć transmisję.
4.Przejdź na żywo i zarządzaj transmisją na żywo na Facebooku
Gdy rozpoczniesz transmisję na żywo na Facebooku, komentarze oglądających się widzów pojawią się po lewej stronie ekranu.
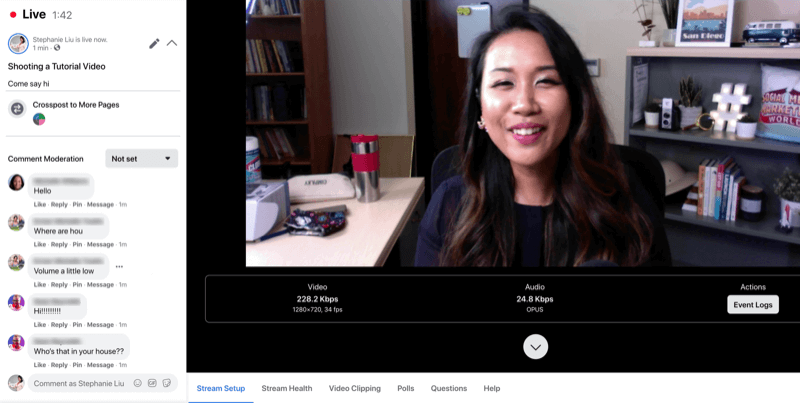
Jeśli przewiniesz stronę w dół, zobaczysz konfigurację strumienia, w tym wybrane wcześniej ustawienia oraz kamerę i mikrofon zewnętrzny.
Kliknij kartę Stan transmisji, aby zobaczyć wydajność strumienia, w tym szybkość transmisji wideo, liczbę klatek na sekundę i szybkość transmisji dźwięku.
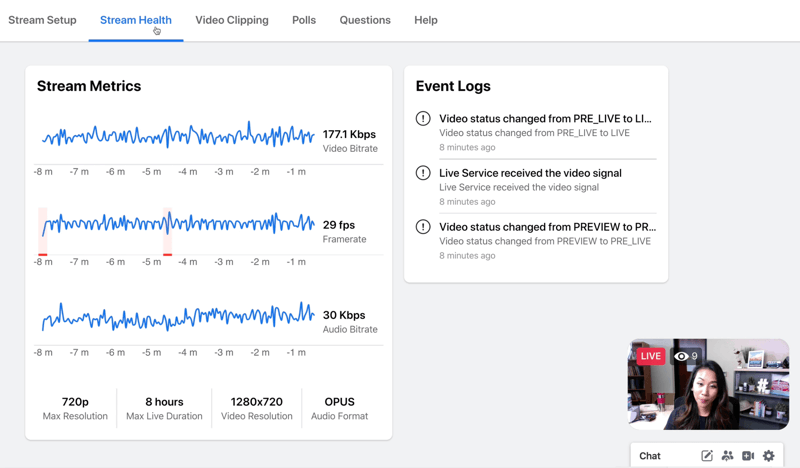
Wyświetl ankietę
Kiedy będziesz gotowy do wyświetlenia swojej ankiety na ekranie, przejdź do karty Ankiety i kliknij Opublikuj ankietę. Gdy ludzie zaczną głosować, kliknij przycisk Pokaż wyniki w filmie, aby udostępnić im wyniki.
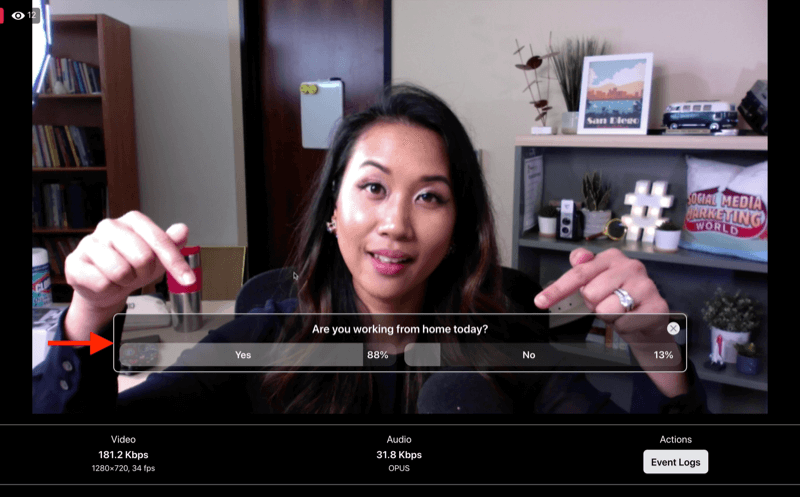
Pokaż pytanie
Jeśli wcześniej utworzyłeś pytanie, przejdź do zakładki Pytania i kliknij Otwórz kartę, aby wyświetlić je na ekranie. Gdy opublikujesz swoje pytanie, Twoi widzowie mogą nie zobaczyć go od razu, więc daj im kilka sekund na nadrobienie zaległości.
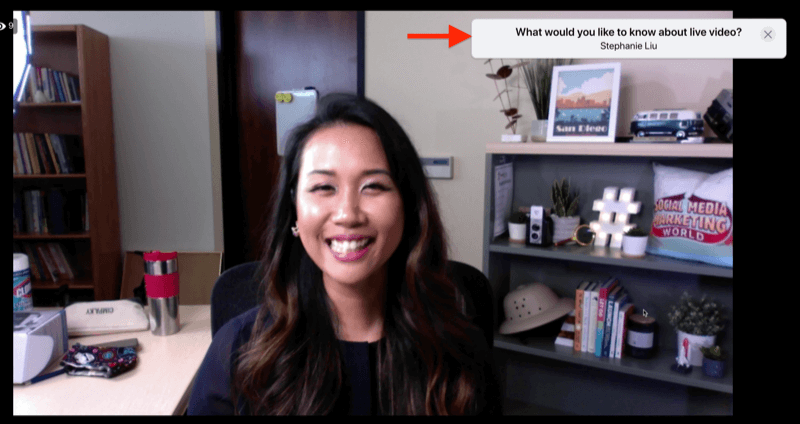
Utwórz klip
Znajdziesz fajną funkcję na karcie Wycinek wideo. Pozwala wyciąć krótki fragment z transmisji na żywo. Po prostu wpisz tytuł i kliknij Utwórz nowy klip. Teraz masz klip, który możesz udostępnić w mediach społecznościowych, aby drażnić swój film.
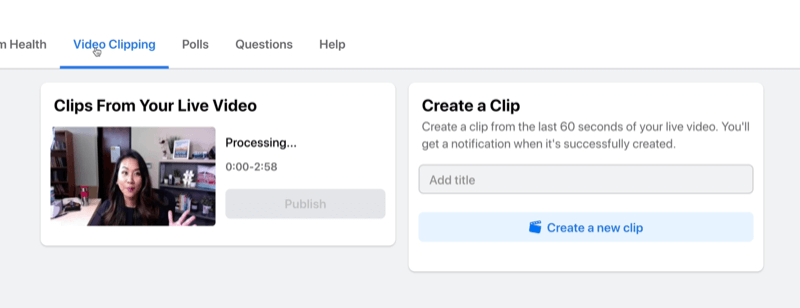
Przypnij komentarz i odpowiedz na niego
Jeśli chcesz przypiąć komentarz podczas transmisji, kliknij Przypnij pod komentarzem, a zostanie on przypięty na samym dole transmisji na żywo.
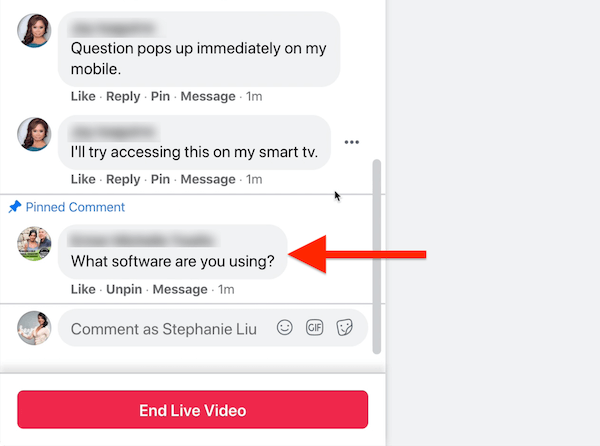
Jedną z zalet transmisji na żywo z komputera jest możliwość odpowiadania na komentarze. Dlatego bardzo pomocne jest przygotowanie się na swój program, jeśli chcesz promować link. Przygotuj go do skopiowania i wklejenia ze schowka.
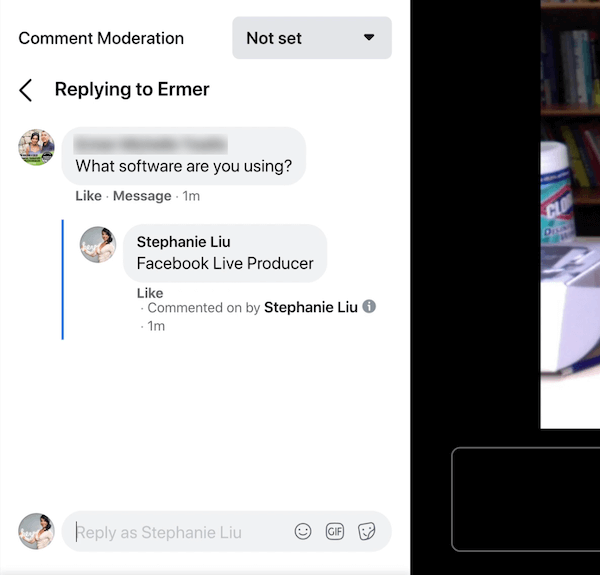
# 5: Zakończ transmisję na żywo na Facebooku
Aby zakończyć transmisję na żywo na Facebooku, po prostu kliknij czerwony przycisk Zakończ wideo na żywo. Po kliknięciu tego przycisku zawsze występuje opóźnienie, więc przytrzymaj pozę lub uśmiechnij się tylko 3 sekundy dłużej, a wtedy wideo na żywo się zakończy.
Po zakończeniu wideo na żywo możesz ocenić przebieg transmisji na żywo i przekazać opinię na Facebooku. Jeśli chcesz, możesz usunąć transmisję na żywo z tego miejsca lub wyświetlić wpis, aby wprowadzić zmiany potrzebne do optymalizacji powtórki.
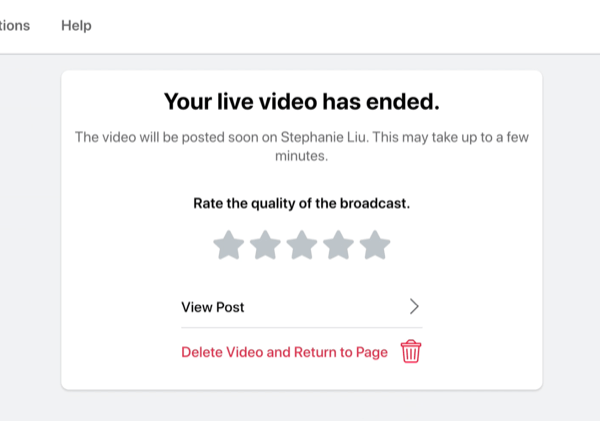
Teraz pokażę, jak zmienić miniaturę, którą wybrał dla Ciebie Facebook. Aby to zrobić, otwórz swój post i kliknij ikonę z trzema kropkami w prawym górnym rogu. Następnie kliknij Zobacz więcej opcji, a następnie Edytuj post.
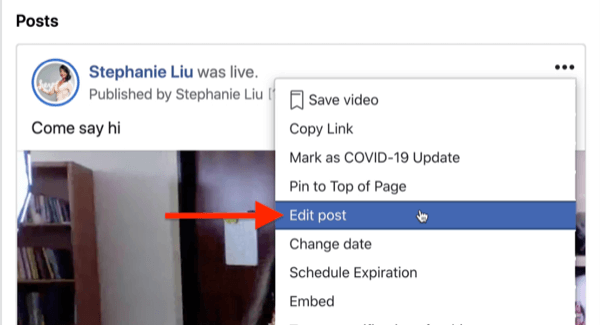
Teraz zobaczysz swoją miniaturę w oknie Edytuj wideo. To Twoja szansa, aby wybrać miniaturę, która najbardziej Ci się podoba.
Kliknij miniaturę po prawej stronie, aby uzyskać do wyboru grupę automatycznie wygenerowanych miniatur.
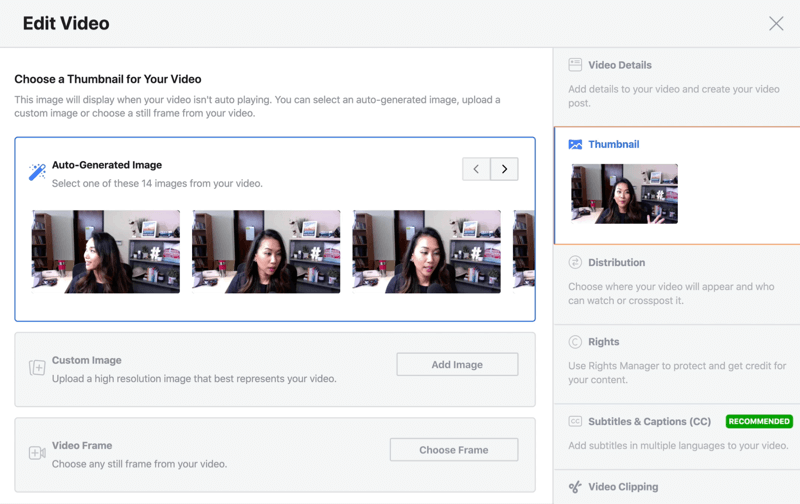
Wskazówka Pro: Facebook czasami wybiera najbardziej zawstydzający obraz, nawet w ramkach generowanych automatycznie. Więc lubię robić selfie telefonem i używać tego zdjęcia jako miniatury filmu.
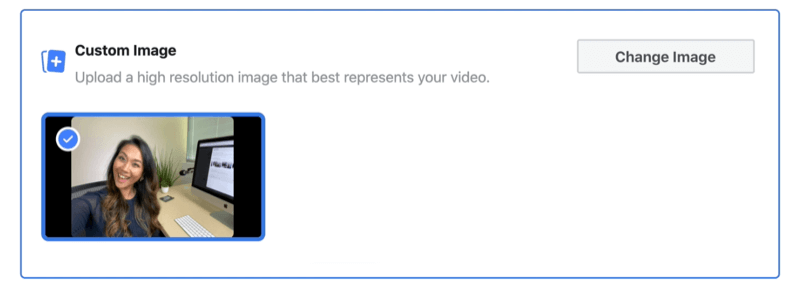
Transmituj na żywo na Facebooku ze swojego urządzenia mobilnego
Jeśli jesteś w podróży i poza biurem, możesz transmitować wideo na żywo z Facebooka z telefonu komórkowego za pomocą zwykłej aplikacji Facebook lub aplikacji Facebook Pages. Aby dowiedzieć się, jak nadawać na żywo na Facebooku na urządzeniach mobilnych, przeczytaj łatwy przewodnik poniżej lub obejrzyj ten film:
Gdy jesteś na swojej stronie biznesowej na Facebooku, dotknij Opublikuj. Następnie dotknij Dodaj do swojego posta, a następnie wybierz Wideo na żywo z wyskakującego menu. Na następnym ekranie możesz dodać opis, zameldować się w lokalizacji, oznaczyć znajomego lub dodać wrażenie, aby wzbudzić zainteresowanie widzów transmisją na żywo.
Jeśli potrzebujesz lepszego oświetlenia do swojego wideo na żywo, dotknij ikony błyskawicy. Jeśli chcesz się zabawić, dotknij ikony różdżki, aby odblokować efekty aparatu w telefonie. Tutaj możesz zmienić tło, dodać ramkę, a nawet użyć filtrów, aby bawić się z fanami.
Domyślnie, gdy transmitujesz na żywo na swoim smartfonie, Facebook automatycznie wyemituje Twój program w trybie portretowym. Jeśli chcesz przejść do trybu poziomego, musisz ustawić telefon w trybie poziomym, zanim naciśniesz przycisk Rozpocznij transmisję na żywo.
Teraz, gdy masz już wszystko skonfigurowane, czas rozpocząć transmisję. Wystarczy dotknąć ikony transmisji na żywo. Po rozpoczęciu transmisji na żywo zauważysz, że komentarze pojawiają się w lewym dolnym rogu ekranu.
- Aby ukryć komentarze na ekranie, przesuń palcem w prawo. Aby je przywrócić, przesuń palcem w lewo.
- Jeśli chcesz nawiązać kontakt z widzami, po prostu dotknij komentarza, aby go polubić, lub dotknij Odpowiedz, aby dodać komentarz.
Transmituj na żywo ze znajomym na telefonie komórkowym
Zaproszenie gościa do transmisji na żywo na Facebooku jest łatwe. Pamiętaj, że ta funkcja działa tylko na urządzeniach mobilnych, a Twój gość musi dołączyć za pośrednictwem swojego osobistego profilu. Aby zaprosić kogoś do dołączenia do Twojej transmisji, po prostu dotknij opcji Przynieś je do kamery pod nazwą użytkownika, a następnie dotknij Dodaj. Aby usunąć gościa ze swojej transmisji na żywo, po prostu dotknij X.
Po zakończeniu transmisji na żywo po prostu dotknij przycisku Zakończ. Po zakończeniu transmisji na żywo możesz pobrać film na smartfona, usunąć post lub zachować go publicznie na swojej stronie.
Wniosek
Wideo na żywo w serwisie Facebook to jeden z najlepszych sposobów, aby utrzymać Twoją markę w centrum uwagi odbiorców i nie potrzebujesz do tego oprogramowania innych firm.
Jeśli chcesz nadawać na żywo na komputerze, Facebook Live Producer ułatwia skonfigurowanie postu wideo na żywo i wybranie ustawień transmisji na żywo. Zapewnia również dostęp do cennych funkcji, które zwiększają zaangażowanie, w tym ankiety i pytania, oraz zarządzania transmisją na żywo.
Jeśli jesteś w drodze, możesz nadawać na żywo na swoim urządzeniu mobilnym, korzystając z natywnej aplikacji Facebooka. Uzyskasz dostęp do funkcji poprawiającej oświetlenie i efekty kamery, która umożliwia zmianę tła, kadrowanie transmisji lub używanie filtrów. Możesz nawet skorzystać z funkcji przyprowadź znajomego, aby dodać gościa do swojego wideo na żywo.
Co myślisz? Które z tych funkcji Facebook Live wypróbujesz podczas następnej transmisji? Podziel się swoimi przemyśleniami w komentarzach poniżej.
Więcej artykułów na Facebooku Live:
- Dowiedz się, jak używać Facebook Live do szybkiego tworzenia treści.
- Dowiedz się, jak zwiększyć zaangażowanie dzięki wideo na żywo w serwisie Facebook.
- Odkryj ośmiostopniowy plan wykorzystania Facebook Live w swoim marketingu.


