Jak nagrać ekran pulpitu za pomocą VLC w systemie Windows
Microsoft System Windows 10 Vlc / / March 17, 2020
Ostatnia aktualizacja dnia

VLC to potężne narzędzie do odtwarzania dowolnego pliku multimedialnego, ale może zrobić znacznie więcej. Oto spojrzenie na to, jak używać go do nagrywania pulpitu w systemie Windows.
Jeśli chodzi o oprogramowanie open source, VLC jest prawdopodobnie najpopularniejszym odtwarzaczem multimediów, ponieważ może odtwarzać praktycznie każdy format plików multimedialnych, które na niego rzucisz. Ale potrafi znacznie więcej niż tylko odtwarzanie plików wideo i muzycznych. Pokazaliśmy ci wiele rzeczy, które możesz zrobić z VLC którego możesz nie być świadomy. A dzisiaj przyjrzymy się kolejnej przydatnej sztuczce, którą możesz zrobić, rejestrując aktywność na pulpicie.
Nagraj swój pulpit systemu Windows za pomocą VLC
Aby rozpocząć, uruchom VLC i przejdź do Widok> Zaawansowane elementy sterujące aby wyświetlić dodatkowy pasek kontrolny na dole odtwarzacza zawierający potrzebne przyciski nagrywania.
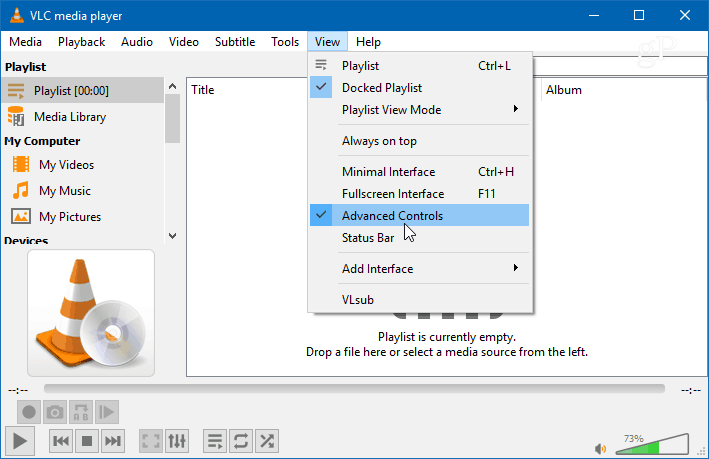
Następnie otwórz Media> Otwórz urządzenie przechwytujące
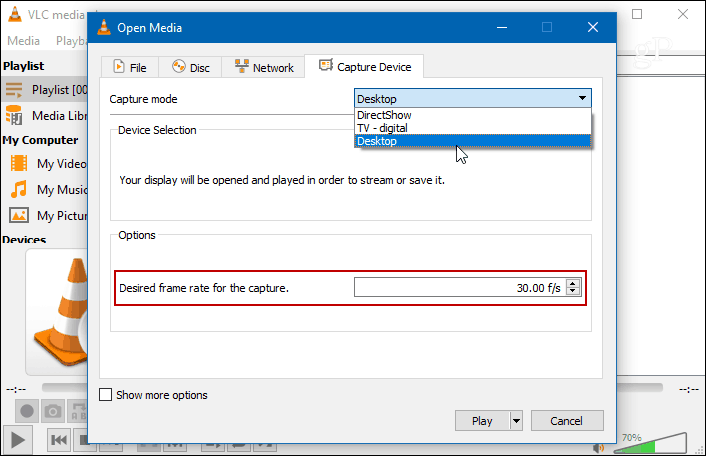
Zobaczysz swój pulpit w VLC, ale nie nagrywa, dopóki nie naciśniesz przycisku nagrywania. Naciśnij przycisk Nagrywaj z dodatkowych zaawansowanych kontroli, które wcześniej włączyłeś i zminimalizuj VLC. W przeciwnym razie zobaczysz tylko nieskończone kaskadowe wideo z VLC nagrywającego pulpit.
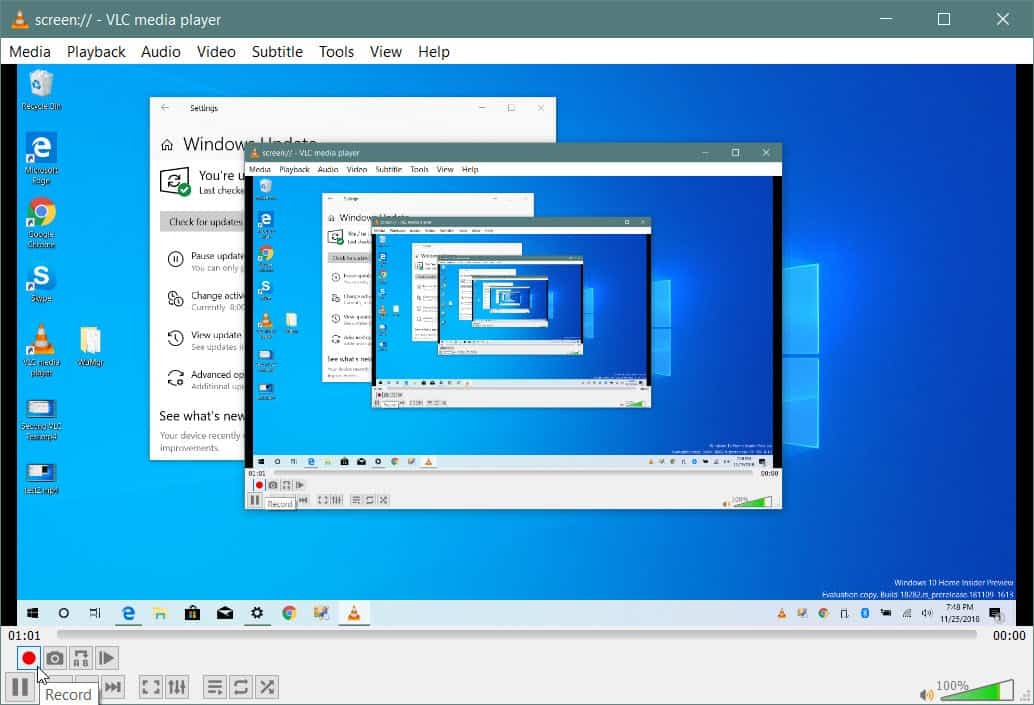
Po zakończeniu przywróć widok VLC i ponownie naciśnij przycisk Nagrywaj, aby zatrzymać nagrywanie pulpitu. Twój film zostanie zapisany w lokalnym folderze Wideo jako plik AVI.
Konwertuj w locie
W przypadku pliku AVI rozmiar będzie dość duży, więc będziesz chciał go przekonwertować przed wysłaniem lub opublikowaniem w Internecie. Możesz uniknąć tego dodatkowego kroku, konwertując go na MP4 podczas nagrywania. Aby to zrobić, kiedy jesteś w środku Media> Otwórz urządzenie przechwytujące, po wybraniu Pulpitu jako źródła i ustawieniu liczby klatek na sekundę wybierz „Konwertuj” z menu rozwijanego zamiast Odtwarzaj.
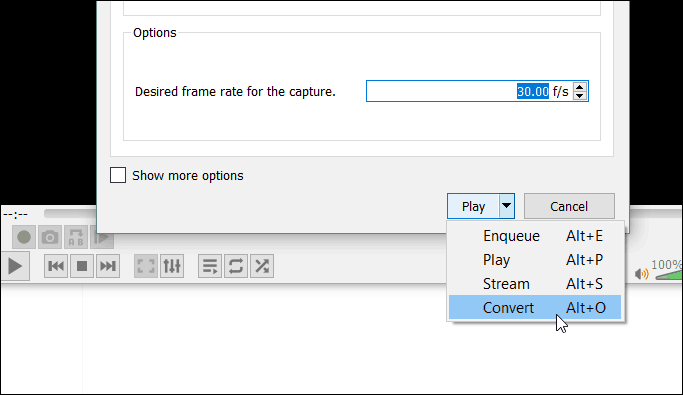
Z rozwijanego menu „Profil” wybierz Wideo - H.264 + MP3 (MP4) i wpisz miejsce docelowe, w którym chcesz zapisać plik. Następnie kliknij przycisk Start, aby rozpocząć nagrywanie. Po zakończeniu uruchom VLC i kliknij przycisk Stop. W tym scenariuszu nie musisz się martwić kliknięciem przycisku Nagraj.
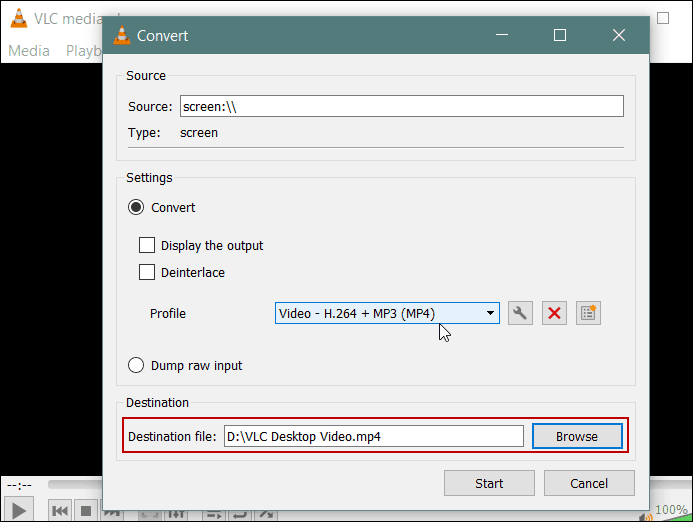
Teraz pamiętaj, że nie zapewni to opcji i jakości, jakie uzyskasz dzięki dedykowanemu oprogramowaniu do nagrywania screencastów takich jak Camtasia od SnagIt. Dzięki VLC nie można wybierać wejść audio, wybierać określonego regionu ekranu ani wyróżniać myszy wskaźnik. Ale robi to na przykład w przypadku szybkiego surowego filmu wideo dla członka rodziny lub działu IT.



