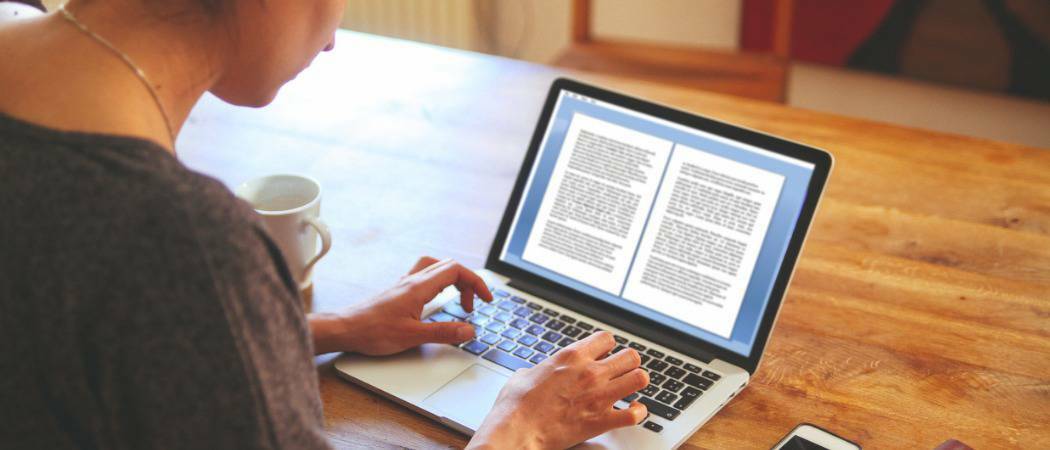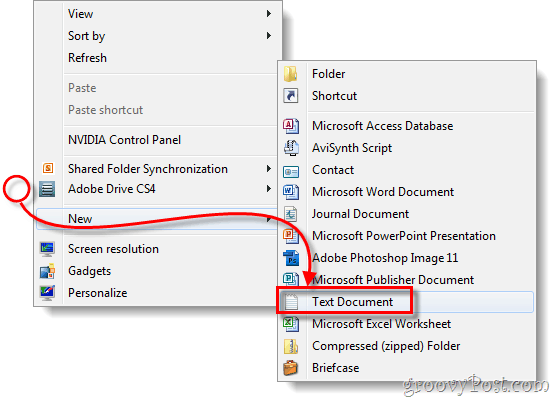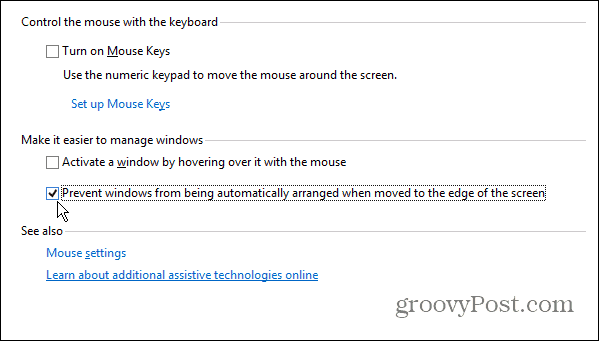Jak odzyskać lub zresetować utracone hasło do konta użytkownika systemu Windows 10
Microsoft System Windows 10 / / March 17, 2020
Ostatnia aktualizacja dnia

Jeśli zapomnisz hasła do systemu Windows, może to wyglądać na koniec świata. Ale nie martw się, ponieważ mamy cię objęte. Oto jak go odzyskać.
Zapomnienie hasła może być koszmarem dla każdego użytkownika systemu Windows. Może się tak zdarzyć, jeśli konfigurujesz nową instalację po raz pierwszy i przypadkowo utworzyłeś hasło, nie zastanawiając się nad tym, co tworzysz. Może to być nawet hasło do konta, którego nie używasz często. W tym artykule omawiamy niektóre sposoby odzyskania hasła lub zresetowania go w systemie Windows 10 i wcześniejszych systemach operacyjnych Windows.
Odzyskaj utracone hasło systemu Windows
Poradnik
Pierwszym miejscem, które chciałbym zacząć przed wypróbowaniem czegoś inwazyjnego, jest funkcja podpowiedzi. Kiedy po raz pierwszy utworzyłeś konto i hasło, pojawił się także monit o utworzenie podpowiedzi, której można użyć do przyspieszenia pamięci i zapamiętania jej. Jeśli to nie zadziała, przejdź do następnego kroku.
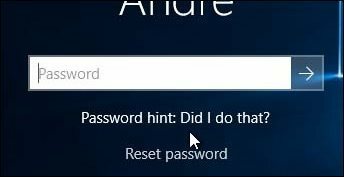
Zaloguj się do innego konta administratora w systemie i zresetuj konto
Jeśli masz więcej niż jedno konto w systemie (co, mam nadzieję, że tak robisz), zaloguj się na inne konto i zresetuj hasło do zapomnianego konta użytkownika. Należy pamiętać, że wymagałoby to znajomości hasła lub znajomości konta w systemie z uprawnieniami administratora.
- naciśnij Klawisz Windows + R.
- Rodzaj:kontroluj hasła użytkownika 2
- Naciśnij klawisz Enter na klawiaturze
- Wybierz konto, a następnie kliknij Resetuj hasło
- Wprowadź nowe hasło i potwierdź je, a następnie kliknij OK
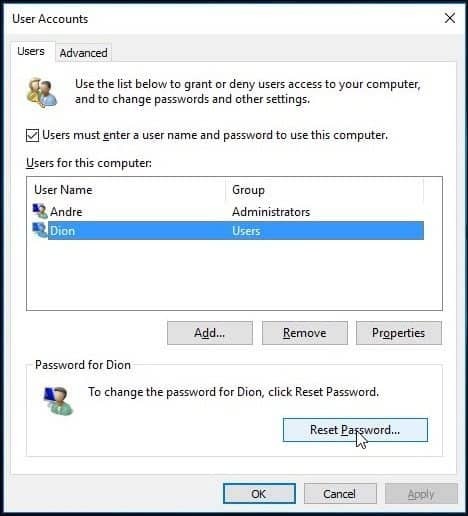
Zresetuj swoje konto Microsoft
Zresetowanie hasła jest idealne, ale co zrobić, jeśli nie masz innego konta z uprawnieniami administratora na komputerze? Jeśli korzystasz z konta Microsoft, wypróbuj tę sztuczkę. Potrzebujesz dostępu do ustawień konta Microsoft. Pierwszą rzeczą, którą musisz zrobić, to iść do https://account.live.com/password/reset.
Następnie wybierz zapomniałem hasła następnie kliknij Dalej.
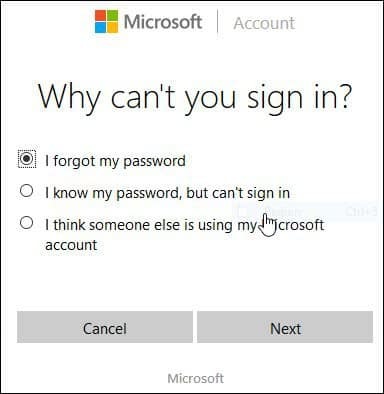
Wpisz swój adres e-mail, a następnie wprowadź wyświetlony kod captcha.
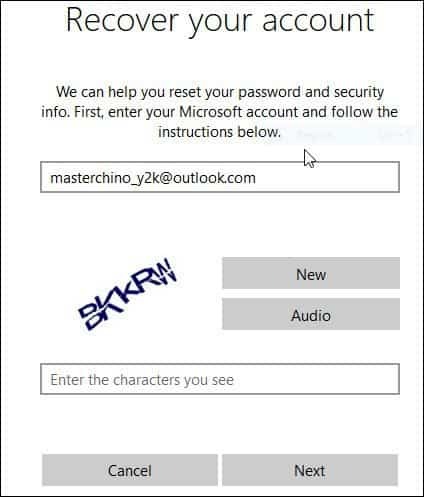
Wybierz preferowaną metodę dostarczenia kodu, a następnie kliknij Wyślij kod.
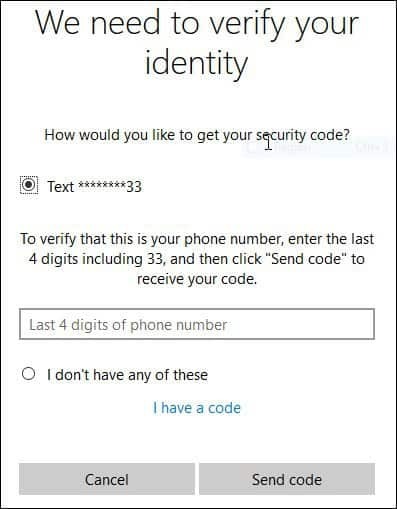
Po otrzymaniu kodu wprowadź go i kliknij przycisk Dalej, aby odzyskać konto.
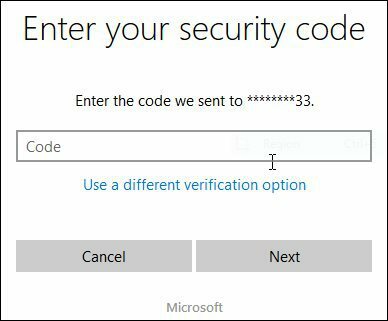
Co jeśli żadna z powyższych opcji nie jest dla Ciebie dostępna?
Cóż, następną najlepszą opcją byłoby wykonanie niestandardowej instalacji systemu Windows, utworzenie nowego konta i hasła mogą Zapamiętaj. Kontynuuj, aby odzyskać swoje pliki osobiste z folderu Windows.old i ponownie zainstalować aplikacje i sterowniki. To obowiązek, ale kolejna najlepsza opcja. Oto jak to zrobić:
- Uruchom komputer z nośnika instalacyjnego systemu Windows
- Wybierz język, godzinę i metodę klawiatury, a następnie kliknij przycisk Dalej
- Kliknij Zainstaluj teraz
- Poczekaj na uruchomienie Instalatora
- Zaakceptuj warunki licencji i kliknij Dalej
- Kliknij opcję Niestandardowe
- Wybierz partycję podstawową, a następnie kliknij przycisk Dalej
Otrzymasz następujące ostrzeżenie: Wybrana partycja może zawierać pliki z poprzedniej instalacji systemu Windows. Jeśli tak, te pliki i foldery zostaną przeniesione do folderu o nazwie Windows.old. Będziesz mógł uzyskać dostęp do informacji w Windows.old, ale nie będziesz mógł używać swojej poprzedniej wersji Windows. Kliknij przycisk OK i poczekaj na instalację systemu Windows.
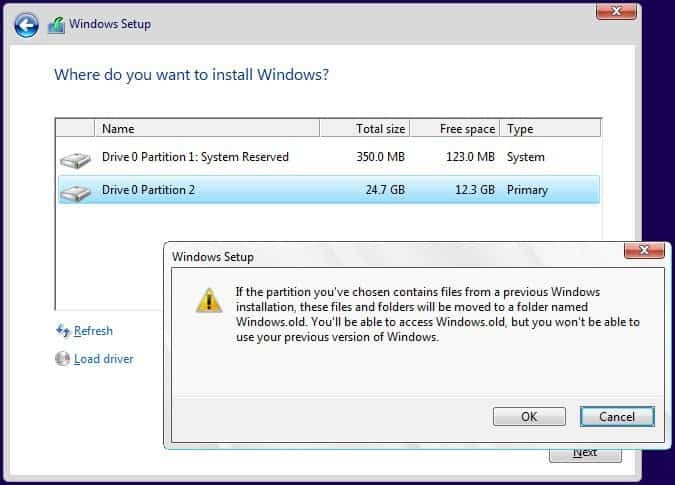
Po zakończeniu instalacji możesz przejrzeć katalog główny dysku systemowego i odzyskać swoje pliki osobiste z folderu Windows.old.
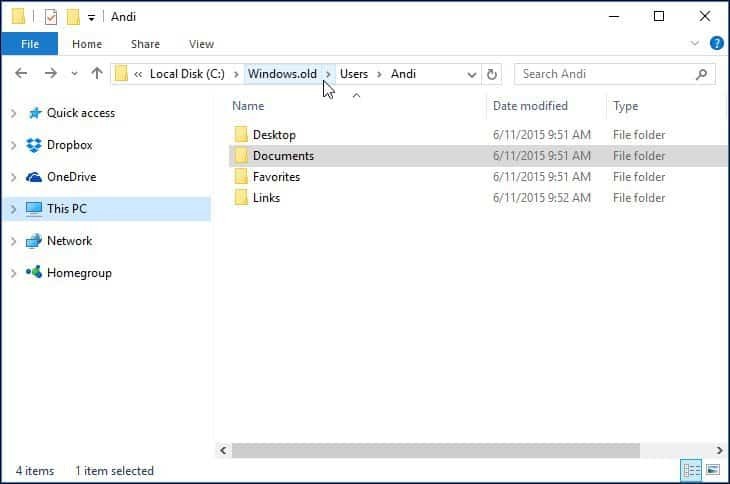
Zauważyłem, przygotowując ten artykuł, starsze funkcje, takie jak Utwórz dysk resetowania hasła, wydają się już nie działać w systemie Windows 10 lub Windows 8x. Jeśli używasz starszej wersji systemu Windows, takiej jak Windows 7, i nie musisz odzyskiwać hasła, teraz byłby dobry moment na jego utworzenie.
Sposoby zapobiegania utracie hasła
Powinienem również wspomnieć o tych sposobach uniknięcia tej sytuacji utwórz hasło, które możesz zapamiętać dla twojego konta Microsoft. Po skonfigurowaniu możesz użyć prostego czterocyfrowego kodu PIN zamiast hasła. Aby dowiedzieć się więcej, przeczytaj jeden z poniższych artykułów.
- Wskazówka dla systemu Windows 10: Utwórz kod PIN, aby szybciej się zalogować
- Zaloguj się do systemu Windows 8.1 za pomocą kodu PIN
Możesz także ustawić system Windows na automatyczne logowanie. Z oczywistych względów bezpieczeństwa nie jest to zalecane, jeśli udostępniasz komputer lub znajdujesz się w miejscu publicznym. Ale jeśli mieszkasz sam i wiesz, że Twoja sytuacja jest bezpieczna, jest to również opcja. Aby uzyskać więcej informacji na ten temat, przeczytaj jeden z następujących przewodników.
- Automatycznie zaloguj się do systemu Windows 10
- Automatycznie zaloguj się do systemu Windows 8.1