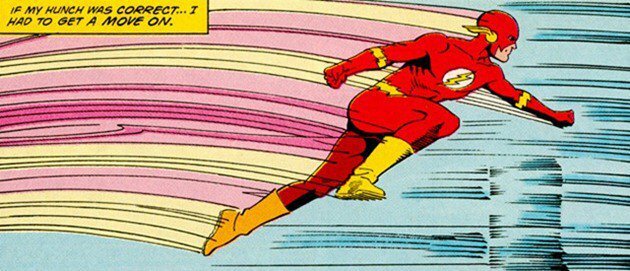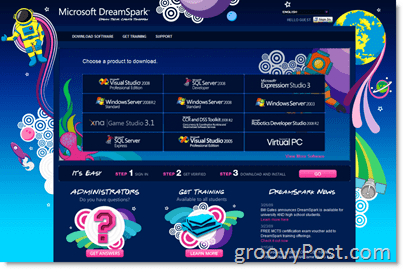Jak tworzyć wyróżniające się kwadratowe filmy: 6 przydatnych narzędzi: Social Media Examiner
Narzędzia Mediów Społecznościowych Wideo Na Instagramie Wideo Na Facebooku Film Na Linked In / / September 26, 2020
Chcesz tworzyć kwadratowe filmy, które będą działać na dowolnej platformie społecznościowej? Szukasz narzędzi do pomocy?
W tym artykule odkryjesz sześć narzędzi do przycinania, oznaczania marki i optymalizacji kwadratowych filmów, aby lepiej działały na Facebooku, Instagramie i LinkedIn.
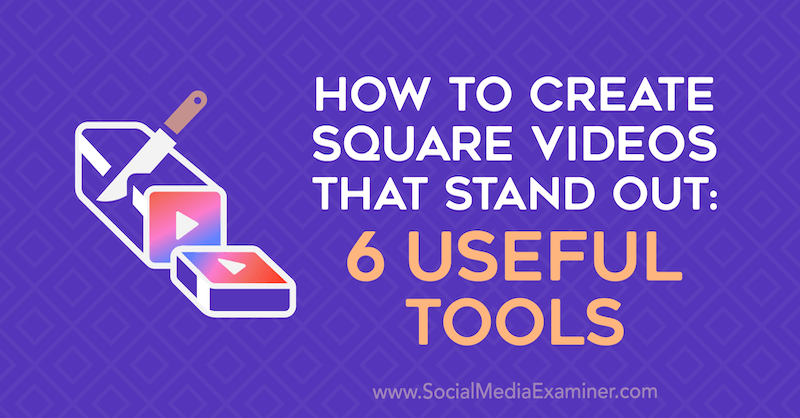
Dlaczego Square Video w mediach społecznościowych?
Marki i firmy różnej wielkości podążają za modą marketingu wideo. Po prostu przejdź do Facebooka, Instagrama lub LinkedIn, a zmiana w kierunku wideo jest widoczna. Ale tak jak w przypadku innych form marketingu treści, jeśli Twój film nie wyróżnia się, prawdopodobnie zaginie w kanałach mediów społecznościowych.
Jak więc sprawić, by ludzie przestali przewijać i faktycznie oglądali Twoje filmy? W końcu poświęciłeś dużo czasu i energii na ich nakręcenie i montaż.
Zachęcanie ludzi do angażowania się w Twoje treści wideo jest tak proste, jak sprawienie, aby Twoja produkcja wyróżniała się niestandardowymi wymiarami, oznaczeniami marki i napisami. A co najlepsze? Nie musisz być specjalistą od efektów specjalnych ani kupować wyszukanego oprogramowania, aby ulepszać swoje filmy. Jeśli dopiero testujesz wodę za pomocą wideo i nie chcesz inwestować czasu i pieniędzy w solidny program do edycji, poniższe narzędzia pomogą Ci wykonać zadanie.
# 1: Przekształć istniejące filmy z poziomego na kwadratowy
Pierwszym krokiem w tworzeniu markowych filmów, które przyciągają uwagę w mediach społecznościowych, jest uczynienie ich kwadratowymi, a nie poziomymi. Czemu? Kwadratowy film zajmuje więcej miejsca w kanale, więc prawdopodobnie widzowie zobaczą tylko Twój film na ekranie, zwłaszcza na urządzeniach mobilnych. Z drugiej strony, poziome wideo będzie dzieliło miejsce na ekranie z treściami innej osoby, co ułatwi użytkownikom rozpraszanie się przez otaczające treści.
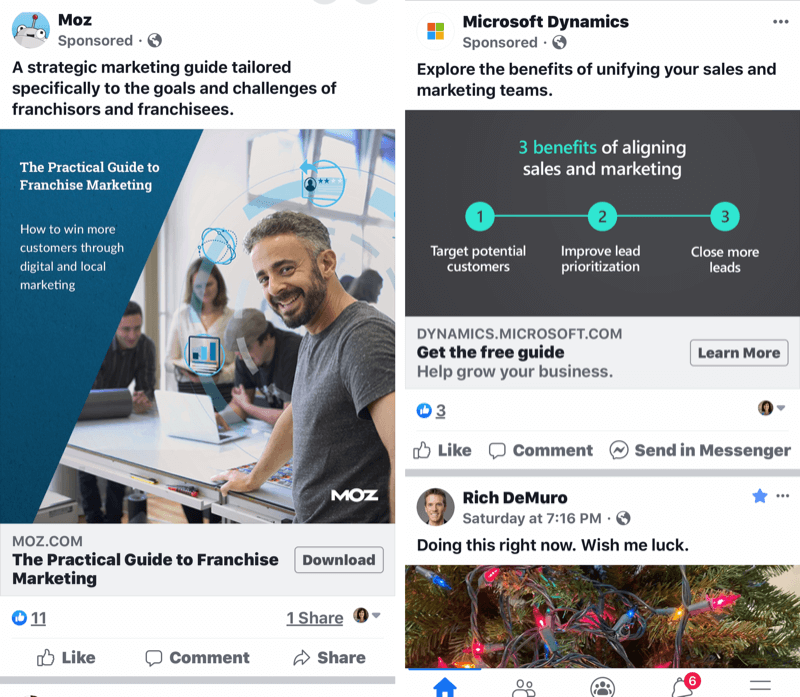
Oto kilka narzędzi, których możesz użyć do konwersji poziomego wideo na kwadratowe wideo.
Użyj Keynote do tworzenia kwadratowych filmów
Myśl przewodnia to oprogramowanie do prezentacji, które jest standardowym wyposażeniem produktów Apple, więc jeśli używasz komputera Mac lub iPhone'a, możesz po prostu dodać poziome lub pionowe wideo do Keynote i wprowadzić kilka poprawek. Instrukcje zawarte w tym artykule dotyczą wersji mobilnej.
Po zainstalowaniu aplikacji stuknij opcję Utwórz prezentację, aby rozpocząć.
Najpierw wybierz tło slajdu. Większość ludzi wybiera podstawowy czarny lub biały slajd, ale używaj tego, co najlepiej pasuje do Twojej marki. Następnie stuknij znak plus i wybierz żądane wideo.
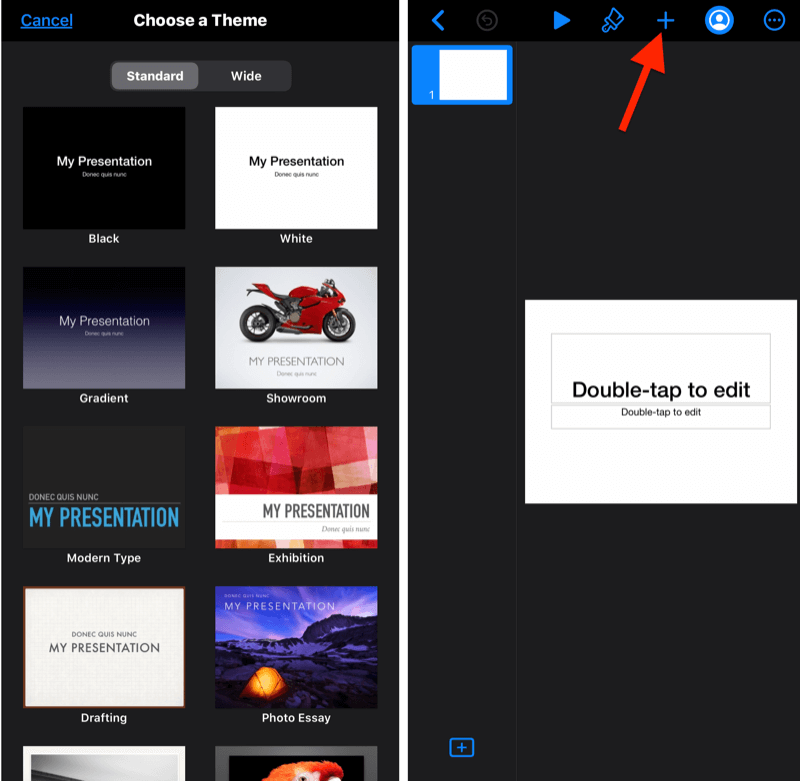
Po zaimportowaniu wideo dotknij trzech kropek w prawym górnym rogu ekranu i przejdź do Konfiguracja dokumentu.
Następnie u dołu ekranu stuknij opcję Rozmiar slajdu i zmień rozmiar wideo na kwadratowy. Twój film jest teraz gotowy do oznaczenia marki według własnego uznania.
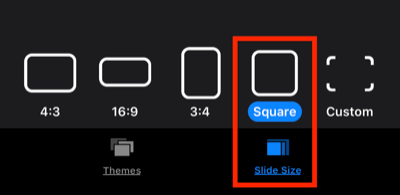
Stuknij przycisk + u góry ekranu, aby dodać tekst, kształty, animacje i inne elementy udostępniane przez Keynote. Możesz także przenieść obrazy i grafiki zapisane w telefonie z innego miejsca. W dalszej części tego artykułu dowiesz się, jak korzystać z serwisu Canva, aby projekt wideo był jeszcze bardziej dopracowany i dopasowany do marki.
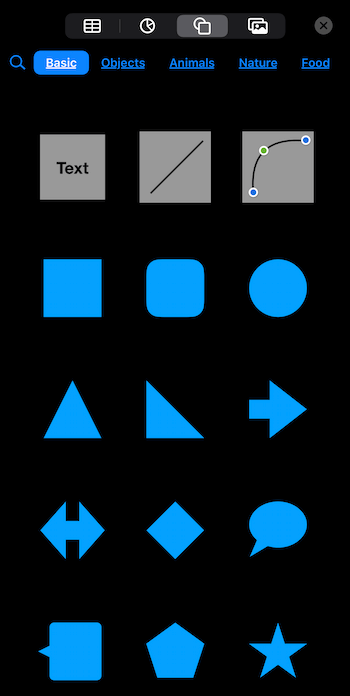
Po zakończeniu projektowania filmu ponownie dotknij trzech kropek, przejdź do opcji Eksportuj> Film, wybierz opcje filmu, dotknij Eksportuj i voilà! Utworzyłeś markowy film, który z pewnością będzie się wyróżniać w mediach społecznościowych.
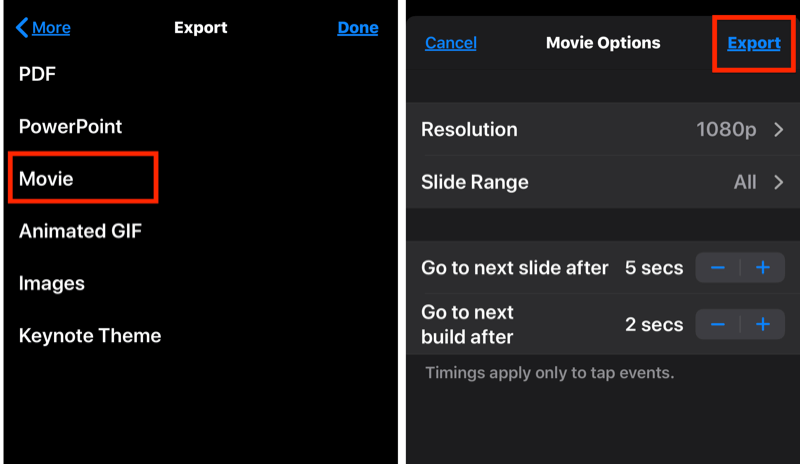
Użyj programu PowerPoint do tworzenia kwadratowych filmów
Podobnie jak Keynote, PowerPoint umożliwia dodawanie własnych filmów do prezentacji oraz zmianę wymiarów slajdów. Jeśli nie jesteś użytkownikiem Apple, PowerPoint jest dostępny na większości komputerów z systemem Windows i są duże szanse, że korzystałeś już z tego oprogramowania do prezentacji. Można go kupić w ramach pakietu Office 365, którego ceny zaczynają się od 6,99 USD miesięcznie.
Aby użyć programu PowerPoint do utworzenia kwadratowego wideo, zacznij od pustego slajdu, który możesz później dostosować. Kliknij kartę Projekt w menu wstążki i wybierz opcję Rozmiar slajdu> Niestandardowy rozmiar slajdu. Wprowadź ten sam rozmiar w polach wysokości i szerokości (na przykład 12 x 12), aby utworzyć kwadratowy slajd. Tylko nie rób tego zbyt mały, bo ucierpi na tym rozdzielczość!
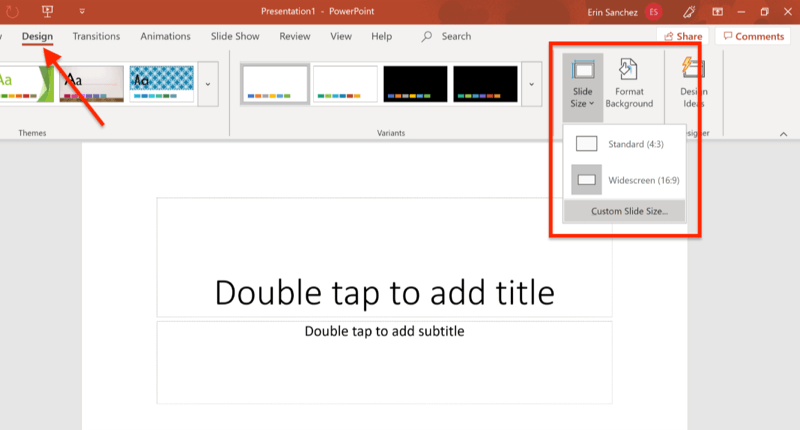
Teraz otwórz zakładkę Wstaw i wybierz Media> Wideo. Przejdź do pliku wideo, aby zaimportować go do programu PowerPoint.
Wskazówka Pro: Zarówno w Keynote, jak i PowerPoint możesz przeciągać narożne uchwyty, aby rozszerzyć wideo poza slajd. Jeśli więc chcesz przyciąć wideo, aby uzyskać lepsze dopasowanie lub estetykę, jest to łatwe rozwiązanie.
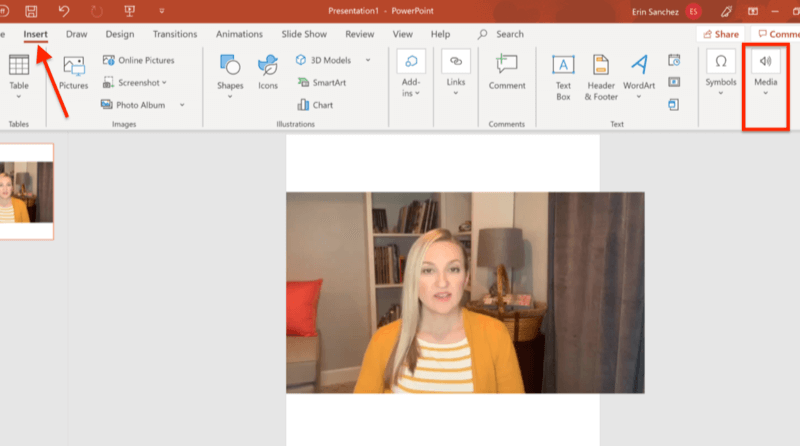
Na koniec możesz wstawić grafikę, obrazy, tekst i animacje dostarczone przez PowerPoint lub z dysku twardego. Jeśli jesteś zadowolony ze swojego projektu, czas wyeksportować prezentację jako wideo.
W programie PowerPoint musisz wykonać jeden dodatkowy krok, aby zapewnić poprawny eksport prezentacji. Kliknij wideo, które umieściłeś na slajdzie i kliknij kartę Odtwarzanie w menu wstążki. Kliknij menu podręczne Start i wybierz opcję Automatycznie. Jeśli pominiesz ten krok, otrzymasz niekompletny fragment swojego filmu.
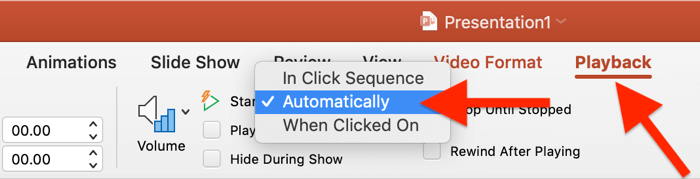
Na koniec przejdź do Plik> Eksportuj> Utwórz wideo i udostępnij swoje wideo światu.
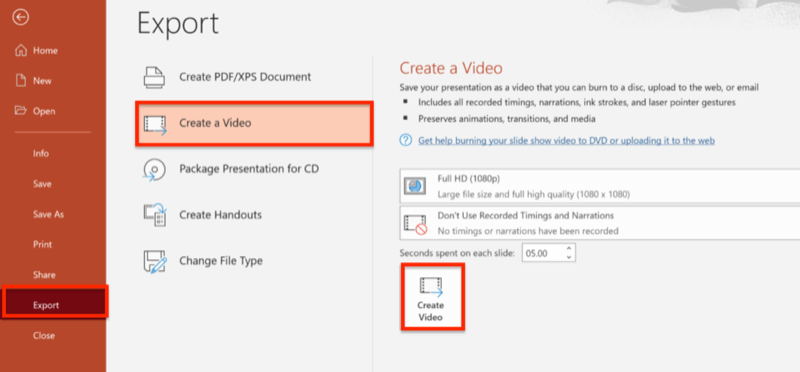
# 2: Twórz kwadratowe filmy za pomocą mobilnych aplikacji do edycji wideo
Nic dziwnego, że programiści zaczęli już tworzyć aplikacje wideo, aby zaspokoić popyt na kwadratowe filmy. Chociaż dostępnych jest kilka opcji, żadna z nich nie zapewnia takiego poziomu dostosowania, jak Keynote i PowerPoint. Jeśli jednak szukasz prostego sposobu na rozpoczęcie, oto dwie aplikacje do edycji wideo, którym warto się przyjrzeć.
Optymalizuj kwadratowe filmy z klipami firmy Apple
Klipy to bezpłatna aplikacja na iOS stworzona specjalnie do tworzenia kwadratowych filmów z większym polotem niż typowe filmy typu „wskaż i nakręć”. Clips ma wiele opcji dostosowywania wideo, w tym naklejki, etykiety, emotikony, a nawet muzykę.
Zacznij od stworzenia nowego projektu. W tym miejscu możesz nagrać nowy film bezpośrednio w aplikacji za pomocą karty Aparat lub wybrać już nagrany film na karcie Biblioteka. Jeśli importujesz poziome wideo, możesz uszczypnąć wideo (dwoma palcami) na ekranie, aby zmienić jego rozmiar i dopasować do pożądanego wyglądu. Pamiętaj, że maksymalny czas trwania klipów wideo to 60 minut.
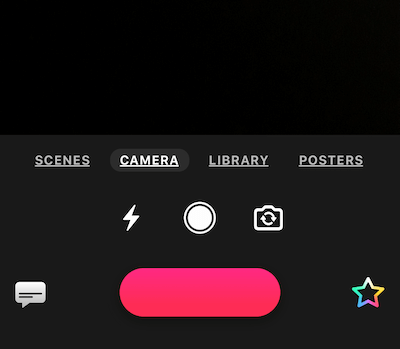
Kliknięcie w tęczową gwiazdkę spowoduje wyświetlenie dodatkowego menu ze wszystkimi dzwonkami i gwizdkami do dekoracji filmu.
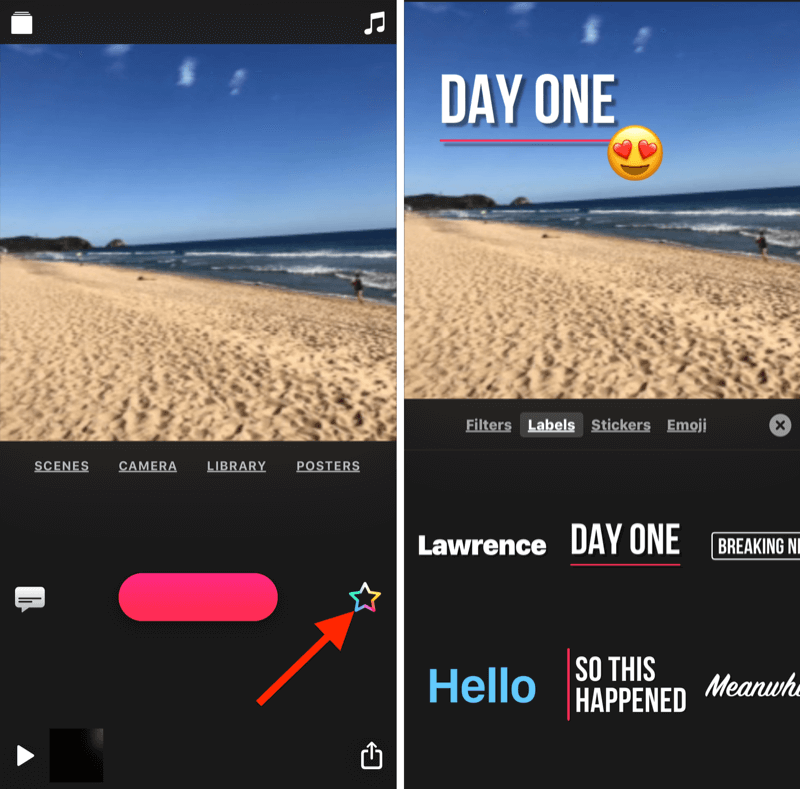
Pamiętaj, że chociaż Clips umożliwia tworzenie napisów na żywo, zwykle jest to niekompletne, niedokładne i trudne do edycji w aplikacji. Ponadto nie możesz używać aplikacji do dodawania napisów do filmu zaimportowanego z biblioteki iPhone'a. (Więcej o napisach w dalszej części tego artykułu).
Eksportowanie wideo z Clips jest łatwe. Po prostu dotknij strzałki w prawym dolnym rogu ekranu i zapisz wideo w wybranej lokalizacji. Najlepsza część? W przeciwieństwie do większości bezpłatnych aplikacji na Twoim filmie nie ma znaku wodnego.
Zoptymalizuj kwadratowe filmy za pomocą Squaready dla wideo
Aplikacja mobilna Squaready for Video nie doda znaku wodnego do Twojego filmu, nawet jeśli używasz bezpłatnej wersji, dlatego jest ulubioną aplikacją użytkowników. Fakt, że aplikacja jest dostępna na obu iOS i Android to kolejny duży plus. Aktualizacja do wersji Pro (3,99 USD) zapewnia dostęp do dodatkowych funkcji.
Wadą jest brak wizualnych funkcji marki Squaready for Video. Ale jeśli szukasz szybkiego sposobu na przekształcenie prostokątnych plików wideo w kwadratowe filmy i być może dodanie odrobiny koloru, ta aplikacja załatwi sprawę.
Skorzystaj ze szkolenia marketingowego YouTube - online!

Chcesz zwiększyć swoje zaangażowanie i sprzedaż w YouTube? Następnie dołącz do największego i najlepszego grona ekspertów ds. Marketingu YouTube, którzy dzielą się swoimi sprawdzonymi strategiami. Otrzymasz szczegółowe instrukcje na żywo Strategia YouTube, tworzenie filmów i reklamy w YouTube. Zostań bohaterem marketingu YouTube dla swojej firmy i klientów, wdrażając strategie, które przynoszą sprawdzone rezultaty. To jest szkolenie online na żywo od Twoich znajomych z Social Media Examiner.
KLIKNIJ TUTAJ PO SZCZEGÓŁY - SPRZEDAŻ KOŃCZY SIĘ 22 WRZEŚNIA!Tworzenie kwadratowego wideo jest bardzo proste. Wystarczy dotknąć ikony Squaready na środku ekranu głównego aplikacji i zlokalizować plik wideo, aby go zaimportować.
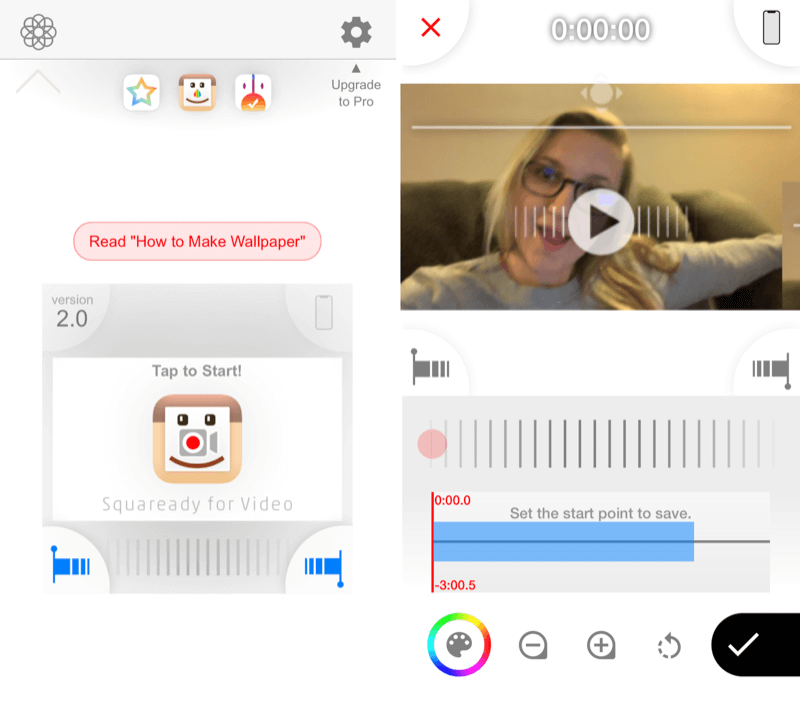
Nawigacja jest również dość intuicyjna. Dotknij palety farb u dołu ekranu, aby zmienić kolory tła i obramowania swojego filmu. Po zakończeniu wybierania dostosowań dotknij swojego filmu, aby wyjść z menu kolorów.
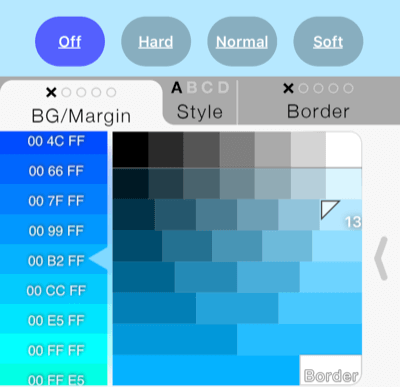
Aby zapisać film, stuknij znacznik wyboru u dołu ekranu telefonu, wybierz format i stuknij opcję Zapisz.
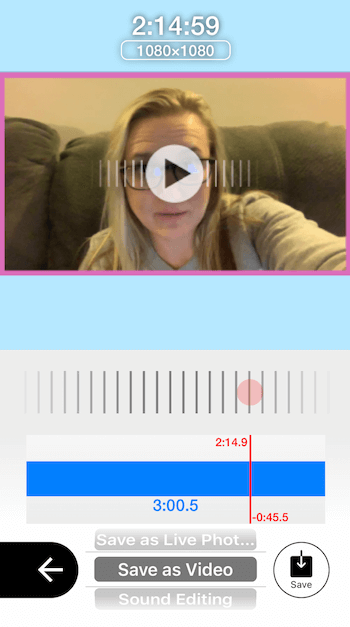
Chociaż Squaready for Video i Clips mają kilka zabawnych funkcji, żadne z nich nie pozwala na tak wiele niestandardowych marek i projektów, jak narzędzia takie jak Keynote i PowerPoint. Z tych dwóch aplikacji Clips oferuje znacznie więcej funkcji niż Squaready for Video.
3: Dostosuj swój kwadratowy film za pomocą tekstu i grafiki
Sprawienie, by Twoje filmy były kwadratowe, to krok w kierunku uzyskania większej widoczności i liczby wyświetleń, ale niestandardowa marka sprawi, że będą jeszcze bardziej atrakcyjne, nie wspominając o tym, że będą bardziej zapadające w pamięć. Zwykłe filmy bez oznakowania marki po pewnym czasie zaczynają wyglądać tak samo. W dzisiejszych czasach wszyscy tworzą filmy, kolejny film w stylu selfie zrobiony przy biurku lub w samochodzie nie wystarczy już, aby przyciągnąć uwagę.
Dlaczego ludzie powinni poświęcić czas na oglądanie Twojego filmu? Jeśli nie przeczytają Twojego podpisu, nie będą wiedzieć, czego się spodziewać, a jeśli nie masz silnej przewagi w swoim filmie, widzowie będą się odbijać. Z drugiej strony możesz wykorzystać obszar brandingu, aby stworzyć haczyk lub obietnicę tego, co widzowie zyskają, oglądając, jak widać na poniższych przykładach.
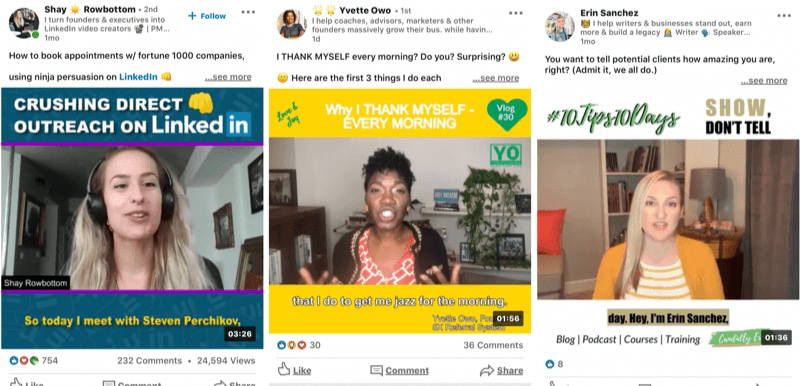
Keynote i PowerPoint zapewniają szereg opcji dostosowywania wideo, w tym różne czcionki, schematy kolorów, elementy kształtów i nie tylko. Możesz jednak jeszcze bardziej ulepszyć swój projekt, tworząc elementy w programie Canva i wciągając je do swojego wideo Keynote lub PowerPoint.
Aby zilustrować, jeśli chcesz stworzyć logo lub emblemat specjalnie dla swojej serii wideo lub kampanii, Canva ma zaawansowane możliwości projektowania. Dodatkowo dodanie tytułu lub wezwania do działania w określonej czcionce i kolorze jest proste. Canva jest intuicyjna w obsłudze, a podstawowa wersja jest bezpłatna.
Przyjrzyjmy się kilku sposobom wykorzystania tego narzędzia do tworzenia grafiki wideo Twojej marki.
Zaprojektuj kompletny szablon wideo w serwisie Canva
Canva ułatwia zaprojektowanie całego tła filmu w kwadratowym szablonie. Aby rozpocząć, utwórz nowy projekt z niestandardowymi wymiarami lub wybierz kwadratowy szablon. Jeśli wybierzesz wymiary niestandardowe, upewnij się, że projekt ma co najmniej 1200 x 1200 pikseli, aby rozdzielczość była wyraźna.
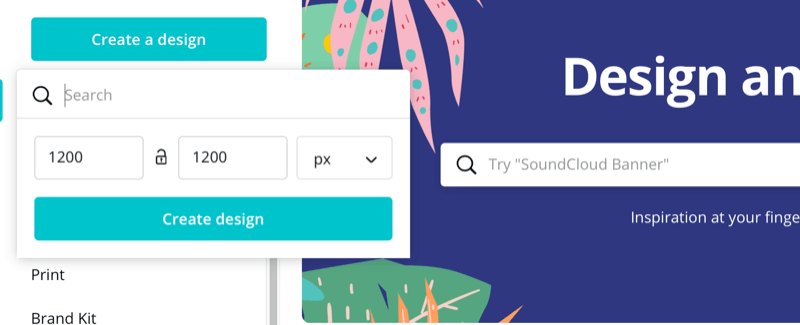
Następnie zaprojektuj grafikę tak, aby pasowała do Twojej marki, ale pamiętaj, że wideo ostatecznie pojawi się pośrodku. Ogranicz tekst i grafikę do górnej i dolnej krawędzi projektu, aby nie zasłaniały ich wideo w końcowej produkcji.
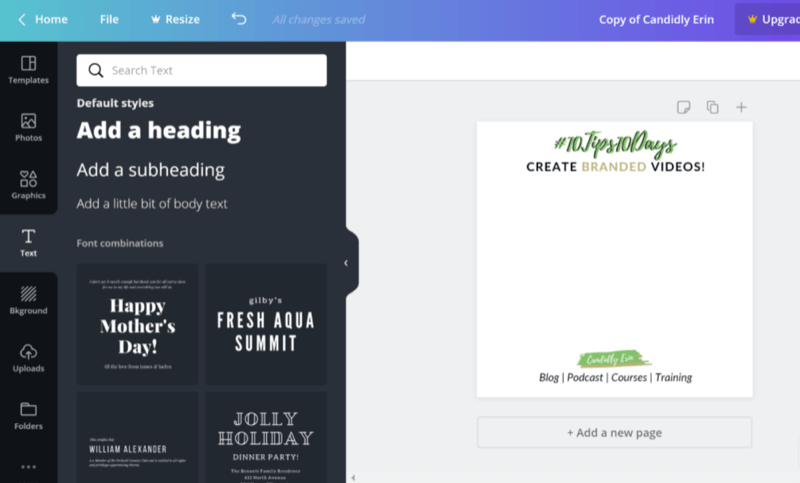
Na koniec dotknij przycisku strzałki w prawym górnym rogu ekranu, aby pobrać projekt jako plik PNG lub JPEG.
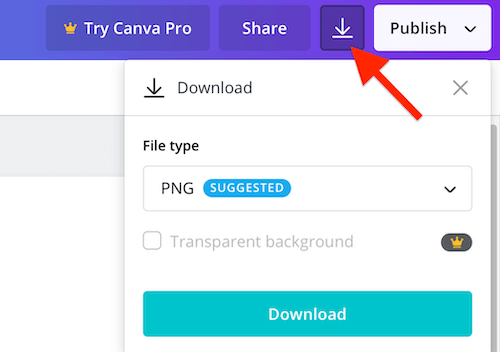
Po zapisaniu grafiki na telefonie lub komputerze możesz zaimportować ją do Keynote lub PowerPoint, korzystając z tego samego procesu, co przy dodawaniu wszelkich elementów wizualnych do prezentacji.
W aplikacji mobilnej Keynote dotknij znaku plus u góry ekranu i wybierz swój obraz.
W programie PowerPoint przejdź do zakładki Wstaw w menu wstążki, kliknij ikonę Obrazy i znajdź swój projekt Canva.
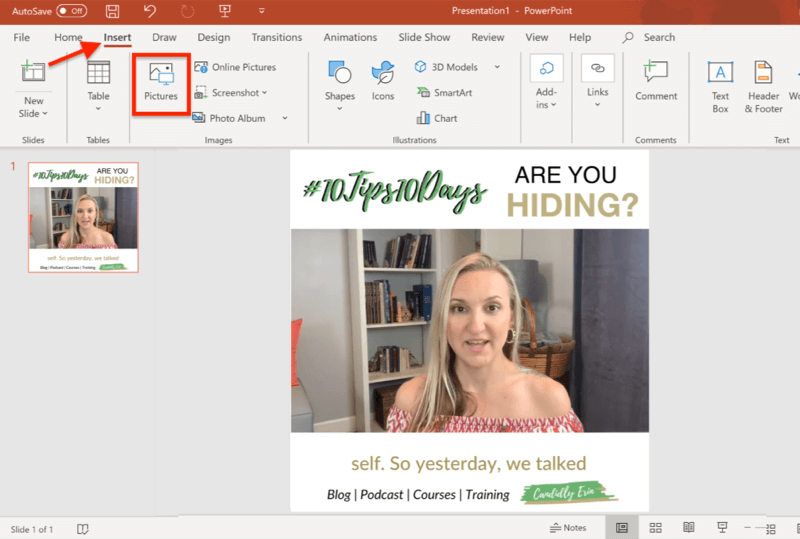
Zaprojektuj oddzielne elementy dla swoich filmów wideo w serwisie Canva
Zamiast projektować tło wideo jako pojedynczą grafikę w serwisie Canva, możesz osobno utworzyć wszystkie żądane elementy (np. Logo, nagłówek itp.) I zapisać je jako osobne pliki graficzne.
Jeśli wybierzesz tę trasę, upewnij się, że obrazy mają kolor tła, który pasuje do koloru tła slajdu Keynote lub PowerPoint. Musisz także przejść na płatną subskrypcję Canva (12,95 USD / miesiąc), aby pobierać obrazy z przezroczystym tłem.
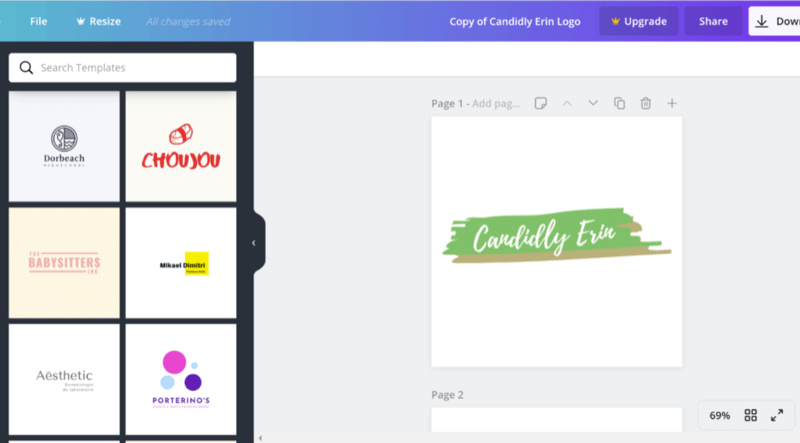
Dzięki oddzielnym elementom możesz bawić się swoim projektem w Keynote lub PowerPoint, aby dostosować dopasowanie i wygląd marki do filmu.
# 4: Dodaj napisy, aby zoptymalizować kwadratowe wideo pod kątem wyświetleń wideo z wyłączonym dźwiękiem
Teraz, gdy masz już kilka opcji zmiany rozmiaru i wizualnego projektowania swoich filmów, aby pasowały do Twojej marki, czas rozważyć znaczenie napisów. Ponieważ wiele osób surfuje po mediach społecznościowych z wyłączoną głośnością, napisy mają kluczowe znaczenie dla uzyskania widoczności Twoich filmów.
Wyobraź sobie, że potencjalny widz jest w pracy, w szkole lub w transporcie publicznym i nie może zwiększyć głośności w Twoim filmie. Bez napisów będą się przewijać. Jeśli jednak zobaczą, że Twój film zawiera napisy, z większym prawdopodobieństwem skonsumują Twoje treści.
Skorzystaj z Quicc w swoich napisach
Jednym z najlepszych obecnie dostępnych narzędzi do tworzenia napisów jest Quicc, usługa oparta na chmurze (plany bezpłatne i płatne, począwszy od 12 USD / miesiąc). Zakładając konto, otrzymujesz 10 darmowych minut przez pierwszy miesiąc. Następnie bezpłatny abonament zapewnia tylko 2 minuty napisów w miesiącu, więc prawdopodobnie będziesz chciał przejść na płatny plan. Quicc oferuje szereg pakietów dostosowanych do różnych budżetów.
Możesz użyć Quicc, aby dodać napisy do dowolnego pliku wideo. Niezależnie od tego, czy używałeś jednej z metod tworzenia filmów wspomnianych w tym artykule, czy w ogóle, ty może przesłać film do Quicc i skorzystać z jego funkcji automatycznej transkrypcji i różnorodnych dostosowań opcje.
Po zalogowaniu się kliknij Prześlij film, a następnie przeciągnij i upuść film, który chcesz dodać.
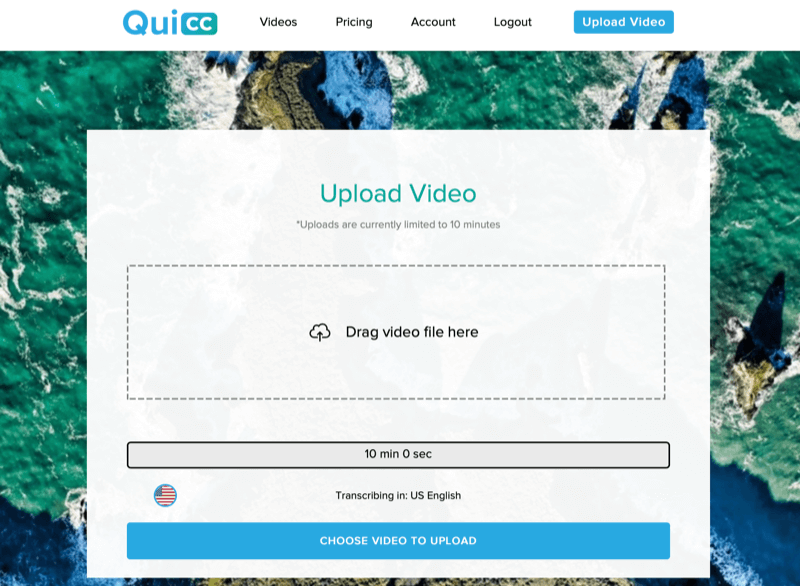
Quicc automatycznie transkrybuje Twój film z imponującą dokładnością, a jeśli wystąpią błędy, można je łatwo naprawić. Po prostu kliknij wiersz tekstu i wprowadź zmiany.
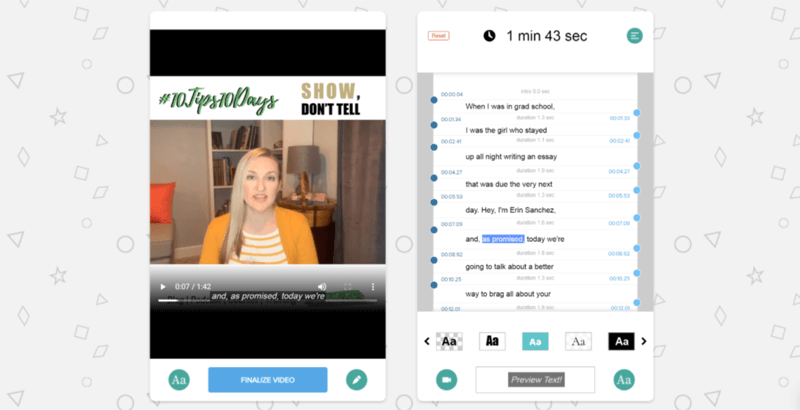
Następnie kliknij przycisk Aa pod filmem. W tym miejscu możesz całkowicie zmienić wygląd napisów, w tym styl, rozmiar i kolor czcionki oraz miejsce, w którym są one umieszczone w filmie.
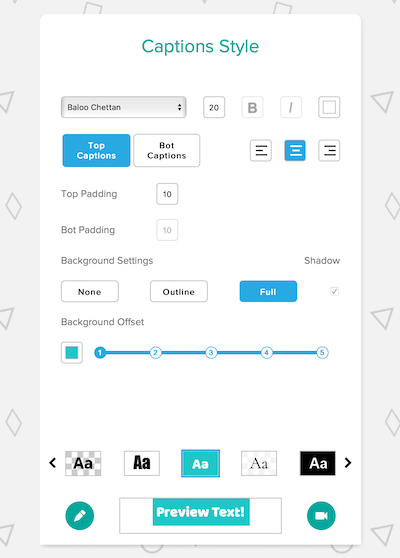
Gdy będziesz zadowolony, kliknij ikonę ołówka, a następnie kliknij przycisk Zakończ wideo znajdujący się pod filmem. Otóż to! Możesz pobrać (lub ponownie edytować) swoje wideo ze strony zarządzania wideo, na której przechowywane są wszystkie Twoje filmy.
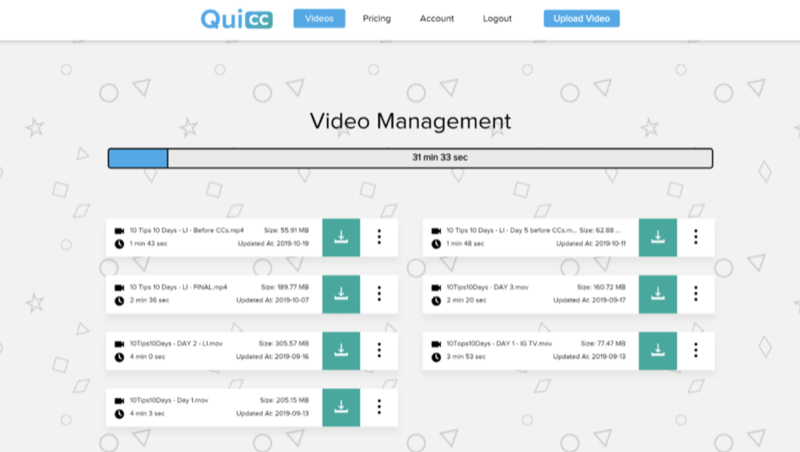
Twój końcowy film będzie wyglądał na dopracowany i zgodny z marką. Dzięki napisom zwiększysz swoje szanse na zdobycie większej liczby widzów.
Wniosek
W miarę jak wideo zyskuje na popularności w mediach społecznościowych, niewątpliwie pojawi się więcej aplikacji i platform do tworzenia eleganckich, markowych filmów. W międzyczasie metody opisane w tym artykule pomogą Ci tworzyć niestandardowe filmy, które wyróżniają się i uzyskują więcej wyświetleń przy użyciu narzędzi, które już masz pod ręką lub które są dostępne bezpłatnie lub za kilka dolarów miesięcznie.
Nawet z obecnie dostępnymi aplikacjami Keynote i PowerPoint są świetnymi alternatywami, ponieważ możesz włączyć szerokie różnorodność elementów - takich jak logo, czcionki i kolory marki, a nawet obrazy - bez konieczności uczenia się skomplikowanej edycji oprogramowanie.
Co myślisz? Czy wideo jest częścią Twojej strategii marketingowej w mediach społecznościowych? Jeśli jeszcze nie próbowałeś dostosowywać swoich filmów, czy przetestujesz samodzielnie niektóre z tych narzędzi? Podziel się swoimi przemyśleniami w komentarzach!
Więcej artykułów na temat wideo w mediach społecznościowych:
- Poznaj kluczowe elementy podróży klienta, jeśli chodzi o wideo.
- Znajdź cztery wskazówki dotyczące dodawania wideo do marketingu w mediach społecznościowych.
- Dowiedz się, jak tworzyć krótkie, atrakcyjne filmy na Instagram i nie tylko.