Jak uruchomić system Windows 8 w trybie awaryjnym
Microsoft Windows 8 Ocechowany Windows Rt / / March 17, 2020
Uruchamianie systemu Windows w trybie awaryjnym to świetny sposób na rozwiązanie problemów. Przejście do trybu awaryjnego w systemie Windows 8 zmieniło się nieco. Już nie zacierasz klawisza F8.
Jeśli system Windows 8 działa niestabilnie po zainstalowaniu programu lub został zainfekowany złośliwym oprogramowaniem, uruchomienie w trybie awaryjnym to świetny sposób na rozwiązanie problemów. W poprzednich wersjach systemu Windows uruchamiałeś system i zacierałeś klawisz F8, aby przejść do trybu awaryjnego. Teraz w Windows 8 jest kilka sposobów, aby się tam dostać.
Wcześniej napisałem artykuł podczas korzystania z Wersja zapoznawcza dewelopera systemu Windows 8 wymagało to dużo maniaków wiersza poleceń, aby włączyć tryb awaryjny. Ale teraz z ostateczna wersja systemu Windows 8, jest już włączony i istnieje kilka sposobów, aby się do niego dostać.
Uruchom zaawansowane opcje rozruchu systemu Windows 8
Najłatwiejszym sposobem na przejście do trybu awaryjnego jest trafienie Klawisz Windows + I aby wyświetlić pasek ustawień. Teraz ważna część:
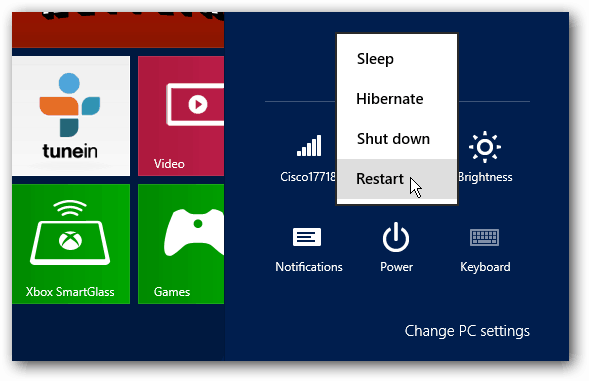
Po ponownym uruchomieniu komputera pojawi się ekran opcji zaawansowanych. Menu jest proste, kliknij lub dotknij Rozwiązywanie problemów> Opcje zaawansowane> Ustawienia uruchamiania systemu Windows i kliknij przycisk Uruchom ponownie na tym ekranie.
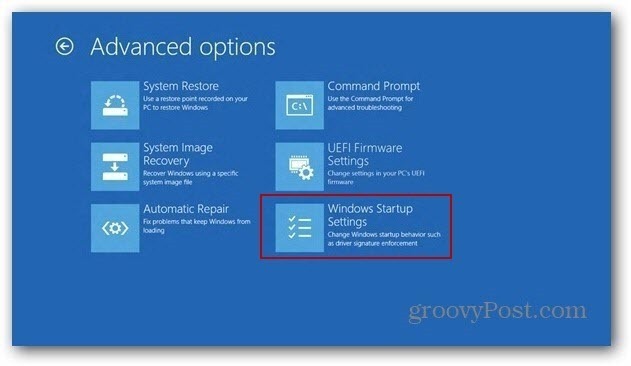
Komputer uruchomi się ponownie, a zobaczysz ekran Ustawienia uruchamiania, który (wraz z innymi opcjami) pozwala uruchomić komputer w trybie awaryjnym, naciskając klawisze numeryczne lub funkcyjne.
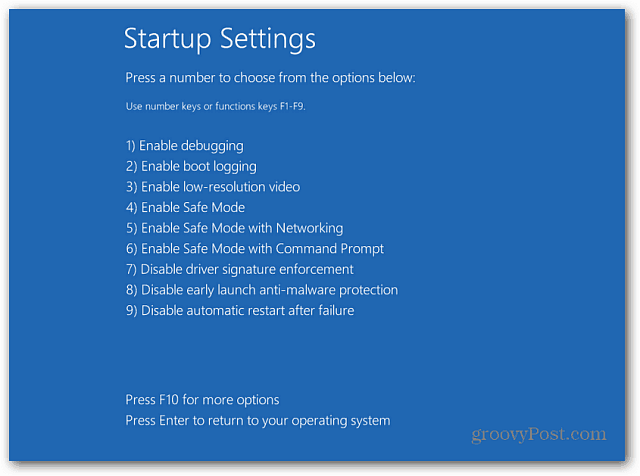
Proszę bardzo! Teraz możesz rozpocząć rozwiązywanie problemów z systemem przy włączonej minimalnej liczbie aplikacji i usług, które pomogą rozwiązać problemy z systemem.
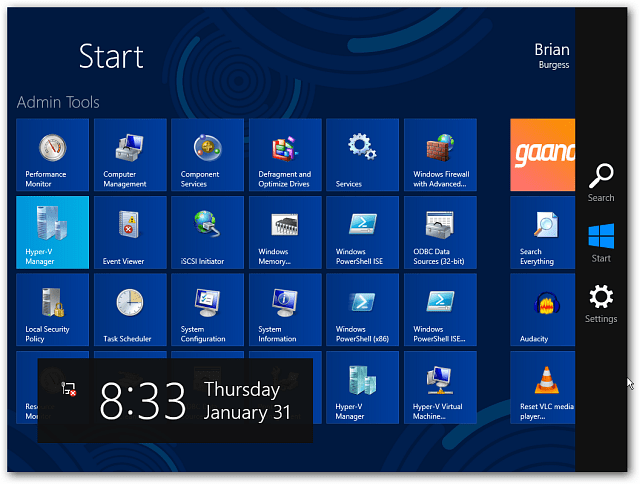
Choć nieco bardziej skomplikowane, Zaawansowane opcje rozruchu systemu Windows 8 zapewniają znacznie więcej funkcji. Dwie niesamowite funkcje, które zawiera, to Odświeżanie komputera i Resetowanie komputera. Tak, działa to również z Powierzchnia i Windows RT.
Uruchom w trybie awaryjnym za pomocą konfiguracji systemu
Innym sposobem na łatwiejsze uruchomienie systemu w trybie awaryjnym jest zalogowanie się. Najpierw użyj skrót klawiszowy WinKey + R. aby wyświetlić okno Uruchom i rodzaj:msconfig i naciśnij Enter.
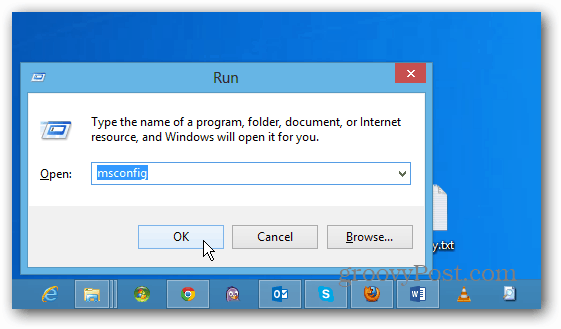
Następnie w oknie Konfiguracja systemu wybierz kartę Boot. Następnie w obszarze Opcje rozruchu zaznacz pole Bezpieczny rozruch. Poniżej znajdują się cztery opcje:
- Minimalna: tryb awaryjny bez połączenia sieciowego (zazwyczaj najlepszy dla użytkowników domowych)
- Alternatywna powłoka: tryb awaryjny z wierszem polecenia (opcja zaawansowanego użytkownika zaawansowanego)
- Naprawa usługi Active Directory: służy do przywracania kontrolera domeny serwera (użytkownicy domowi nie muszą się tym martwić)
- Sieć: Tryb awaryjny z połączeniem sieciowym (umożliwia dostęp do Internetu i innych urządzeń w sieci)
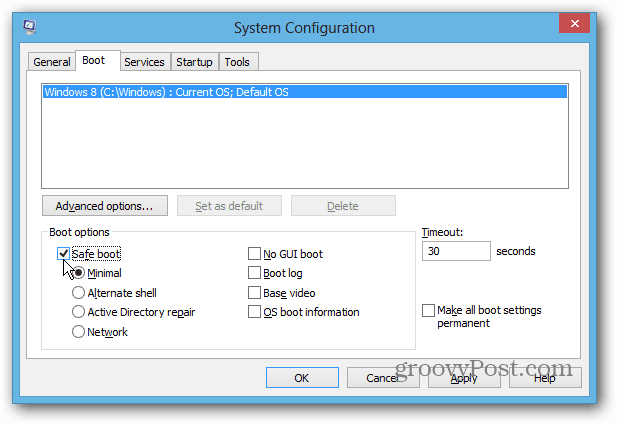
Po dokonaniu wyboru kliknij OK, a otrzymasz komunikat o ponownym uruchomieniu komputera w celu zastosowania zmian.
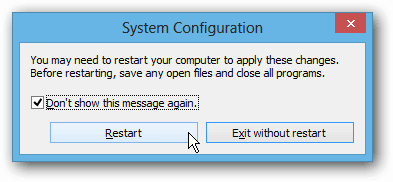
Gdy system uruchomi się ponownie, zostanie automatycznie uruchomiony w trybie awaryjnym. Nie musisz naciskać żadnych klawiszy. Ta metoda powinna również działać z poprzednimi wersjami systemu Windows.
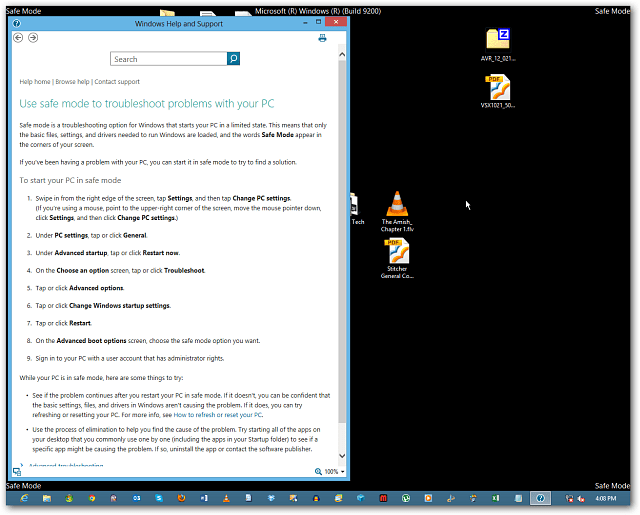
Uwaga: Po zakończeniu trybu awaryjnego wróć do konfiguracji systemu i odznacz Bezpieczny rozruch. W przeciwnym razie komputer będzie się uruchamiał w trybie awaryjnym przy każdym ponownym uruchomieniu.


![Nowy! Widok Ziemi w Mapach Google [groovyNews]](/f/d2852378b53505be63e5c94e55eff546.png?width=288&height=384)
