Jak skonfigurować funkcję Wake-on-LAN (WOL) w systemie Windows 8
Microsoft Windows 8 Ocechowany / / March 17, 2020
Masz dość wstawania z kanapy, aby włączyć komputer, aby móc z niego przesyłać strumieniowo multimedia? Ja też. Dlatego skonfigurowałem komputer z systemem Windows 8 do funkcji Wake-on-LAN (WOL).
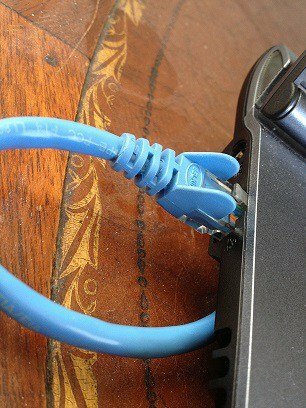
Z biegiem lat zgromadziłem w moim domu szereg komputerów, urządzeń mobilnych i urządzeń do przesyłania strumieniowego. Nadal jednak chcę, aby moje zdjęcia, muzyka, filmy i dokumenty były scentralizowane na głównym komputerze. Dzięki udostępnianiu Windows HomeGroup i iTunes Home Sharing nie muszę iść do mojego biura za każdym razem, gdy chcę uzyskać dostęp do tych plików. Muszę jednak upewnić się, że mój główny komputer jest włączony. Teraz mogę zostawić komputer 24/7, a nawet Zaplanuj mój komputer, aby spał i budził się automatycznie o określonej porze dnia. Ale najłatwiejszą metodą na rachunku za energię elektryczną jest włączanie komputera tylko wtedy, gdy jest to potrzebne. Dzięki funkcji Wake-on-LAN mogę to zrobić bez wstawania z kanapy.
Protokół Wake-on-LAN (WOL) od dawna używany jest w ustawieniach IT do zdalnego zarządzania komputerami i jest równie przydatny w domu. Po włączeniu funkcji Wake-on-LAN komputer będzie „nasłuchiwał” „magicznego pakietu” zawierającego jego adres MAC w trybie uśpienia. Komputer można obudzić, wysyłając magiczny pakiet z innego urządzenia w sieci.
Istnieją pewne zastrzeżenia: Po pierwsze, funkcja Wake-on-LAN działa tylko z przewodowy Połączenie Ethernet. Istnieje coś takiego jak „pobudka w bezprzewodowej sieci LAN” (WoWLAN), ale jest to o wiele bardziej skomplikowane i zależnie od sprzętu, być może nawet niemożliwe. Po drugie, funkcja Wake-on-LAN zazwyczaj działa tylko w sieci lokalnej. Istnieją sposoby skonfigurowania funkcji Wake-on-LAN do pracy za pośrednictwem magicznego pakietu wysyłanego spoza sieci domowej przez Internet, ale należy wziąć pod uwagę dodatkowe względy bezpieczeństwa.
Biorąc to wszystko pod uwagę, WOL może być bardzo przydatny w domu z wieloma komputerami. Czytaj dalej, aby dowiedzieć się, jak to skonfigurować w systemie Windows 8.
Włącz Wake-on-LAN w Windows 8
Otwórz Menedżera urządzeń, naciskając Win + X i klikając Menedżer urządzeń.
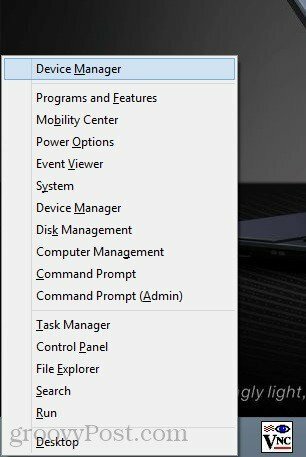
Możesz go również znaleźć, klikając prawym przyciskiem myszy ekran Start, wybierając Wszystkie aplikacje -> Panel sterowania -> System Windows -> Menedżer urządzeń.
Rozwiń Karty sieciowe. Poszukaj przewodowej karty sieci Ethernet (nie należy mylić jej z kartą bezprzewodowej sieci LAN), kliknij ją prawym przyciskiem myszy i wybierz polecenie Właściwości.
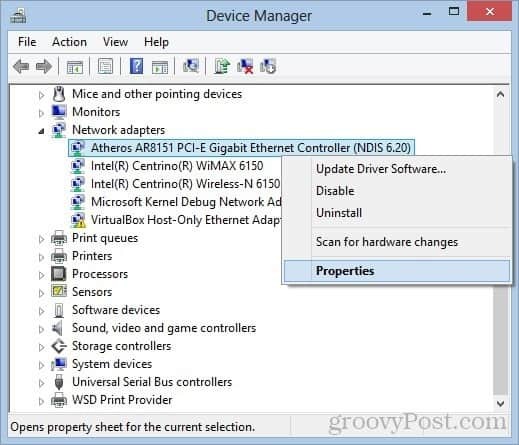
Kliknij kartę Zarządzanie energią i zaznacz pola Pozwól temu urządzeniu obudzić komputer i Pozwól tylko magicznemu pakietowi obudzić komputer. Kliknij OK.
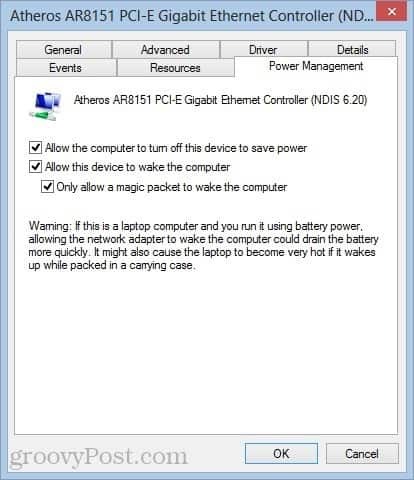
Znajdź adres MAC i adres IP swojego systemu
Następnie musisz znać adres MAC komputera (adres fizyczny) i adres IP. Aby znaleźć adres MAC, upewnij się, że komputer jest podłączony do routera za pomocą przewodowego połączenia Ethernet. Odłącz wszelkie połączenia bezprzewodowe, z których korzystałeś.
Teraz otwórz Centrum sieci i udostępniania z menu Ustawienia. W prawym górnym panelu kliknij połączenie Ethernet.
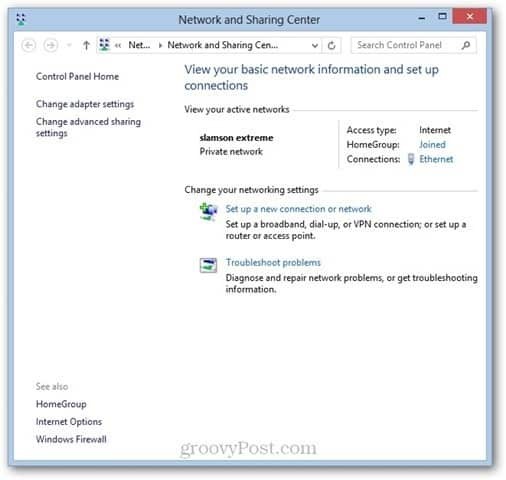
W oknie Status Ethernet kliknij Szczegóły…
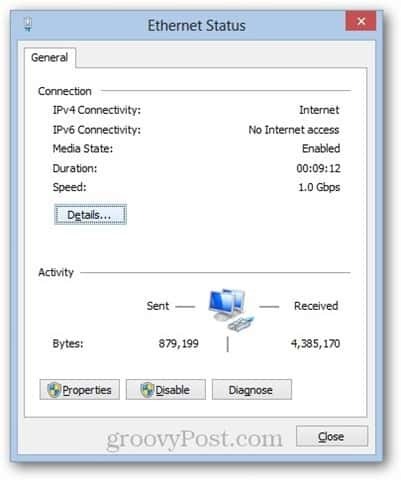
Twój adres MAC jest wymieniony obok adresu fizycznego.
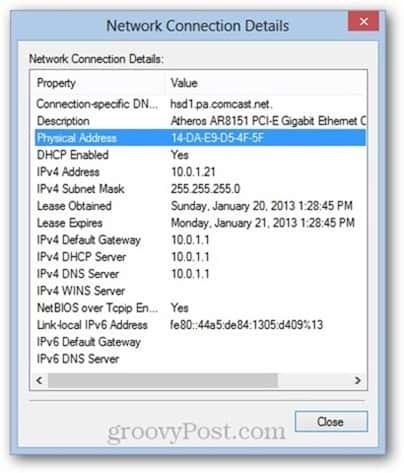
Twój adres IP będzie adresem IPv4 lub IPv6, w zależności od tego, co ma zastosowanie. Pamiętaj, że jest to lokalny adres IP przypisany do urządzenia przez router - nie jest to adres IP, z którym komputer będzie się pojawiał w Internecie.
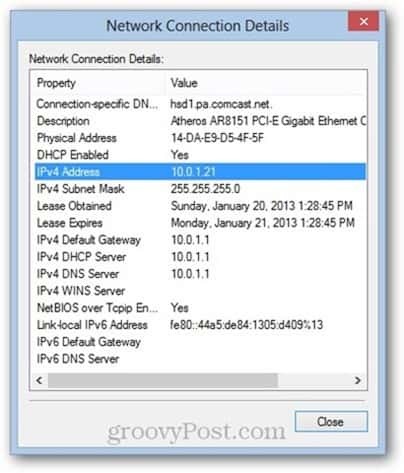
Zapisz zarówno adres MAC, jak i adres IP i użyj ich w następnej sekcji.
Wyślij magiczny pakiet
Każde urządzenie podłączone do sieci lokalnej może wysłać magiczny pakiet. Mój ulubiony sposób na zdalne wybudzanie komputera to mój iPhone. używam Mocha VNC Lite, który jest bezpłatny. Korzystam również z Mocha VNC do zdalnego sterowania komputerem po przebudzeniu (uwaga: uruchamiam Serwer TightVNC na moim komputerze, aby to działało).
Aby wysłać magiczny pakiet z Mocha VNC Lite, wystarczy skonfigurować nowego hosta VNC, podłączając adres IP komputera (lub nazwę komputera) i adres MAC.
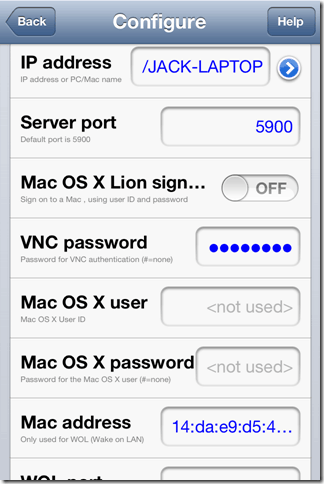
Po nadaniu programowi poprawnego adresu IP i MAC możesz wysłać magiczny pakiet za pomocą funkcji Wake.
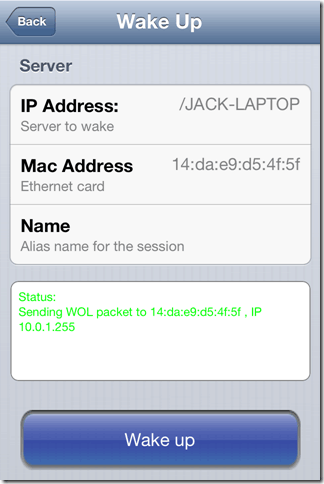
Możesz nie otrzymać żadnego potwierdzenia, że magiczny pakiet WOL został pomyślnie odebrany, ale jeśli spróbujesz zainicjować sesję VNC, będziesz w stanie stwierdzić, czy komputer jest włączony, czy nie.
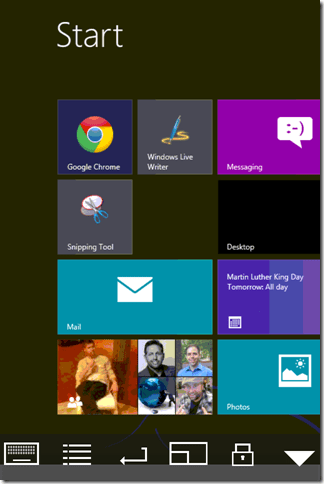
Jeśli chcesz obudzić komputer z innego komputera, możesz użyć WOL Magic Packet Sender, darmowy program dla systemu Windows.
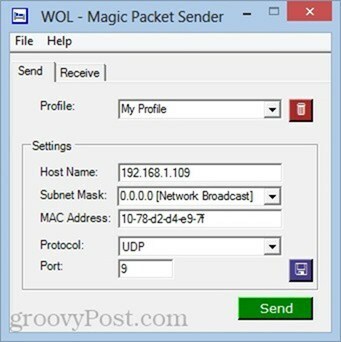
Uwagi i rozwiązywanie problemów
Wake-on-LAN może być nieco wybredny, w zależności od budowy i konfiguracji systemu. Jeśli masz problemy z tym samouczkiem, wypróbuj niektóre z następujących poprawek:
Wyłącz szybkie uruchamianie
Jednym z roszczeń do sławy Windows 8 jest jego szybkie uruchamianie, które wykorzystuje „hybrydowe wyłączanie” podobne do hibernacji za każdym razem, gdy „wyłączasz” komputer. To hybrydowe zamykanie / szybkie uruchamianie przyspiesza czas uruchamiania, ale wiadomo, że zakłóca działanie funkcji Wake-on-LAN. Osobiście nie musiałem wykonywać tego kroku, aby uruchomić funkcję Wake-on-LAN do pracy na moim laptopie z systemem Windows 8. Ale jeśli masz problemy, możesz spróbować tego.
Aby to zrobić, przejdź do Panelu sterowania -> Sprzęt i dźwięk -> Opcje zasilania i wybierz Wybierz działanie przycisków zasilania.
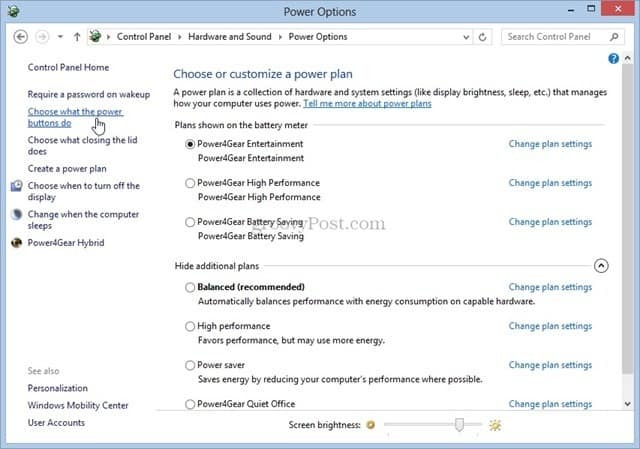
Odznacz opcję Włącz szybkie uruchamianie (zalecane). Uwaga: może być konieczne kliknięcie Zmień ustawienia, które są niedostępne na górze. W przeciwnym razie opcja zostanie wyszarzona.
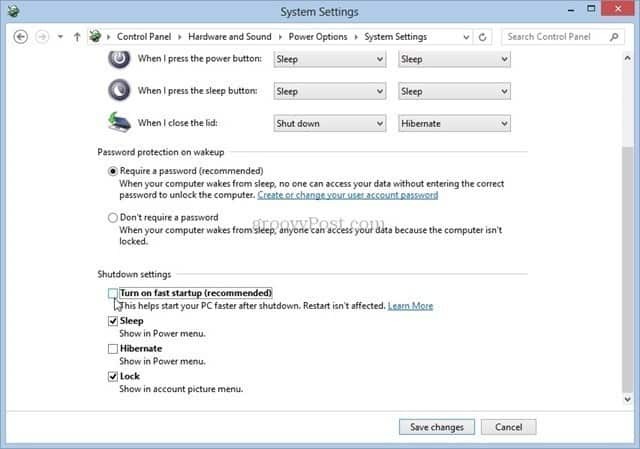
Włącz Wake-on-LAN w konfiguracji BIOS
Jeśli korzystasz z systemu Windows 7 lub wcześniejszego, może być konieczne dostosowanie ustawień systemu BIOS, aby umożliwić wybudzanie sieci LAN. Moduł ładujący systemu Windows 8 wyklucza jakiekolwiek majsterkowanie w systemie BIOS, ale we wcześniejszych wersjach systemu Windows ty może nacisnąć F2, DEL, F10 lub dowolny inny klawisz wyświetlany przy pierwszym uruchomieniu komputera w celu przejścia do BIOS-u Ustawiać. Na ekranie konfiguracji systemu BIOS poszukaj opcji, takich jak „Wake from PCI device” lub „Allow wake from Ethernet” lub „Enable wake-on-LAN”.
Adres IP vs. Nazwa komputera
Najłatwiejszym sposobem wysłania magicznego pakietu WOL do właściwego miejsca docelowego jest odwołanie się do nazwy komputera („JACK-LAPTOP”). Ale jeśli to nie zadziała, spróbuj wpisać adres IP przypisany przez router. Możesz użyć powyższej metody do uzyskania adresu IP komputera lub możesz sprawdzić stronę stanu routera. Upewnij się tylko, że otrzymujesz adres IP dla aktywnego przewodowego połączenia Ethernet, a nie buforowane bezprzewodowe połączenie LAN.
Nadal masz problemy? Daj mi znać w komentarzach, a postaram się Ci pomóc.


