Jak zorganizować Hangout Google na żywo: Social Media Examiner
Hangouty Google / / September 26, 2020
 Chcesz wypróbować Hangout na żywo, ale nie wiesz, od czego zacząć?
Chcesz wypróbować Hangout na żywo, ale nie wiesz, od czego zacząć?
Szukasz nowego sposobu na połączenie się ze swoją społecznością?
Hangouty nadawane na żywo w Google to skuteczny sposób na zaprezentowanie swojej wiedzy.
W tym artykule będziesz dowiedz się, czym są Hangouty na żywo Google, jak je tworzyć i udostępniać oraz co się dzieje, gdy się skończą.
Podstawy Hangoutów nadawanych na żywo w Google
Hangouty Google na żywo to jednoczesna transmisja publiczna w dniu Google+ I twój Kanał Youtube. Podczas Hangouta YouTube transmituje na żywo i nagrywa sesję, a następnie automatycznie umieszcza ją na Twoim kanale YouTube. Wszystko to i to też jest bezpłatne.
Od Hangouts współpracować w szczególności z Google+ i YouTube, musisz połączyć te konta. Aby to zrobić, przejdź do YouTube Zaawansowane ustawienia, wybierz Połącz ze stroną Google+ i wybierz tę, którą chcesz.
Jeśli masz więcej niż jeden profil Google+ (np. Stronę firmową lub profil powiązany z innym kontem Gmail), zdecyduj, na którym będziesz prowadzić Hangouty. Ważne jest, aby wybrać mądrze, ponieważ po skonfigurowaniu tych kont trudno jest odłączyć.
Poniżej znajdziesz dowiedz się, jak utworzyć, promować, organizować i zmieniać przeznaczenie Hangouta na żywo.
1. Skonfiguruj swój Hangout na żywo
Utworzenie Hangouta na żywo nie jest trudne, ale jeśli nigdy wcześniej tego nie robiłeś, możesz potrzebować wskazówek. Po skonfigurowaniu jednego tworzenie innych będzie bardzo proste. Wykonaj te szybkie kroki, aby zacząć:
1. Wejdź na konto Google+ powiązany z Twoim kanałem YouTube.
2. Najedź kursorem na menu główne i wybierz Hangouts.
3. Na stronie Hangouts kliknij Hangouty na żywo.
4. Na następnej stronie kliknij Rozpocznij Hangout na żywo. (Nie martw się, nie zaczynasz teraz wydarzenia). Zobaczysz wyskakujące okienko Hangouta na żywo. Tutaj będziesz ustawić podstawy wydarzenia.
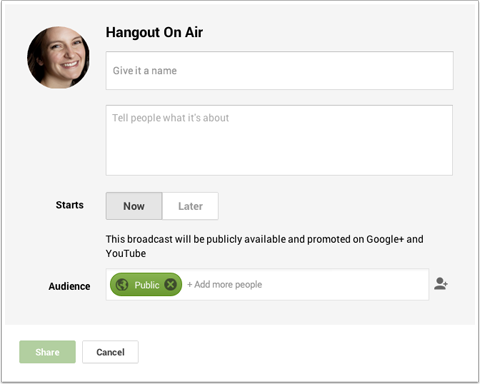
5. Nadaj swojemu Hangoutowi tytuł i opis. (Mam kilka rad na ten temat na końcu tej sekcji).
6. Kliknij Później do wybierz datę i godzinę w przyszłości lub kliknij Teraz, zrób zaimprowizowany Hangout.
7. W polu Do zaproś Publiczne aby mieć pewność, że każdy, kto ma Cię w swoich kręgach, zobaczy zaproszenie. Możesz też zapraszaj pojedyncze osoby, odpowiednie społeczności lub kręgi publiczne, w których chcesz promować swoje wydarzenie.
8. Kliknij Udostępnij.
Skończysz na stronie wydarzenia Hangouta nadawanego na żywo, do którego przejdę w trzecim punkcie poniżej. Jeśli kiedykolwiek zechcesz wrócić na stronę wydarzenia swojego Hangouta nadawanego na żywo, użyj menu głównego i wybierz Wydarzenia.
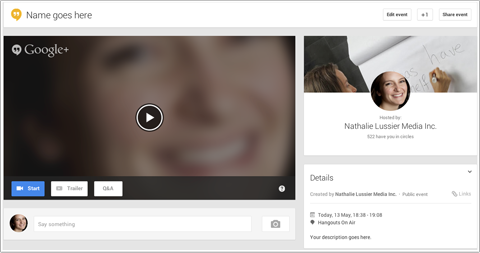
Ale najpierw oto ta rada, którą obiecałem na temat wyboru tytułu i napisania opisu.
Tytuł Twojego wydarzenia jest wart poważnego rozważenia. Musi wywołać buzz, aby ludzie chcieli uczestniczyć w Twoim Hangoucie (i mamy nadzieję, że powie o tym swoim znajomym), ale jest to również ważne, ponieważ wpływa to na Twój ranking SEO.
Google uwielbia promować swoje własne platformy, więc jeśli prowadzisz Hangout na żywo na ważny temat i użyj kilku słów kluczowych w tytule (nie rób tego!), Twoje spotkanie może wyższą pozycję w wynikach wyszukiwania.
Twój opis jest równie ważny. Jeśli ludzie nie wiedzą, o czym jest Twoje wydarzenie lub jakie to dla nich korzyści, prawdopodobnie nie wezmą w nim udziału. Daj ludziom powód, by się pojawili i powiedzieli znajomym.
# 2: Wyróżnij swój motyw
Każdy Hangout na żywo ma ogólny nagłówek. Jestem pewien, że zechcesz to zmienić, aby odzwierciedlić swoją markę. Dodatkowe oznakowanie nie tylko sprawia, że ludzie Cię rozpoznają, ale także pomaga wyróżnić Twoje wydarzenie na tle innych w Twoich kręgach.
Do zmień swój nagłówek, przejdź do strony wydarzenia swojego Hangouta i kliknij Edytuj wydarzenie. Nowe wyskakujące okienko daje możliwość edycji tytułu i opisu, ale co ważniejsze, daje możliwość zmiany motywu.
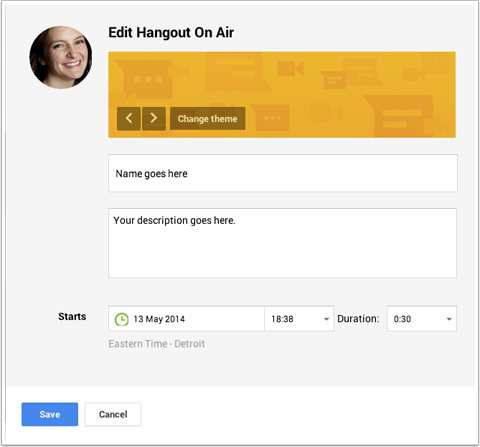
Kliknij Zmień motyw i prześlij nowy obraz marki, następnie kliknij Zapisz aby wrócić do strony wydarzenia swojego Hangouta na żywo.
Dla najlepszego dopasowania utwórz obraz motywu o wymiarach 1200 x 300 pikseli. Obraz będzie miał pełny rozmiar na stronie wydarzenia, ale będzie wyświetlany jako miniatura w ogólnym strumieniu Google+.
# 3: Przyciągnij uwagę zwiastunem wideo
Aby Twój Hangout na żywo był jeszcze bardziej atrakcyjny, możesz dołączyć zwiastun. Gdy ktoś odwiedza Twoją stronę Hangouta na żywo, zamiast odliczania do Twojego wydarzenia, widzi Twój zwiastun.
Niech twoja przyczepa będzie krótka i słodka. Nagraj wideo trwające od 1 do 2 minut, zapraszając ludzi do dołączenia do Ciebie na żywo i mówiąc im, czego mogą się spodziewać, kiedy się pojawią. Umieść zwiastun na swoim kanale YouTube.
Do dodaj zwiastun do swojego Hangouta na żywoprzejdź do strony wydarzenia i kliknij przycisk Zwiastun. Na następnej stronie znajdź swój film i wybierz go.
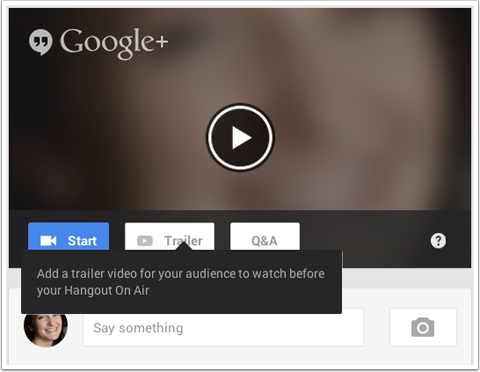
Korzystanie ze zwiastuna udostępnianego w YouTube ma kilka zalet. Na przykład po rozpoczęciu Hangouta na żywo zwiastun w YouTube automatycznie przełącza się na transmisję na żywo wydarzenia. Nie musisz nic robić - Google zajmie się tym za Ciebie.
A ponieważ wszystko jest na YouTube, możesz umieść zwiastun w swojej witrynie, a także zmieni się w transmisję na żywo z wydarzenia. Na stronie wydarzenia swojego Hangouta na żywo spójrz na pole Szczegóły, a znajdziesz kod do umieszczenia na stronie.
Ty też znajdź adres URL strony wydarzenia. Użyj tego linku do udostępnij swój Hangout na żywo na innych stronach i profilach w mediach społecznościowych, a także w biuletynie e-mail.
Użyj adresu URL strony YouTube, aby kierować ludzi bezpośrednio do hostowanego filmu, jeśli chcą wziąć udział w Twoim Hangoucie poza Google+ (jest to przydatne dla użytkowników telefonów komórkowych).
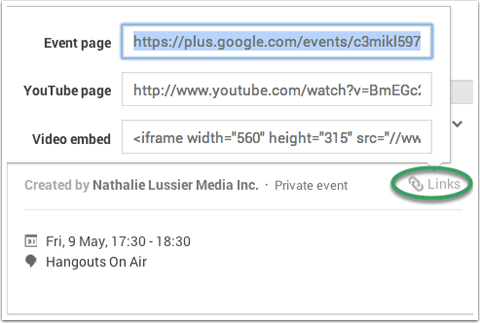
Jeśli Twoja witryna nie jest obeznana z Google+, dobrym pomysłem jest umieszczenie zwiastuna / spotkania na samodzielnej stronie w witrynie.
Widzowie nie muszą dołączać do Google+, rozumieć, jak działa Google+, ani nawet odwiedzać YouTube. Mogą dołączyć do Ciebie w zaciszu Twojej własnej strony internetowej.
# 4: Rozpowszechniaj informacje na innych platformach
Chociaż zaprosiłeś już ludzi do udziału w swoim wydarzeniu, nadal musisz je promować, tak jak w przypadku seminarium internetowego lub innego wydarzenia.
Jeśli Twoja istniejąca baza fanów jest już w Google+, zobaczą oni aktualizacje z Twojego wydarzenia w swoim strumieniu, ale po co ograniczać obecność, skoro możesz udostępniać Hangout wszystkim? Utwórz obraz, którym możesz się podzielić wszystko twoich profili społecznościowych.
Skorzystaj ze szkolenia marketingowego YouTube - online!

Chcesz zwiększyć swoje zaangażowanie i sprzedaż w YouTube? Następnie dołącz do największego i najlepszego grona ekspertów ds. Marketingu YouTube, którzy dzielą się swoimi sprawdzonymi strategiami. Otrzymasz szczegółowe instrukcje na żywo Strategia YouTube, tworzenie filmów i reklamy w YouTube. Zostań bohaterem marketingu YouTube dla swojej firmy i klientów, wdrażając strategie, które przynoszą sprawdzone rezultaty. To jest szkolenie online na żywo od Twoich znajomych z Social Media Examiner.
KLIKNIJ TUTAJ PO SZCZEGÓŁY - SPRZEDAŻ KOŃCZY SIĘ 22 WRZEŚNIA!W poniższym przykładzie Przepych czasopismo stworzyło aktualizację z linkiem do strony Hangouta nadawanego na żywo i zaproszeniem od marki. Zawierały zdjęcia i tytuły gospodarzy, aby pokazać wartość Hangouta. Są to świetne pomysły, które możesz wykorzystać we własnych zaproszeniach do udostępniania na różnych platformach.
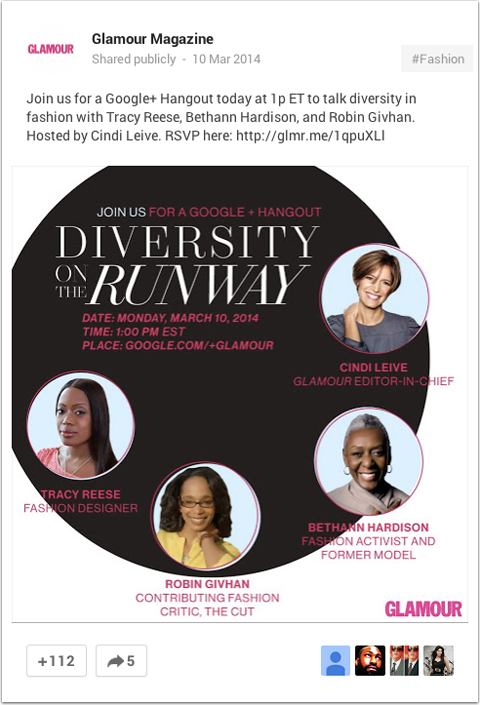
Śmiało i poproś swoje kręgi i innych fanów o podzielenie się Twoimi wiadomościami. Mając taki świetny obraz, ludzie najprawdopodobniej udostępnią go i dadzą mu +1.
# 5: Przypomnij zaproszonym do RSVP
Czasami ludzie potrzebują trochę zachęty, więc poproś ich, aby potwierdzili RSVP. Jest to ważne z kilku powodów.
Kiedy ludzie potwierdzają, wydarzenie jest automatycznie wyświetlane w ich profilach Google+ jako wydarzenie, w którym biorą udział, co ułatwia ich kontaktom wyświetlanie Twojego wydarzenia. Hangout jest również automatycznie dodawany do kalendarza Google uczestnika, więc jest większe prawdopodobieństwo, że zablokuje on ten czas i faktycznie w nim będzie.
Google zajmuje się tym wszystkim - w przeciwieństwie do innych programów do webinarów, w których dodanie wydarzenia do kalendarza jest dodatkowym krokiem.
Gdy Twoje wydarzenie się zbliża, wyślij wiadomość do osób, które RSVP, przypominają im o wydarzeniu i sprawdzić, czy mają jakieś pytania.
Możesz możesz to łatwo zrobić, wracając na stronę wydarzenia swojego Hangouta i klikając przycisk Wiadomość w polu Przeglądający.
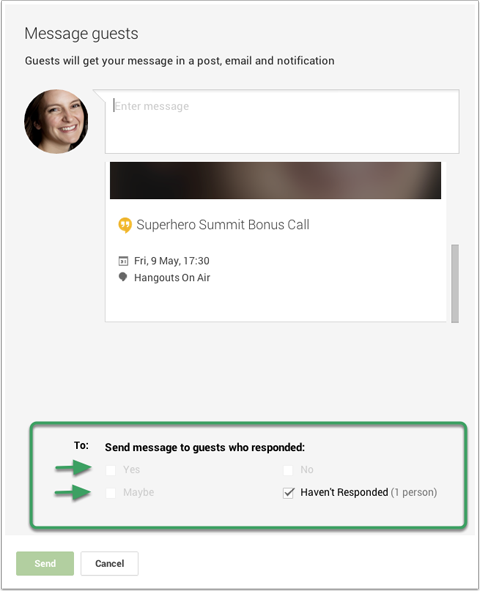
Wpisz przypomnienie i wybierz, do kogo chcesz je wysłać, to po prostu kliknij Wyślij. Odbiorcy zobaczą Twoją wiadomość w poście, e-mailu i powiadomieniu Google+.
# 6: Poznaj swój pasek narzędzi, zanim zaczniesz
Aby Hangout był udany i płynny, musisz znać swoje narzędzia. To pomaga wiedzieć, które ikony robią co dzięki czemu można płynnie przechodzić od jednej rzeczy do drugiej.
Możesz zobaczyć swoje narzędzia na stronie Hangouta (kliknij przycisk Start w swoim zwiastunie), a nie na stronie wydarzenia. Przesuń kursor w lewo, a pojawi się menu.
Poniżej utworzyłem obraz, który mówi, co robi każda opcja menu.
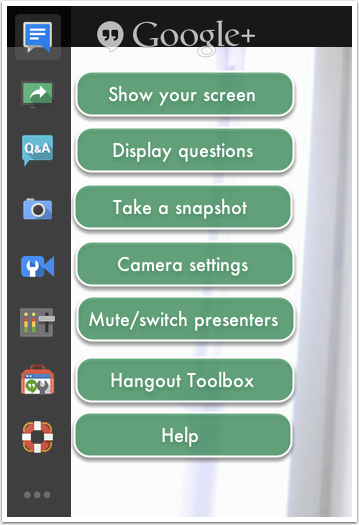
Zachęcam Cię, zanim zaczniesz Hangout zainstaluj aplikację Hangout Toolbox dzięki czemu możesz skorzystać z większej liczby możliwości budowania marki podczas samego Hangouta.
U dołu menu znajdują się trzy kropki. Najedź na nie kursorem, a pojawi się drugie menu. Kliknij + Dodaj aplikacje.
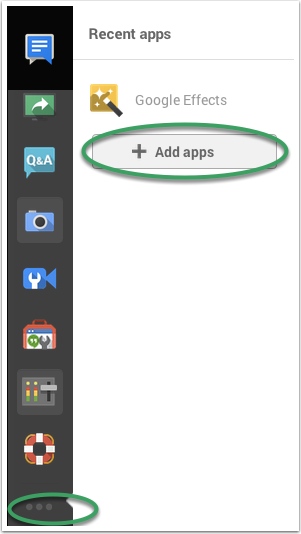
Z opcji wybierz Hangout Toolbox i zainstaluje się automatycznie. Jeśli po zainstalowaniu zestawu narzędzi Hangout Toolbox nie widać w menu po lewej stronie, może być konieczne odświeżenie strony.
# 7: Dodaj markę z niższym trzecim obrazem
Dlaczego zestaw narzędzi jest tak ważny? Ponieważ umożliwia przesyłanie tak zwanego L.ower Trzeci grafika, aby oznaczyć swój film. Grafika dolna trzecia nadaje Twojemu Hangoutowi na żywo w Google bardziej profesjonalny wygląd.
Tak jak nazwa wskazuje, dolna trzecia część obrazu obejmuje część dolnej części filmu. Może zawierać wszystko, co zechcesz - logo Twojej marki, link do Twojej witryny, Twoje imię i nazwisko lub wszelkie istotne informacje dotyczące hostowanego Hangouta.

Widać, że powyższy film ma tylko pasek z logo marki na dole. Sam obraz ma w rzeczywistości 640 x 360 pikseli, ale większość obrazu została przeze mnie przezroczysta, aby widzowie nadal mogli oglądać mój film. Widoczna część (pasek z logo) ma tylko 70 pikseli wysokości.
Obrazy niższej trzeciej można łatwo zainstalować za pomocą zestawu narzędzi Hangout. Zanim rozpoczniesz Hangout na żywo, kliknij ikonę przybornika a obszar roboczy otwiera się po prawej stronie strony.
Kliknij ikonę głowy i prześlij swój obraz.
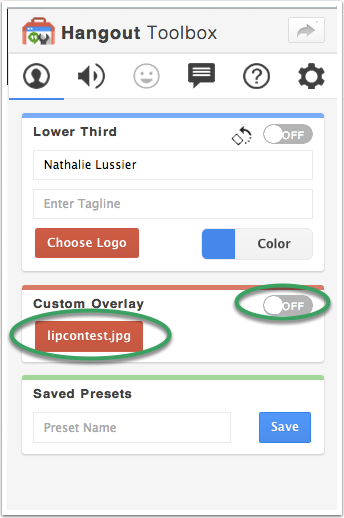
Kiedy wszystko jest na swoim miejscu, kliknij przycisk Rozpocznij transmisję na dole strony. Żyjesz!
8. Udostępnij swój ekran i zadawaj pytania na żywo
Dwie z najbardziej prawdopodobnych rzeczy, które będziesz chciał zrobić podczas Hangouta na żywo, to udostępnienie ekranu lub aplikacji i umożliwienie uczestnikom zadawania pytań na żywo.
Jeśli chcesz udostępnij coś takiego jak slajdy lub określony ekran, musi być otwarty w osobnej przeglądarce lub aplikacji. Na przykład, jeśli chcesz udostępniać pliki PDF lub witrynę internetową, otwórz je w nowym oknie przeglądarki (nie tylko kolejna karta) lub aplikacja.
Oto ważna uwaga na temat używania slajdów: podczas Hangouta nie możesz używać programu PowerPoint ani Keynote w trybie pokazu slajdów. Zamiast, zmień rozmiar slajdów na 920 x 550 pikseli i wyeksportuj je do pliku PDF. Następnie możesz otworzyć dokument w nowym oknie i przeglądać go w trakcie prezentacji.
Kiedy będziesz gotowy do zmiany, kliknij ikonę udostępniania ekranu. Pop-up pozwala wybierz okno, które chcesz udostępnić swoim uczestnikom.
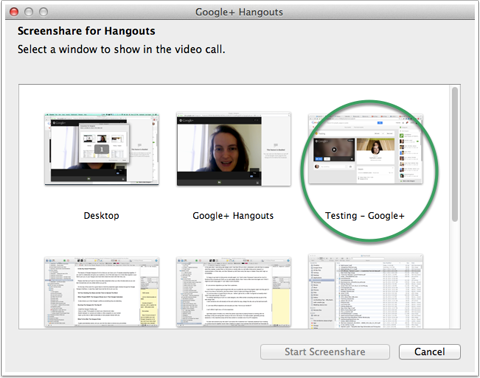
Jeśli chcesz wrócić do wideo, kliknij ponownie ikonę udostępniania ekranu. Wrócisz.
Aby uzyskać jak najwięcej interakcji podczas Hangouta, otwórz opcję czatu lub pytań i odpowiedzi, aby zachęcić ludzi do zadawania pytań i interakcji z Tobą.
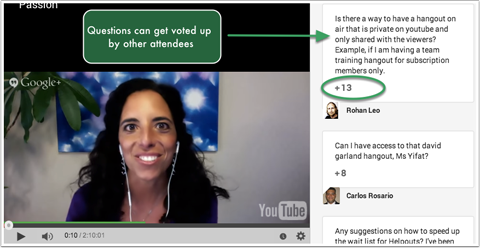
Gdy funkcja pytań i odpowiedzi jest włączona, uczestnicy mogą dawać +1 pytaniom innych osób. Pytania z największą liczbą + 1-ek są przesuwane na początek kolejki, gdzie możesz odpowiedzieć na żywo na Hangoucie.
# 9: Promuj wideo po wydarzeniu
Gdy Twój Hangout na żywo dobiegnie końca, to jeszcze nie koniec!
Ponieważ YouTube automatycznie zapisuje Twój Hangout jako nowy film na Twoim kanale, pamiętaj o tym powiedz swojej społeczności (na wszystkich platformach społecznościowych), że nadal może złapać dyskusję w YouTube.
Gotowy film pojawia się również w Twoim strumieniu Google+, a jeśli został osadzony na dowolnej stronie witryny, oryginalna transmisja na żywo jest automatycznie konwertowana na wideo z wydarzenia w YouTube. Nadal możesz kierować ludzi do tej strony, aby zobaczyć Hangout.
Z przyjemnością dowiesz się, że Twój Hangout na żywo w Google jest indeksowany tak jak każdy film w YouTube, więc miej oko na to, aby Twoje nagranie pojawiało się w wynikach wyszukiwania Twoich słów kluczowych.
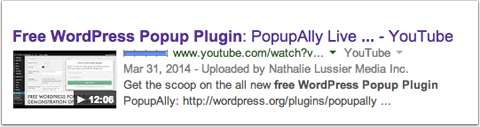
Ostatecznie możesz kontrolować zawartość wideo. Możesz zmień ustawienia prywatności, a nawet edytuj swoje wideo bezpośrednio w YouTube.
Wniosek
Tworzenie i hostowanie Hangouta Google na żywo to łatwy sposób ustal swoją wiarygodność, stań przed nowymi odbiorcami i wzmocnij poczucie wspólnoty. Poza tym jest to łatwy sposób na tworzenie nowych treści, które są indeksowane przez YouTube, Google i Google+ pojawiają się częściej w wynikach wyszukiwania.
Co myślisz? Czy chcesz wypróbować Hangout Google na żywo? A może już zorganizowałeś jedną z nich i masz jakieś rady, którymi chcesz się podzielić? Podziel się swoimi pomysłami i pytaniami w komentarzach poniżej.

