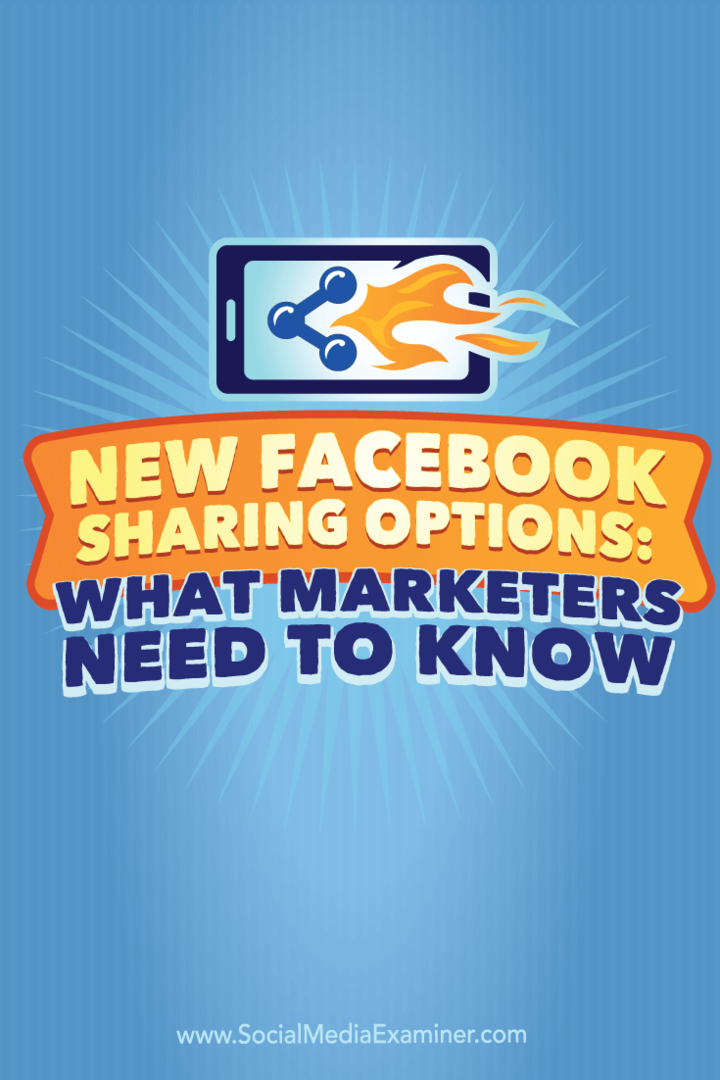Nowe opcje udostępniania na Facebooku: co marketerzy powinni wiedzieć: Social Media Examiner
Facebook / / September 26, 2020
 Czy chcesz, aby więcej osób udostępniło Twoje treści na Facebooku?
Czy chcesz, aby więcej osób udostępniło Twoje treści na Facebooku?
Czy korzystasz z funkcji udostępniania Facebooka?
Facebook oferuje szereg nowych przycisków i wtyczek, które sprawiają, że czytelnicy mogą łatwiej niż kiedykolwiek udostępniać i angażować się w Twoje treści na Facebooku.
W tym artykule będziesz odkryj, jak nowe przyciski i wtyczki do udostępniania społecznościowego z Facebooka mogą pomóc zwiększyć udostępnianie Twoich treści.

Pobierz Analytics
Jeśli chcesz uzyskać dane analityczne z którejkolwiek wtyczki społecznościowej, o których mowa w tym artykule, zechcesz stworzyć aplikację dla swojej witryny.
Aby to zrobić, przejdź do Szybki start i utwórz nową aplikację internetową. Pamiętaj, że jeśli nigdy nie tworzyłeś aplikacji, musisz to zrobić kliknij zielony przycisk Zarejestruj się i zaakceptuj warunki programisty. Następnie zobaczysz następujący ekran.
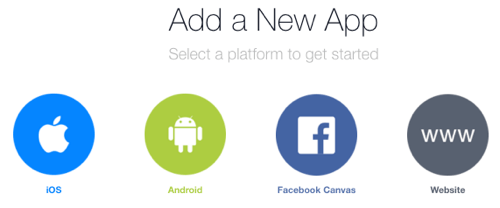
Po tobie kliknij Witryna, będziesz mógł stworzyć pierwszą aplikację dla swojej witryny. Nazwij swoją aplikację tak, aby była łatwo rozpoznawalna, zwłaszcza jeśli masz więcej niż jedną witrynę internetową i planujesz dodać więcej aplikacji w przyszłości.
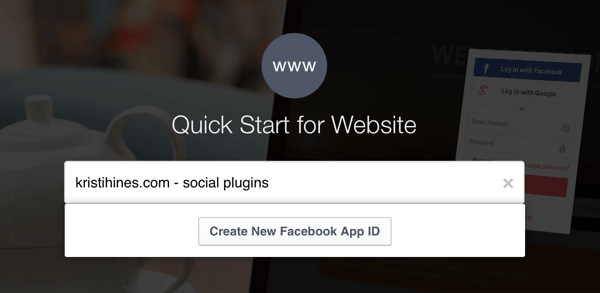
Następnie musisz odpowiedz na kilka podstawowych pytań dotyczących Twojej aplikacji.

Następnie otrzymasz swój pakiet SDK dla Facebooka. Musisz zainstaluj Facebook SDK po otwierającym tagu body na każdej stronie swojej witryny. Jeśli masz jakieś wtyczki społecznościowe Facebooka (przycisk Lubię to, komentarze itp.), Prawdopodobnie już je masz i wystarczy zastąpić je poniższymi.
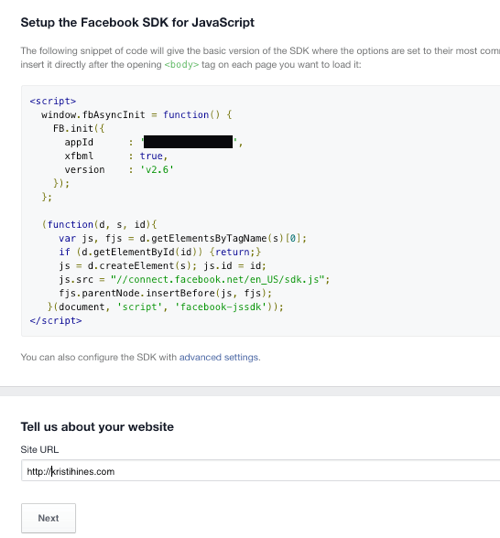
U góry strony tworzenia aplikacji Po zakończeniu kliknij przycisk Pomiń Szybki start w prawym górnym rogu. Spowoduje to przejście do głównych ustawień aplikacji. Kliknij kartę Przegląd aplikacji i wtedy przełącz opcję upublicznienia aplikacji.
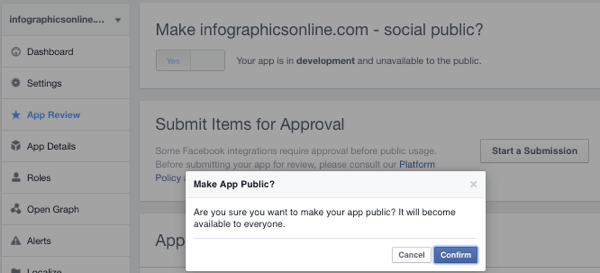
Ty też musisz dodaj metatag wewnątrz tagów nagłówka każdej strony w witrynie, która zawiera identyfikator aplikacji, jak pokazano na Udostępnianie strony statystyk.

To powinno ci pozwolić dziel się spostrzeżeniami po zaimplementowaniu w swojej witrynie jednej z poniższych wtyczek do udostępniania społecznościowego. Aby znaleźć swoje spostrzeżenia, iść do Facebook Analytics dla aplikacji, wybierz utworzoną aplikację dla wtyczek społecznościowych w Twojej witrynie, a następnie w ramach platformy Facebook, kliknij Udostępnianie statystyk. Gdy ludzie zaczną używać twoich wtyczek społecznościowych, zaczniesz widzieć tam dane.
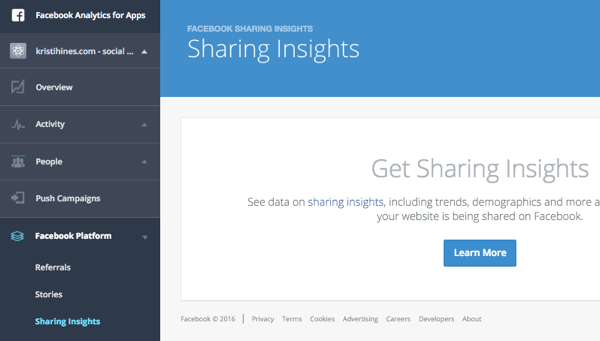
Możesz uzyskać lepszy wgląd w rodzaje informacji, które otrzymasz, patrząc na nie pełnowymiarowyobrazy dostarczane przez Facebook. Ale na podstawie wybranych przez Ciebie wtyczek społecznościowych będziesz w stanie to zrobić przeglądać dane o swoich treściach, takie jak łączna liczba udostępnień, zagregowane dane demograficzne dotyczące osób, które z nią korzystają (wiek, płeć i lokalizacja), nastroje, popularne cytaty, i wiele więcej.
Mając to na uwadze, przyjrzyjmy się wtyczkom społecznościowym, których możesz używać z zawartością swojej witryny.
# 1: Przycisk Lubię to na Facebooku
Plik Przycisk Lubię to to standard przycisków udostępniania społecznościowego. Jeśli miałbyś mieć tylko jeden główny przycisk udostępniania społecznościowego w swojej witrynie, to powinno być to. Możesz dodaj przycisk Lubię to ręcznie za pomocą kodu dostarczonego przez Facebookalub znajdź ją we wszystkich wtyczkach i rozszerzeniach do udostępniania społecznościowego, Jak na przykład Dodaj, Udostępnij to, SumoMe, Migotać, Wojna społecznaitp.
Na przykład, jeśli użyjesz poniższej konfiguracji, otrzymasz kod, który to zrobi pozwól ludziom polubić każdą stronę, na której umieszczony jest kod przycisku.
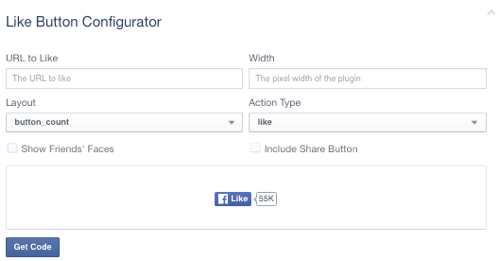
Pierwsza część kodu przycisku Like to Facebook SDK, o którym wspomniałem na początku artykułu. Jeśli zainstalowałeś go wcześniej, nie musisz instalować go ponownie. Jeśli nie, Facebook zaleca dodanie kodu po otwierającym tagu body. ty umieść drugą część kodu w miejscu, w którym ma się pojawić przycisk „Lubię to” na Facebooku.
Możesz także kliknij kartę iFrame, aby uzyskać alternatywny kod iFrame, który nie wymaga oddzielnego kodu SDK. Umieść kod elementu iframe w miejscu, w którym ma się pojawić przycisk Lubię to.
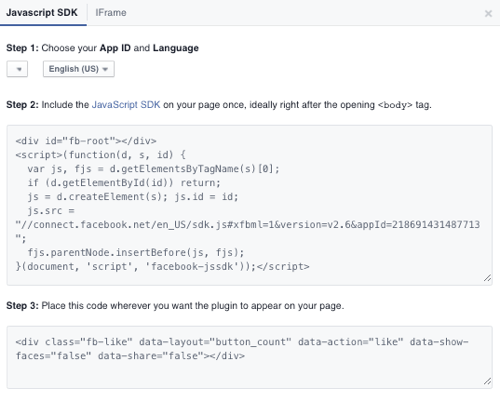
Wynikowy przycisk będzie wyglądał następująco.
Po kliknięciu powyższego przycisku będzie można „polubić” ten artykuł i udostępnić go. Możesz także skonfigurować przycisk z określonym adresem URL, jak pokazano niżej.
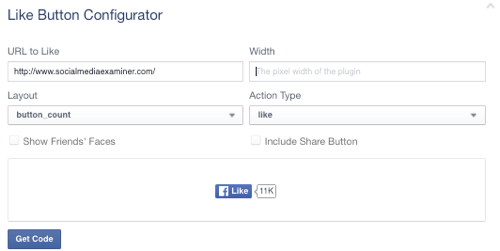
Wynikowy przycisk będzie wyglądał następująco.
Po kliknięciu powyższego przycisku będzie można „polubić” stronę główną Social Media Examiner i udostępnić ją. Możesz także skonfigurować przycisk z określonym adresem URL strony na Facebooku, jak pokazano niżej.
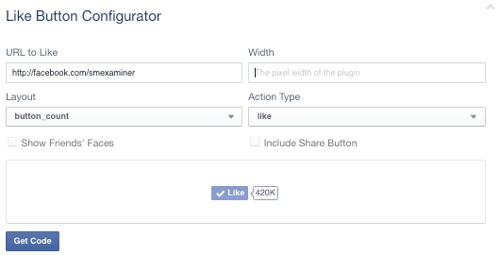
Wynikowy przycisk będzie wyglądał następująco.
Klikając powyższy przycisk, możesz polubić stronę Social Media Examiner na Facebooku i zostać fanem.
To sprawia, że jest to potężny przycisk. Możesz umieść przycisk Lubię to w dowolnym miejscu i skonfiguruj go:
- Podobnie jak strona internetowa lub wpis na blogu, na którym jest umieszczony pozostawiając pusty adres URL w polu Lubię to.
- Podobnie jak określony adres URL określając go w polu URL do polubienia.
- Polub konkretną stronę na Facebooku więc osoba staje się fanem tej strony, podając adres URL strony na Facebooku w polu URL do polubienia.
Jeden przycisk, wiele możliwości zastosowania.
Pamiętaj też, że możesz skonfiguruj przycisk Lubię to, aby zawierał przycisk Udostępnij, więc zamiast po prostu polubić Twoje treści, użytkownicy mają możliwość udostępnienia ich na swoim osobistym profilu, stronie lub grupie odbiorców. Możesz zmień słowo Lubię polecać. Możesz także zmień układ, aby pasował do innych przycisków udostępniania na Twojej stronie.
# 2: Wtyczka Facebook Quote
Jedną z nowych wtyczek do udostępniania społecznościowego wprowadzonych przez Facebooka jest Cytuj wtyczkę. Ta wtyczka będzie pozwól czytelnikom treści na wyróżnienie określonego obszaru tekstu w Twoim poście i udostępnienie go jako cytatu wraz z linkiem do Twojego posta na blogu. W efekcie za każdym razem, gdy ktoś podświetli dowolny tekst w Twoim poście, pojawi się przycisk Udostępnij cytat na Facebooku.
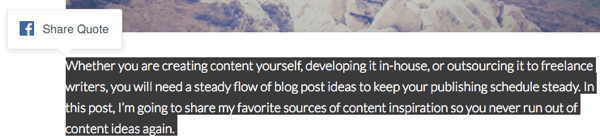
Gdy ktoś go kliknie, przejdzie do ekranu udostępniania z cytatem i linkiem do udostępnienia Twojego wpisu.
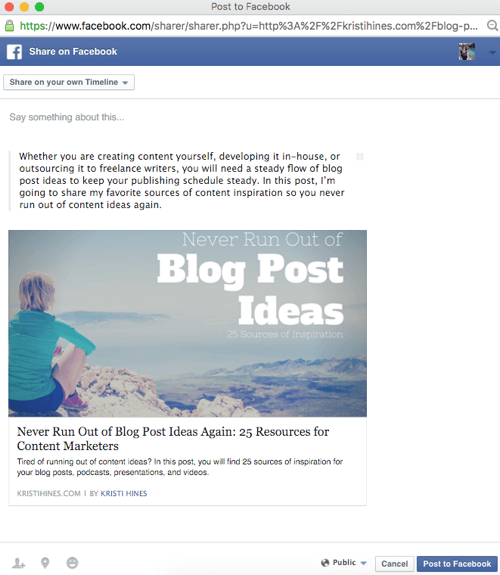
Stamtąd mogą dodawać komentarze i udostępniać link wraz z cytatem na swoim osobistym profilu, stronie lub grupie odbiorców.
Facebook pokazuje kodowanie, które musisz zaimplementować w swoich treściach, aby działały na stronie wtyczki Quote. Oto, jak to wygląda teraz.
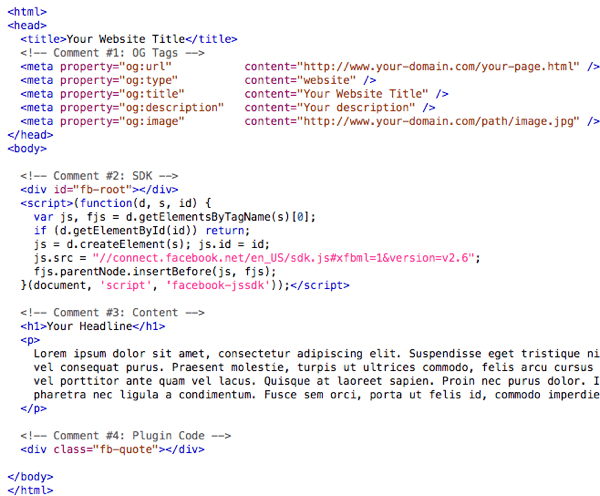
Możesz zaimplementuj pierwszą sekcję kodu pod komentarzem nr 1 (który jest kodem Facebook Open Graph) za pomocą wtyczek, takich jak Yoast SEO (jeśli korzystasz z hostingu na własnym serwerze WordPress).
Druga sekcja kodu pod komentarzem # 2 to Facebook SDK, o którym wspomniałem na początku artykułu. Jeśli zainstalowałeś go wcześniej, nie musisz instalować go ponownie. Jeśli nie, Facebook zaleca dodanie kodu po otwierającym tagu body.
Trzecia sekcja pod komentarzem nr 3 to Twoja treść i nie wymaga niczego specjalnego w zakresie kodowania.
Czwarta sekcja kodu pod komentarzem nr 4 to kod potrzebny do wtyczki Quote. Musisz dodaj czwartą sekcję kodu przed zamykającym tagiem body na dowolnej stronie, na której ma się pojawić wtyczka Facebook Quote.
Chociaż możesz ulec pokusie, aby dodać wtyczkę Facebook Quote do każdej strony w swojej witrynie, pamiętaj, że przycisk Facebook Quote wyskakuje za każdym razem, gdy ludzie podświetlą tekst na dowolnej stronie, na której wtyczka jest włączona. Dlatego warto zastanowić się, czy rzeczywiście chcesz, aby były one umieszczane na stronach zawierających Twój adres e-mail, numer telefonu itp.
# 3: Przycisk Zapisz na Facebooku
Czy korzystałeś z funkcji Zapisz w postach na Facebooku?
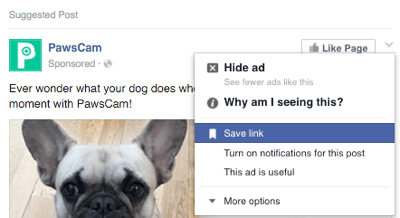
Najwyraźniej funkcja stała się tak popularna, że możesz teraz dodaj przycisk Zapisz do swojej witryny internetowej, aby użytkownicy Facebooka mogli dodawać zakładki do Twojej witryny, stron internetowych i treści do swojej prywatnej kolekcji. Po kliknięciu Przycisk Zapisz zmienia kolor z niebieskiego na biały i wyświetla wyskakujące okienko, informując użytkowników, że prywatnie zapisali link.
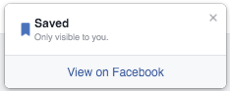
Podobnie jak w przypadku przycisku Lubię to skonfiguruj przycisk Zapisz z pustym łączem do zapisaniaktóre pozwolą ludziom zapisać stronę, na której się znajdują na osobistą listę zapisanych linków na Facebooku.
Skorzystaj ze szkolenia marketingowego YouTube - online!

Chcesz zwiększyć swoje zaangażowanie i sprzedaż w YouTube? Następnie dołącz do największego i najlepszego zgromadzenia ekspertów ds. Marketingu YouTube, którzy dzielą się swoimi sprawdzonymi strategiami. Otrzymasz szczegółowe instrukcje na żywo Strategia YouTube, tworzenie filmów i reklamy w YouTube. Zostań bohaterem marketingu YouTube dla swojej firmy i klientów, wdrażając strategie, które przynoszą sprawdzone rezultaty. To jest szkolenie online na żywo od Twoich znajomych z Social Media Examiner.
KLIKNIJ TUTAJ PO SZCZEGÓŁY - SPRZEDAŻ KOŃCZY SIĘ 22 WRZEŚNIA!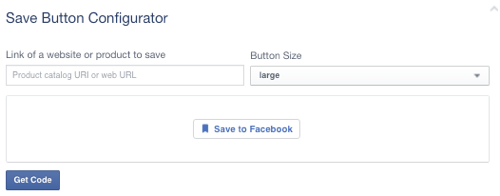
Pierwsza część kodu przycisku Zapisz to Facebook SDK, o którym wspomniałem na początku artykułu. Jeśli zainstalowałeś go wcześniej, nie musisz instalować go ponownie. Jeśli tego nie zrobiłeś, Facebook zaleca dodanie tego kodu po otwierającym tagu body. ty umieść drugą część kodu w miejscu, w którym ma się pojawić przycisk Zapisz na Facebooku.
Wynikowy przycisk będzie wyglądał następująco.
Po kliknięciu powyższego przycisku będziesz mógł „zapisać” ten artykuł. Możesz także skonfigurować przycisk z określonym adresem URL, jak pokazano poniżej.
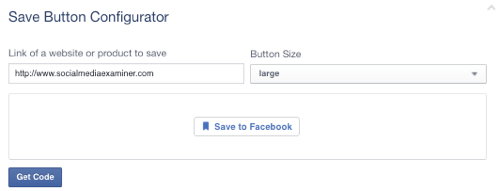
Wynikowy przycisk będzie wyglądał następująco.
Po kliknięciu powyższego przycisku będziesz mógł „zapisać” stronę główną Social Media Examiner. Możesz także skonfigurować przycisk z określonym adresem URL strony na Facebooku, jak pokazano na poniższym obrazku.
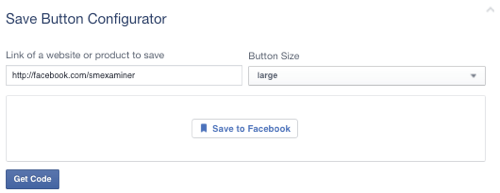
Wynikowy przycisk będzie wyglądał następująco.
Po kliknięciu powyższego przycisku będziesz mógł „zapisać” stronę Social Media Examiner na Facebooku. Listę zapisanych elementów możesz znaleźć w swoim Zapisana sekcja. Oto podgląd tego, co zobaczysz podczas zapisywania artykułów, stron głównych i stron na Facebooku.
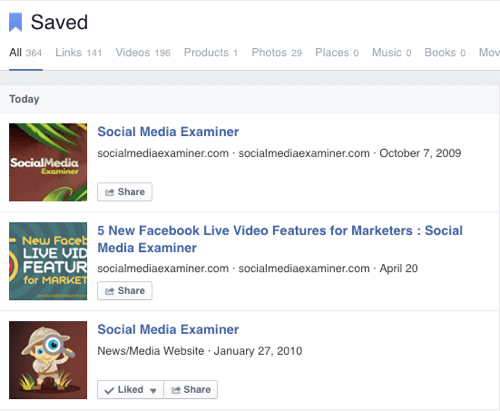
Przycisk Zapisz nie ogranicza się tylko do linków. Jeśli masz katalog produktów w Business Manager, czytaj dalej Zapisz dokumentację przycisku aby dowiedzieć się, jak możesz skonfiguruj przyciski Zapisz dla swoich produktów w swojej witrynie więc osoby, które mogą nie być gotowe do zakupu, mogą zapisać Twój produkt na później.
4. Przycisk wysyłania Facebook Messenger
Myślisz, że ludzie będą chcieli wysyłać Twoje treści prywatnie, a nie publicznie? Następnie możesz rozważyć dodanie pliku Przycisk Wyślij. Ten przycisk będzie zezwalaj innym na wysyłanie linków do Twojej strony internetowej do jednej lub kilku osób za pośrednictwem Messengera. Po kliknięciu użytkownicy mają możliwość wyboru, do kogo mają wysłać łącze i jaką wiadomość wraz z nim wysłać.
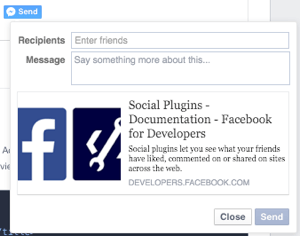
Użytkownicy mobilni zostaną poproszeni o otwarcie aplikacji Messenger (jeśli jest zainstalowana) lub zostaną przeniesieni do mobilnej wersji Facebooka, aby wysłać prywatną wiadomość.
Podobnie jak w przypadku przycisków Lubię to i Zapisz, możesz Skonfiguruj przycisk Wyślij z pustym linkiem do wysyłania, który umożliwi innym wysyłanie strony, na której się znajduje, do swoich kontaktów w Messengerze.
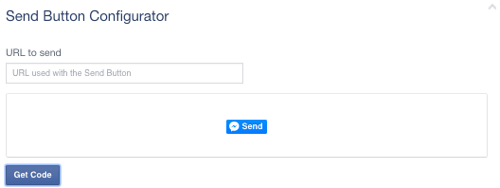
Pierwsza część kodu przycisku Wyślij to Facebook SDK, o którym wspomniałem na początku artykułu. Jeśli zainstalowałeś go wcześniej, nie musisz instalować go ponownie. Jeśli nie, Facebook zaleca dodanie go po otwierającym tagu body. ty umieść drugą część kodu w miejscu, w którym ma się pojawić przycisk Facebook Wyślij.
Wynikowy przycisk będzie wyglądał następująco.
Po kliknięciu powyższego przycisku będzie można „wysłać” ten artykuł przez Messengera. Możesz także skonfigurować przycisk z określonym adresem URL, jak pokazano niżej.
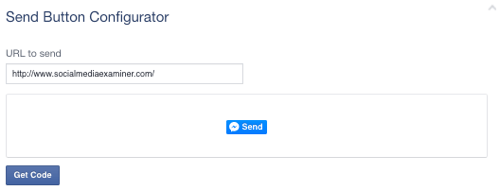
Wynikowy przycisk będzie wyglądał następująco.
Po kliknięciu powyższego przycisku będziesz mógł „wysłać” stronę główną Social Media Examiner za pośrednictwem Messengera. Możesz także skonfigurować przycisk z określonym adresem URL strony na Facebooku, jak pokazano tutaj.
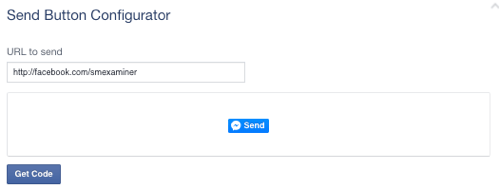
Wynikowy przycisk będzie wyglądał następująco.
Po kliknięciu powyższego przycisku będziesz mógł „wysłać” stronę Social Media Examiner na Facebooku za pośrednictwem Messengera.
Uwaga: podczas testów odkryłem, że przycisk Wyślij czasami nie działa z niektórymi szablonami / motywami. Na przykład mój przycisk Wyślij przestał działać w ten sposób.
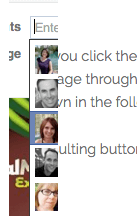
Kiedy skontaktowałem się z pomocą techniczną Rainmaker, aby dowiedzieć się, dlaczego przycisk Wyślij nie działa poprawnie w ich motywach, okazało się, że przycisk Wyślij nie reaguje. Rozwiązaniem było dodaj fragment kodu do swojego CSS wygląda to tak.
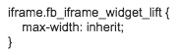
Jeśli używasz Rainmakera lub dowolnego motywu StudioPress, ten sam kod powinien działać dla Ciebie. Jeśli używasz innego szablonu / motywu i napotkasz problemy z wyskakującym okienkiem przycisku Wyślij, które nie jest w pełni wyświetlane, możesz wypróbować powyższy kod CSS, aby sprawdzić, czy zadziała. Jeśli nie, musisz skontaktować się z programistą szablonu / motywu, aby uzyskać kod, dzięki któremu przycisk będzie działał dla Ciebie.
# 5: Przycisk udostępniania na Facebooku
Przycisk Lubię to łatwo pomylić z przyciskiem Udostępnij. Przycisk Lubię to pozwala ludziom zwiększyć liczbę polubień na określonej stronie internetowej i daje im możliwość udostępnienia strony internetowej ich profilowi osobistemu, stronie lub odbiorcom grupowym.
Z drugiej strony pomaga przycisk Udostępnij zwiększyć liczbę polubień na określonej stronie internetowej, ale będzie zachęcaj ludzi do działania, aby udostępniać strony internetowe swoim osobistym profilom, stronom lub grupom odbiorców.
Po kliknięciu, ludzie zobaczą wyskakujące okienko, które pozwoli im szybko udostępnić link ich osobistemu profilowi, stronie lub grupie odbiorców.
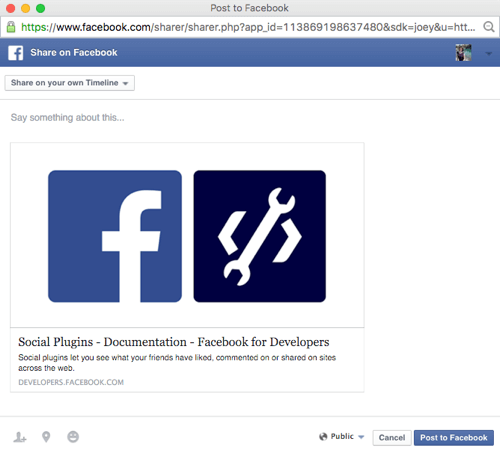
Istnieją dwa sposoby radzenia sobie z tym. Możesz użyj kombinacji Przycisk Lubię i Udostępnij upewniając się, że opcja Udostępnij jest zaznaczona podczas tworzenia przycisku Lubię to, zakładając, że kodujesz przyciski ręcznie.
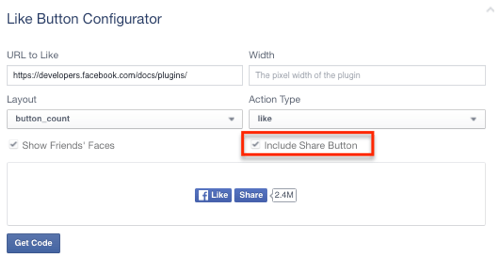
Albo możesz Stwórz Przycisk udostępniania na własną rękę. Podobnie jak w przypadku przycisku Lubię to, możesz skonfigurować przycisk Udostępnij z pustym linkiem do wysłania, który umożliwia innym udostępnianie strony, na której się znajduje, w swoim profilu osobistym, stronie lub grupie odbiorców.
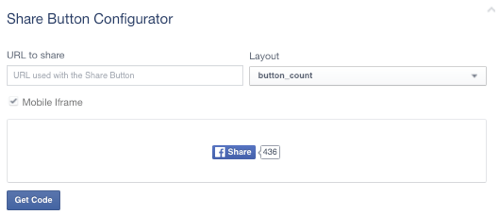
Pierwsza część kodu przycisku Udostępnij to Facebook SDK, o którym wspomniałem na początku artykułu. Jeśli zainstalowałeś go wcześniej, nie musisz instalować go ponownie. Jeśli nie, Facebook zaleca dodanie go po otwierającym tagu body. ty umieść drugą część kodu w miejscu, w którym ma się pojawić przycisk Udostępnij na Facebooku.
Wynikowy przycisk będzie wyglądał następująco.
Po kliknięciu powyższego przycisku będziesz mógł „udostępnić” ten artykuł. Możesz także skonfigurować przycisk z określonym adresem URL, jak pokazano na poniższym obrazku.
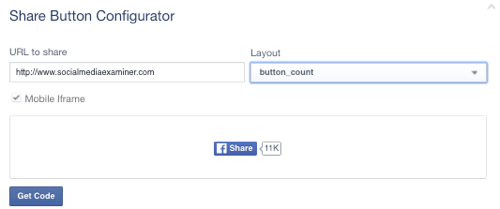
Wynikowy przycisk będzie wyglądał następująco.
Po kliknięciu powyższego przycisku będziesz mógł „udostępnić” stronę główną Social Media Examiner. Możesz także skonfigurować przycisk z określonym adresem URL strony na Facebooku, jak pokazano niżej.
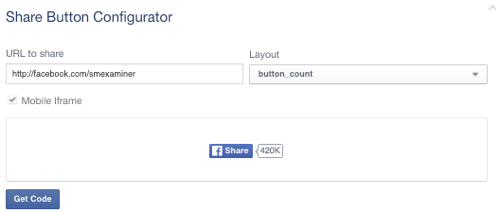
Wynikowy przycisk będzie wyglądał następująco.
Po kliknięciu powyższego przycisku będziesz mógł „udostępnić” stronę Social Media Examiner na Facebooku. Pamiętaj, że osoby, które to zrobią, po prostu udostępnią swoją stronę na Facebooku swoim odbiorcom, ale nie zostaną fanami. Na tym polega różnica między przyciskami Udostępnij i Lubię to w tym przypadku.
Dodatkowe aktualizacje wtyczek społecznościowych
Oprócz nowych wtyczek i przycisków do udostępniania społecznościowego, Facebook zaktualizował również funkcje związane z innymi wtyczkami do udostępniania społecznościowego i zaangażowania.
Jeśli jesteś wydawcą, który używa Komentarze na Facebooku, będziesz odnaleźćnowe funkcje moderowania pomagające w walce ze spamem.
Każdy, kto lubi osadzać posty z Facebooka, może teraz osadzić publicznie komentarze, posty, i filmy (włącznie z relacja na żywo) z nowym, łatwiejszym do wdrożenia kodowaniem.
Jeśli chcesz skonfigurować opcje udostępniania dla urządzeń takich jak telewizory Smart TV, cyfrowe ramki do zdjęć lub Internet rzeczy, przejrzyj opcje w Udostępnianie dla urządzeń.
Możesz przeczytać podsumowanie wszystkich plików aktualizacje tutaj.
Na zakończenie
Jak widać, Facebook szuka więcej sposobów, aby pomóc tym, którzy kochają treści, w udostępnianiu ich. Wydawcy powinni skorzystać nie tylko z tych nowych narzędzi do udostępniania, ale także z wdrożenia technologii potrzebnej do uzyskania dostępu do spostrzeżeń, aby zobaczyć, co najlepiej sprawdza się u ich czytelników.
Co myślisz? Czy wypróbowałeś nowe wtyczki do udostępniania społecznościowego z Facebooka? Dajcie nam znać w komentarzach!