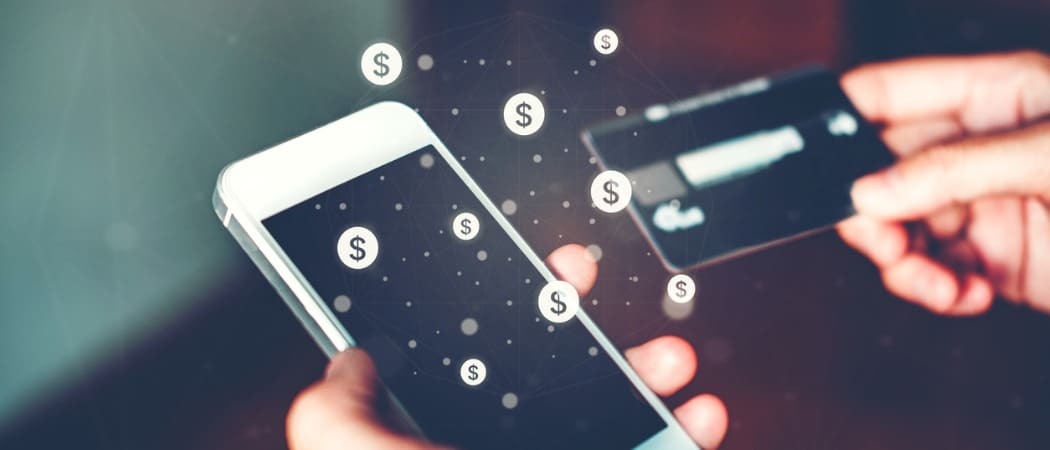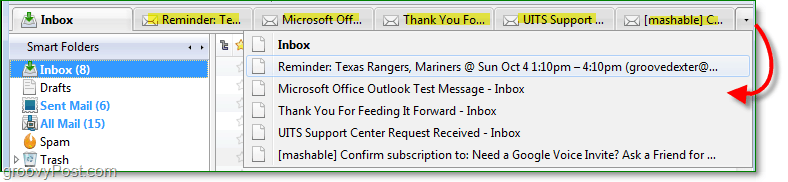Utwórz punkt przywracania systemu Windows 10 ze skrótu na pulpicie
Microsoft System Windows 10 / / March 17, 2020
Ostatnia aktualizacja dnia

Zaoszczędź czas, tworząc skrót przywracania systemu na pulpicie systemu Windows 10, który umożliwia utworzenie go jednym kliknięciem.
Za każdym razem, gdy wprowadzasz poważną zmianę w systemie Windows 10, na przykład robiąc hack rejestru lub instalując duży pakiet oprogramowania, ważne jest utworzenie punktu przywracania systemu. Jeśli coś pójdzie nie tak, możesz przywrócić poprzedni stan, gdy system działał. Zwykle możesz ręcznie utwórz punkt przywracania. Ale jeśli często wprowadzasz zmiany w systemie, przydaje się możliwość szybkiego utworzenia i przywrócenia znanej dobrej konfiguracji. Oto, jak utworzyć nowy punkt przywracania za pomocą podwójnego kliknięcia ikony skrótu.
Utwórz skrót na pulpicie do przywracania systemu
Pierwszą rzeczą, którą musisz zrobić, to upewnić się, że funkcja Przywracania systemu jest włączona we Właściwościach systemu. Jeśli jeszcze go nie włączyłeś, przeczytaj nasz pełny artykuł na ten temat włącz i utwórz punkt przywracania systemu w systemie Windows 10.
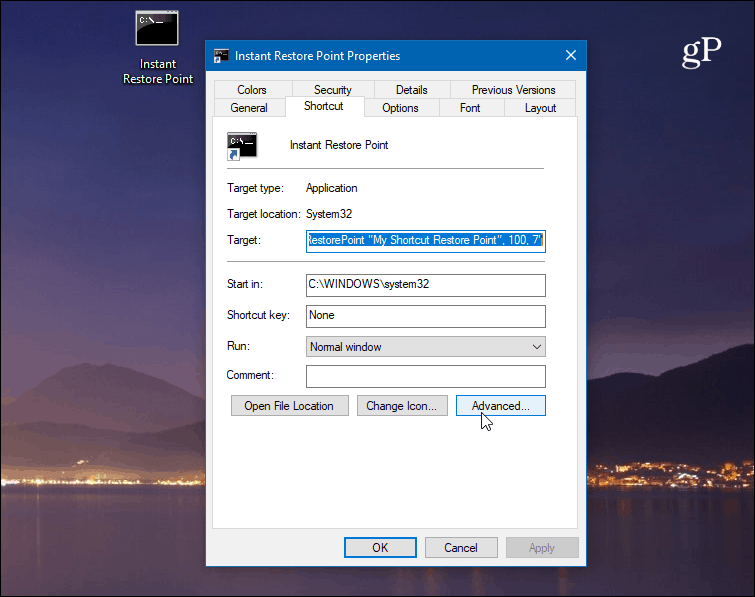
Kliknij pulpit prawym przyciskiem myszy i wybierz Nowy> Skrót aby uruchomić kreatora skrótów. Aby zlokalizować element, wpisz następującą ścieżkę:
cmd.exe / k "wmic.exe / Namespace: \\ root \ default Ścieżka SystemRestore Wywołaj CreateRestorePoint„ My Shortcut Restore Point ”, 100, 7”
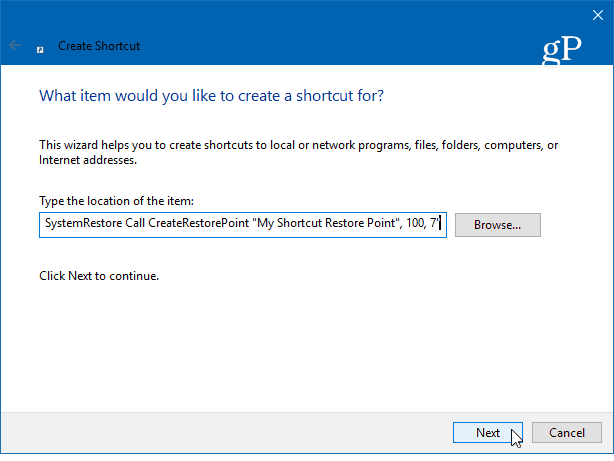
Następnie wpisz niezapomniany opis skrótu, np. „Punkt natychmiastowego przywracania” lub cokolwiek chcesz, a następnie kliknij koniec.
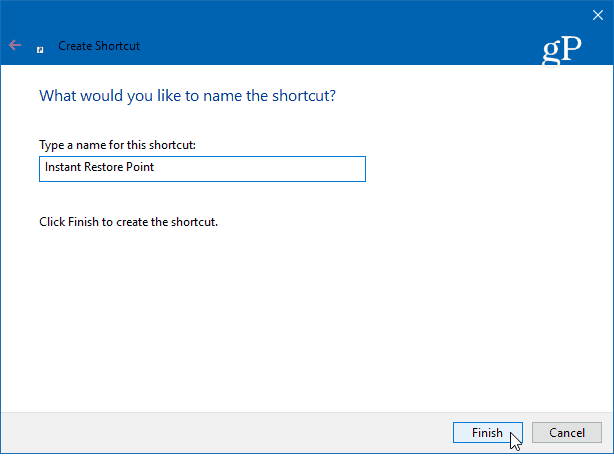
Po utworzeniu skrótu pozostaje jeszcze kilka rzeczy do zrobienia. Kliknij ikonę prawym przyciskiem myszy i wybierz Nieruchomości. Na ekranie, który zostanie otwarty, kliknij zaawansowane, a następnie zaznacz pole „Uruchom jako administrator” i kliknij dobrze. To ważny krok. Jeśli nie masz skonfigurowanego do uruchamiania jako administrator, to nie będzie działać i pojawi się komunikat „odmowa dostępu”.
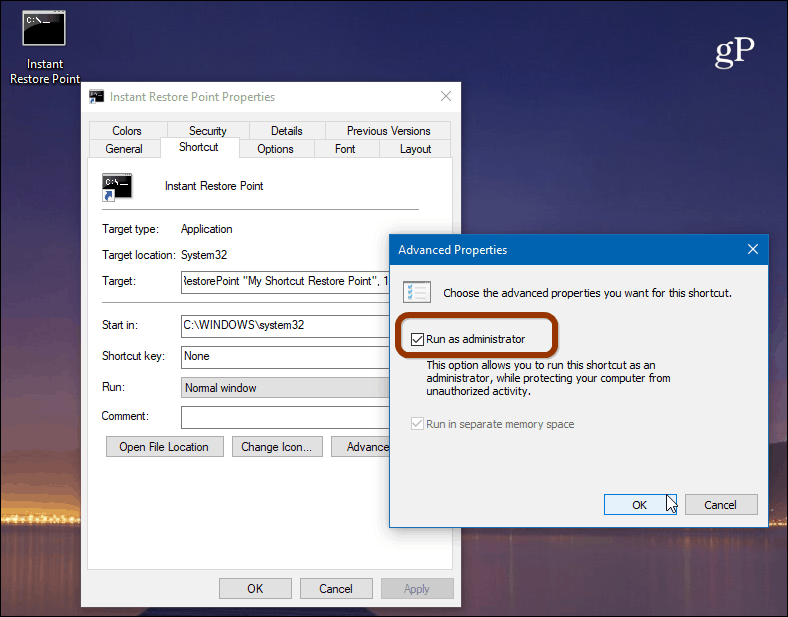
Tutaj możesz również zmienić ikonę skrótu, jeśli chcesz. Aby to zrobić, kliknij Zmień ikonę przycisk i rodzaj:C: \ Windows \ System32 \ imageres.dll jako ścieżka do znalezienia innych dołączonych ikon systemu Windows 10 lub przejdź do lokalizacji, z której chcesz skorzystać.
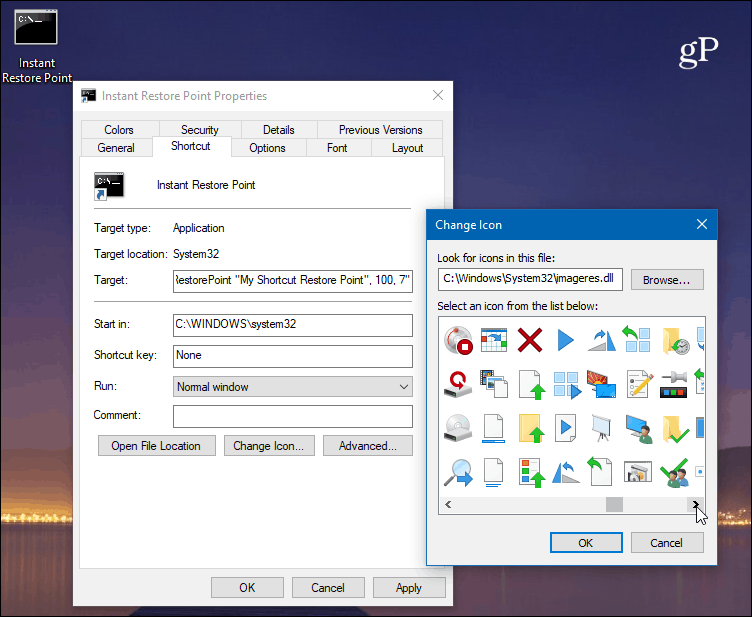
Aby upewnić się, że działa, kliknij dwukrotnie ikonę i powinieneś zobaczyć następujący wiersz polecenia, który informuje, że nowy punkt został pomyślnie utworzony.
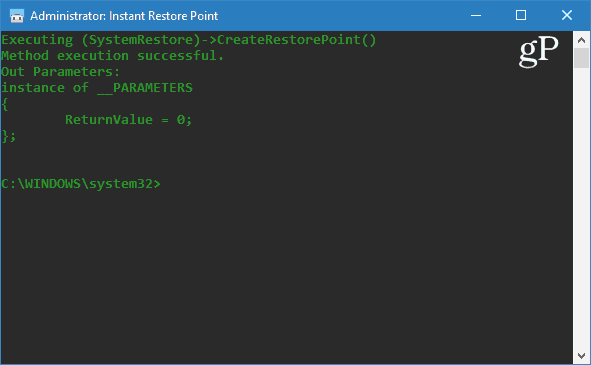
Warto wspomnieć, że system Windows 10 tworzy automatyczny punkt przywracania, zanim automatycznie zainstaluje aktualizacje funkcji lub zbiorcze. Oprócz tworzenia ręcznych punktów przywracania możesz także spraw, aby system Windows 10 tworzył automatyczne punkty przywracania po uruchomieniu programu Windows Defender. Tak więc, jeśli tworzone są ręczne i automatyczne punkty przywracania, zawsze możesz mieć pewność, że masz stabilny system, do którego można przywrócić.
Pamiętaj też, że punkty przywracania mogą zajmować sporo miejsca na dysku. Jeśli brakuje Ci miejsca, sprawdź nasz artykuł na temat jak usunąć stare punkty przywracania odzyskać miejsce na dysku. W tym samym czasie możesz chcieć spraw, aby narzędzie Przywracanie systemu wykorzystywało mniej miejsca na dysku.
Jak często tworzysz punkty przywracania systemu? Podziel się swoimi przemyśleniami w komentarzach poniżej.