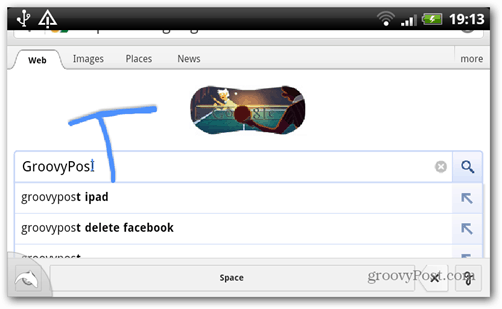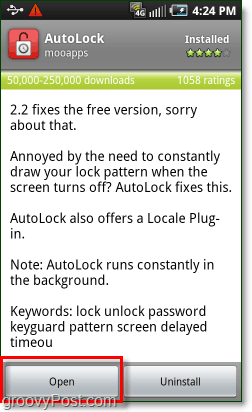Jak łatwo projektować obrazy w mediach społecznościowych: 4 bezpłatne narzędzia: egzaminator mediów społecznościowych
Narzędzia Mediów Społecznościowych / / September 26, 2020
 Tworzysz własne obrazy w mediach społecznościowych? Szukasz łatwych w użyciu narzędzi graficznych do projektowania profesjonalnie wyglądających wizualizacji?
Tworzysz własne obrazy w mediach społecznościowych? Szukasz łatwych w użyciu narzędzi graficznych do projektowania profesjonalnie wyglądających wizualizacji?
W tym artykule poznasz cztery bezpłatne narzędzia do tworzenia obrazów do celów marketingowych.
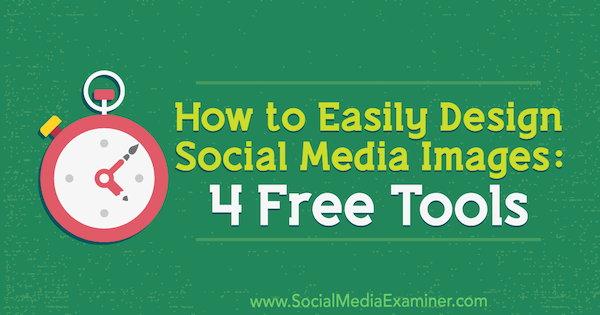
# 1: Podgląd stylów tekstu jednym dotknięciem przez Adobe Spark
Adobe Spark jest częścią pakietu produktów Adobe, które umożliwiają tworzenie obrazów i filmów z mediów społecznościowych w Internecie. Jest to jeden z najłatwiejszych w obsłudze edytorów obrazów online i oferuje wiele szablonów projektów do wyboru.
Oto jak używać Adobe Spark do tworzenia obrazów w mediach społecznościowych dla dowolnego konta w mediach społecznościowych:
Pierwszy, przejdź do serwisu Adobe Spark i zaloguj się za pomocą swojego identyfikatora Adobe ID. Do korzystania ze Spark nie jest wymagana licencja Creative Cloud, ale posiadanie subskrypcji zapewnia dodatkowe funkcje. Mianowicie możesz usunąć znak wodny Adobe Spark za pomocą pliku
Po zalogowaniu się będziesz zobacz różne szablony do wyboru. Wszystkie popularne szablony społecznościowe są wyświetlane na ekranie głównym lub możesz użyć paska wyszukiwania, aby znaleźć jeszcze więcej typów szablonów. Gdy znajdziesz taki, którego chcesz użyć, wybierz go.
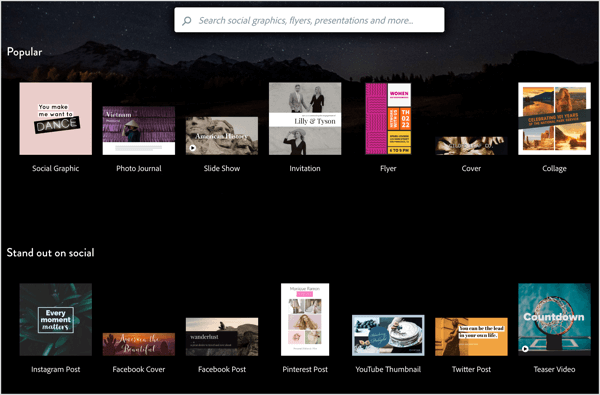
Po dokonaniu wyboru otworzy się edytor Adobe Spark z wybranym szablonem. Większość szablonów zawiera gotowe obrazy i pola tekstowe. Możesz zmienić rozmiar elementów projektu i przeciągnij je po płótnie, aby zmienić ich położenie.
Po prawej stronie ekranu zobaczysz cztery karty:
- Karta Projekt umożliwia wybierz inny gotowy motyw dla Twojego szablonu.
- Kliknij kartę Kolory, aby wybierz inny schemat kolorów.
- Otwórz kartę Układ, aby wybierz inny układ obrazu.
- Kliknij kartę Zmień rozmiar, aby zmień rozmiar obrazu.
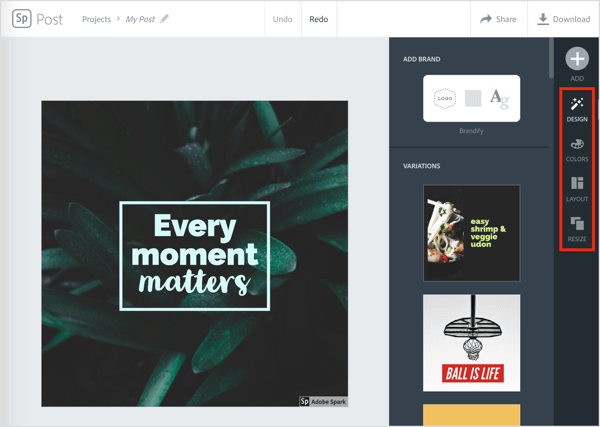
Aby edytować tekst w szablonie, kliknij dwukrotnie pole tekstowe i Zacznij pisać. Możesz zmień czcionki i inne opcje tekstuna karcie Typ.
Aby zmienić kolory, kliknij kartę Kolor i wybierz jeden z gotowych szablonów kolorów. Zwróć uwagę, że spowoduje to również zmianę koloru kształtu połączonego z tekstem.
Mówiąc o kształtach, prawdopodobnie zauważyłeś, że Twój tekst jest połączony z ramką, okręgiem lub innym kształtem. Znajduje się za tekstem, łącząc obraz i szczerze, dzięki czemu wygląda całkiem fajnie. Kliknij kartę Kształt po prawej stronie ekranu i wybierz dowolny kształt, którego chcesz użyćz tekstem. Zostanie automatycznie zastosowany do Twojego obrazu.
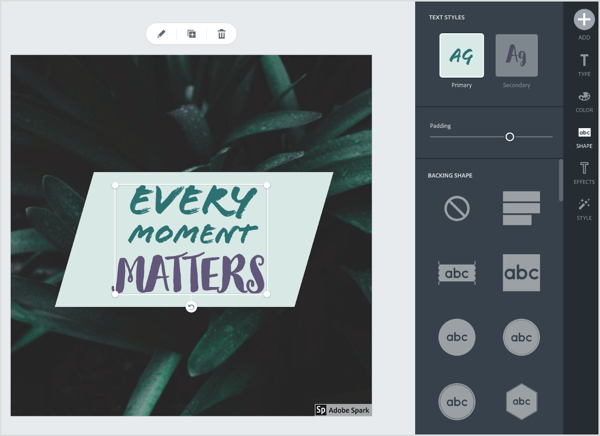
Alternatywnie możesz użyć wbudowanego narzędzia sugestii Spark, aby zmienić czcionkę i kształt. Kliknij kartę Styl po prawej stronie ekranu i przeciągnij zielone kółko na kole, aby przełączać się między różnymi stylami tekstu.
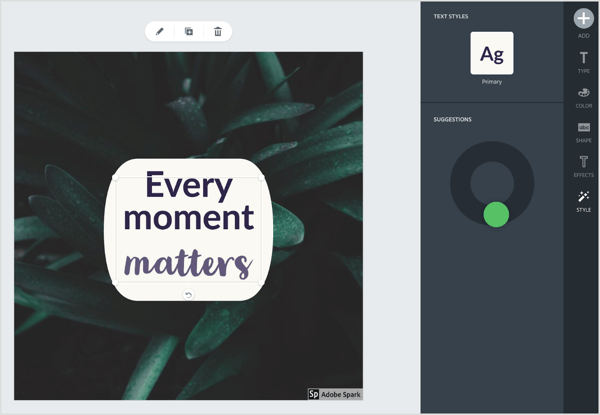
Zmiana tła szablonu również jest łatwa; po prostu kliknij go dwukrotnie. Następnie pojawi się monit prześlij nowy obraz i zastosuj w tle filtr w stylu Instagrama. Zwróć uwagę, że spowoduje to zastąpienie obecnego tła.
Kiedy Twoje dzieło będzie gotowe do udostępnienia, kliknij przycisk Udostępnij u góry ekranu. Stąd możesz udostępnij na Twitterze lub Facebookulub za pośrednictwem poczty elektronicznej. Aby pobrać obraz, po prostu kliknij przycisk Pobierz w prawo.
# 2: Szybkie projektowanie podstawowych obrazów w mediach społecznościowych za pomocą Pablo
Pablo by Buffer to bezproblemowy edytor obrazów online, który pozwala tworzyć podstawowe obrazy w mediach społecznościowych w kilka sekund. Więc chociaż nie ma niektórych funkcji innych edytorów obrazów z tej listy, działa w mgnieniu oka. To narzędzie jest za darmo bez rejestracji, dzięki czemu jest idealny, gdy Ty lub Twój zespół potrzebujecie szybkiego stworzenia obrazu.
Wszystkie opcje edycji Pablo są dostępne na stronie głównej aplikacji. Nie ma menu ani innych obręczy, przez które można przejść; właśnie przejdź do serwisu i rozpocznij edycję. Oto jak używać Pablo do tworzenia podstawowych obrazów w mediach społecznościowych:
Najpierw spójrz na prawy górny róg ekranu i wybierz sieć społecznościową, dla której projektujesz ten obraz. Obecnie Pablo ma gotowe ustawienia dla Pinteresta, Instagrama, Facebooka i Twittera, które zapewnią prawidłowy rozmiar obrazu.
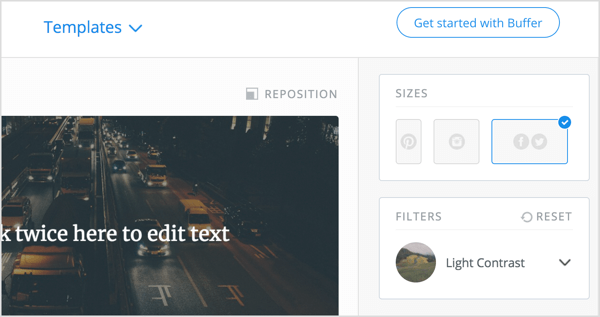
Następnie przewiń listę obrazów po lewej stronie, aby znaleźć ten, który chcesz edytować. Możesz przeszukuj ogromną bibliotekę obrazów Pablo wolnych od tantiemlub kliknij przycisk Prześlij obraz u dołu ekranu, aby prześlij obraz niestandardowy.
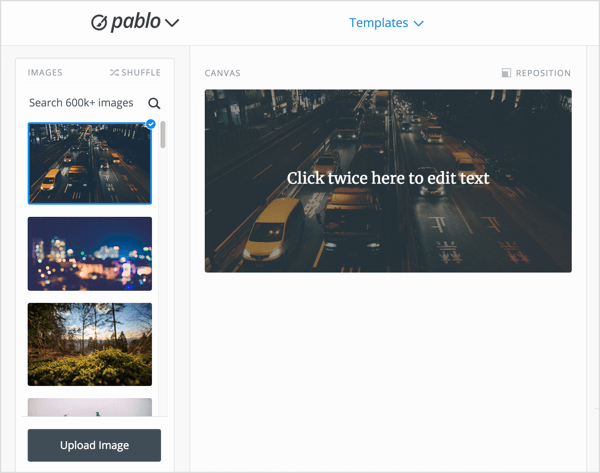
Możesz także dodawać filtry do swoich obrazów. W polu Filtry po prawej stronie ekranu wybierz filtr, którego chcesz użyć. Do wyboru jest kilka, a wszystkie wyglądają podobnie do filtrów na Instagramie.
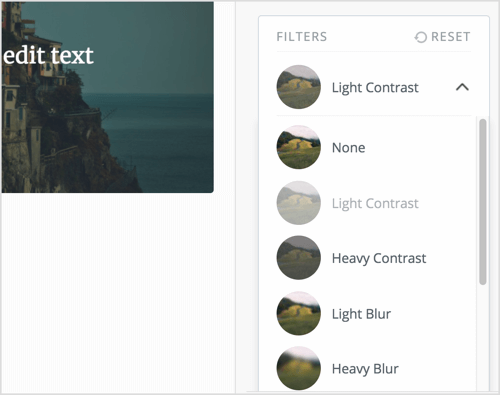
Po wybraniu obrazu pojawia się on na środku ekranu z gotowym polem tekstowym. Kliknij dwukrotnie pole tekstowe do edytować tekst w środku tego. Dodatkowo możesz przeciągnij pole tekstowe na ekranie zmienić położenie. Dodaj więcej elementów tekstowych, korzystając z opcji w polu Tekst po prawej stronie ekranu.
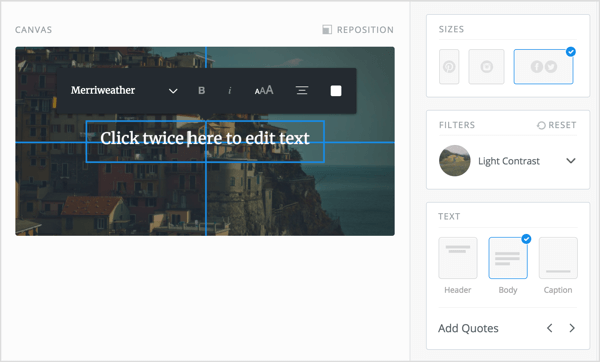
Wreszcie, kliknij pole Logo w prawym dolnym rogu ekranu prześlij logo swojej firmy. Możesz przeciągnij swoje logo po ekraniezmienić jego położenie. Ułatwia to oznaczanie obrazów w mediach społecznościowych za pomocą logo Twojej marki.
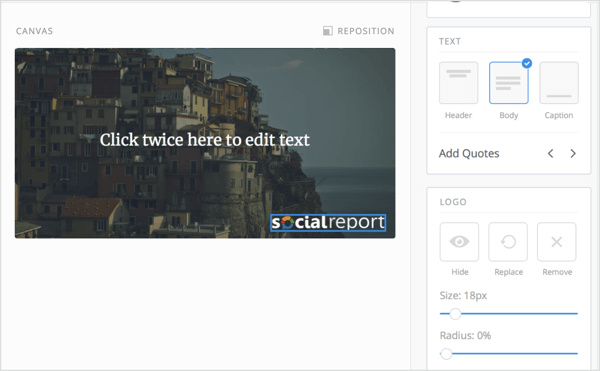
Gdy obraz będzie gotowy do udostępnienia, KliknijPrzycisk udostępniania i pobierania w prawym dolnym rogu ekranu. Stąd możesz udostępnij swoje arcydzieło na Twitterze, Facebooku, Instagramie lub Pinterest. Alternatywnie możesz pobierz obraz do Twojego komputera.
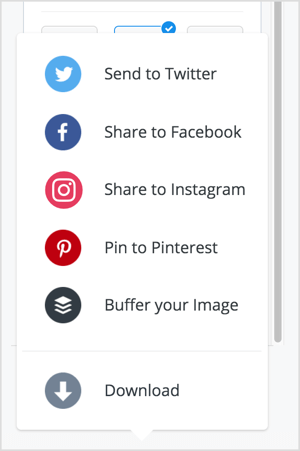
# 3: Projektuj automatycznie zmieniające się rozmiary obrazów w mediach społecznościowych za pomocą Snappa
Snappa to przyjazny dla użytkownika program do tworzenia obrazów online, który ma szablony dla każdej sieci mediów społecznościowych. Oprócz szablonów postów społecznościowych oferuje szablony banerów, historii i infografik. To sprawia, że Snappa jest Twoim punktem kompleksowej obsługi do tworzenia wszelkiego rodzaju treści w mediach społecznościowych.
W tym przykładzie użyjesz Snappy do utworzenia obrazu relacji na Instagramie z szablonu, ale proces jest taki sam dla innych rozmiarów obrazów w mediach społecznościowych.
Zacząć, załóż darmowe konto lub Zaloguj sie. Snappa oferuje również Konto Pro (15 USD / miesiąc, opłata miesięczna), która obejmuje nieograniczone pliki do pobrania i niestandardowe czcionki, ale bezpłatne konto jest dobrym miejscem do rozpoczęcia.
Po zalogowaniu się zobaczysz listę wstępnie ustawionych rozmiarów postów w mediach społecznościowych, blogów i infografik, reklam w mediach społecznościowych i innych opcji. Wybierz opcję Instagram Story w tym przykładzie.
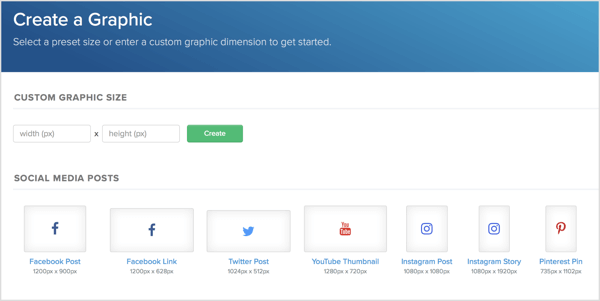
Następnie zobaczysz listę gotowych szablonów Story, które możesz dostosować do swojego projektu. Kliknij szablon, którego chcesz użyć. Możesz też kliknąć przycisk +, aby utworzyć historię od zera.
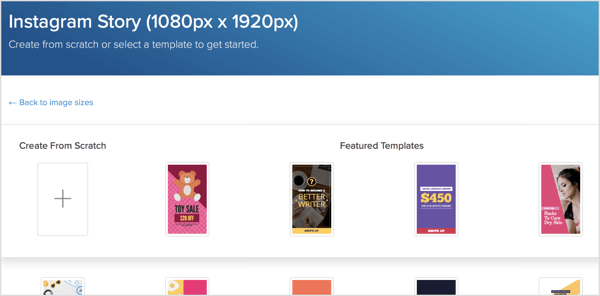
Po dokonaniu wyboru szablon zostanie otwarty w edytorze Snappa. Snappa ma mnóstwo zaawansowanych funkcji edycji, podobnych do niektórych funkcji, które można znaleźć w programie Photoshop lub innym zaawansowanym pakiecie do edycji obrazów.
Teraz dostosuj szablon do swoich upodobań. Kliknij dwukrotnie dowolny element tekstowy do dodać lub zmienić tekst. Użyj opcji tekstu po lewej stronie ekranu, aby zmienić rozmiar, kolor lub typ czcionki.
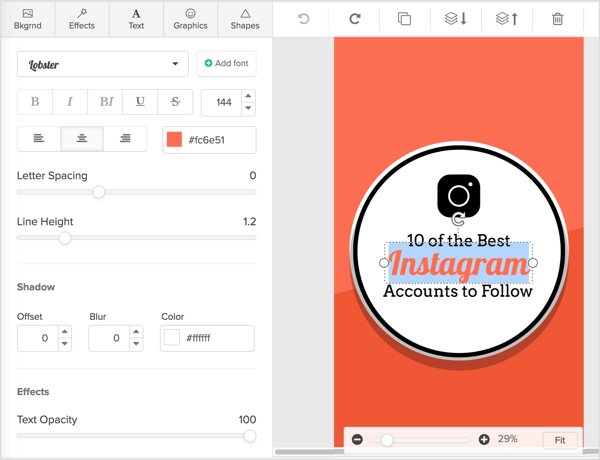
Możesz dodawać obrazy, kształty i inne elementy projektu do swoich obrazów w mediach społecznościowych. W lewym górnym rogu ekranu KliknijKarta grafiki do zobacz listę wektorów i niestandardowych obrazów do wyboru lub przesłać własny obraz.
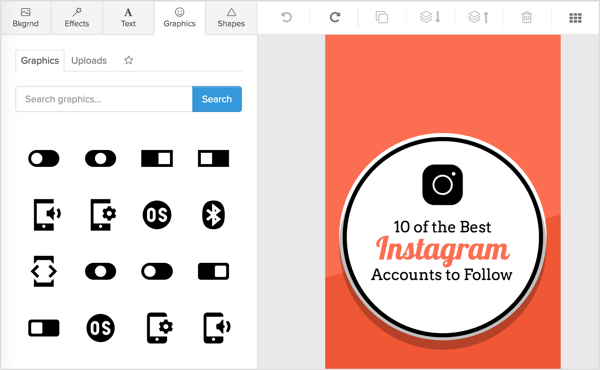
Podobnie, kliknij kartę Kształty aby zobaczyć bibliotekę kształtów, które możesz dodać do swojego projektu. Kliknij, aby wybrać element projektui dodaj go do płótna. Przeciągnij, aby zmienić położenie to na twoim projekcie.
Do zmienić rozmiar dowolnych elementów projektukliknij, aby wybierz element i użyj pokręteł które się na nim pojawiają.
Skorzystaj ze szkolenia marketingowego YouTube - online!

Chcesz zwiększyć swoje zaangażowanie i sprzedaż w YouTube? Następnie dołącz do największego i najlepszego zgromadzenia ekspertów ds. Marketingu YouTube, którzy dzielą się swoimi sprawdzonymi strategiami. Otrzymasz szczegółowe instrukcje na żywo Strategia YouTube, tworzenie filmów i reklamy w YouTube. Zostań bohaterem marketingu YouTube dla swojej firmy i klientów, wdrażając strategie, które przynoszą sprawdzone rezultaty. To jest szkolenie online na żywo od Twoich znajomych z Social Media Examiner.
KLIKNIJ TUTAJ PO SZCZEGÓŁY - SPRZEDAŻ KOŃCZY SIĘ 22 WRZEŚNIA!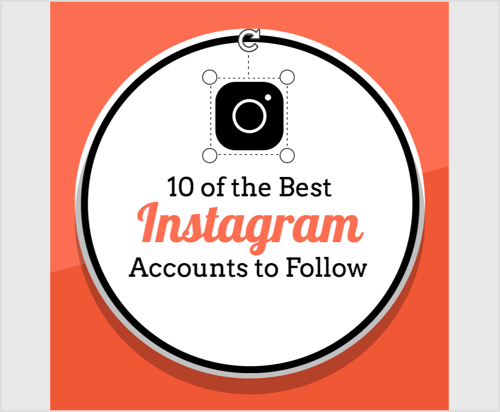
Pamiętaj, że możesz również dodawać obrazy tła do projektów Snappa. Kliknij kartę Tło aby zobaczyć szereg opcji. Możesz przeszukaj bibliotekę obrazów Snappa bez tantiem lub prześlij własne tło klikając przycisk Uploads.
Aby zmienić układ obrazu tła, KliknijPrzycisk zmiany położenia tła u góry karty Tło. Następnie możesz zmienić układ obrazu tła według własnych upodobań.
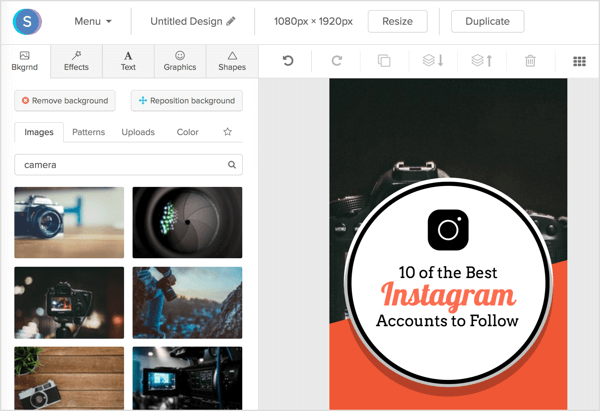
Możesz też zastosuj efekty do obrazu tła na karcie Efekty. Tutaj możesz dodawać nakładki kolorów, przyciemnianie i nie tylko.
Gdy już umieścisz swój obraz w elementach wizualnych i będziesz gotowy do wyeksportowania, masz dwie możliwości: pobrać projekt lub udostępnić go bezpośrednio w mediach społecznościowych. Kliknij przycisk Pobierz w prawym górnym rogu ekranu i wybierz format, który najbardziej Ci odpowiada.
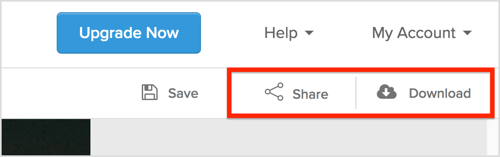
Możesz też udostępniać bezpośrednio w mediach społecznościowych, klikając przycisk Udostępnij który znajduje się po prawej stronie przycisku Pobierz. W tej chwili możesz udostępniać treści bezpośrednio na Twitterze lub Facebooku z poziomu aplikacji.
I to wszystko! Utworzyłeś i udostępniłeś swój obraz w mediach społecznościowych w Snappa. To takie proste.
# 4: Dodaj proste wykresy wizualizacji danych do obrazów w mediach społecznościowych w serwisie Canva
Canva to darmowy edytor obrazów online z ogromną biblioteką bezpłatnych szablonów i obrazów bez tantiem. Aplikacja ma wbudowane szablony dla wszystkich głównych sieci społecznościowych, a nawet możesz publikować bezpośrednio na swoich kontach w mediach społecznościowych z aplikacji.
Tworzenie obrazu na podstawie jednego z szablonów Canva jest proste. Po zalogowaniu się kliknij przycisk Więcej w prawym górnym rogu ekranu.
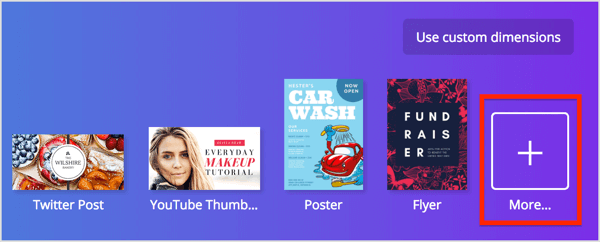
Pojawi się pełna lista szablonów Canva. Zajrzyj do sekcji Posty w mediach społecznościowych i wybierz szablon, który najlepiej odpowiada Twoim potrzebom. W tym przykładzie wybierz opcję Post na Instagramie, aby utworzyć obraz na Instagram.
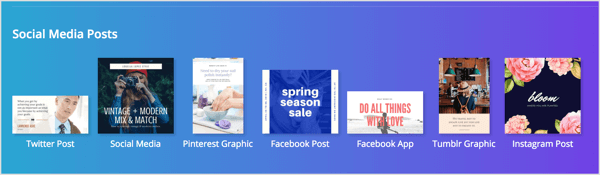
Po wybraniu szablonu tworzony jest nowy dokument.
Kliknij kartę Układy po lewej stronie okna, a zostanie wyświetlona lista układów postów do wyboru. Wszystkie te układy są dopasowane do rozmiaru posta.
Przeszukaj listę i kliknij układ, którego chcesz użyć; zostanie zaimportowany do edytora, gotowy do dostosowania.
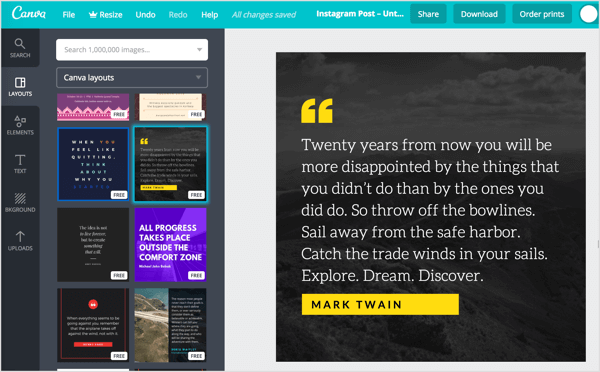
Pamiętaj, że nie wszystkie szablony są uwzględnione w bezpłatnym abonamencie Canva. Możesz uaktualnić do Canva Pro za 12,95 USD za użytkownika miesięcznie, rozliczane co miesiąc lub trzymaj się planu bezpłatnego, jeśli nie masz nic przeciwko ograniczonej liczbie bezpłatnych szablonów.
Edytowanie szablonu Canva jest łatwe. Właśnie kliknij dwukrotnie pola tekstowe do edytować tekst. Możesz także zmienić czcionki. Właśnie kliknij menu podręczne czcionek u góry edytora i wybierz inną czcionkę. Możesz też edytuj rozmiar punktu, odstępy, kolor i nie tylko.
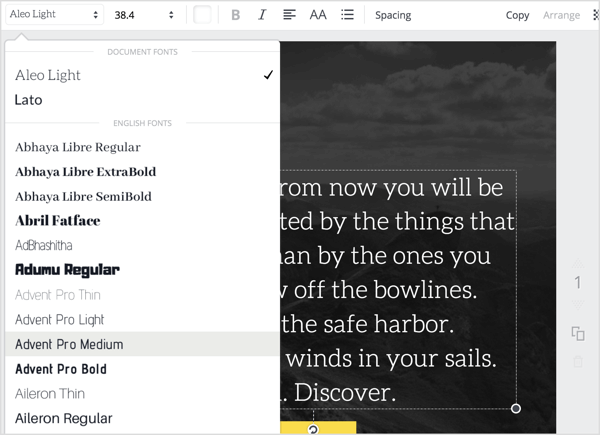
Jeśli chcesz edytować tło Twojego projektu, kliknij kartę Tło po lewej stronie okna. W oknie tła możesz wybrać tekstury i kolory tła, a nawet przeszukać bibliotekę obrazów Canva wolnych od tantiem. Kliknij obraz lub teksturę, której chcesz użyć, i zostanie automatycznie zastosowany do obrazu.
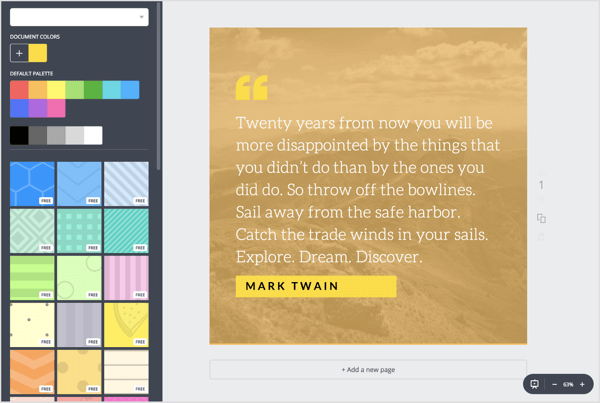
Mówiąc o obrazach, możesz dodać inne elementy projektu do swojego arcydzieła Canva. Możesz użyj własnych obrazów lub wybierz jeden z szerokiej gamy obrazów dostępnych bez tantiem w serwisie Canva.
Aby to zrobić, kliknij kartę Elementy po lewej stronie ekranu. Zostanie wyświetlona lista różnych elementów projektu do wyboru, w tym:
- Darmowe zdjęcia: dodaj obraz z biblioteki bezpłatnych obrazów Canva
- Siatki: twórz siatki obrazów w swoim poście w mediach społecznościowych
- Ramy: dodaj ramki do obrazu
- Kształty: przeciągnij i upuść kształty wektorowe na swój obraz
- Linie: dodaj stylizowane linie do swojego obrazu
- Ilustracje: dodaj darmowe obrazy wektorowe do swojego obrazu
- Ikony: dodaj darmowe ikony do swojego obrazu
- Wykresy: wizualizuj podstawowe dane na swoim obrazie
- I <3 Canva: wybierz jeden z bezpłatnych obrazów Canva, aby pokazać swoje wsparcie dla Canva
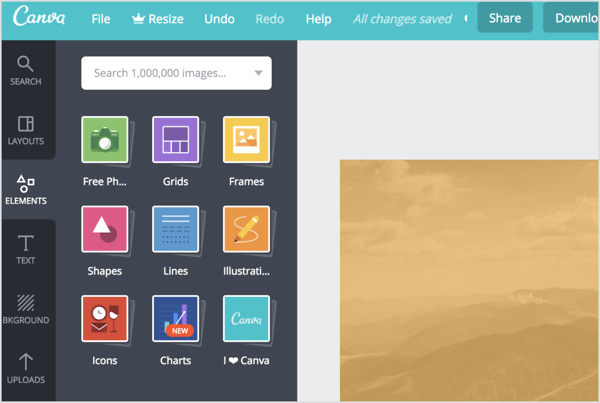
Wybierz element, który chcesz dodać, i przeciągnij i upuść go na płótnie. Gdy już się pojawi, możesz zmień rozmiar elementu, przeciągając po bokach. Możesz dodać tyle elementów, ile chcesz, więc zrób coś niesamowitego!
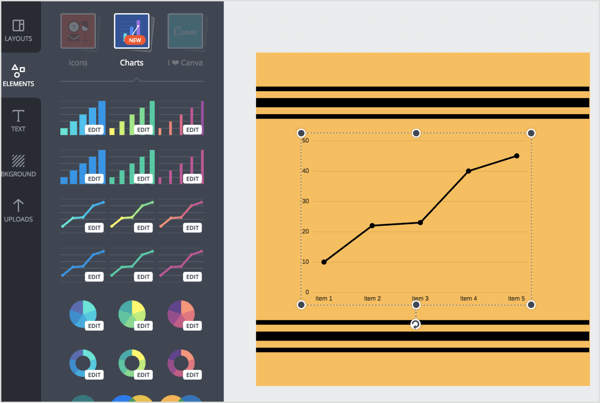
Wreszcie możesz dodaj własne obrazy lub wektory do płótna. Otwórz kartę Przesłane i kliknij zielony przycisk Prześlij własne obrazy. Wybierz swój plik, i wtedy przeciągnij i upuść go na płótnie. Wszystkie opcje umieszczania i zmiany rozmiaru są takie same jak powyżej.
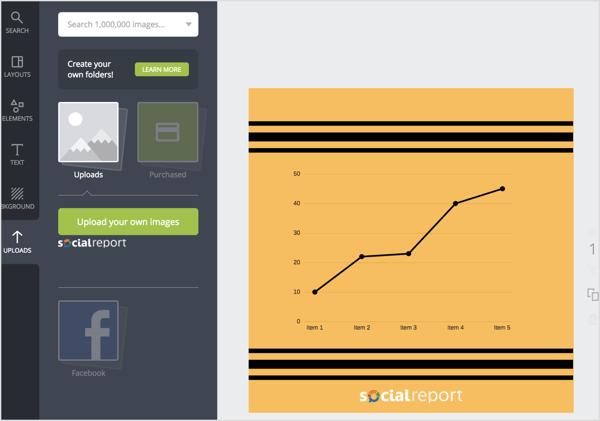
Gdy skończysz tworzyć obraz, możesz go wyeksportować. KliknijPrzycisk pobierania u góry ekranu i wybierz potrzebny typ pliku. Masz również możliwość wybierz przezroczyste tło. Przezroczyste tła działają tylko z obrazami PNG, które nie mają ustawionego obrazu tła. Kliknij zielony przycisk Pobierz kiedy będziesz gotowy.
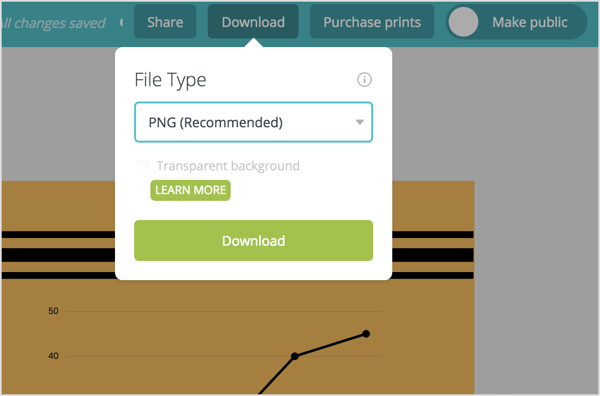
Ty też możesz opublikuj swoje zdjęcie bezpośrednio na Facebooku lub Twitterze bezpośrednio z serwisu Canva. Aby to zrobić, kliknij przycisk Udostępnij u góry ekranu i kliknij zakładkę Social w wyskakującym okienku. Stąd możesz wpisz towarzyszącą wiadomość i wybierz sieć społecznościową, aby ją udostępnić (Twitter lub Facebook). KliknijPodziel się teraz kiedy będziesz gotowy do udostępnienia.
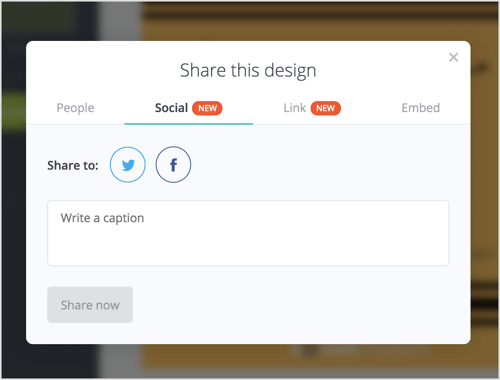
I to wszystko. Udało Ci się dostosować jeden z szablonów Canva i udostępnić swój projekt na Facebooku i Twitterze. Udostępnianie w innych sieciach wymaga pobrania obrazu i opublikowania go ręcznie lub skorzystania z ulubionej aplikacji do zarządzania mediami społecznościowymi.
Wskazówki dotyczące optymalizacji obrazów w mediach społecznościowych pod kątem zaangażowania
Tworzenie obrazów do mediów społecznościowych różni się od tworzenia obrazów do postów na blogu lub innych treści internetowych. W końcu, kiedy publikujesz posty w mediach społecznościowych, masz zaledwie kilka sekund, aby przyciągnąć uwagę odbiorców i skłonić ich do kliknięcia Twojego linku. Oto kilka wskazówek, jak uzyskać lepsze wyniki:
Publikuj obrazy, które są odpowiednie dla Twoich odbiorców. Na przykład, jeśli kierujesz reklamy do podróżnych, pokaż piękne zdjęcie plaży lub miejsca w pierwszej klasie samolotu.
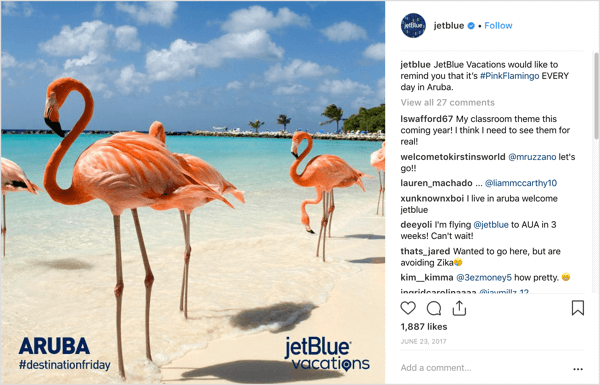
Spróbujzmieścić jak najwięcej informacji na obrazku. Nie oznacza to umieszczania akapitów tekstu w obrazie banera, ale raczej dodanie krótkiego zdania, aby wyświetlić podgląd kluczowych punktów artykułu lub produktu.
Upewnij się, że obrazy są idealnie dopasowane do sieci, w których publikujesz. Niestety, obrazy w mediach społecznościowych nie mają jednego rozmiaru dla wszystkich, więc musisz zrobić coś innego rozmiary obrazów dla każdej sieci.
Stwórz coś oryginalnego. Twoi klienci chcą oglądać niesamowite, przyjemne wizualnie treści. Poświęć czas i wysiłek, aby stworzyć jak najlepsze obrazy, a zobaczysz więcej konwersji niż w przypadku obrazów pobranych bezpośrednio z internetu.
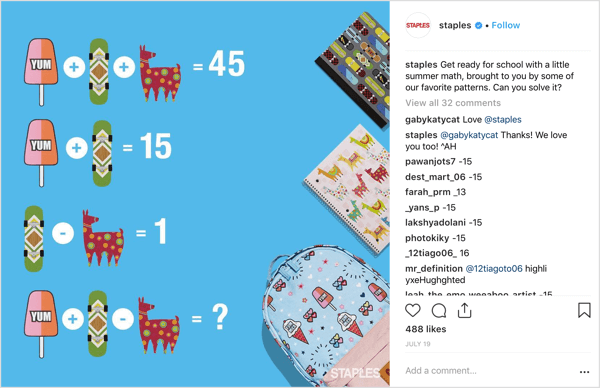
Wreszcie, upewnij się, że masz prawa do wykorzystywania udostępnianych obrazów. Zalecam używanie obrazów wolnych od tantiem lub licencjonowanych na licencji Creative Commons w treściach mediów społecznościowych, aby uniknąć problemów prawnych ze strony właścicieli praw autorskich.
Co myślisz? Jakiego narzędzia używasz do tworzenia obrazów? Czy znalazłeś jakieś świetne sposoby na lepszą optymalizację obrazów w mediach społecznościowych? Podziel się swoimi przemyśleniami w komentarzach poniżej - z chęcią poznamy Twoje spostrzeżenia.
Więcej artykułów o narzędziach graficznych i projektowych dla marketerów mediów społecznościowych:
- Poznaj to narzędzie, aby szybko tworzyć markowe grafiki dla wielu kanałów mediów społecznościowych jednocześnie.
- Odkryj 3 niedrogie narzędzia do tworzenia własnych animowanych grafik.
- Znajdź 6 narzędzi do łatwego dodawania elementów projektu do historii na Instagramie.