Jak używać Google Data Studio do analizy reklam na Facebooku: Social Media Examiner
Reklamy Na Facebooku Studio Danych Google Analityka Facebooka Facebook / / September 26, 2020
Chcesz lepiej poznać skuteczność swoich reklam na Facebooku? Czy rozważałeś użycie Google Data Studio?
W tym artykule dowiesz się, jak utworzyć siedem wartościowych wykresów w Google Data Studio, które pomogą Ci lepiej analizować kampanie reklamowe na Facebooku.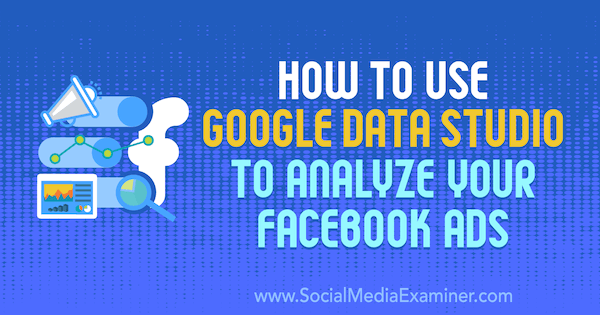
Jak tworzyć wykresy w Google Data Studio
Studio danych to bezpłatne narzędzie stworzone przez Google, które umożliwia prezentowanie informacji w nieskończonej liczbie odmian wykresów z różnych źródeł.
Marketingowcy w mediach społecznościowych mogą tworzyć wizualizacje danych z Facebook Ads Manager i Google Analytics. Od podstawowych tabel raportowania po bardziej zaawansowane wykresy, marketerzy mogą lepiej śledzić i analizować skuteczność kampanii reklamowych na Facebooku za pomocą Data Studio.
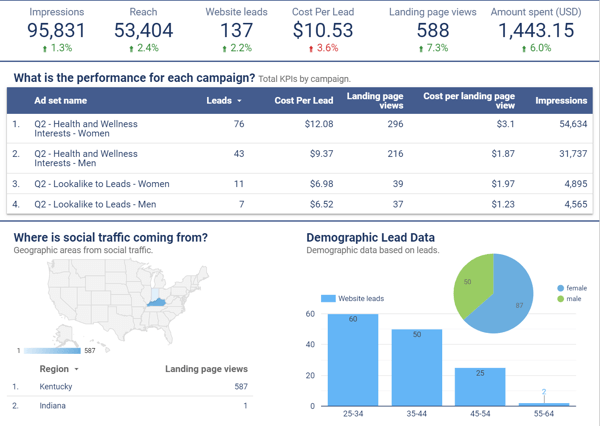
Wykresy mocy źródeł danych utworzone w Data Studio. Źródło danych będzie łączyć informacje z Facebook Ads Manager, Google Analytics i innych platform marketingowych z Data Studio dzięki czemu można tworzyć wykresy w panelu raportowania.
Aby utworzyć źródło danych, pobierz informacje z Facebook Ads Manager i Google Analytics za pomocą łącznika dla tych platform.
Google Analytics to natywny łącznik w Studiu danych, więc nie potrzebujesz żadnej innej integracji, aby wprowadzić te dane do raportu. W przypadku Menedżera reklam na Facebooku możesz użyć łącznika partnera. Supermetrics to popularna opcja integracji z Facebook Ads Manager, Facebook Insights, Instagram Insights i innymi.
# 1: Utwórz źródło danych dla Google Analytics
To będzie najprostsze źródło danych, jakie utworzysz. Przejdź do Studia danych Google strony źródeł danych. Następnie kliknij niebieskie kółko ze znakiem „+” aby utworzyć nowe źródło danych.
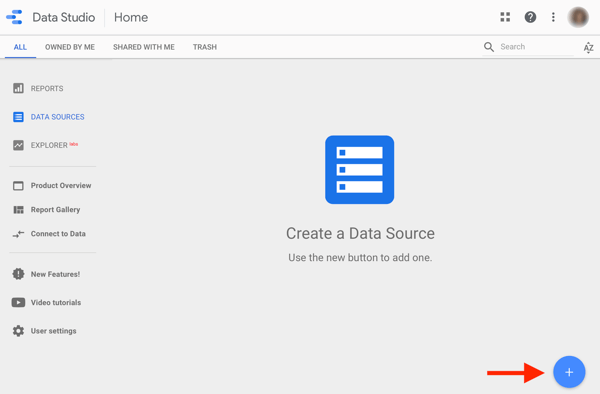
Następnie zobaczysz dostępne opcje łączników. Możesz przewiń do lub wyszukaj Google Analytics i wybierz to.
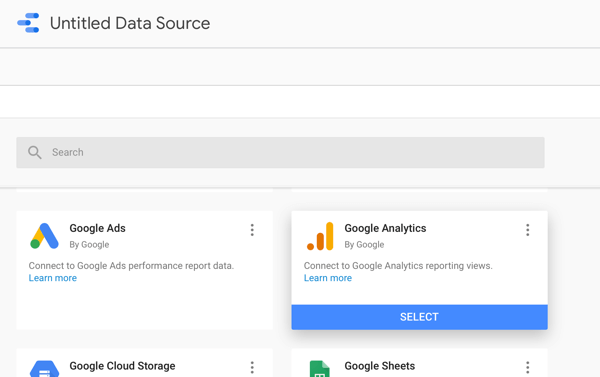
Wyszukaj nazwę swojego konta Google Analytics i wybierz właściwość i widok danych, które chcesz przeanalizować w panelu. Kliknij Połącz.
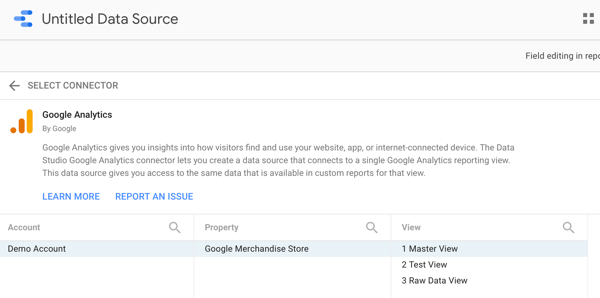
Następnie źródło danych powinno automatycznie zaktualizować się do nazwy wybranego widoku. Jeśli chcesz zmień jego nazwę, kliknij nazwę źródła danych w lewym górnym rogu.
# 2: Utwórz źródło danych dla reklam na Facebooku
Aby utworzyć źródło danych Facebook Ads, wykonaj podobny proces, jak w przypadku tworzenia źródła danych Google Analytics. Musisz użyj oprogramowania sprzęgającego partnera, aby pobrać dane z Menedżera reklam do Studia danych.
Supermetrics oferuje 14-dniowy bezpłatny okres próbny, aby przetestować pełne możliwości usługi. Oferuje również bezpłatną wersję, która pozwala pobrać dane z ostatnich 10 dni, a także tanie płatne plany zaczynające się od 19 USD miesięcznie.
Aby utworzyć źródło danych Facebook Ads Manager za pomocą Supermetrics, Wróć do strony głównej źródeł danych i kliknij niebieski przycisk Dodaj jeszcze raz.
Wyszukaj lub znajdź łącznik Facebook Ads od Supermetrics i wybierz to.
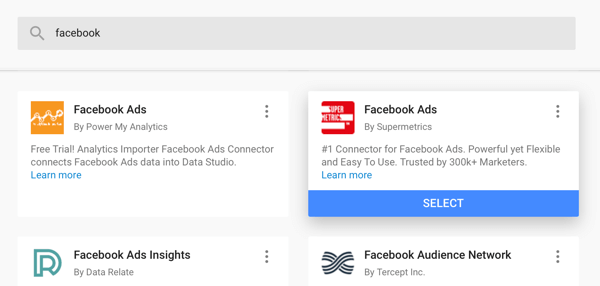
Podczas tworzenia źródła danych Menedżera reklam na Facebooku po raz pierwszy musisz to zrobić zaloguj się na swoje konto na Facebooku. Supermetrics podpowiada, aby zrobić to za pomocą opcji „Aby dodać więcej kont użytkowników Facebook Ads / zarządzać nimi, odwiedź stronę” i podaje link do dodania konta na Facebooku.
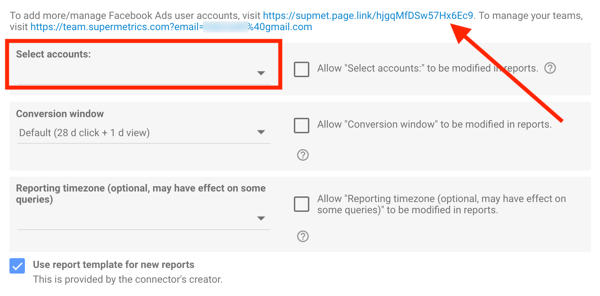
Dalej, będziesz wybierz swoje konto reklamowe z menu rozwijanego. Upewnij się dopasować ustawienia okna konwersji do ustawień okna atrybucji na koncie reklamowym, a także strefę czasową raportowania.
Aby raportować konwersje bezpośrednio przez Facebook Ads Manager, musisz to zrobić skonfigurować standardowe śledzenie zdarzeń z Piksel Facebooka.
Wreszcie, zmień nazwę źródła danych, tak aby odpowiadała nazwie konta reklamowego lub firmy.
# 3: Zbuduj wykres przy użyciu ustawień danych
Zacznij od pustego raportu w Studiu danych. Przejdź do strony głównej Data Studio i kliknij pusty szablon w lewym górnym rogu.
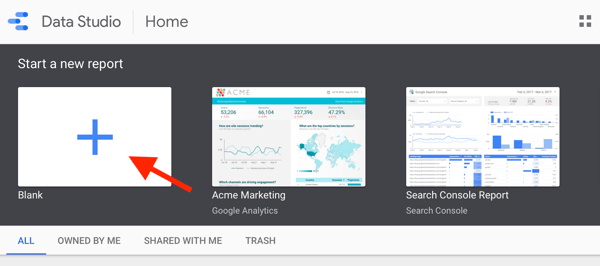
Studio danych utworzy nowy raport, którego nazwę możesz zmienić w lewym górnym rogu.
Następnie chcesz dodać do raportu źródła danych dla reklam na Facebooku. Przejdź do prawej kolumny i wybierz źródło danych reklam na Facebooku. Później dodasz źródło danych Google Analytics.
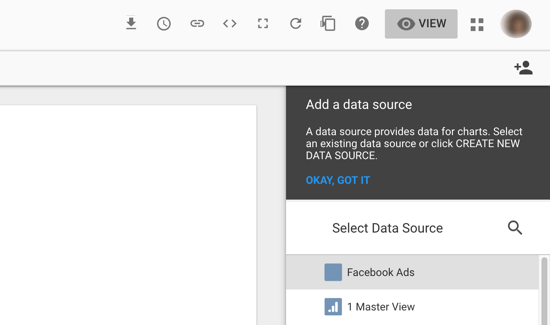
Aby utworzyć wykres, kliknij Dodaj wykres na pasku nawigacyjnym. Studio danych udostępni opcje typu wykresu do dodania do raportu.
Najprostszym wykresem jest tablica wyników, więc jest to doskonałe miejsce na rozpoczęcie pierwszej próby. Wybierz opcję Karta wyników, a Studio danych utworzy go automatycznie.
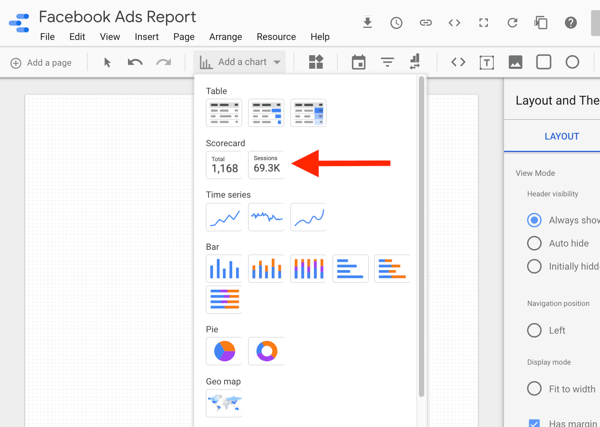
# 4: Dostosuj wykres za pomocą ustawień stylu
Każdy wykres zawiera ustawienia zarówno danych, jak i stylu, które można zobaczyć w prawej kolumnie, gdy w raporcie wybrane jest źródło danych.
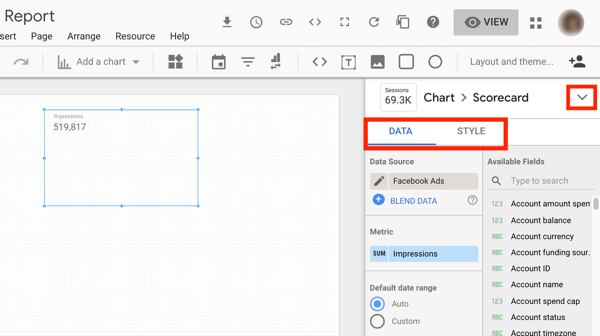
Aby spojrzeć na ustawienia, które będziesz badać na każdym wykresie, zmień podsumowanie statystyk na tabelę. Przejdź do ustawień wykresu bezpośrednio nad ustawieniami danych i stylu i wybierz opcję Wykres tabelaryczny z listy rozwijanej.
Ustawienia danych
W ustawieniach danych warto zapoznać się z:
- Wymiar - kategoria danych, np. Kampania lub zestaw reklam
- Dane - liczba określonych kluczowych wskaźników wydajności, takich jak wyświetlenia lub konwersje
- Sortuj - jak uporządkować lub uporządkować swoje dane
- Zakres dat - okres danych, które chcesz wyświetlić, np. Ostatni miesiąc
- Zakres dat porównania - okres, z którym chcesz porównać dane, np. Ostatni okres
- Filtry - specyfikacje pokazujące tylko niektóre dane, np. Pokazywanie tylko kampanii konwersji
- Segmenty (dla Google Analytics) - te same segmenty, które możesz zastosować do danych Google Analytics, jak segment niestandardowy, aby wyświetlić tylko dane z mediów społecznościowych
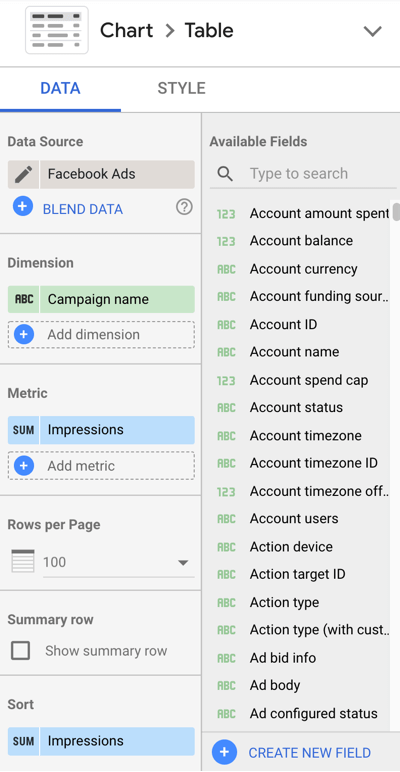
Ustawienia stylu
Możesz dostosuj rozmiar, kolor i wygląd elementów wykresuw ustawieniach stylu. Na przykład możesz dostosować swoje wykresy, aby pasowały do marki Twojej firmy lub dodać cienie lub tła do wykresów.
7 wykresów do analizy wydajności reklam na Facebooku
Teraz, gdy masz już podstawową wiedzę na temat tworzenia i dostosowywania wykresów w Data Studio, przyjrzyjmy się siedmiu różnym wykresom, które możesz utworzyć, aby przeanalizować skuteczność reklam na Facebooku.
1: Oceń ogólną wydajność konta na Facebooku
Utwórz tabelę zawierającą wszystkie dane Twojego konta reklamowego aby uzyskać całościowy obraz skuteczności reklam na Facebooku. Utrzymuj dane na wysokim poziomie, jeśli uwzględniasz kampanie z wieloma celami.
Ta tabela jest podobna do informacji, które można zobaczyć w Menedżerze reklam na Facebooku. Użyj tego wykresu, aby analizować ogólną skuteczność w określonym zakresie dat.

Ustawienia danych wykresu
- Źródło danych: reklamy na Facebooku
- Typ wykresu: Tabela
- Wymiar: nazwa kampanii
- Dane: wyświetlenia, CPM, kliknięcia, zaangażowanie we wpis, zakupy w witrynie
- Wybierz „Pokaż wiersz podsumowania”
- Okres: najbardziej odpowiedni okres do analizy
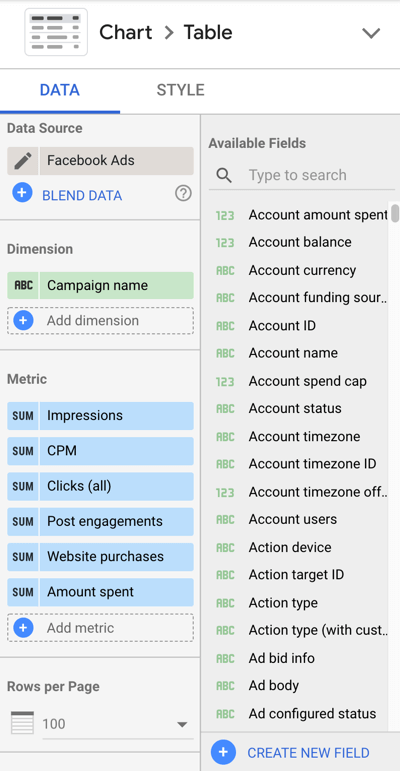
W przypadku wszystkich danych, które są walutami, zaktualizuj ustawienia metryk na dolary amerykańskie. Najedź kursorem na dane, które chcesz zaktualizować i kliknij przycisk edycji ołówkiem.
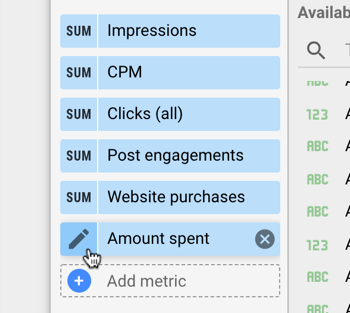
Następnie kliknij Typ, Wybierz walutę, i znajdź walutę, która pasuje do Twoich danych.
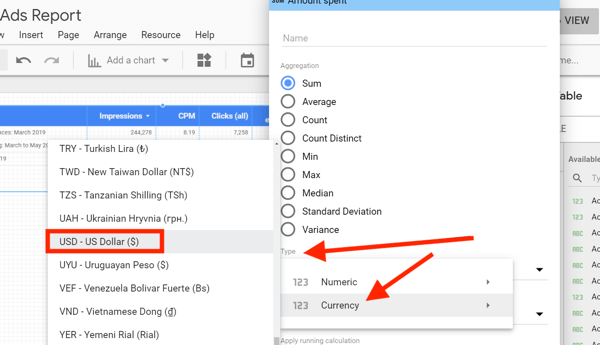
Ustawienia stylu wykresu
Wybierz Zawijaj tekst pod nagłówkiem tabeli aby upewnić się, że żaden z nagłówków tabeli nie zostanie obcięty.
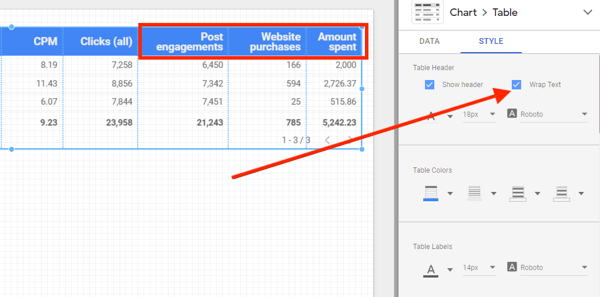
Jeśli którykolwiek z Twoich wskaźników ma wartość zerową, zaktualizuj wybór w obszarze Brakujące dane, aby wyświetlić „0”.
Jeśli chcesz przeanalizować te wyniki w porównaniu z poprzednim okresem, zaktualizować zakres dat porównania w ustawieniach danych.
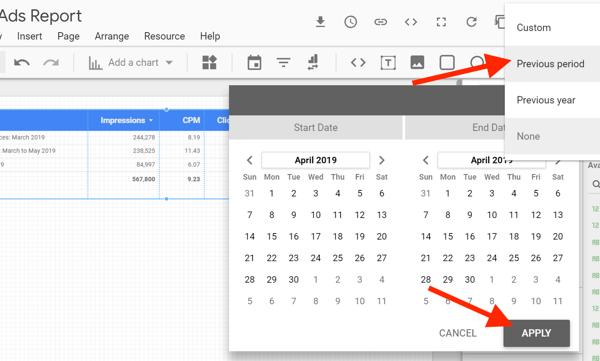
W ustawieniach stylu możesz wybierz dane, dla których chcesz zobaczyć dane porównawcze. W poniższym przykładzie wyświetlenia, kliknięcia i zaangażowanie w post nie obejmują danych porównawczych.

Użyj wykresu z danymi porównawczymi do analizować ogólną skuteczność w określonym zakresie dat w porównaniu z innym określonym zakresem dat.
Skorzystaj ze szkolenia marketingowego YouTube - online!

Chcesz zwiększyć swoje zaangażowanie i sprzedaż w YouTube? Następnie dołącz do największego i najlepszego zgromadzenia ekspertów ds. Marketingu YouTube, którzy dzielą się swoimi sprawdzonymi strategiami. Otrzymasz szczegółowe instrukcje na żywo Strategia YouTube, tworzenie filmów i reklamy w YouTube. Zostań bohaterem marketingu YouTube dla swojej firmy i klientów, wdrażając strategie, które przynoszą sprawdzone rezultaty. To jest szkolenie online na żywo od Twoich znajomych z Social Media Examiner.
KLIKNIJ TUTAJ PO SZCZEGÓŁY - SPRZEDAŻ KOŃCZY SIĘ 22 WRZEŚNIA!# 2: Zmierz skuteczność kampanii na podstawie mapy termicznej
Ta tabela jest bardzo podobna do ogólnych danych dotyczących wydajności; jednak różni się, ponieważ koncentruje się wyłącznie na jednym celu i zawiera mapę cieplną do wizualnego kategoryzowania danych za pomocą koloru.
Aby to zwizualizować, użyj filtra, aby wyświetlić tylko kampanie konwersji i raportować zakupy, koszt zakupu, ROAS i wartość konwersji zakupu dla każdej kampanii i / lub zestawu reklam, aby zobaczyć, jak wypadają na tle każdego z nich inny.
Dodaj tę tabelę do swojego raportu do porównują ze sobą kampanie, gdy mają ten sam cel. Użyj tej tabeli również do porównać skuteczność zestawu reklam w ramach określonej kampanii.

Powyższy wykres przedstawia cztery zestawy reklam w ramach kampanii zoptymalizowanej pod kątem zakupów. Najwyższe dane w każdej kolumnie to najciemniejszy kolor, a najniższa liczba w każdym kolorze to najjaśniejszy. Jak widać, odbiorcy podobni do fanów tej strony na Facebooku osiągali najniższe zakupy przy najwyższym koszcie i mieli najniższy ROAS. Podczas optymalizacji warto rozważyć wyłączenie tego zestawu reklam.
Ustawienia danych wykresu
- Źródło danych: reklamy na Facebooku
- Typ wykresu: Tabela z mapą cieplną
- Wymiar: zestaw reklam
- Dane: zakupy w witrynie, koszt zakupu w witrynie, wartość konwersji zakupu w witrynie, ROAS, wyświetlenia, CPM, wydana kwota
- Wybierz „Pokaż wiersz podsumowania”
- Sortuj: zakupy w serwisie, malejąco
- Okres: najbardziej odpowiedni okres do analizy
- Filtr: uwzględnij, cel kampanii równy KONWERSJE
Być może zauważyłeś, że nagłówki tabel na powyższym wykresie wyglądają inaczej niż dane zawarte w wymienionych ustawieniach danych. Zmień nazwę danych, aby lepiej pasowały do tego, co reprezentują. Aby to zilustrować, zmień „Wartość konwersji zakupów w witrynie” na „Przychody”, aby uporządkować wygląd tabeli.
Aby edytować nazwę danych, najedź kursorem na dane w Ustawieniach danych i kliknij wyświetloną ikonę ołówka.
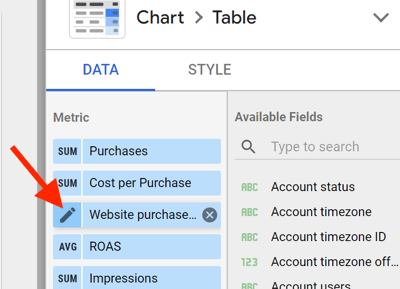
Następnie zaktualizuj nazwę metryki do skróconej lub bardziej bezpośredniej nazwy. Oryginalna nazwa nadal będzie widoczna poniżej zaktualizowanej w celach informacyjnych.
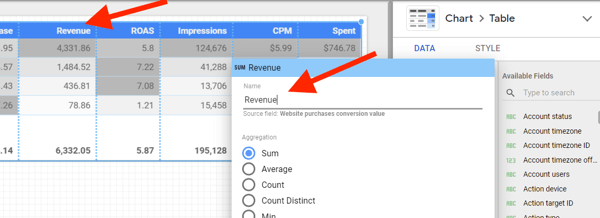
Aby utworzyć filtr dla tego wykresu, kliknij Dodaj filtr w obszarze Filtr> Filtr tabeli.
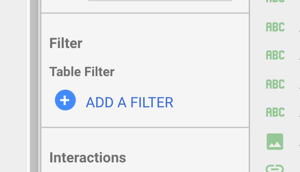
Utwórz warunki do uwzględniać kampanie z celem równym konwersjom. Ten filtr zawęzi dane na wykresie tylko do kampanii z celem konwersji.
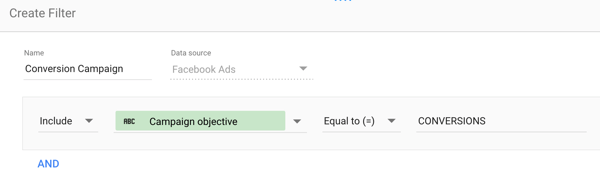
Ustawienia stylu wykresu
- Zaktualizuj kolory mapy cieplnej każdej kolumny na wybrany kolor.
- Dodaj cień obramowania, aby uzyskać wygląd.
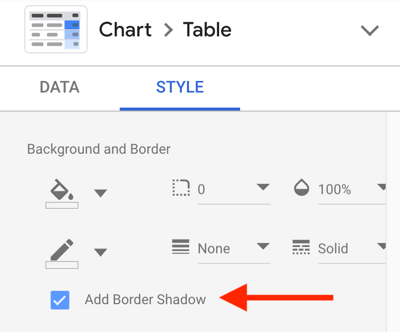
3. Śledzenie wyników kampanii według danych demograficznych
Utwórz skumulowany wykres słupkowy do Pokaż wyniki według informacji o wieku i płci. Skorzystaj z tego wykresu, aby dowiedzieć się, jaki wiek i płeć generują największe wyniki w Twoich kampaniach. Ten wykres jest przydatny podczas raportowania działań o dużej wartości, takich jak potencjalna sprzedaż i zakupy, w celu określenia, gdzie należy przydzielić swoje Budżet reklam na Facebooku.
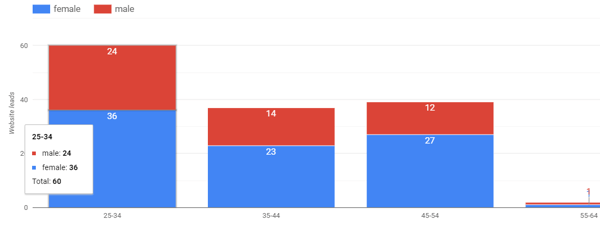
Ustawienia danych wykresu
- Źródło danych: reklamy na Facebooku
- Typ wykresu: skumulowany wykres słupkowy
- Wymiar: wiek
- Wymiar podziału: płeć
- Dane: potencjalni klienci w witrynie
- Sortuj: wiek, rosnąco
- Okres: najbardziej odpowiedni okres do analizy
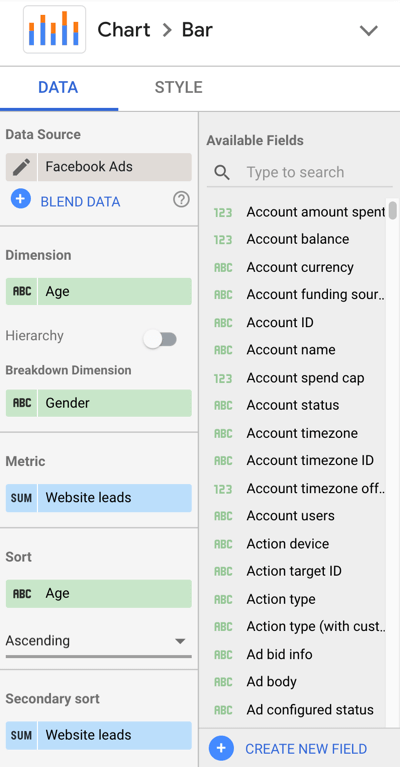
Ustawienia stylu wykresu
- Wykres słupkowy
- Wybierz „Stacked Bars”
- Wybierz „Pokaż etykiety danych”
- Wybierz „Pokaż tytuł osi” w ustawieniach lewej osi Y.
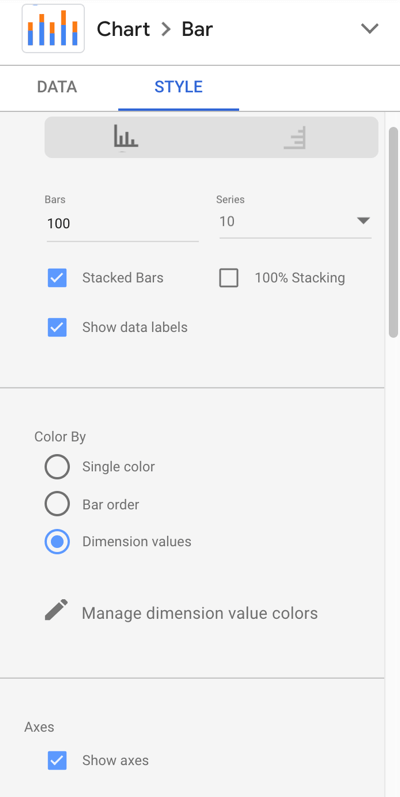
# 4: Analiza wydajności platformy lub miejsca docelowego z podziałem kosztów za wynik
Analizuj wyniki platformy i miejsc docelowych za pomocą poziomego wykresu słupkowego przedstawiającego wyniki i koszt na wynik dla każdego z nich. Jeśli obecnie korzystasz z automatycznych miejsc docelowych w swoich kampaniach na Facebooku, Instagramie i w grupie odbiorców Sieć, komunikator i historie - tego typu wykresy pokazują, gdzie osiągasz wyniki i do czego koszt.
Użyj platformy wydawców jako wymiaru kiedy chcesz zobacz wydajność między Facebookiem, Instagramem, Audience Network i Messengerem.
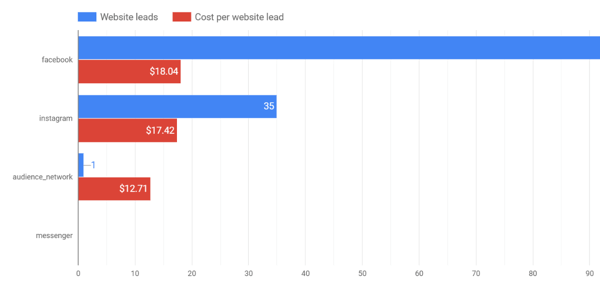
Użyj pozycji Umieszczenie jako wymiaru kiedy chcesz dokładniej przyjrzyj się, które miejsca docelowe na każdej platformie przynoszą wyniki i jakim kosztem.
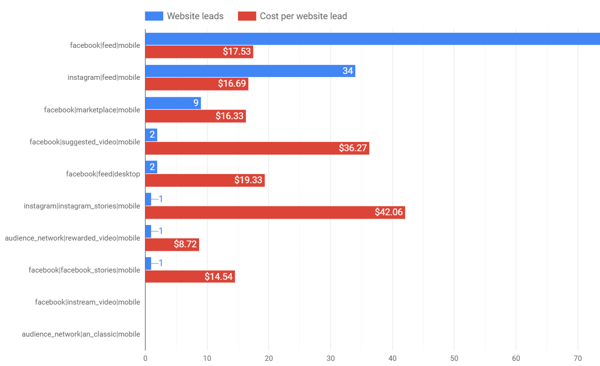
Ustawienia danych wykresu
- Źródło danych: reklamy na Facebooku
- Typ wykresu: pasek poziomy
- Wymiar: platforma wydawcy lub miejsce docelowe
- Dane: potencjalni klienci w witrynie (wyniki) i koszt na potencjalną sprzedaż w witrynie (koszt na wynik)
- Sortuj: leady w witrynie, malejąco
- Okres: najbardziej odpowiedni okres do analizy
Ustawienia stylu wykresu
- Wybierz „Pokaż etykiety danych”
Utwórz filtry do zawęź dane, aby wyświetlić tylko kampanie z tym samym celem aby uzyskać dokładniejszy obraz wyników tych kampanii.
# 5: Ujawnianie wyników i trendów kosztu wyniku na przestrzeni czasu
Czy masz pytania typu: „Skąd mam wiedzieć, czy robię długoterminowe postępy w zakresie optymalizacji?” Jeśli tak, pokochasz ten wykres.
Utwórz wykres słupkowy do pokazują wyniki miesięcznie (lub dzień, tydzień itp.) przez dłuższy okres. Użyj tego typu wykresu, aby analizować wydajność w kwartale, miesiącu lub roku w zależności od typu danych, które chcesz zobaczyć.
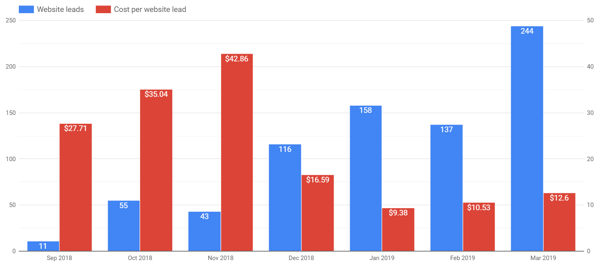
Na tym wykresie będziesz chciał zobacz, jak zmieniają się wyniki w porównaniu do kosztu wyniku. Na powyższym wykresie liczba potencjalnych klientów rosła w czasie, a koszt na potencjalnego klienta wykazał znaczną poprawę w okresie od grudnia do stycznia w porównaniu do września do listopada. Analizując te dane, pamiętaj, jaki wpływ będą miały ogólne wydatki na reklamę na łączną liczbę wyników.
Ustawienia danych wykresu
- Źródło danych: reklamy na Facebooku
- Typ wykresu: pionowy pasek
- Wymiar: rok i miesiąc (lub inny odpowiedni okres)
- Dane: potencjalni klienci w witrynie (wyniki) i koszt na potencjalną sprzedaż w witrynie (koszt na wynik)
- Sortuj: leady w witrynie, malejąco
- Okres: najbardziej odpowiedni okres do analizy
Ustawienia stylu wykresu
- Wybierz „Pokaż etykiety danych”
- Wybierz „Podwójne” w ustawieniach osi
# 6: Zaangażowanie witryny w sieci reklamowej z ruchu z kampanii na Facebooku
Utwórz wykres na podstawie danych Google Analytics, aby wyświetlić ruch z kampanii i wskaźniki zaangażowania w witrynie, w tym średni czas trwania sesji i średni czas spędzony na stronie. Oceń jakość ruchu pochodzącego z Twoich kampanii.

Aby dodać źródło danych Google Analytics do raportu, wybierz opcję Tabela z prętami z menu Dodaj wykres. Kliknij źródło danych Facebook Ads i wyszukaj źródło danych Google Analytics dla swojej witryny.
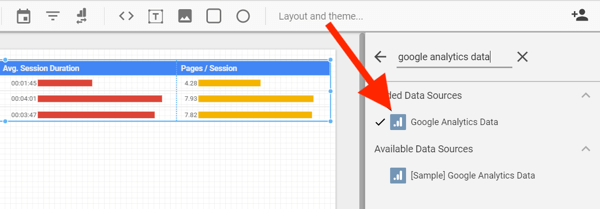
Ustawienia danych wykresu
- Źródło danych: Google Analytics
- Typ wykresu: Tabela ze słupkami
- Wymiar: kampania
- Dane: sesje, średni czas trwania sesji, strony / sesja
- Sortuj: sesje
- Okres: najbardziej odpowiedni okres do analizy
- Segment: utwórz segment na swoim koncie Google Analytics, aby wyświetlać tylko ruch ze źródeł Facebooka
Zamiast tworzyć segment w Google Analytics, możesz również utworzyć filtr w Data Studio, aby uwzględnić tylko ruch z kampanii Facebooka.
Ustawienia stylu wykresu
- Wybierz „Pokaż numer” dla każdego wskaźnika
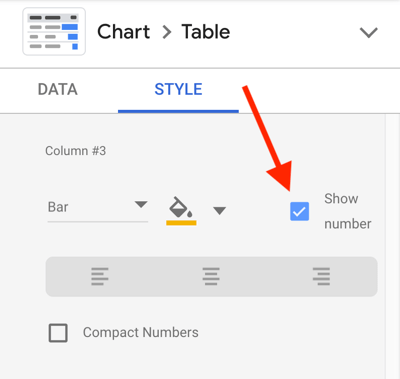
# 7: Zestawiaj skumulowane dane rok do roku
Pokaż dane w ujęciu ogólnym z wykresami porównawczymi rok do roku. Określ swoje tempo w ciągu roku w porównaniu z danymi z zeszłorocznych działań reklamowych na Facebooku z wykresem przedstawiającym skumulowane dane za bieżący rok w porównaniu z rokiem poprzednim.
Ten wykres dobrze współpracuje z danymi reklam na Facebooku i danymi Google Analytics.
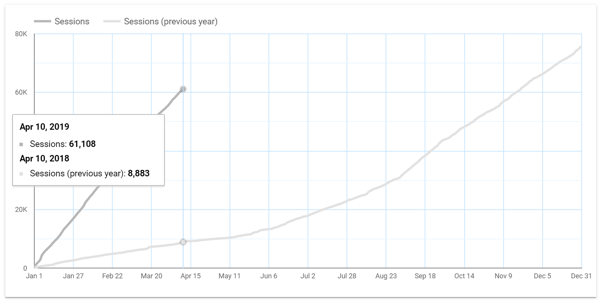
Ustawienia danych wykresu
- Źródło danych: Google Analytics lub Facebook Ads
- Typ wykresu: szeregi czasowe
- Wymiar: Data
- Dane: sesja lub inne dane
- Okres: ten rok w porównaniu z rokiem poprzednim
- Segment: utwórz segment na swoim koncie Google Analytics, aby wyświetlać tylko ruch z płatnych źródeł na Facebooku
Ustawienia stylu wykresu
- Wybierz opcję „Łącznie” w serii 1
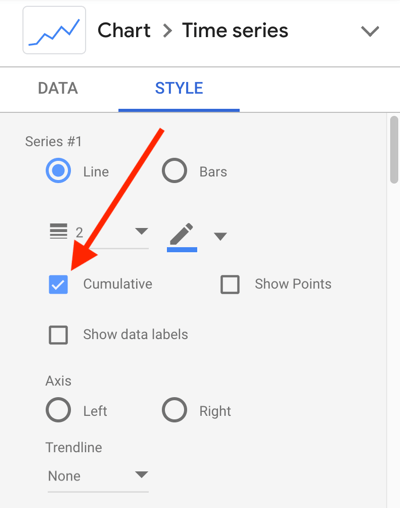
Wniosek
W tym artykule opisano kilka sposobów integracji danych Menedżera reklam na Facebooku i danych Google Analytics ze Studiem danych Google w celu lepszego raportowania i analizy. Skorzystaj z tych zaleceń wraz z innymi dostosowaniami, aby jak najlepiej wykorzystać Data Studio i ulepszyć swoje reklamy na Facebooku.
Co myślisz? Które wykresy stworzyłeś, aby uzyskać lepszy wgląd w skuteczność kampanii reklamowej na Facebooku? Które z tych wykresów zintegrujesz z pulpitami nawigacyjnymi Studia danych? Podziel się swoimi pomysłami w komentarzach poniżej.
Więcej artykułów w Google Data Studio:
- Dowiedz się, jak tworzyć i udostępniać panele i raporty Google Data Studio.
- Dowiedz się, jak korzystać z Google Data Studio, aby tworzyć łatwe do zaktualizowania raporty dotyczące marketingu w swojej witrynie internetowej, Facebooku lub Instagramie.
