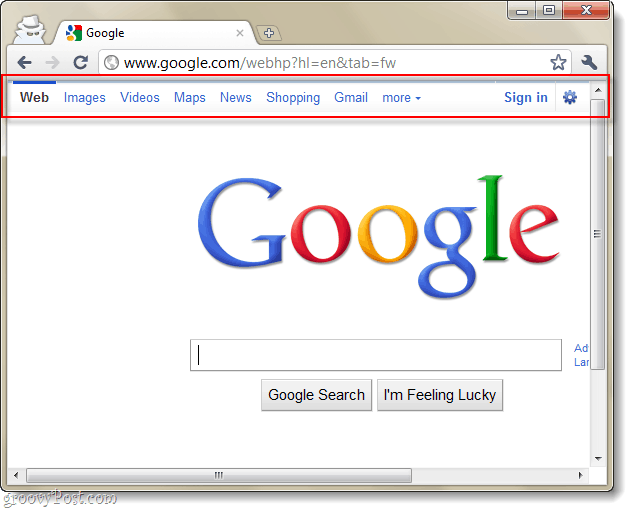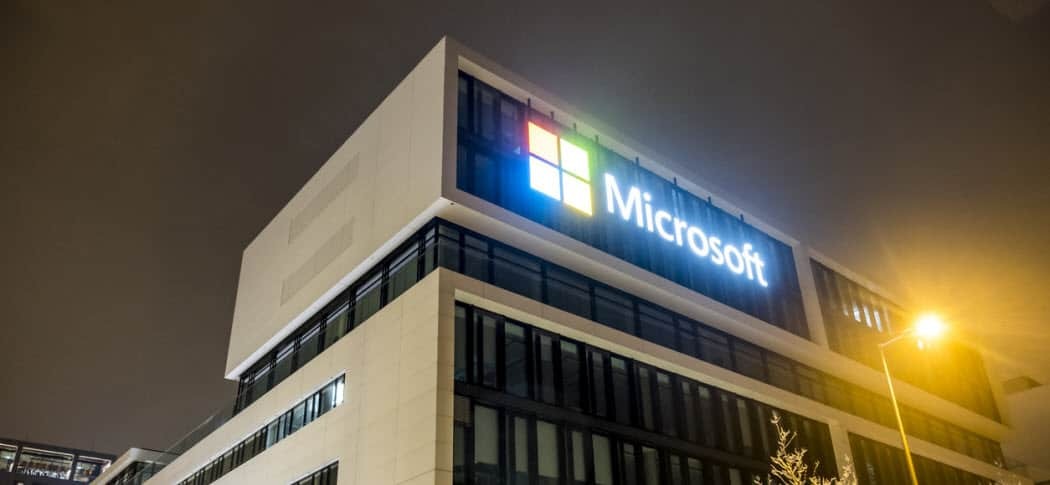Jak zsynchronizować kalendarz Google lub Kalendarz Google Apps z programem Outlook 2010
Biuro Microsoft Wydajność Google Kalendarz Google Aplikacje Google Outlook 2010 / / March 17, 2020
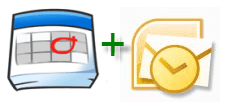 W ubiegłym roku grooveDexter napisał świetny przewodnik jak dodać kalendarz Google do programu Outlook 2007. W programie Outlook 2010 proces ten jest nieco inny, a jeśli dodajesz Kalendarz Google z jednego z kont Google Apps for Domains, musisz wykonać kilka dodatkowych kroków.
W ubiegłym roku grooveDexter napisał świetny przewodnik jak dodać kalendarz Google do programu Outlook 2007. W programie Outlook 2010 proces ten jest nieco inny, a jeśli dodajesz Kalendarz Google z jednego z kont Google Apps for Domains, musisz wykonać kilka dodatkowych kroków.
Ten przewodnik pokaże ci Jak dodać kalendarz Google do programu Outlook 2010, i również Jak dodawać kalendarze Google Apps do programu Outlook 2010.
Obie metody zawierają adres URL udostępniania prywatnego kalendarza ICAL w celu dodania kalendarza internetowego Outlook 2010. Ale jak zauważyłeś na koncie Google Apps, brakuje prywatnego adresu URL kalendarza. Przejdę do tego później - ale na razie omówimy, jak dodać normalny Kalendarz Google w Outlooku 2010.
Krok pierwszy - dodaj kalendarz Google do programu Outlook 2010
Zaloguj się do swojego konta Google i otwórz kalendarz Google. Kliknij Ustawienia i wybierz Ustawienia kalendarza.
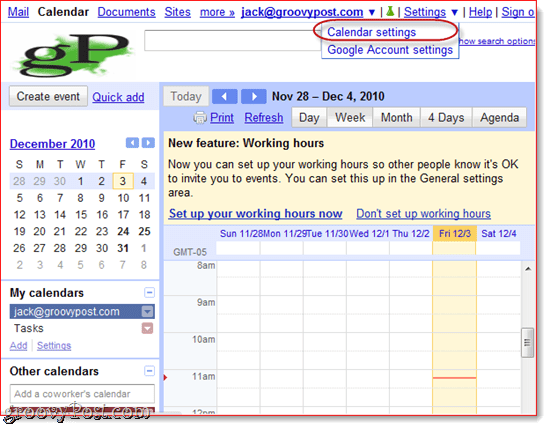
Krok drugi
KliknijKalendarze i wtedy Kliknij nazwa Twojego kalendarza Google, który chcesz dodać do programu Outlook 2010.
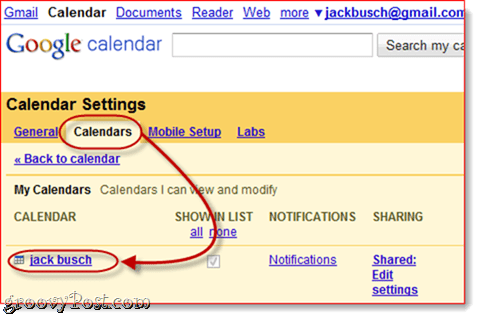
Krok trzeci
Przewiń w dół do Prywatny adres i Kliknij ICAL przycisk na środku.
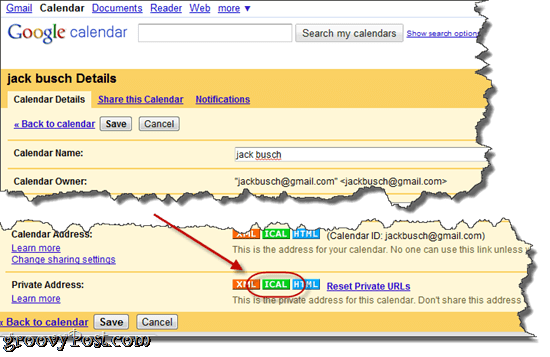
Krok czwarty
Kopiuj to URL do twojego schowka.
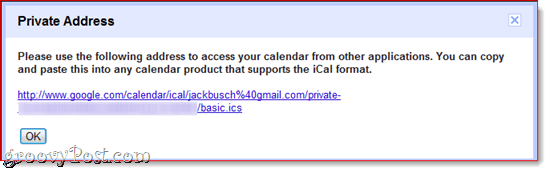
Uwaga: dla tego adresu URL nie ma uwierzytelnienia, co oznacza, że jeśli ktoś zna ten adres URL, może uzyskać dostęp do Twojego kalendarza. Jeśli z jakiegoś powodu ten adres URL trafi w niepowołane ręce, możesz zresetować swoje prywatne adresy URL przez kliknięcieZresetuj prywatne adresy URL na poprzednim ekranie. Pamiętaj, że przed zresetowaniem prywatnych adresów URL musisz ponownie dodać wszystkie kalendarze.
Krok piąty
UruchomićMicrosoft Outlook 2010 i KliknijKalendarze
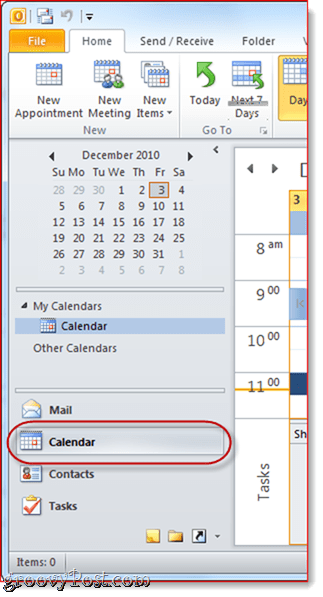
Krok szósty
Na wstążce domowej Kliknij Otwórz kalendarz w panelu „Zarządzaj kalendarzami” i wybierz Z Internetu…
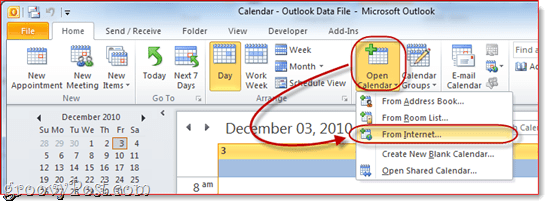
Krok siódmy
Pasta prywatny adres ICAL w polu i Kliknijdobrze.
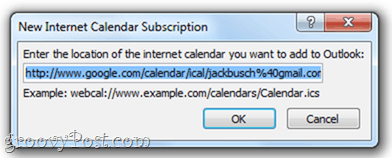
Krok ósmy
Gdy pojawi się monit Kliknijtak jeśli chcesz dodać kalendarz bez zmiany ustawień.
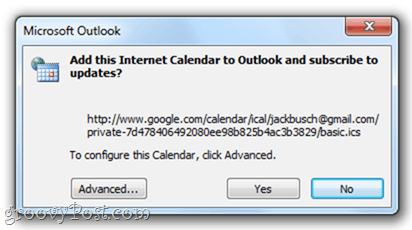
W przeciwnym razie możesz Kliknijzaawansowane zmienić niektóre ustawienia. Naprawdę jedynymi ustawieniami, które warto skonfigurować, są Nazwa folderu (tj. jak to będzie wyglądać w okienku nawigacji) i opis, jeśli jest potrzebny. Powinieneś zostawić przedmiot pod Zaktualizuj limit zaznaczone, aby przypadkowo nie zalać konta Google aktualizacjami i zostać zablokowanym (i tak prawdopodobnie się nie wydarzy). Istnieje możliwość dołączenia załączników z kalendarza internetowego, co można zrobić w kalendarzach Google za pomocą Funkcja załączników zdarzeń Google Labs, ale załączony dokument nie zostanie przeniesiony do programu Outlook, niezależnie od tego, czy to zaznaczysz albo nie.
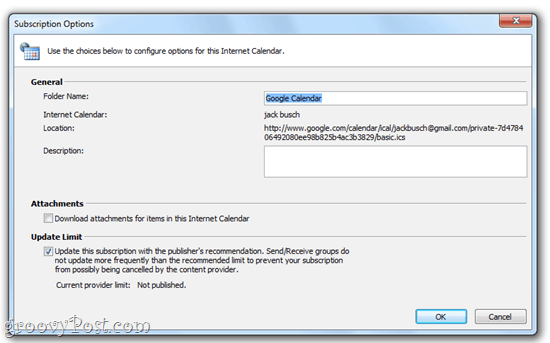
Krok dziewiąty
Gratulacje! Możesz teraz wyświetlać, edytować i aktualizować swój kalendarz Google z programu Outlook 2010. Możesz nawet wyświetlić go obok siebie w swoim kalendarzu programu Outlook.
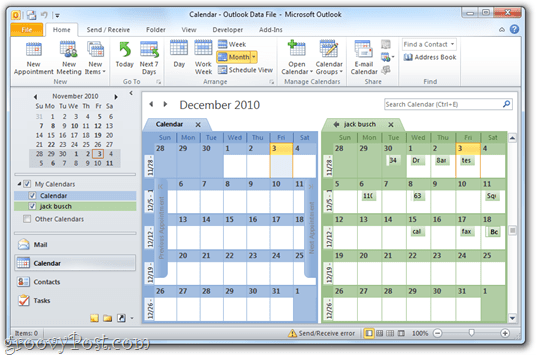
Lub możesz kliknij prawym przyciskiem myszy swój kalendarz i wybierz Narzuta aby zobaczyć dwa kalendarze w trybie nakładki, dzięki czemu można dokładnie zobaczyć, gdzie spotkania się pokrywają.
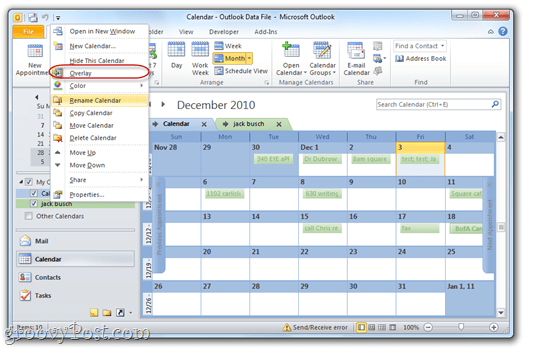
Dodawanie kalendarza Google Apps do programu Outlook 2010
Dodawanie kalendarza Google Apps dla domeny do programu Outlook 2010 odbywa się przy użyciu tej samej procedury. Jednak domyślnie w Twoich kalendarzach Google Apps ukryty jest prywatny adres URL udostępniania dla użytkowników. Oto, w jaki sposób ujawniasz adres URL udostępniania prywatnego kalendarza dla kont Google Apps.
Krok pierwszy
Zaloguj się do Zarządzaj tą domeną pulpit nawigacyjny dla Twojego konta Google Apps. Uwaga: mogą to zrobić tylko administratorzy. Kolejny, KliknijKalendarze.
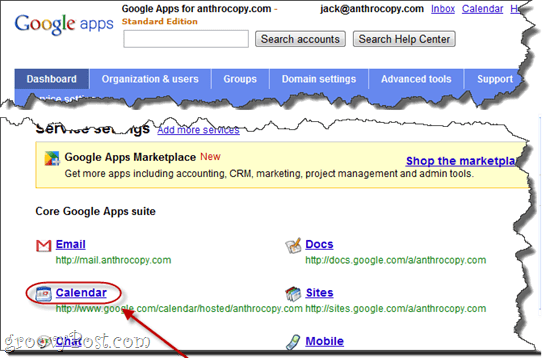
Krok drugi
Pod Opcje udostępniania wybierać Udostępnij wszystkie informacje, a osoby z zewnątrz mogą zmieniać kalendarze. Kliknij Zapisz zmiany.
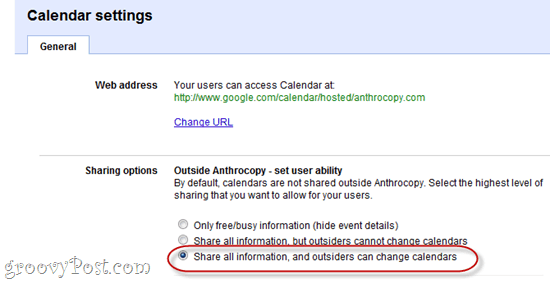
Krok trzeci
Teraz, kiedy wejdziesz do Ustawienia kalendarza na koncie Google Apps dla Domów zobaczysz adres URL udostępniania prywatnego. Wykonaj kroki od trzeciego do dziewiątego w powyższym samouczku, aby zakończyć dodawanie kalendarza Google Apps do programu Outlook 2010.
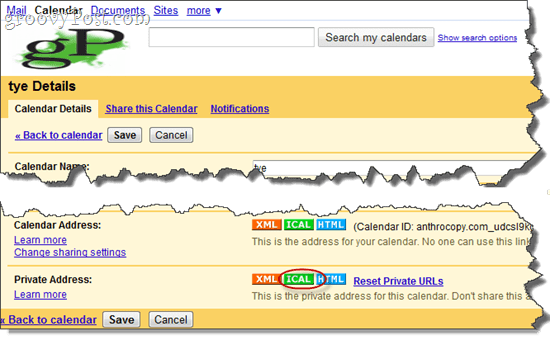
Uwaga: z jakiegoś powodu wyświetlenie prywatnego adresu może zająć trochę czasu. Ale nowe kalendarze utworzone po wprowadzeniu powyższej zmiany będą miały natychmiastowy adres prywatny. Z tego powodu dobrze jest wprowadzić tę zmianę przed skonfigurowaniem nowego konta użytkownika.