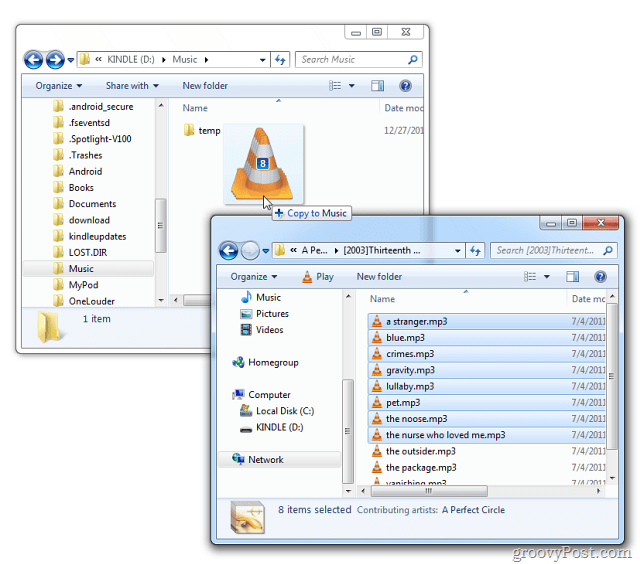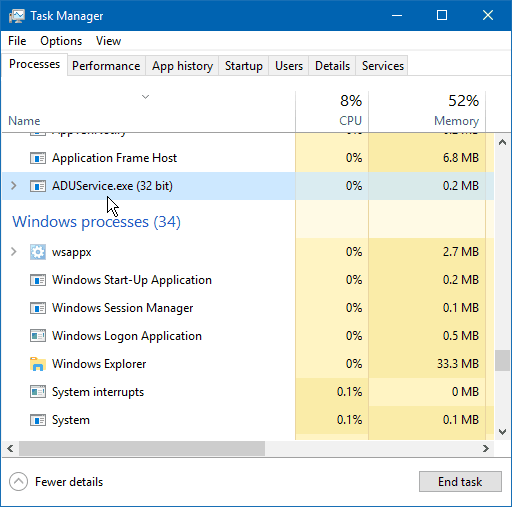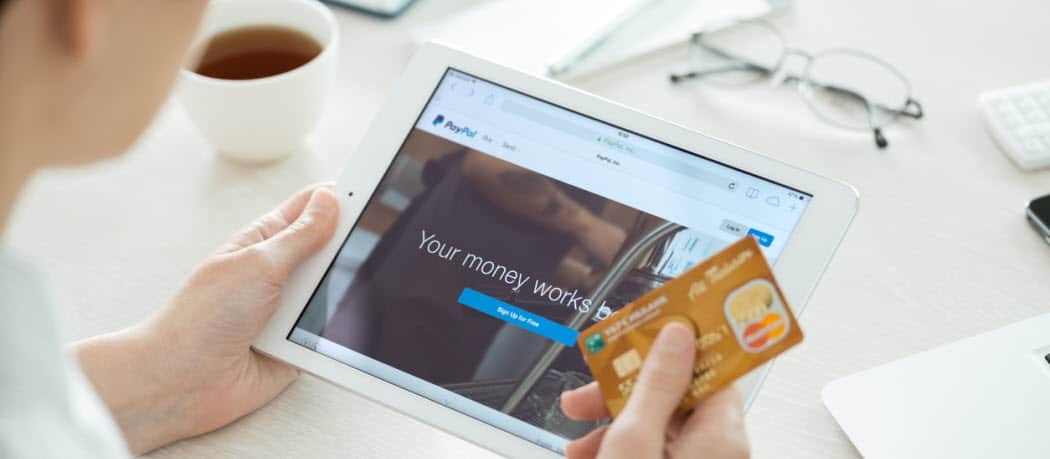7 Aplikacje mobilne do edycji i ulepszania obrazów: Social Media Examiner
Narzędzia Mediów Społecznościowych / / September 26, 2020
 Czy chcesz edytować swoje zdjęcia w mediach społecznościowych w podróży?
Czy chcesz edytować swoje zdjęcia w mediach społecznościowych w podróży?
Szukasz łatwych w obsłudze aplikacji na smartfony, które pozwolą dopracować swoje zdjęcia?
W tym artykule będziesz odkryj siedem aplikacji mobilnych do edycji i ulepszania efektów wizualnych.
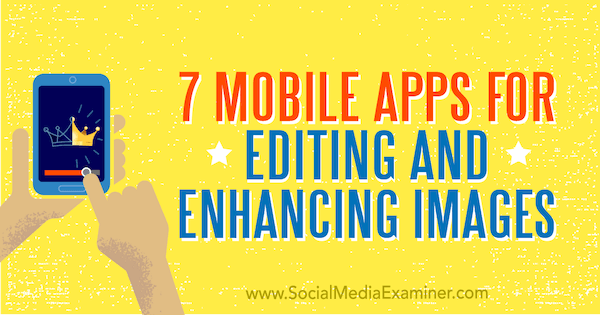
# 1: Spraw, aby Twoje zdjęcia nabrały wyrazu dzięki historii kolorów
Jeśli szukasz łatwej w obsłudze aplikacji do edycji zdjęć, Historia koloru (dostępne bezpłatnie dla iOS i Android) czy Cię obejmuje. Wybierz jeden z wielu dostępnych w aplikacji filtrów aby Twoje zdjęcia się wyróżniały. Ta aplikacja jest szczególnie przydatna do ulepszania zdjęć produktów, jak pokazano na poniższym przykładzie.
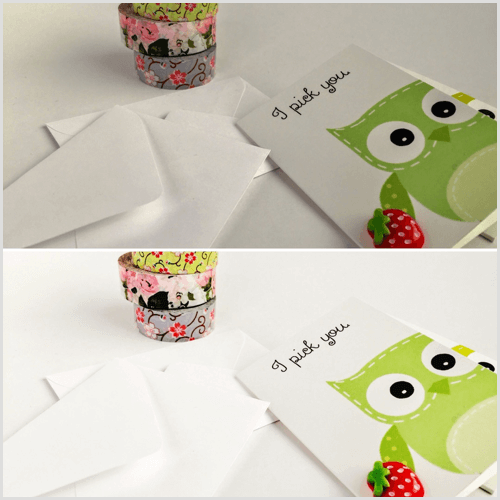
W bezpłatnym pakiecie filtrów Essentials pierwsze cztery filtry (Pop, Everyday, Sharp i Lite Bright) doskonale rozjaśniają i wybielają matowe zdjęcia.
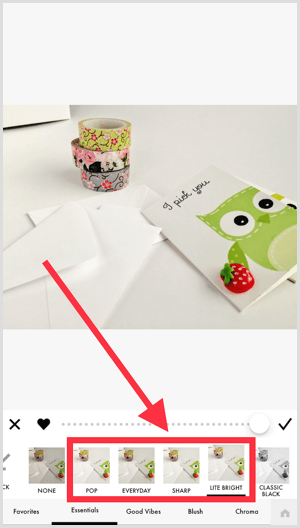
Przeciągnij suwak do dostosować intensywność filtra. Aplikacja pozwala zastosować wiele filtrów do zdjęcia; po prostu uważaj, aby nie zgubić szczegółów po drodze.
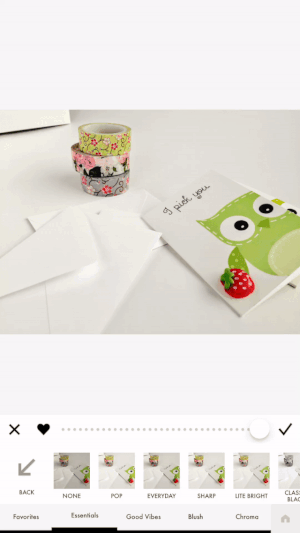
Jeśli chcesz mieć większą kontrolę nad edycją, dotknij ikony klucza na dolnym pasku narzędzi. Użyj opcji Dopasuj i Przytnij i ramka, aby edytuj poszczególne aspekty zdjęcia, takie jak klarowność, kontrast, jasność, nasycenie i ekspozycja.
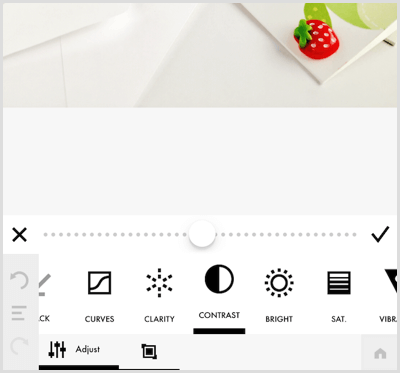
Jedną z wyróżniających cech aplikacji jest to, że pozwala zapisz swoje kroki edycji do ponowne wykorzystanie do przyszłych edycji, które będą oszczędność czasu podczas edycji zdjęć seryjnych.
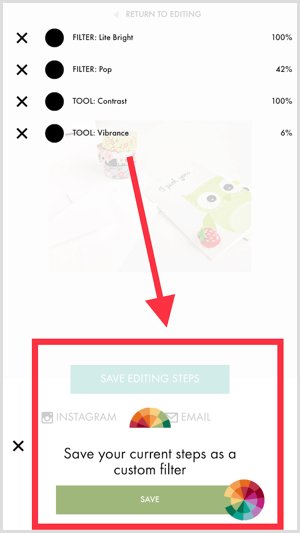
Wskazówka: W chwili pisania tego tekstu również możesz edytuj klipy wideo do 1 minuty w ten sam sposób, w jaki edytujesz zdjęcia.
# 2: Edytuj określone obszary swoich obrazów za pomocą Snapseed
Chcieć rozjaśnij cienie lub ciemne obszary na twoim zdjęciu? Wypróbuj bezpłatną aplikację Snapseed (dostępną dla iOS i Android). Jego funkcja Selektywna jest wyjątkowa w przypadku precyzyjnej edycji poszczególnych obszarów zdjęcia. Możesz zobaczyć efekt tego narzędzia na tych zdjęciach przed i po.
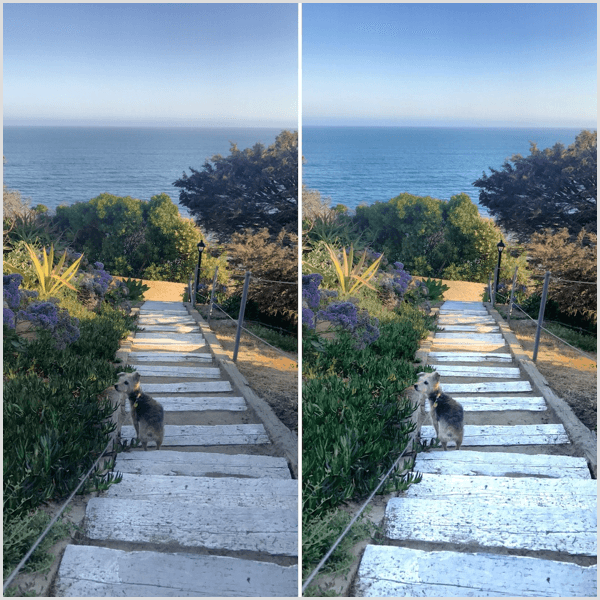
Aby użyć narzędzia Selektywne, dotknij Narzędzia u dołu ekranu, a następnie kliknij Selektywne.
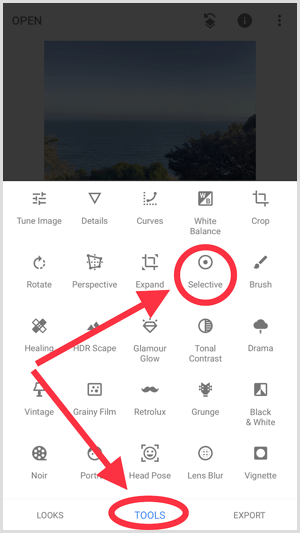
Teraz dotknij obszaru, który chcesz edytować. Pojawi się kółko z literą B. Przesuń w górę lub w dół gdziekolwiek na ekranie wybierz jedną z czterech opcji edycji: Jasność, kontrast, nasycenie i struktura. Po wybraniu opcji przesuń palcem w lewo lub w prawo, aby dostosować intensywność zmiany.
Jeśli chcesz edytować wiele obszarów jednocześnie, dotknij znaku + u dołu ekranu, a następnie dotknij dowolnego miejsca na zdjęciu aby dodać kolejny punkt regulacji.
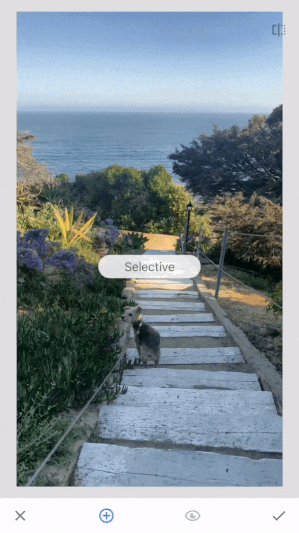
Do zmienić rozmiar obszaru edycji, zsuń ekran dookoła kołado wewnątrz lub na zewnątrz palcem wskazującym i kciukiem, jak pokazano poniżej.
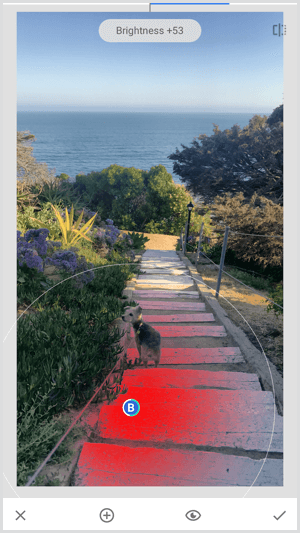
3. Rób dynamiczne zdjęcia plenerowe za pomocą ProCamera
Zdjęcia z podróży i przyrody stanowią doskonałe tło dla inspirujących cytatów. Jeśli jesteś na zewnątrz w słoneczny dzień, użyj ProCamera app (dostępna za 4,99 USD za iOS), aby zrobić kilka zdjęć scenerii.
Narzędzie HDR aplikacji świetnie radzi sobie z równoważeniem kontrastów w świetle, jak widać na prawym obrazku poniżej.
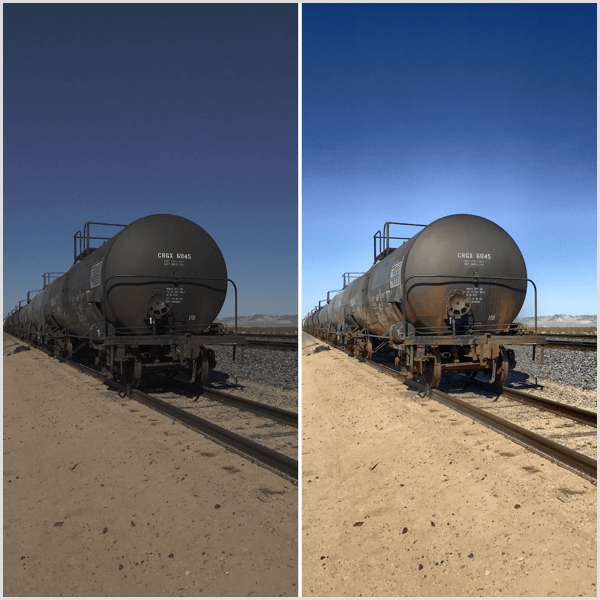
Do wybierz narzędzie HDR zanim zrobisz zdjęcie, dotknij ikony ze strzałkami w górę iw dół po lewej stronie spustu migawki.
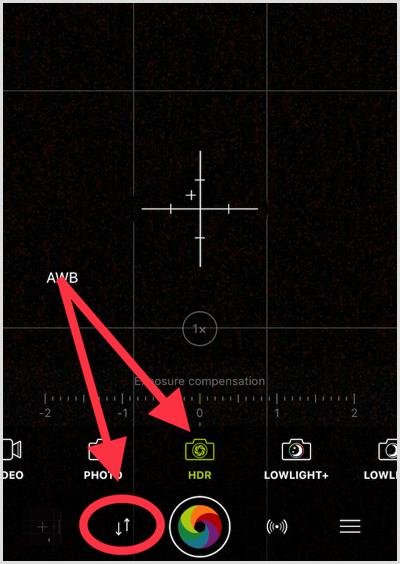
Następnie przesuń suwak w lewo lub w prawo do wyreguluj ekspozycję. Kiedy ty dotknij przycisku migawki zrobić zdjęcie, trzymaj smartfon tak nieruchomo, jak to możliwe aż aplikacja zakończy przetwarzanie Twojego zdjęcia. Zdjęcia HDR będą rozmazane w przypadku ruchu aparatu lub obiektów w scenie.
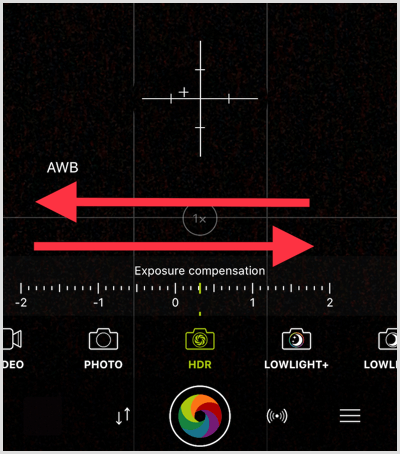
Po zakończeniu przetwarzania możesz wybierz jeden z czterech różnych filtrów: dramatyczny, naturalny, żywy i czarno-biały.
Wskazówka: Użyj prostej aplikacji do dodawania tekstu na zdjęciu, takiej jak Word Swag (dostępne na iOS za 4,99 USD i Android za 3,99 USD), aby umieścić inspirujące cytaty na przyciągających wzrok zdjęciach plenerowych.
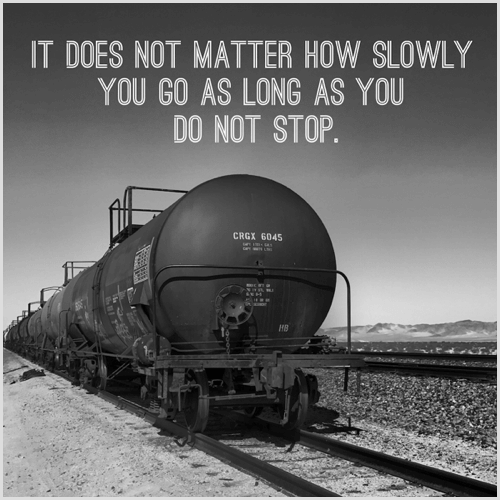
4: Rozmyj rozpraszające tła dzięki Pixomatic
Masz świetne zdjęcie, ale tło jest rozpraszające lub brudne? Użyj aplikacji takiej jak Pixomatic (4,99 USD za iOS, bezpłatnie z zakupami w aplikacji dla Android), aby rozmyć tło obrazu i nadać mu pożądany wygląd lustrzanki cyfrowej. Aplikacja pozwala szybko wyznacz punkt centralny, aby móc edytować tło.
Rozmywanie tła zachęca widza do skupienia się na interesującym miejscu na obrazie.
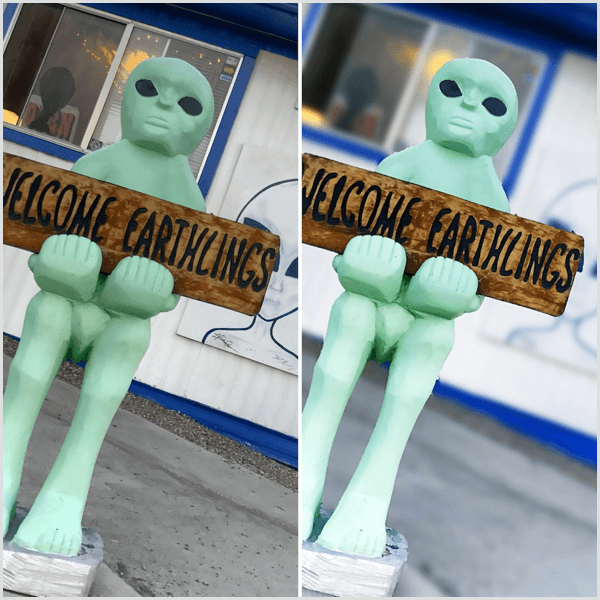
Aby rozmyć tło zdjęcia, dotknij narzędzia Wytnij. Możesz następnie zwiększ lub zmniejsz rozmiar pędzla użyjesz do nakreślenia swojego centralnego punktu.
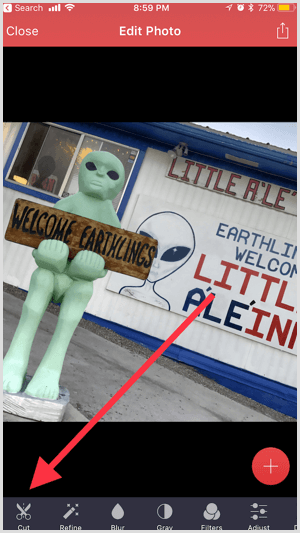
Skorzystaj ze szkolenia marketingowego YouTube - online!

Chcesz zwiększyć swoje zaangażowanie i sprzedaż w YouTube? Następnie dołącz do największego i najlepszego grona ekspertów ds. Marketingu YouTube, którzy dzielą się swoimi sprawdzonymi strategiami. Otrzymasz szczegółowe instrukcje na żywo Strategia YouTube, tworzenie filmów i reklamy w YouTube. Zostań bohaterem marketingu YouTube dla swojej firmy i klientów, wdrażając strategie, które przynoszą sprawdzone rezultaty. To jest szkolenie online na żywo od Twoich znajomych z Social Media Examiner.
KLIKNIJ TUTAJ PO SZCZEGÓŁY - SPRZEDAŻ KOŃCZY SIĘ 22 WRZEŚNIA!Prześledź wokół punktu centralnego palcem. W porządku jest wyjść poza obrys punktu centralnego, jeśli nie jest to zbyt wiele; krawędź ogniska musi być zakryta.
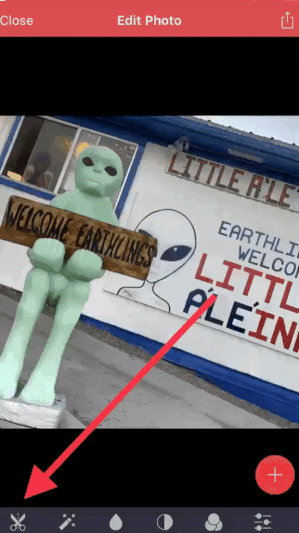
Po całkowitym zamknięciu konturu obiektu, stuknij Dalej.
Jeśli Twój punkt centralny dobrze kontrastuje z tłem, możesz uzyskać czysty krój bez potrzeby dodatkowej edycji. Czasami jednak trzeba wypełnić i wymazać obszary wokół obiektu, jak pokazano poniżej. Jest to konieczne, aby uzyskać efekt rozmycia, który wygląda naturalnie.
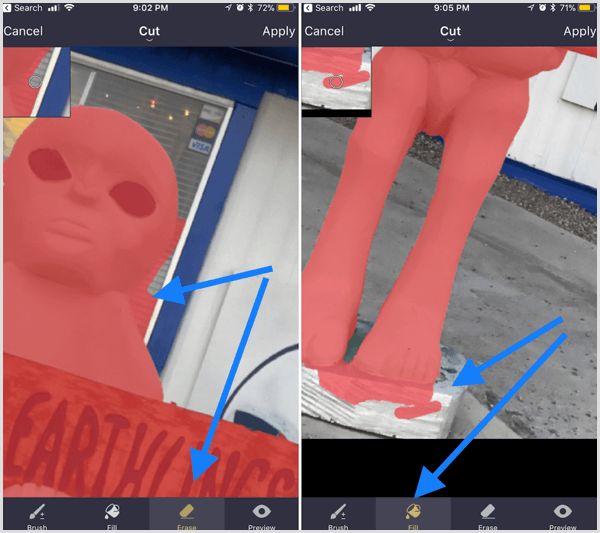
Kliknij Podgląd do upewnij się, że cięcie całkowicie zakrywa punkt centralny. Powoduje to odizolowanie obiektu, dzięki czemu można sprawdzić, czy wymaga dalszej edycji. Kiedy skończysz, stuknij Zastosuj.
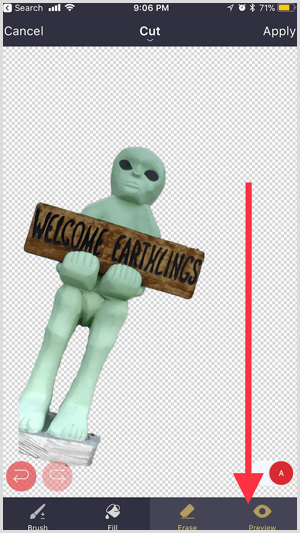
Kolejny, kliknij Rozmycie i wybierz jeden z wielu filtrów rozmyć tło obrazu. Przesuń palcem po ekranie w lewo lub w prawo do dostosować intensywnośćrozmycia.
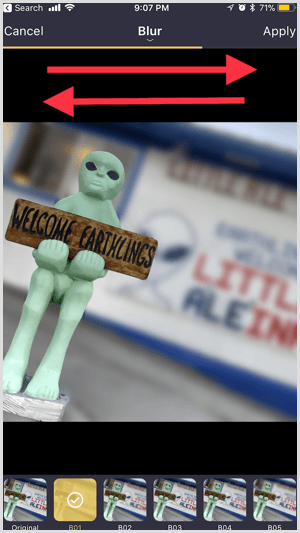
Wskazówka: Podczas zapisywania obrazu zapisz także wycięcie. Aplikacja będzie zapisz wycięcie jako plik PNG z przezroczystym tłem; można go znaleźć w folderze na stronie wyszukiwania aplikacji.
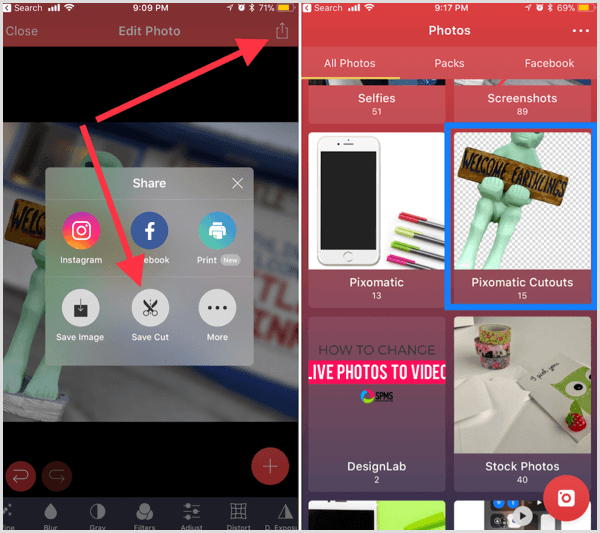
Jeśli ty pobierz to cięcie do rolki z aparatu, możesz umieść go na przyszłych postach graficznych.
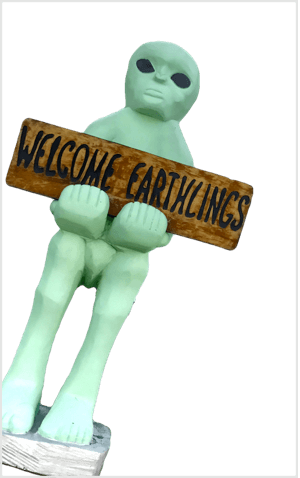
# 5: Usuń niechciane obiekty za pomocą TouchRetouch
Ile razy zrobiłeś świetne zdjęcie, aby znaleźć w tle niechciany obiekt? Zamiast wyrzucać zdjęcie lub odpalać Photoshopa, użyj TouchRetouch (dostępny za 1,99 USD za iOS i Android), aby usunąć przedmiot. Na przykład, możesz usunąć rozpraszające uwagę gniazdko elektryczne z tła, jak pokazano poniżej.
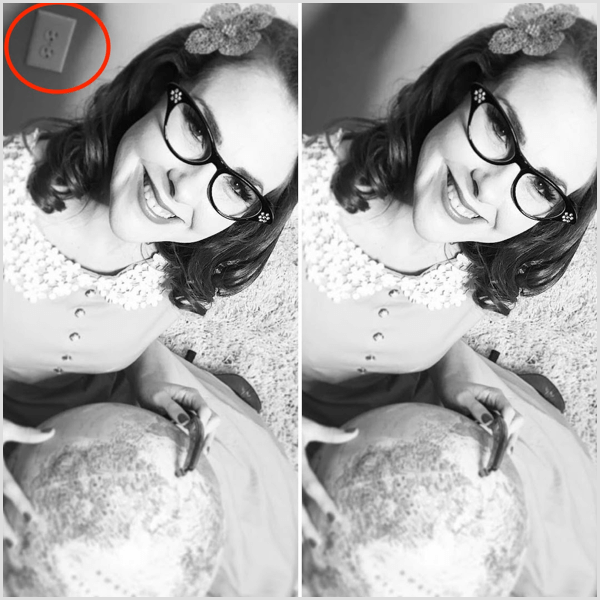
To instrukcja wideo pokazuje, jak używać tej aplikacji do czystego usuwania obiektów bez pozostawiania śladów zmian.
Wskazówka: Jeśli znasz się na klonowaniu, ta aplikacja również zapewnia taką możliwość.
# 6: Twórz przezroczyste obrazy tła za pomocą Magic Eraser
Chcesz całkowicie usunąć tło ze swojego obrazu? Spróbuj Magic Eraser aplikacja (dostępna bezpłatnie na iOS). To świetny sposób usuń tła z logo i przekształcić je w pliki PNG z przezroczystym tłem.
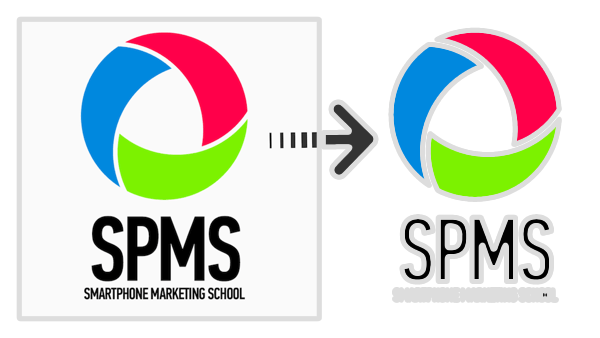
Po tobie zaimportuj swój obraz do aplikacji, przeciągnij białe narożne uchwyty do dostosuj uprawę dzięki czemu możesz usunąć nadmiar tła, którego nie chcesz w ostatecznej edycji. U dołu ekranu możesz wybierz jeden z określonych współczynników proporcji. Kiedy skończysz, stuknij Gotowe w prawym górnym rogu.
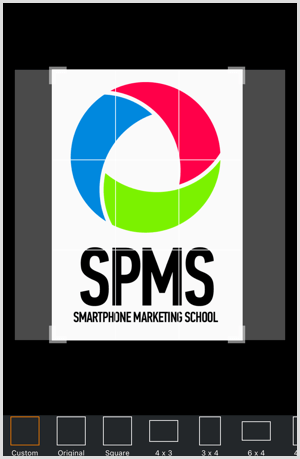
Ikona magicznej różdżki w lewym dolnym rogu powinna być już wybrana. Przy aktywnym narzędziu dotknij dowolnego miejsca w tle, które chcesz usunąć. Jeśli Twój punkt centralny dobrze kontrastuje z tłem, najprawdopodobniej uzyskasz czysty krój.
Przesuń suwak u dołu ekranu, aby dostosować intensywność ekstrakcji tła. Jeśli chcesz cofnąć zmianę, stuknij ikonę Cofnij u góry ekranu.
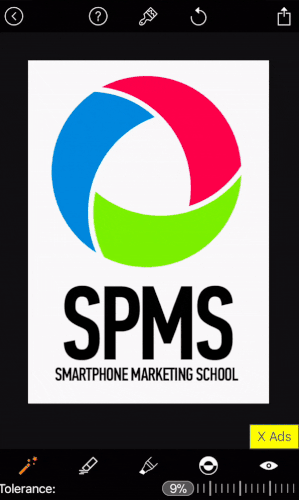
Wskazówka: Stuknij ikonę Podgląd w prawym dolnym rogu do odizoluj swój główny obiekt aby ułatwić wykrywanie krawędzi, które należy edytować.
Jeśli chcesz wymazać lub wypełnić części punktu centralnego, użyj narzędzi u dołu ekranu. Ściśnij palcamiaby powiększyć i uzyskaj dostęp do bardziej skomplikowanych szczegółów obrazu.
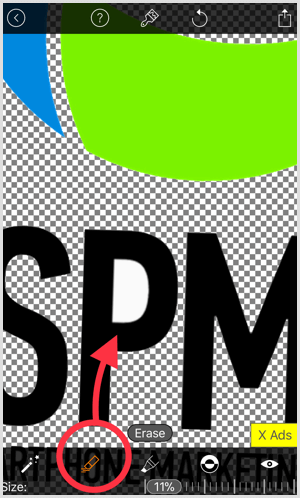
Kiedy skończysz wprowadzać poprawki, stuknij ikonę pobierania w prawym górnym rogu do zapisz obraz jako plik PNG z przezroczystym tłem. Jeśli pojawi się monit o wybranie niskiej lub wysokiej rozdzielczości, wybierz wysoką.
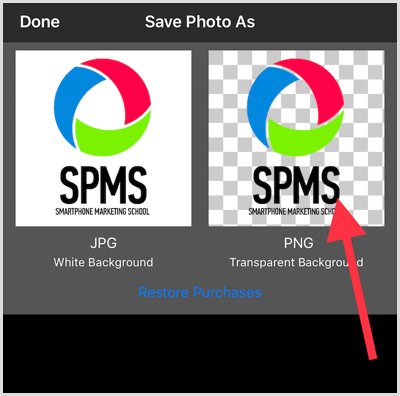
# 7: Zoptymalizuj rozmiary obrazu za pomocą aplikacji Rozmiar obrazu
Edytowane obrazy ze smartfona mogą być bardzo duże. Jeśli opublikujesz je bez zmniejszania ich rozmiaru, mogą spowolnić ładowanie stron w Twojej witrynie i kanałach społecznościowych. Aby zoptymalizować rozmiar zdjęć ze smartfona, wypróbuj Rozmiar obrazu aplikacja (dostępna bezpłatnie dla iOS i Android).
U góry ekranu wybierz jeden z czterech różnych typów jednostek miary: piksele, cale, mm lub cm.
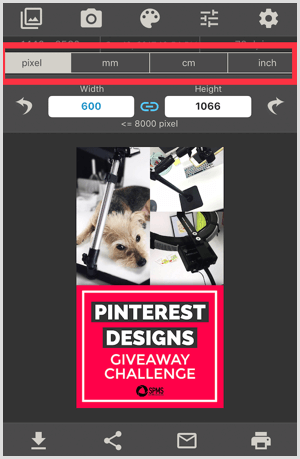
Po wybraniu jednostki miary możesz sprawdzić górną część ekranu, aby zobaczyć oryginalny rozmiar zdjęcia.
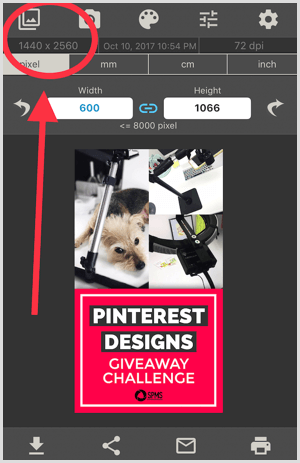
Kolejny, wpisz żądaną szerokość dla Twojego wizerunku. Jeśli chcesz użyj tych samych proporcji, co oryginalny obraz, wybierz ikonę łącza (gdy jest aktywny, jest niebieski). Jeśli chcesz zmienić rozmiar obrazu do nieregularnych wymiarów, upewnij się, że ikona łącza nie jest zaznaczona.
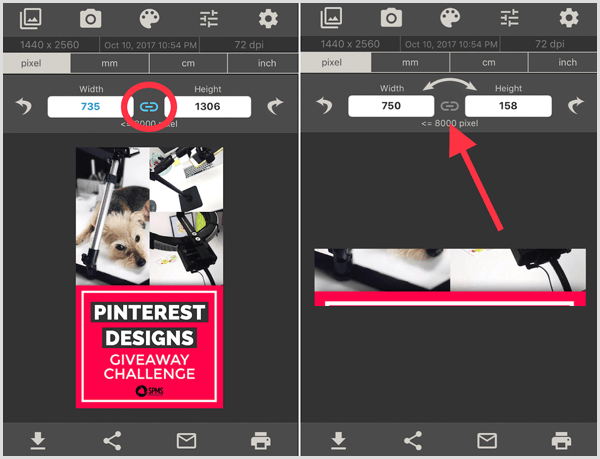
Wniosek
Jako zapracowany marketer, znalezienie łatwych sposobów edytowania i tworzenia wysokiej jakości zdjęć za pomocą smartfona znacznie oszczędza czas. Te siedem aplikacji zapewnia unikalne funkcje ulepszania zdjęć w ruchu.
Co myślisz? Czy używasz którejkolwiek z tych aplikacji mobilnych, aby ulepszyć swoje efekty wizualne w mediach społecznościowych? Jakie niezbędne aplikacje na smartfony dodałbyś do tej listy? Podziel się swoimi przemyśleniami w komentarzach!