Ostatnia aktualizacja dnia

Yosemite i iOS 8 umożliwiają zdalne wsparcie na urządzeniu, ale jeśli masz komputer PC lub starszy Mac lub wersję iOS, mamy na to również rozwiązanie.
Dopóki Apple nie wprowadzi pewnych zmian w iOS, nie możesz zdalnie wyświetlać ani kontrolować standardowego iPhone'a lub iPada. W przypadku zdalnego wsparcia na iPhonie lub iPadzie jest to znacznie trudniejsze. Nie widzisz, co się dzieje. Dzięki niektórym funkcjom w Yosemite i iOS możesz obejść niektóre z tych ograniczeń. A jeśli masz komputer PC, starszy komputer Mac lub urządzenie z systemem iOS, pokażemy Ci, jak uzyskać zdalną pomoc na tych urządzeniach.
Zdalne wsparcie iPhone w łatwy sposób Preferowane wymagania systemowe:
Aby ta sztuczka zadziałała, osoba z urządzeniem z systemem iOS musi mieć komputer Mac z systemem Yosemite i telefon iPhone lub iPad, który używa złącza Lightning (nie złącza 30-stykowego). Urządzenie musi mieć system iOS 8 lub wyższy. Nazwiemy to hostem - to urządzenie, które obsługujesz.
Jeśli korzystasz z komputera Mac z systemem Yosemite, to wszystko jedno z was potrzebuje. Oboje musicie znać identyfikator Apple ID powiązany z iMessage na swoich urządzeniach.

Zdjęcie zrobione przez - Richard Unten
Krok 1: Uruchom Quicktime Player i podłącz je do iPhone'a lub iPada
Quicktime Player w Yosemite może wykonać kopię lustrzaną (i nagrać) ekran urządzenia iOS 8 ze złączem Lightning. Gdy osoba, której pomagasz, podłącza urządzenie iOS do komputera Mac, a następnie otwórz QuickTime Player i wybierz Nowe nagranie filmu z menu Plik.
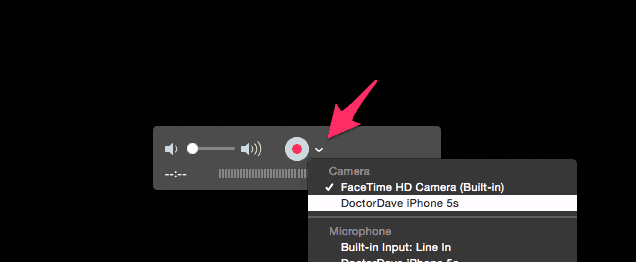
Następnie kliknij strzałkę obok czerwonego przycisku nagrywania i wybierz iPhone'a lub iPada jako aparat. Na początku nie ma to sensu. Nie chcesz aparatu iPhone'a; chcesz ekran. Apple może to lepiej wyjaśnić w późniejszej wersji programu QuickTime Player, ale na razie działa. Gdy osoba, której pomożesz, zrobi to, ekran iPhone'a pojawi się na komputerze Mac. Nie muszą nagrywać ekranu, ale nagranie może im pomóc w przyszłości.
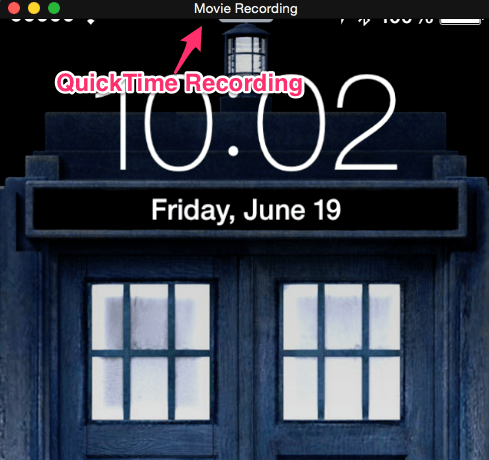
Krok 2: Zdalny dostęp do komputera Mac
Jeśli korzystasz z komputera Mac z Yosemite, przejdź do aplikacji Wiadomości i wyślij im wiadomość iMessage. Po nawiązaniu kontaktu kliknij Detale a następnie ikona udostępniania ekranu. Stamtąd wybierz Poproś o udostępnienie ekranu. Teraz możesz zdalnie zobaczyć ich Maca i ekran iOS dublowany na tym Macu. Nie możesz kontrolować iPhone'a, ale możesz zobaczyć, co robią, i wyjaśnić im wszelkie poprawki lub sugestie.
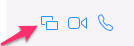
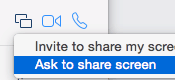
Trochę trudniej: starszy komputer Mac, Windows lub starsze urządzenie iOS?
Krok 1: Wykonaj kopię lustrzaną ekranu na komputerze Mac lub PC
Ta konfiguracja dodaje kilka kroków, ale koncepcja jest taka sama. Od iOS 7 Apple obsługuje lustrzane odbicie ekranu na urządzeniach zgodnych z Airplay. Jeśli osoba, której pomagasz, nie ma komputera Mac, musi ją pobrać Odbłyśnik 2 przez AirSquirrels. Ten program pozwala wykonać kopię lustrzaną urządzenia z systemem iOS na komputerze stacjonarnym (Mac lub PC). AirSquirrels ma siedmiodniową wersję próbną, która jest idealna na jednorazową sesję wsparcia.
Po zainstalowaniu Reflector przejdą do centrum sterowania iOS (przesuń palcem w górę od dołu). Na ikonie Airplay każ im wybrać nazwę komputera i włączyć Mirroring. AirSquirrels ma świetna strona pomocy technicznej na temat korzystania z programu do tworzenia kopii lustrzanych systemu iOS.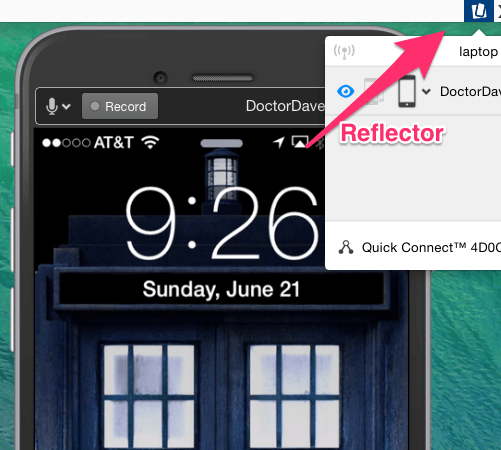
Krok 2: Zdalne sterowanie komputerem Mac lub PC
Nasz ulubiony program zdalnego sterowania to Join.me. Jest darmowy i łatwy w użyciu. Inną opcją jest Teamviewer. Zarówno ty, jak i osoba, której pomagasz, musisz uruchomić ten sam program. Gdy to zrobisz, koncepcja będzie taka sama jak poprzednio. Zobaczysz zdalnie ich komputer i zobaczysz lustrzany ekran iOS. Dzięki tej opcji prawdopodobnie nie będziesz w stanie nagrać sesji, więc poproś o zrobienie dokładnych notatek.
iOS jest dość prosty dla większości ludzi, więc nie musisz robić tego zbyt często. Zazwyczaj korzystałem z tego rodzaju pomocy, aby pomóc w zamieszaniu przy konfigurowaniu kont e-mail lub identyfikatorów Apple ID.
