8 Instagram Stories Hacks, które zapewnią Ci przewagę twórczą: Social Media Examiner
Instagram Historie Na Instagramie / / September 26, 2020
Chcesz nadać swoim historiom na Instagramie kreatywny charakter? Szukasz ukrytych funkcji do wypróbowania?
W tym artykule poznasz osiem wskazówek dotyczących zasilania relacji na Instagramie, w tym sposoby zapisywania efektów Relacji w celu szybkiego dostępu, dodawania wielu zdjęć, dodawania niestandardowego GIF-a i nie tylko.
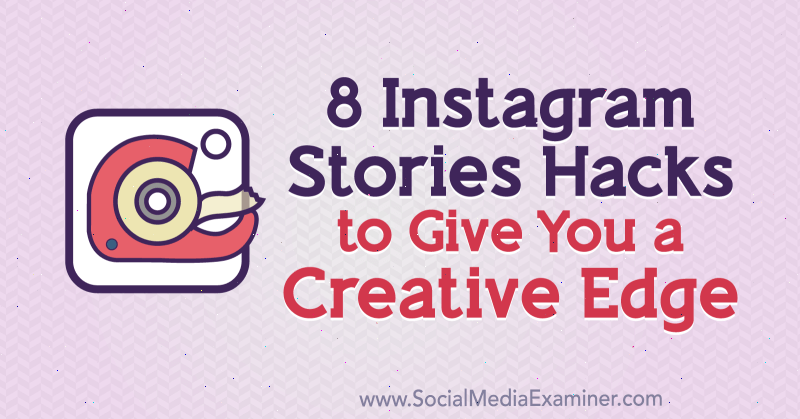
Aby dowiedzieć się, jak najlepiej wykorzystać narzędzie pędzla, narzędzie tekstowe i czcionki, przeczytaj poniższy tekst, aby uzyskać łatwy przewodnik, lub obejrzyj ten film:
# 1: Dodaj aureolę do obiektu lub osoby w swoich historiach na Instagramie
Rysowanie aureoli wokół obiektu lub osoby w Twoim Historia na Instagramie to kreatywny sposób na podkreślenie czegoś wyjątkowego na Twoim zdjęciu i wyróżnienie go.
Aby utworzyć ten efekt, dotknij ikony narzędzia pędzla (falistej linii) u góry ekranu.
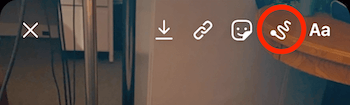
Następnie wybierz narzędzie neonowe, które jest zakreślone poniżej. U dołu ekranu dotknij, aby wybrać dowolny kolor.
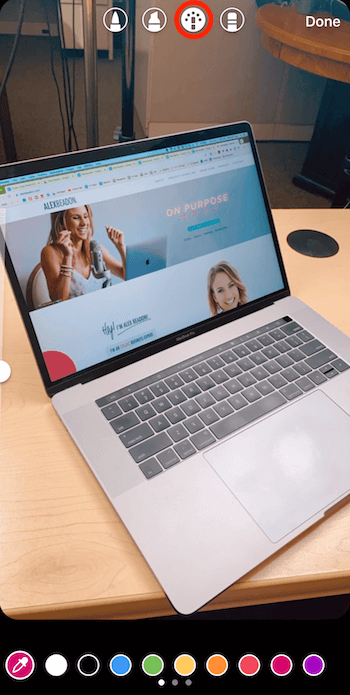
Teraz narysuj okrąg wokół obiektu, do którego chcesz dodać efekt aureoli. Upewnij się, że zaczynasz rysować od miejsca, które będziesz wymazywać, aby utworzyć aureolę.
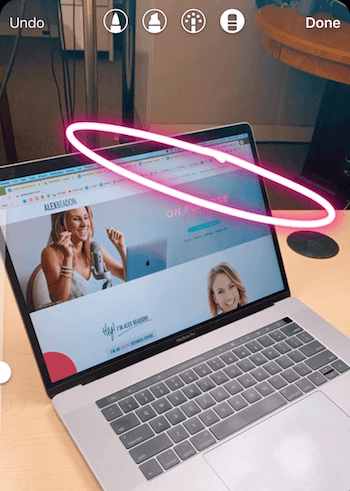
Teraz wybierz narzędzie gumki, które znajduje się po prawej stronie. Po lewej stronie ekranu przeciągnij suwak w dół, aby zmniejszyć narzędzie. Następnie przeciągnij palcem po ekranie, aby usunąć obszar wokół obiektu, tak aby wyglądał, jakby obiekt miał aureolę.
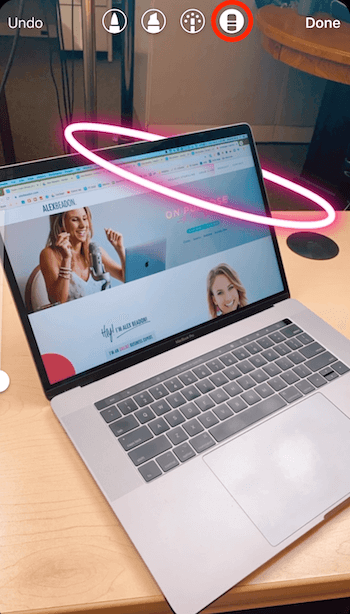
# 2: Dodaj sekwencyjny tekst, który ujawnia się przy każdym dotknięciu Twoich historii na Instagramie
W tej wskazówce pokażę Wam zabawny sposób, aby ludzie mogli przeglądać Twoje historie i dodawać tekst podczas klikania.
Aby utworzyć sekwencjonowany tekst, musisz zacząć od ostatniego obrazu w sekwencji. Aby to sobie wyobrazić, załóżmy, że użyłeś narzędzia tekstowego do dodania imion osób na tym obrazku, aby wszyscy wiedzieli, kim są. Wraz z imieniem wszystkich osób umieściłeś również ich stanowisko.
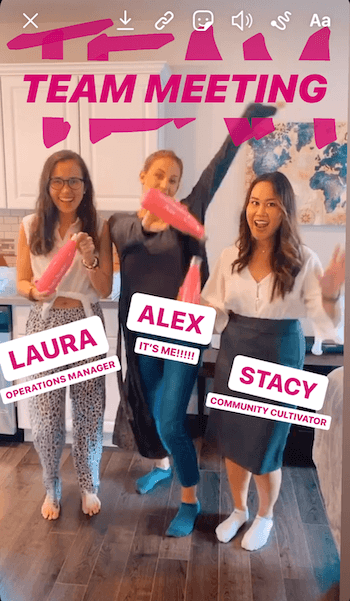
Po uzyskaniu ostatecznego obrazu utworzysz wiele jego wersji, które będą wyświetlać różne ilości tekstu na ekranie. W takim przypadku musisz utworzyć cztery wersje obrazu, aby móc wyświetlać nazwy i tytuły każdej z nich osoba na ekranie po kolei, zaczynając od „czystego” obrazu, na którym nie ma żadnych nazwisk ani tytułów.
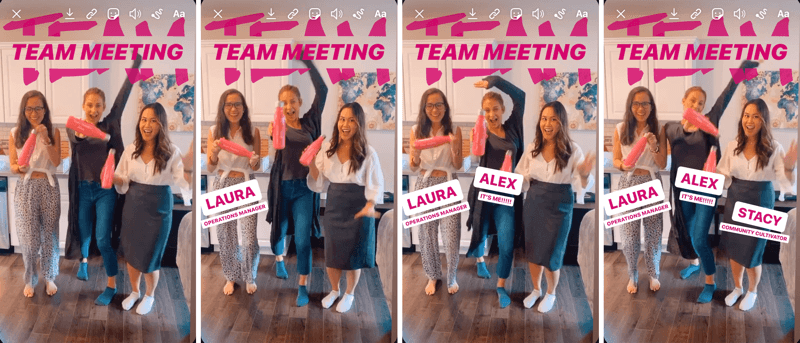
Tworzysz te obrazy, pracując wstecz. Najpierw zaprojektuj ostateczny obraz w sekwencji, a następnie dotknij ikony strzałki u góry ekranu, aby go zapisać. Poczekaj, aż na ekranie pojawi się napis „Zapisano”. Jeśli wcześniej zrobisz cokolwiek innego lub zamkniesz aplikację, być może nie została ona zapisana.
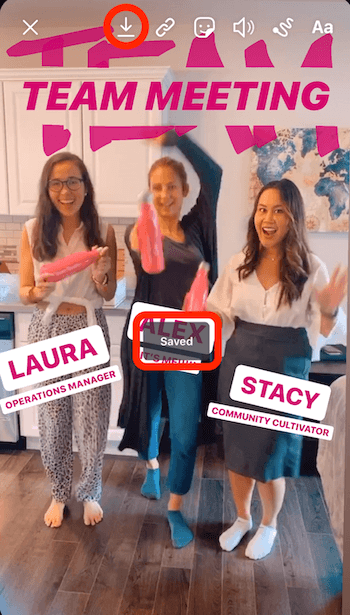
Wskazówka Pro: Po zapisaniu każdego obrazu w sekwencji nie dotykaj ekranu. Nie potrafię powiedzieć, ile razy przypadkowo coś dotknąłem i poruszyłem. Ważne jest, aby wszystkie elementy obrazu pozostawały w tej samej pozycji, aby uzyskać pożądany efekt w sekwencjonowanym tekście.
Następnie utwórz wersję, która pojawi się bezpośrednio przed ostatecznym obrazem. Aby to zrobić, usuń tekst, który pojawi się jako ostatni w sekwencji. W takim przypadku „Stacy” i „Community Cultivator” pojawią się jako ostatnie, więc przeciągnij ten tekst na ikonę kosza na dole ekranu. Następnie zapisz obraz.
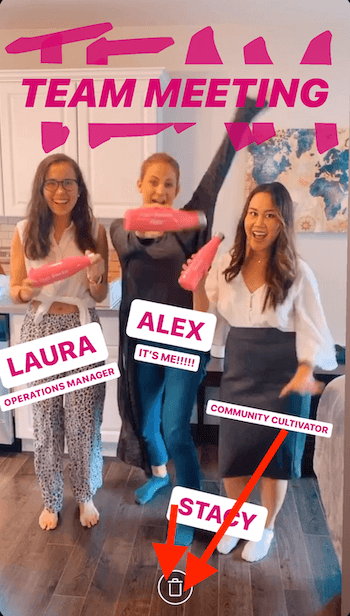
Aby utworzyć następny obraz, przeciągnij „Alex” i „It’s Me !!!” do ikony kosza. Następnie zapisz go ponownie.
Na koniec usuń „Operations Manager” i „Laura” i zapisz je ponownie.
Teraz, gdy masz już pierwszy obraz w sekwencji (bez żadnych nazw ani tytułów), możesz go przesłać do swojej historii.
Stąd otwórz aparat Stories i przesuń palcem w górę, aby otworzyć rolkę z aparatu. Dotknij ikony w prawym górnym rogu, która wygląda jak kilka kwadratów w okręgu. Umożliwi to przesyłanie wielu historii jednocześnie.
Ważne jest, aby przesłać sekwencjonowane obrazy we właściwej kolejności. W tym przykładzie wybierz ten, który mówi „Laura”, potem ten, który mówi „Laura” i „Alex”, a potem ten, który mówi „Laura”, „Alex” i „Stacy”. Gdy skończysz, kliknij Dalej u dołu ekran.
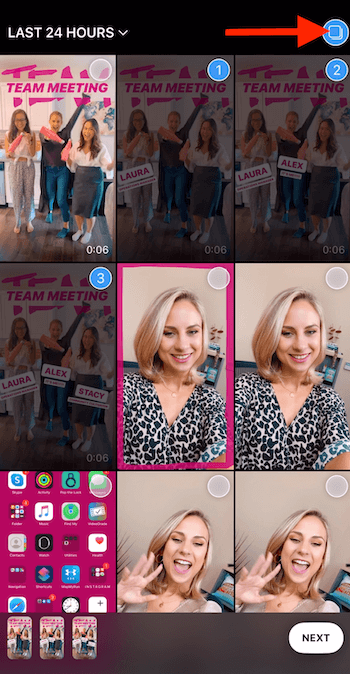
Teraz dotknij Udostępnij w historii, a następnie Gotowe, aby opublikować wszystkie pozostałe obrazy w kolejności w swojej historii.
# 3: Dostosuj rozmiar i kolor czcionki do swoich historii na Instagramie
Teraz przeprowadzę cię przez sekcja czcionek w Instagram Stories dzięki czemu wiesz, jak efektywniej używać nakładek tekstowych w swoich treściach.
Zacznij od zrobienia zdjęcia. W tym przykładzie zrobiłem selfie i zostawiłem u góry trochę miejsca na tekst.
Następnie dotknij ikony Aa u góry ekranu, aby otworzyć narzędzie tekstowe.

Wpisz kilka wierszy tekstu do wykorzystania na obrazie. W tym przykładzie wpisałem „Dzisiaj jestem na Social Media Examiner, kręcę film dla ich kanału YouTube!”
Następnie zamierzasz pociąć tekst na wiele segmentów i sformatować każdy z nich osobno. Wybierz fragment tekstu, który chcesz usunąć („Social Media Examiner nagrywa na swój kanał YouTube!”) I dotknij Wytnij w wyskakującym menu.
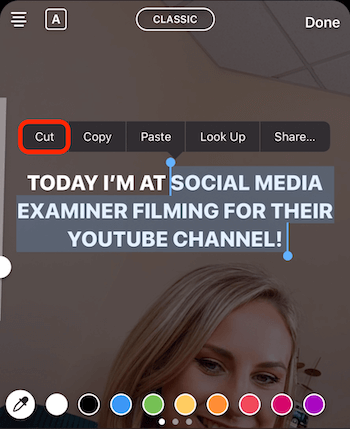
W tym miejscu możesz stylizować swój tekst na różne sposoby:
- Przeciągnij tekst, aby zmienić jego położenie na obrazie.
- Ściśnij tekst, aby go zmniejszyć.
- Zaznacz tekst i dotknij ikony A, aby dodać tło do tekstu, jak pokazano poniżej. Jeśli ponownie dotkniesz ikony, tło będzie bardziej przezroczyste.
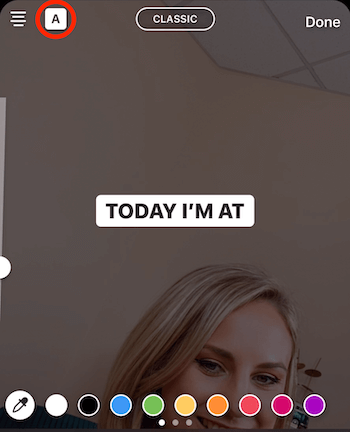
- Dotknij ikony wielu wierszy w lewym górnym rogu ekranu, aby zmienić wyjustowanie tekstu.
- Wybierz kolor tekstu u dołu ekranu. Niewiele osób o tym wie, ale możesz przesuwać palcem po kolorach, aby uzyskać jeszcze więcej opcji kolorów. Jeśli dotkniesz i przytrzymasz dowolny kolor, zobaczysz gradient kolorów do wyboru.
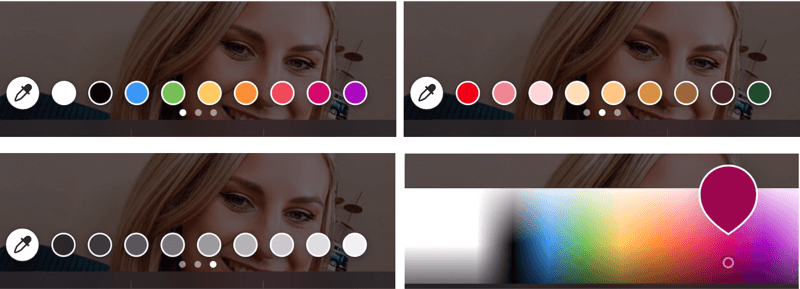
Po sformatowaniu pierwszej sekcji tekstu chcesz wkleić poprzednio wycięty tekst. Aby to zrobić, ponownie dotknij narzędzia tekstowego, dotknij kursora i wybierz Wklej. I jeszcze raz zaznacz tekst, którego nie chcesz („nagrywam dla ich kanału YouTube!”) I kliknij Wytnij.
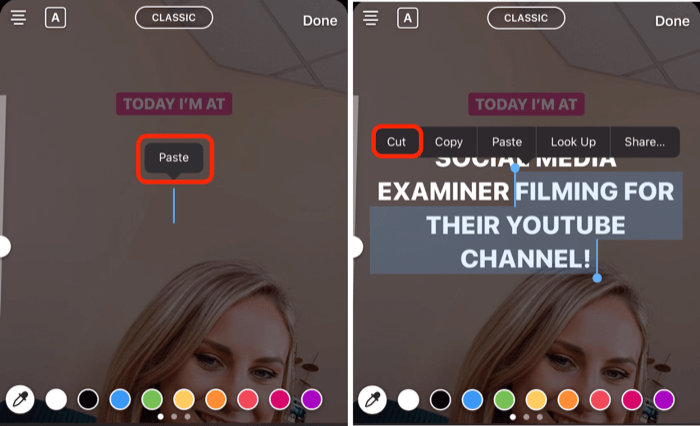
Jeśli dotkniesz ikony w górnej środkowej części ekranu, możesz zmienić czcionkę. Zalecam, abyś próbował trzymać się tych samych czcionek w swoich historiach, aby treść Twojej marki była bardziej rozpoznawalna.
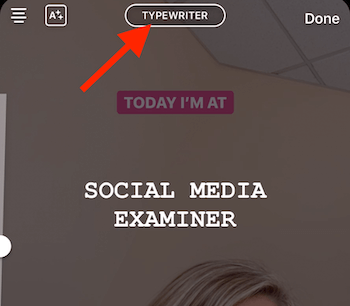
Możesz także nakładać tekst na warstwę, aby uzyskać efekt konturu. Po prostu wpisz ponownie ten sam tekst, nadaj mu styl, a następnie przeciągnij go na oryginalny tekst.
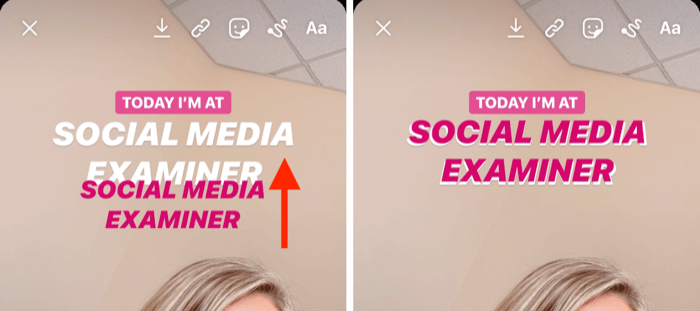
Jeśli jesteś zadowolony z tego fragmentu tekstu, wklej następny fragment tekstu („filmowanie dla ich kanału YouTube!) Na obrazie. Wybierz styl i kolor czcionki i umieść ją na ekranie.
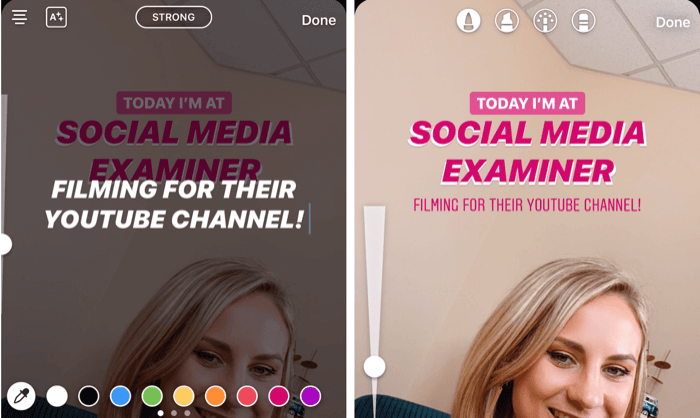
Inną sztuczką wyróżniającą tekst jest narysowanie wokół niego białego tła. Aby to zrobić, wybierz narzędzie podświetlania (zakreślone poniżej) i przesuń suwak maksymalnie w górę, aby go powiększyć. Następnie narysuj swój tekst. Jeśli chcesz wyczyścić krawędzie, dotknij narzędzia gumki, przeciągnij suwak do około 50% i narysuj na częściach tła, które chcesz usunąć.
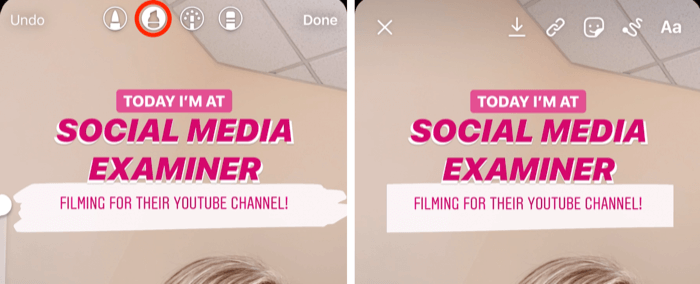
Zaprojektuj kreatywny nagłówek
Umieszczenie kreatywnego nagłówka na początku historii to świetny sposób na przyciągnięcie uwagi odbiorców.
W tym przypadku otwórz narzędzia pędzla, wybierz narzędzie do podświetlania i narysuj słowo, które będzie częścią twojego nagłówka. W poniższym przykładzie narysowałem słowo „Zespół”. Upewnij się, że jest duży.
Następnie wybierz narzędzie gumki i przeciągnij suwak do samego końca. Następnie narysuj na ekranie, aby usunąć środkową część słowa. Gdy skończysz, kliknij Gotowe, aby wyjść z narzędzia Pędzel.

Teraz dotknij ikony Aa, aby otworzyć narzędzie tekstowe i wpisz tekst, który chcesz dodać do nagłówka.
W tym przypadku wpisałem „Spotkanie zespołu” i wybrałem kolor różowy. Następnie powiększyłem tekst i umieściłem go w słowie „Zespół” u góry ekranu, aby uzupełnić nagłówek.
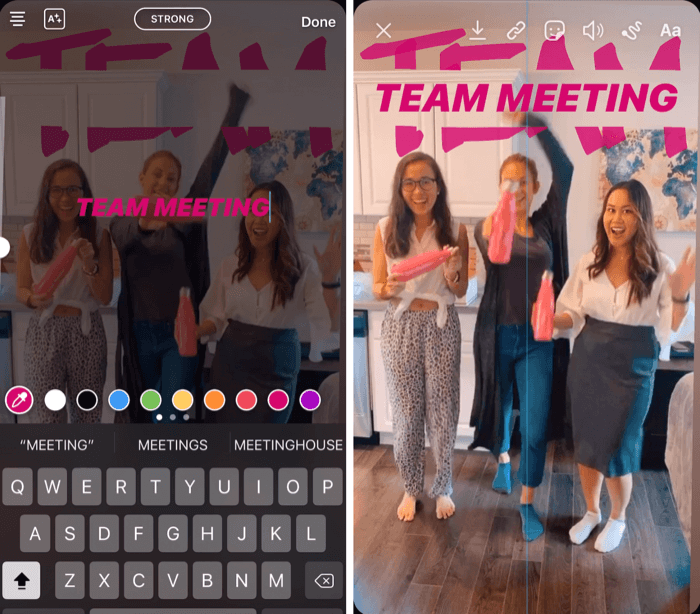
# 4: Użyj pędzla i narzędzi czcionek, aby utworzyć tekst tęczowy do historii na Instagramie
Aby stworzyć tęczowy tekst w swojej historii na Instagramie, zacznij od zrobienia szybkiego zdjęcia. Nie ma znaczenia, jaki jest obraz, ponieważ masz zamiar wypełnić cały ekran jednym kolorem.
Następnie otwórz narzędzia pędzla i wybierz to po lewej stronie. Następnie wybierz kolor, którego chcesz użyć jako tła. W tym przykładzie wybrałem czarny.
Teraz dotknij i przytrzymaj ekran, aby zmienić kolor całego ekranu. Gdy skończysz, kliknij Gotowe.
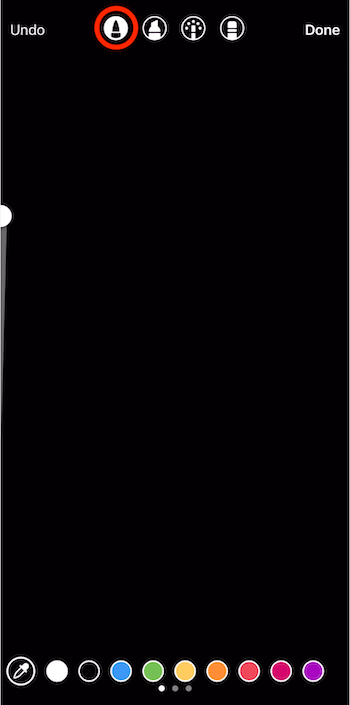
Następnie dotknij ikony tekstu u góry ekranu i wpisz słowo „tęcza”. Jeśli chcesz, przeciągnij suwak, aby powiększyć tekst. Następnie dotknij kursora i dotknij Wybierz wszystko w wyskakującym okienku.
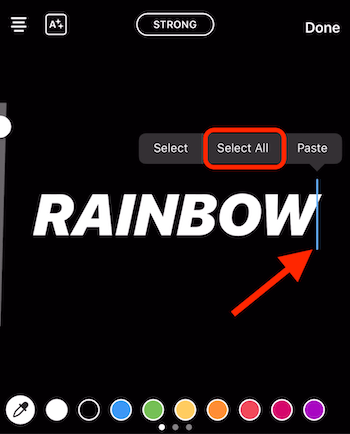
Ta następna część jest trochę skomplikowana i zajmie ci oba kciuki. Umieść jeden kciuk w miejscu kursora (po prawej stronie słowa). W tym samym czasie drugim kciukiem dotknij i przytrzymaj jeden z kolorów u dołu ekranu.
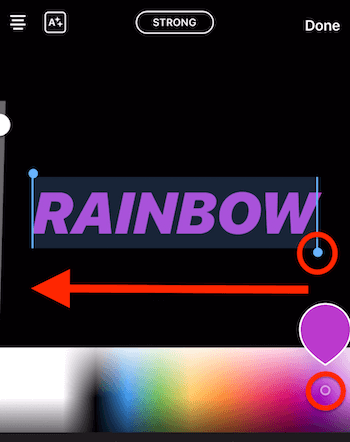
Teraz przeciągnij oba kciuki z prawej strony ekranu na lewą stronę ekranu. Robiąc to, nadasz słowu efekt tęczy.
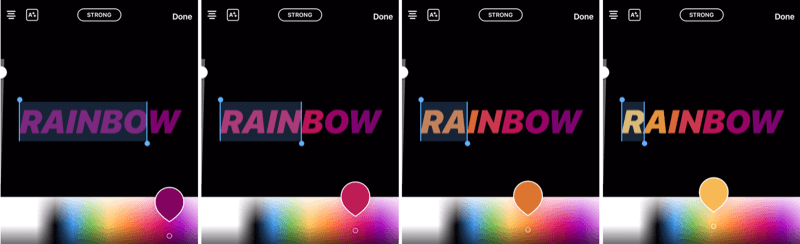
Wskazówka Pro: Jeśli chcesz dodać kolejny element magii do swojego obrazu, otwórz narzędzia pędzla i wybierz narzędzie neon. Przeciągnij suwak, aby rozmiar pędzla był jak najmniejszy, i wybierz jasny kolor (na przykład biały). Następnie dotknij ekranu, aby dodać kropki na całym obrazie. Ten efekt działa szczególnie dobrze w przypadku zdjęć.
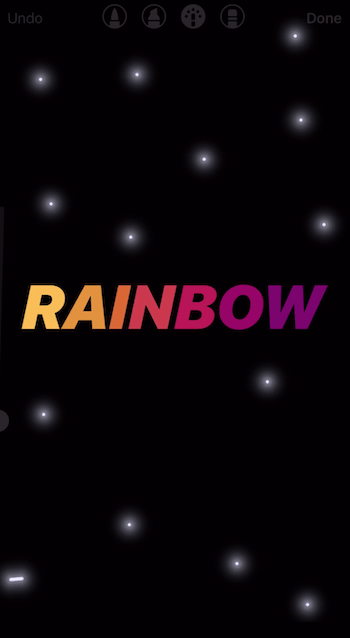
Skorzystaj ze szkolenia marketingowego YouTube - online!

Chcesz zwiększyć swoje zaangażowanie i sprzedaż w YouTube? Następnie dołącz do największego i najlepszego zgromadzenia ekspertów ds. Marketingu YouTube, którzy dzielą się swoimi sprawdzonymi strategiami. Otrzymasz szczegółowe instrukcje na żywo Strategia YouTube, tworzenie filmów i reklamy w YouTube. Zostań bohaterem marketingu YouTube dla swojej firmy i klientów, wdrażając strategie, które przynoszą sprawdzone rezultaty. To jest szkolenie online na żywo od Twoich znajomych z Social Media Examiner.
KLIKNIJ TUTAJ, ABY UZYSKAĆ SZCZEGÓŁY - SPRZEDAŻ KOŃCZY SIĘ 22 WRZEŚNIA!# 5: Użyj narzędzia Pędzel, aby utworzyć obramowanie dla historii na Instagramie
Dodanie obramowania do historii na Instagramie to szybki i łatwy sposób na oznaczenie treści.
Aby to zrobić, dotknij ikony narzędzia pędzla i wybierz pędzel podświetlenia. Przeciągnij suwak o około 75% wysokości. Następnie wybierz kolor marki u dołu ekranu.

Teraz narysuj palcem ramkę wokół obrazu. Pamiętaj, aby zacząć od prawej strony ekranu; jeśli zaczniesz od dołu, lewej lub góry, będzie to trudne ze względu na inne ikony na ekranie.

Pamiętaj, że granica nie musi być idealna. Jeśli nie jesteś z tego zadowolony, po prostu dotknij Cofnij w lewym górnym rogu i spróbuj ponownie. Czasami, jeśli rozmiar twojego pędzla jest większy, jest to łatwiejsze.
Aby odkryć ukryte funkcje w Instagram Stories, przeczytaj poniższy tekst, aby zapoznać się z łatwym przewodnikiem, lub obejrzyj ten film:
# 6: Zapisz efekty swoich ulubionych historii, aby uzyskać szybki dostęp
To ekscytująca sztuczka, o której niewiele osób wie: możesz zapisać swoje ulubione filtry Stories, aby mieć do nich łatwy dostęp.
Najpierw otwórz aparat w Instagram Stories i przesuwaj wszystkie filtry, aż zobaczysz ikonę z napisem Przeglądaj efekty. Stuknij, aby otworzyć Galerię efektów.
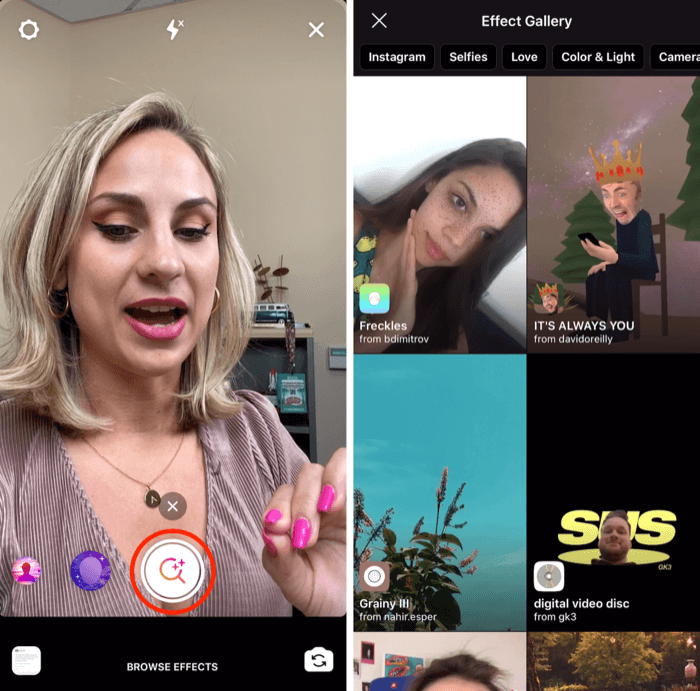
Jeśli zobaczysz efekt, który przyciąga Twoją uwagę, dotknij go w galerii, aby zobaczyć podgląd. Dotknij opcji Wypróbuj u dołu ekranu, aby wypróbować ją w aparacie Stories.
Możesz także przewinąć listę innych efektów u dołu ekranu aparatu, aby zobaczyć, co robią.
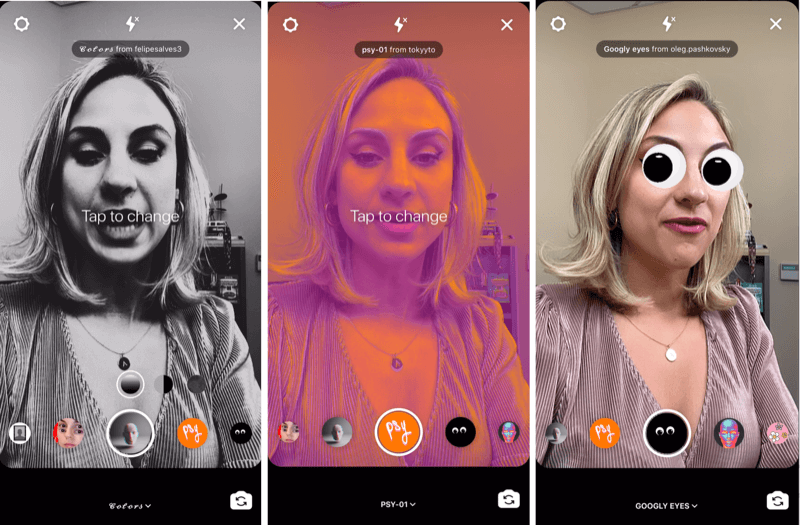
Jeśli zobaczysz efekt, który chcesz zapisać, stuknij nazwę efektu u dołu ekranu i wybierz opcję Zapisz efekt w wyskakującym okienku. Wszystkie zapisane filtry pojawią się po lewej stronie przycisku nagrywania w kamerze Stories, aby mieć do nich łatwy dostęp.
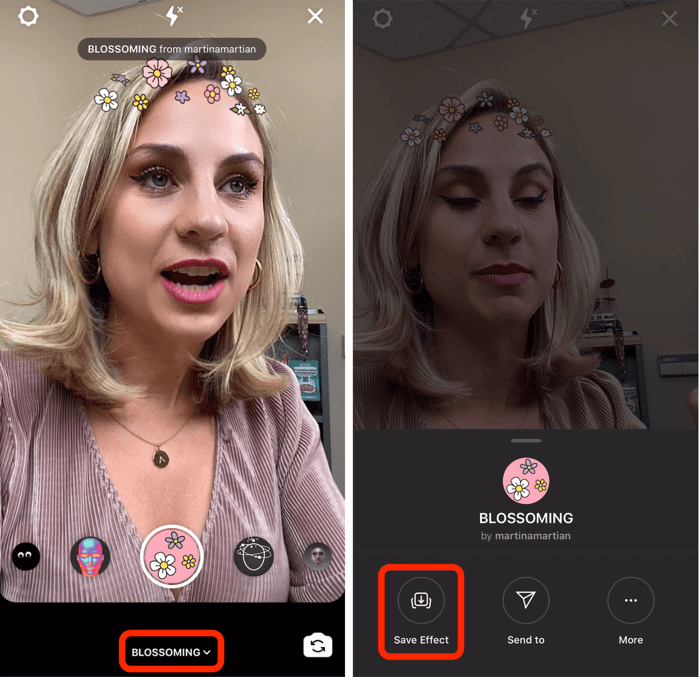
Innym sposobem na znalezienie zabawnych filtrów jest przyjrzenie się filtrom używanym przez inne osoby. Jeśli otworzysz historię osoby, którą obserwujesz i która używa filtra, zobaczysz nazwę filtra pod nazwą użytkownika w lewym górnym rogu ekranu. Stuknij nazwę filtra, aby otworzyć wyskakujące okienko, które pozwoli Ci zapisać efekt i użyć go samodzielnie.
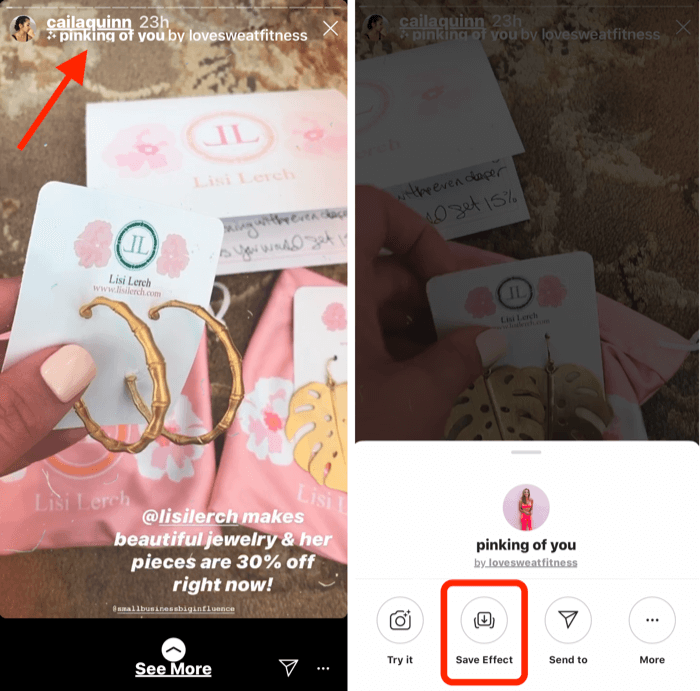
# 7: Dodaj dodatkowy obraz lub niestandardowy GIF do swojej wizualizacji historii na Instagramie
Zazwyczaj Instagram Stories pozwala na przesłanie tylko jednego filmu lub obrazu w jednej historii. Ale pokażę ci, jak możesz skopiować i wkleić dodatkowy obraz do swojej historii. To świetny sposób na dodawanie własnych zdjęć na temat marki i niestandardowe pliki GIF które mogą nie być dostępne w bibliotece GIF.
Zacznij od nagrania filmu lub zrobienia zdjęcia wszystkiego, co zamierzasz udostępnić. W tym przykładzie pokażę Ci, jak używać zdjęcia.

Teraz przejdź do rolki aparatu i otwórz obraz, który chcesz dodać do swojej historii. Stuknij ikonę strzałki w górę w lewym dolnym rogu ekranu. Z menu podręcznego wybierz opcję Kopiuj zdjęcie.
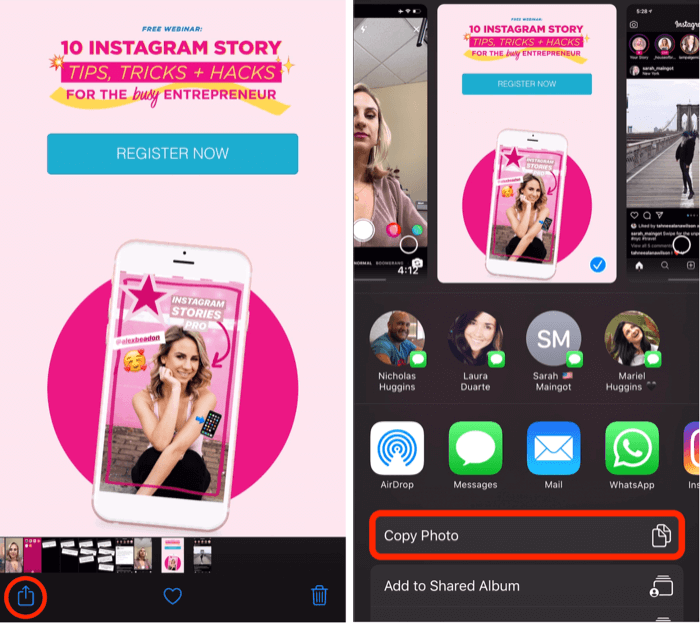
Po skopiowaniu zdjęcia wróć do swojej historii na Instagramie i powinieneś zobaczyć małe wyskakujące okienko z napisem Dodaj naklejkę. Dotknij tego, aby dodać dodatkowy obraz do swojej historii.
Uwaga: jeśli nie widzisz wyskakującego okienka Dodaj naklejkę, to jeszcze nie koniec świata. Aby obejść ten problem, po prostu wybierz narzędzie Tekst, dotknij kursora, a następnie dotknij Wklej, aby dodać obraz do swojej historii.
Po wklejeniu obrazu do historii możesz go uszczypnąć, aby zmienić jego rozmiar, obrócić lub przeciągnąć po ekranie. Jeśli chcesz dodać więcej obrazów, po prostu powtórz proces.
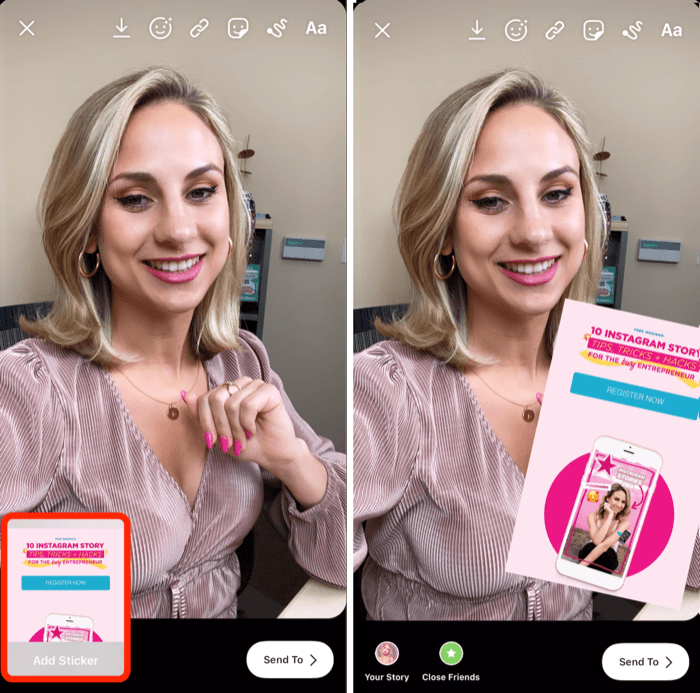
W ten sam sposób możesz także dodawać pliki GIF. Jeśli masz niestandardowy plik GIF, którego chcesz użyć, i jest on zapisany w rolce z aparatu, otwórz obraz i kliknij ikonę strzałki w górę. W menu podręcznym wybierz opcję Kopiuj zdjęcie.
Następnie wróć do swojej historii i ponownie otwórz narzędzie Tekst, dotknij kursora i dotknij Wklej. Twój niestandardowy GIF zostanie teraz dodany do Twojej historii.
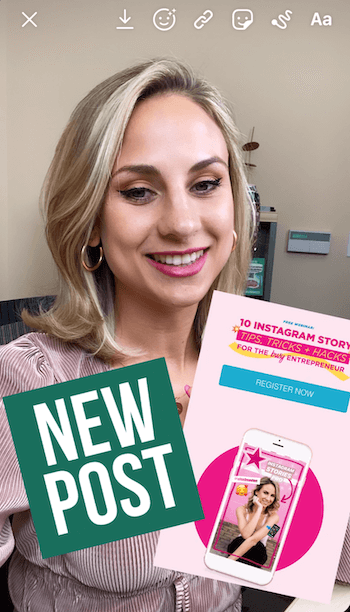
Wskazówka Pro: Jeśli chcesz narysować lub dodać tekst na dowolnym z dodatkowych obrazów, które dodałeś, najpierw zapisz historię w rolce z aparatu. Następnie ponownie prześlij zapisany obraz do Stories, a będziesz mógł dodać, co tylko zechcesz, do niestandardowych plików GIF i obrazów.
8.Połącz odpowiedzi z naklejkami na pytania z Instagramem na żywo i historiami
Ten hack pokazuje dwa kreatywne sposoby wykorzystania odpowiedzi na plik naklejka z pytaniami w Twojej historii na Instagramie.
Zacznij od zadania publiczności pytania w filmie opowiadającym o Instagramie. Po nagraniu filmu dotknij ikony naklejki (z uśmiechniętą buźką) u góry ekranu i wybierz naklejkę Pytania z zasobnika.
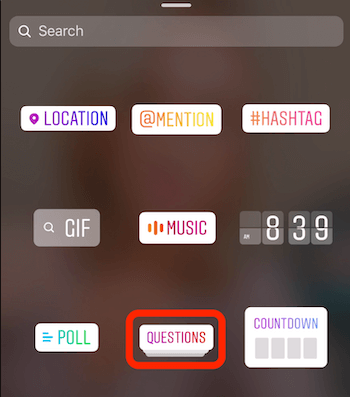
Możesz zmienić tekst na naklejce na dowolny, taki jak „Zapytaj mnie o cokolwiek na temat relacji na Instagramie!”
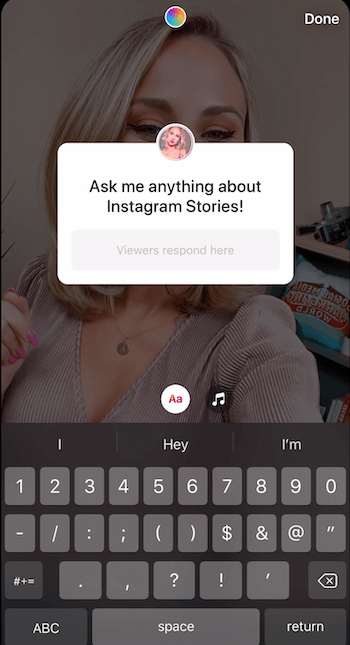
Jeśli chcesz zmienić kolor naklejki, dotknij ikony tęczowego koła u góry ekranu. Dotykaj go, aż znajdziesz odpowiedni kolor. Możesz też uszczypnąć naklejkę, aby powiększyć lub pomniejszyć naklejkę na ekranie, i przeciągnąć ją w dowolne miejsce.
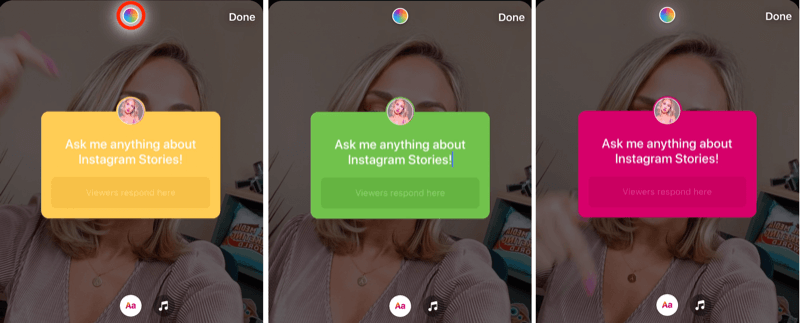
Możesz także wpisać to, co mówisz w filmie, dla osób, które oglądają Twoją historię z wyciszonym dźwiękiem. Po dodaniu tekstu możesz zmienić jego rozmiar i wyśrodkować na ekranie. Gdy skończysz, dotknij, aby dodać tę treść do swojej historii.
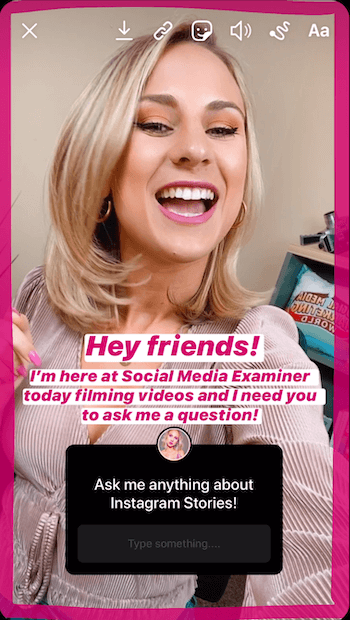
Teraz musisz trochę poczekać, aż zaczną napływać niektóre odpowiedzi. Następnie możesz wejść na Instagram Live i odpowiadać na nie w czasie rzeczywistym. Inną opcją jest utworzenie obrazu historii, który udostępnia wiele odpowiedzi jednocześnie.
Nadaj na żywo naklejkę z odpowiedziami widzów na Twoje pytania
Do na żywo na Instagramie i odpowiadaj na pytania obserwujących, uruchom wideo na żywo i dotknij małej ikony ze znakiem zapytania u dołu ekranu.
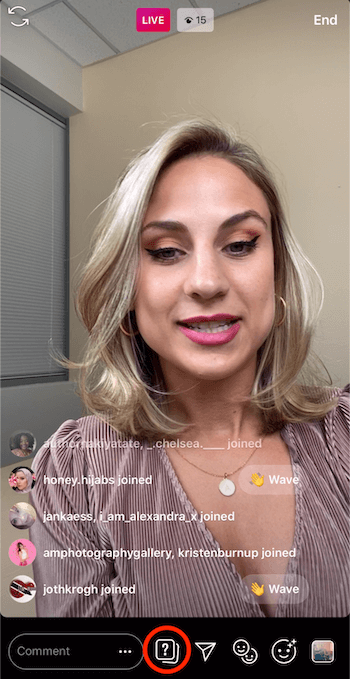
Spowoduje to wyświetlenie wszystkich odpowiedzi na naklejkę z pytaniami.
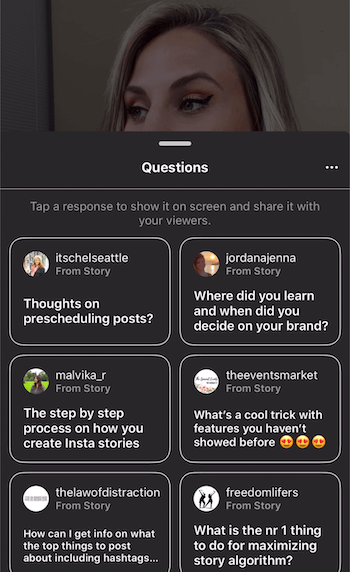
Z listy wybierz pytanie, które chcesz udostępnić widzom podczas transmisji na żywo. Pytanie pojawi się u dołu ekranu, aby widzowie mogli je zobaczyć. Ponadto u góry ekranu będzie teraz wyświetlana kategoria Pytania i odpowiedzi.
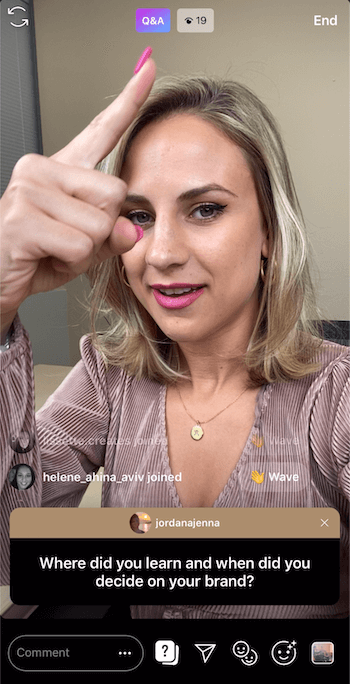
Skorzystaj z tych pytań i odpowiedzi jako okazji do nawiązania kontaktu z odbiorcami i udzielenia odpowiedzi na pytanie wyświetlane na ekranie. Każdy, kto pojawi się w Twojej transmisji na żywo, będzie dokładnie wiedział, o czym mówisz i na które pytanie odpowiadasz. Pokazuje również odbiorcom, że jesteś zaangażowany, uczestniczysz i chcesz usłyszeć od nich.
Podczas odpowiadania na pytania należy zwrócić uwagę na to, że po wybraniu pytania zostanie ono wyszarzone na liście pytań, więc nie trzeba go wybierać ponownie.
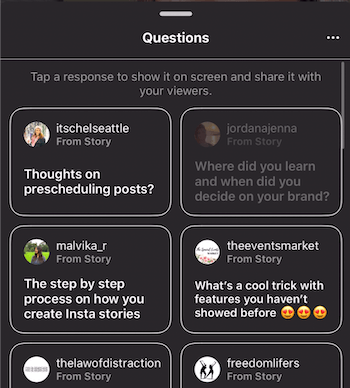
Udostępnij wiele odpowiedzi w tym samym obrazie historii
Możesz także udostępnić wiele odpowiedzi na naklejkę z pytaniami w jednej historii. Pomaga to stworzyć poczucie wspólnoty z odbiorcami. Zalecam stosowanie tej taktyki, gdy wiesz, że ludzie będą zainteresowani wyświetlaniem różnych odpowiedzi naraz.
Aby dodać wiele odpowiedzi do swojego obrazu, znajdź pytanie w swojej historii i dotknij na samym dole ekranu, gdzie jest napisane, ile osób widziało tę historię.
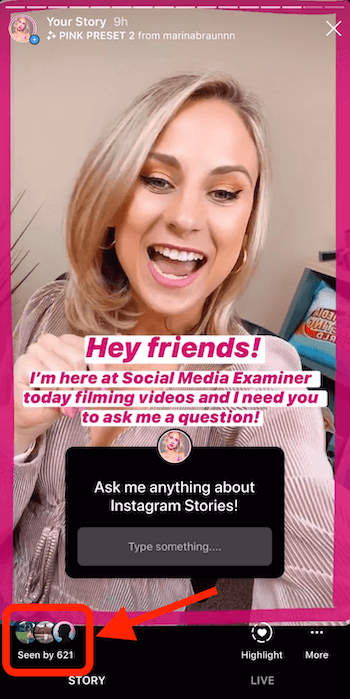
Na następnym ekranie dotknij opcji Zobacz wszystko obok odpowiedzi.
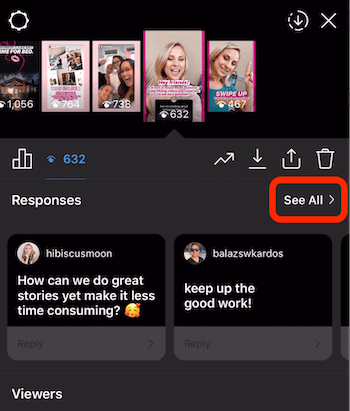
Teraz możesz zobaczyć wszystkie odpowiedzi, które otrzymałeś na swoje pytanie. Stuknij pierwszą odpowiedź, którą chcesz dodać do swojej historii.
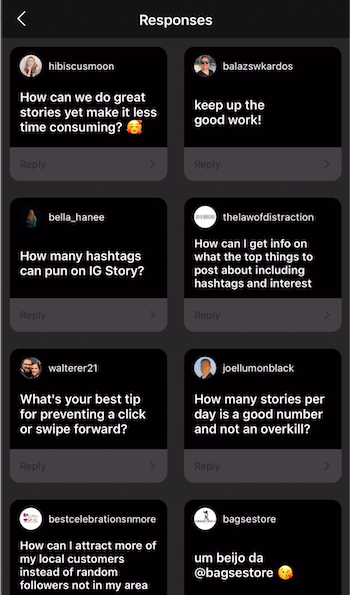
W wyskakującym okienku kliknij Udostępnij odpowiedź.
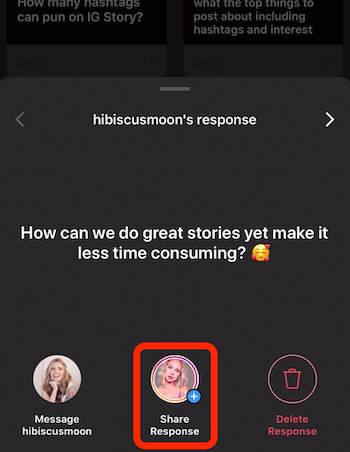
Kiedy zobaczysz ekran aparatu, zmień kolor tła. Stamtąd możesz przeciągnąć odpowiedź na ekranie, powiększyć lub pomniejszyć lub obrócić. Jeśli jesteś zadowolony, kliknij przycisk ze strzałką w dół u góry ekranu, aby zapisać go w rolce z aparatu.
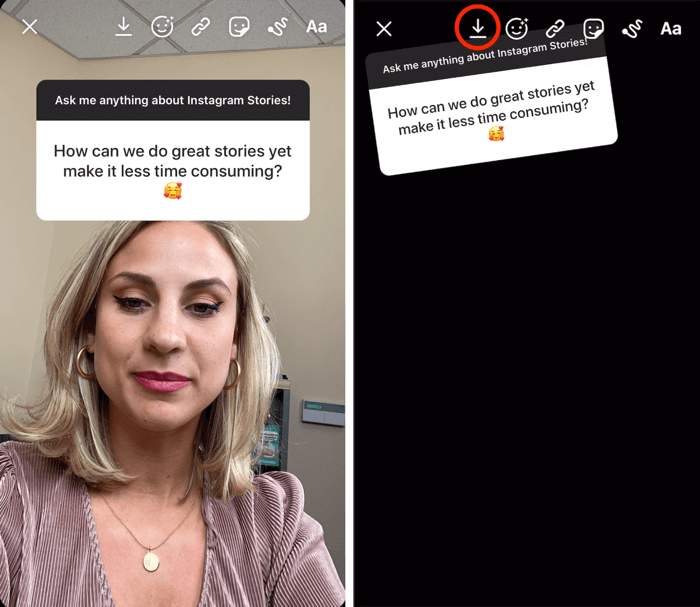
Następnie dotknij X w lewym górnym rogu, aby go odrzucić. Spowoduje to powrót do ekranu, na którym wyświetlane są wszystkie odpowiedzi na Twoje pytanie. Wybierz inną odpowiedź, którą chcesz podzielić się swoją historią.
Teraz zamiast robić zdjęcie, przesuń palcem w górę i wybierz obraz, który wcześniej zapisałeś w rolce z aparatu.
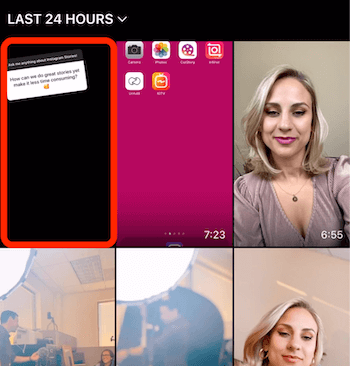
Przeciągnij drugie pytanie w miejsce, w którym ma się pojawić na obrazie. Gdy się tam znajdziesz, kliknij przycisk ze strzałką w dół, by zapisać go w rolce z aparatu. Następnie dotknij X, aby odrzucić swoją historię.
Powtarzaj ten proces, aby dodać więcej odpowiedzi do swojego obrazu. Gdy będziesz zadowolony z obrazu, udostępnij go w swojej historii.
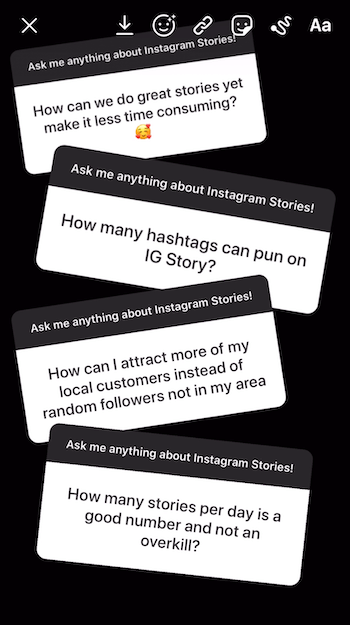
Wniosek
Zamiast publikować w swojej historii na Instagramie w tej chwili, nagraj wideo lub zrób zdjęcie, a następnie zapisz je w rolce z aparatu przed przesłaniem. Korzyści są dwojakie. Po pierwsze, będziesz bardziej obecny, więc nie będziesz pochowany w telefonie podczas specjalnych okazji. Po drugie, będziesz bardziej świadomie podchodzić do tego, co publikujesz w Instagram Stories.
Będziesz mieć czas, aby dodać kreatywny nagłówek, narysować ramkę w kolorze swojej marki lub utworzyć sekwencję tekstu, aby treść była jak najbardziej wciągająca dla odbiorców. Włożenie większej ilości myśli i energii w swoje historie zaowocuje bardziej atrakcyjną zawartością.
Więcej artykułów w Instagram Stories:
- Dowiedz się, jak utworzyć plan treści Instagram Stories.
- Odkryj sześć narzędzi do projektowania Instagram Stories dla marketerów.
- Dowiedz się, jak stworzyć swoją pierwszą reklamę Instagram Stories.



