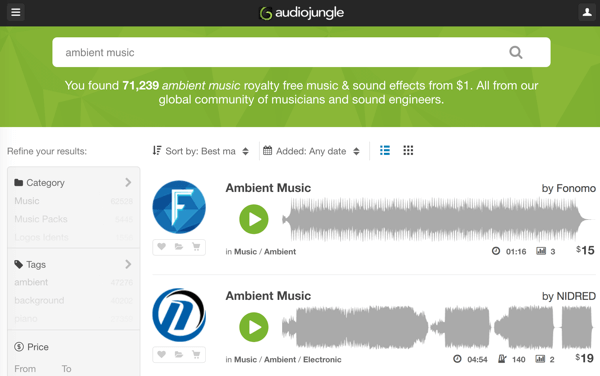4 sposoby korzystania z Google Tag Manager z Facebookiem: Social Media Examiner
Narzędzia Mediów Społecznościowych Analityka Facebooka Menedżer Tagów Google Facebook / / September 26, 2020
Zastanawiasz się, jak w prosty sposób zainstalować funkcje Facebooka na swojej stronie bez edytowania kodu?
Z tego artykułu dowiesz się, jak łatwo zainstalować piksel Facebooka - komunikator Facebook wtyczka czatu z klientami, alerty dotyczące komentarzy na Facebooku i standardowe wydarzenia Facebooka z tagiem Google Menedżer.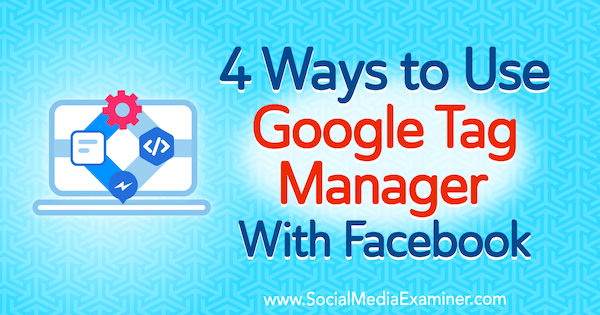
Zainstaluj Menedżera tagów Google w swojej witrynie
Menedżer tagów Google to potężne, bezpłatne narzędzie, które poprawi Twoje analizy marketingowe. Z tej jednej centralnej platformy możesz śledzić różne działania w swojej witrynie (wyświetlenia stron, kliknięcia itp.) I udostępniać te dane platformom takim jak Facebook czy Google Analytics. Menedżer tagów Google to cenne narzędzie nasłuchowe dla marketerów cyfrowych, ale jest również przydatne dla marketerów mediów społecznościowych.
Wielu marketerów w mediach społecznościowych nie ma dostępu do witryny swojej firmy - być może jest ona umieszczona na blogu, który nie pozwala na modyfikowanie CSS, lub jest przez programistę, który pobiera opłaty za wprowadzenie zmian. Facebook zdaje sobie sprawę, że czasami nie możesz zainstalować ich kodu lub możesz używać bardziej złożonego CMS na stronie internetowej i nie chcesz się nim bawić. Dlatego upewnili się, że kilka ich funkcji jest zintegrowanych z oprogramowaniem takim jak Menedżer tagów Google.
Aby korzystać z Menedżera tagów Google, Przejdź do strony głównej i Zaloguj się na konto. Jeśli masz już konto Google, możesz go użyć do zalogowania się.
Po zalogowaniu się też połącz swoje konto z istniejącym kontem Menedżera tagów Google dla swojego bloga lub witryny lub dodaj nowe konto.
Jeśli tworzysz nowe konto, wpisz nazwę swojej firmy, Wybierz swój kraj, i wprowadź swój adres internetowy aby stworzyć kontener. Kiedy skończysz, kliknij Utwórz i zaakceptuj warunki korzystania z usługi.
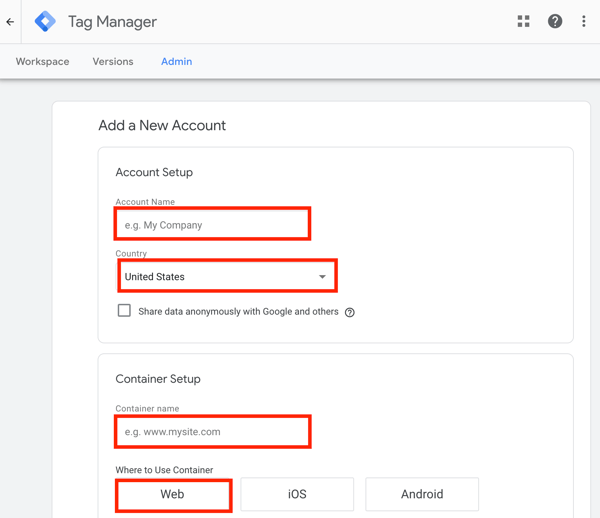
Następnie zobaczysz fragment kodu kontenera, który musisz dodać do swojej witryny, aby Menedżer tagów Google działał.
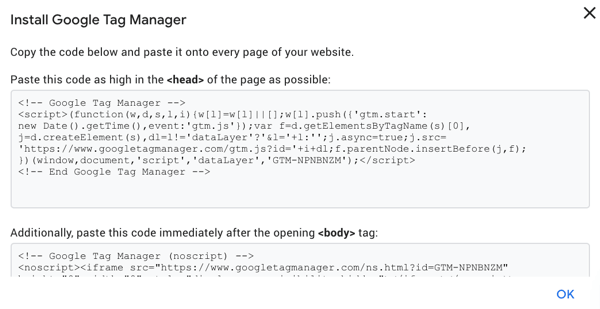
Uwaga: jeśli używasz Menedżera tagów Google do analizy swojej witryny i przesyłania danych do Google Analytics, upewnij się, że umieszczasz w witrynie tylko swój identyfikator Menedżera tagów Google do celów analitycznych. Użycie zarówno identyfikatorów Google Analytics, jak i Google Tag Manager w kodzie witryny spowoduje zduplikowanie informacji i podwójne śledzenie aktywności w witrynie. Uniknąć tego, usunąć swój uniwersalny identyfikator śledzenia Google Analytics i zastąp go Menedżerem tagów Google.
Po dodaniu kodu kontenera do swojego bloga lub witryny możesz dodać nowe tagi, które pomogą zintegrować Facebooka z Twoją witryną.
# 1: Skonfiguruj piksel Facebooka
Po zainstalowaniu piksel Facebooka zapewnia potężny wgląd w to, jak użytkownicy Facebooka wchodzą w interakcję z Twoją witryną. Piksel to niezwykle przydatne i bezpłatne narzędzie dla marketerów.

Aby zainstalować piksel Facebooka za pomocą Google Tag Manager, otwórz Menedżera reklam na Facebooku i przejdź do Menedżera wydarzeń> Piksele.
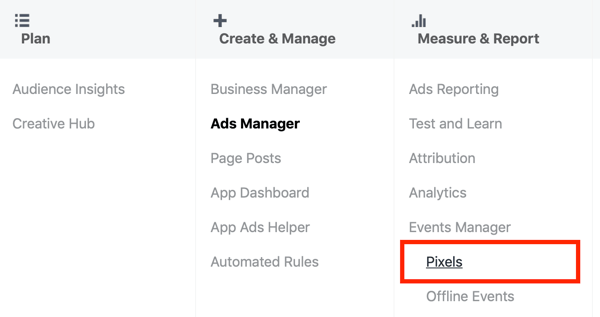
Następnie kliknij + Dodaj nowe źródło danych i postępuj zgodnie z wyświetlanymi instrukcjami, aby zainstalować piksel. Kiedy zobaczysz poniższy ekran, kliknij Połącz platformę partnerską.
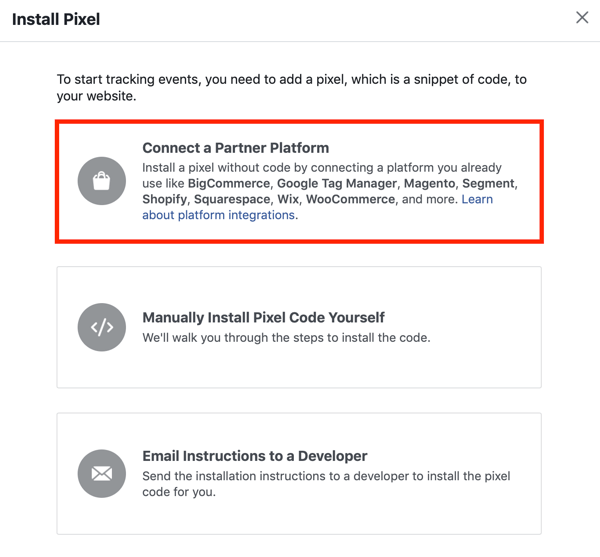
Następnie wybierz Menedżera tagów Google.
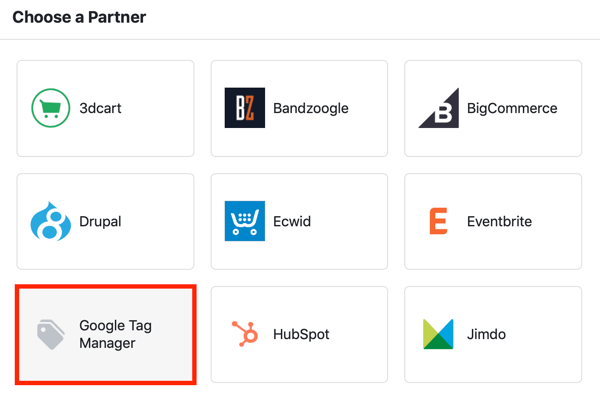
W wyświetlonym oknie kliknij Kontynuuj i wtedy zaloguj się, aby połączyć swoje konto Menedżera tagów z Facebookiem.
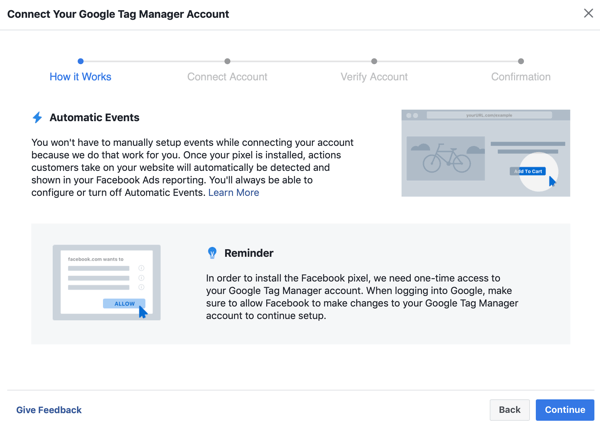
Kiedy skończysz, przejdź do Menedżera tagów Google i będziesz zobaczyć tag, którego nazwa pochodzi od numeru identyfikatora piksela Facebooka.
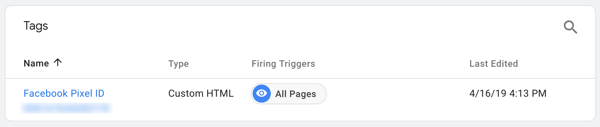
Teraz wróć do Facebooka i otwarty Kierownik imprezy. Powinien pojawić się komunikat, że piksel jest aktywny.
Piksel Facebooka jest bramą do potężnych analiz omnichannel o nazwie grupy źródeł zdarzeń, który pozwala uzupełnić przegląd danych analitycznych, aby przypisać konwersje do działań społecznościowych.
Jeśli masz Facebook Business Managera, przejdź do swojego Facebook Analytics i użyj grup źródeł zdarzeń do przeanalizuj zachowanie użytkowników w Twojej witrynie i interakcję z Twoimi stronami i aplikacjami na Facebooku.
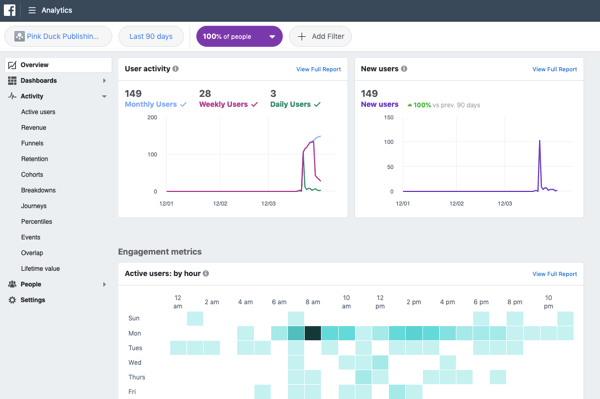
# 2: Zainstaluj wtyczkę czatu klienta na Facebooku
Oferowanie funkcji czatu na żywo na swoim blogu lub stronie internetowej może poprawić obsługę klienta i zwiększyć liczbę konwersji. Jednak zainstalowanie wtyczki czatu na żywo może wydawać się trudnym zadaniem. Na szczęście istnieje proste rozwiązanie: Czat klienta na Facebooku podłącz.
Ta wtyczka umożliwia połączenie czatu na żywo z Facebookiem, dzięki czemu użytkownicy nie muszą logować się do kolejnego oprogramowania. Ponadto większość ludzi wie, jak działa Facebook i może zrozumieć, jak korzystać z funkcji czatu.
Ponieważ Facebook swobodnie udostępnia własny kod wtyczki czatu, możesz go zainstalować za pomocą Menedżera tagów Google. Jest to przydatne, jeśli nie masz dostępu do swojego kodu CSS lub masz programistę, który może go zainstalować w Twojej witrynie. Instalowanie wtyczki w ten sposób jest również łatwiejsze niż instalowanie jej ręcznie, zwłaszcza jeśli nie masz pewności co do pracy z CSS.
Aby znaleźć swój kod, przejdź do swojej strony na Facebooku i kliknij Ustawienia.
Po lewej, kliknij platformę Messengerpatka a potem po prawej przewiń w dół, aż zobaczysz wtyczkę czatu klienta. Kliknij przycisk Konfiguruj.
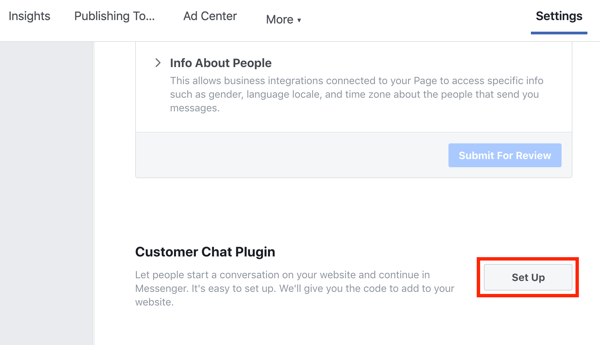
W wyskakującym okienku wybierz preferowany język i wpisz powitanie chcesz, aby użytkownicy widzieli po kliknięciu ikony czatu.
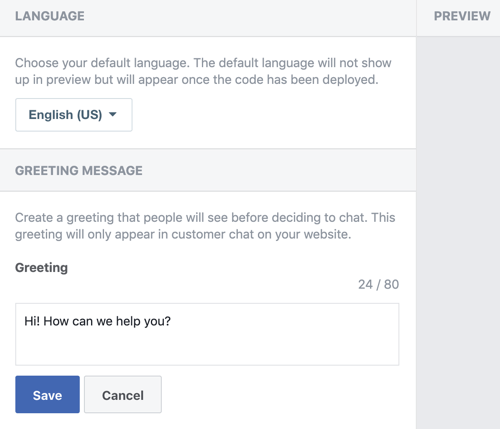
Na następnym ekranie możesz wybierz niestandardowe kolory dla swojej wtyczki czatu.
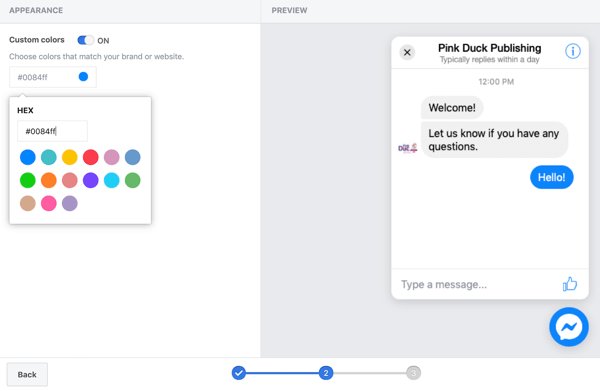
Gdy dojdziesz do kroku 3, zobaczysz
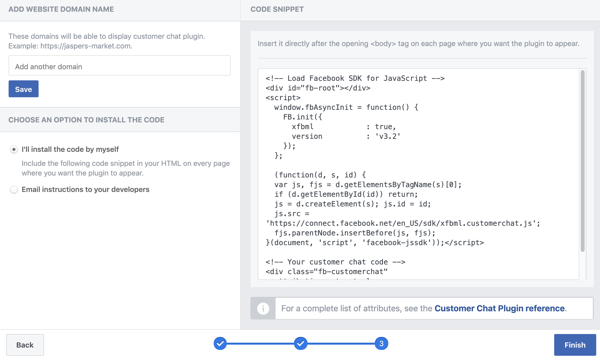
Teraz musisz zmienić kod HTML na skrypt, którego będziesz mógł używać w Menedżerze tagów Google. Możesz to zrobić ręcznie lub za pomocą narzędzia innej firmy.
Zmodyfikuj kod osadzania za pomocą narzędzia innej firmy
Jeśli wolisz korzystać z narzędzia innej firmy, spróbuj czegoś takiego Rakietoboty. To będzie weź swój kod do umieszczenia na stronie i przekształcić go w skrypt z których może korzystać Menedżer tagów Google. Darmowy plan Rocketbots oferuje 1000 wiadomości miesięcznie, co jest świetne dla mniejszych firm.
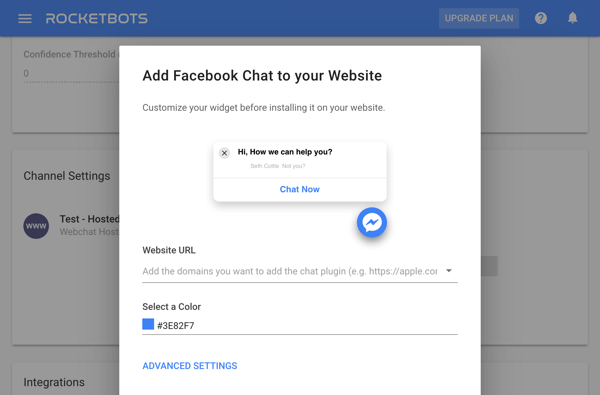
Gdy masz już kod, po prostu wklej go do niestandardowego tagu HTML w Menedżerze tagów Google. Jeśli chcesz użyć ich na wszystkich stronach swojej witryny, wyzwalaczem powinny być wyświetlenia wszystkich stron.
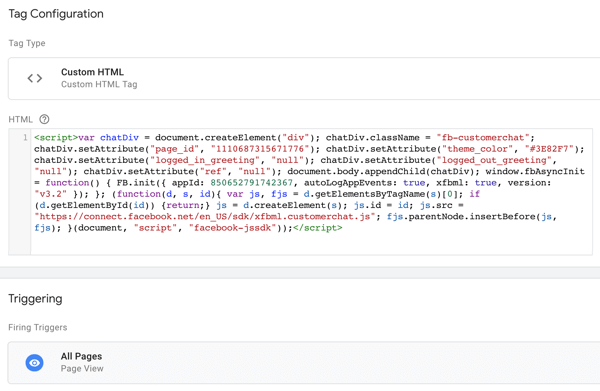
Zmodyfikuj kod osadzania ręcznie
Jeśli wolisz ręcznie przekonwertować kod HTML na skrypt, zacząć odzbieranie następujących informacji:
- Twój identyfikator strony na Facebooku (przejdź do zakładki Informacje na swojej stronie i przewiń w dół do identyfikatora strony)
- Kod szesnastkowy koloru używanego na czacie
- Wiadomości powitalne, które chcesz wyświetlać zalogowanym użytkownikom i wylogowanym
Następnie wstaw te informacje do wierszy 4–8 w kodzie podanym w ten artykuł autorstwa Simo Ahava.
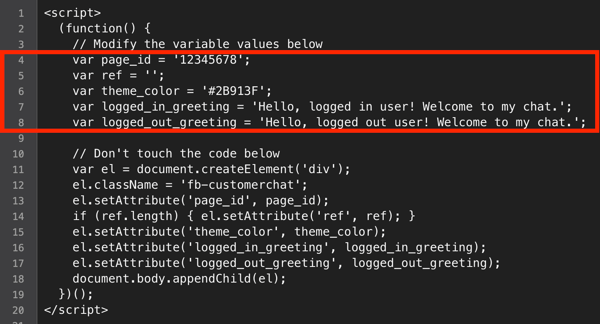
Po zmodyfikowaniu kodu utwórz nowy niestandardowy tag HTML w Menedżerze tagów Google i wklej do niego kod. W przypadku typu wyzwalacza wybierz Widok strony–DOM gotowy. Również zdecyduj, na których stronach chcesz użyć wyzwalacza:
- Użyj tagu na wszystkich stronach: Wybierz wszystkie zdarzenia DOM Ready.
- Użyj tagu na wybranych stronach: Wybierz Some DOM Ready Events i wpisz ścieżkę URL, dla której chcesz wyświetlać czat (na przykład „/ skontaktuj się z nami”).
Kiedy skończysz, kliknij Zapisz.
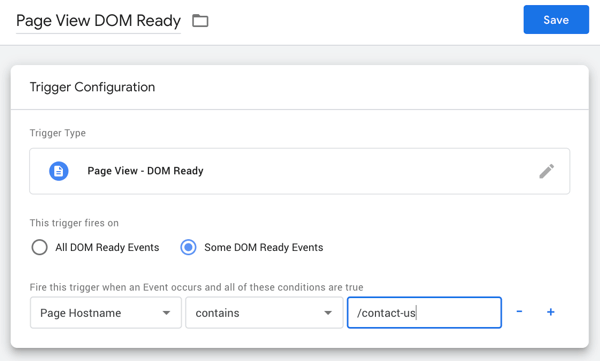
# 3: Utwórz alerty dla komentarzy na Facebooku w Twojej witrynie
To ekscytujące wykorzystanie Menedżera tagów Google, które pomaga wypełnić krąg, jeśli chodzi o analizy i śledzenie, jeśli używasz komentarzy Facebooka na swoim blogu.
Skorzystaj ze szkolenia marketingowego YouTube - online!

Chcesz zwiększyć swoje zaangażowanie i sprzedaż w YouTube? Następnie dołącz do największego i najlepszego grona ekspertów ds. Marketingu YouTube, którzy dzielą się swoimi sprawdzonymi strategiami. Otrzymasz szczegółowe instrukcje na żywo Strategia YouTube, tworzenie filmów i reklamy w YouTube. Zostań bohaterem marketingu YouTube dla swojej firmy i klientów, wdrażając strategie, które przynoszą sprawdzone rezultaty. To jest szkolenie online na żywo od Twoich znajomych z Social Media Examiner.
KLIKNIJ TUTAJ, ABY UZYSKAĆ SZCZEGÓŁY - SPRZEDAŻ KOŃCZY SIĘ 22 WRZEŚNIA!Zainstalowanie wtyczki komentarzy Facebooka w Twojej witrynie jest zwykle łatwe, ale śledzenie tych komentarzy i wykorzystywanie informacji do jakichkolwiek znaczących jest trudniejsze. W większości przypadków Twój blog nie powiadamia Cię, gdy użytkownicy zostawiają komentarze na Facebooku w Twojej witrynie, co może być frustrujące. Ponieważ komentarze dotyczą interakcji społecznościowych z potencjalnymi klientami i liderami marki, ważne jest, aby być na bieżąco z nimi.
Menedżer tagów Google może znacznie ułatwić ten proces, przekazując komentarze do danych Facebook Analytics. Możesz nawet sprawić, by dane dotyczące komentarzy pojawiały się w Google Analytics jako interakcje społecznościowe, jeśli takie jest Twoje ulubione narzędzie analityczne.
Gdy śledzisz komentarze z Facebooka za pomocą Menedżera tagów Google i przesyłasz je do Google Analytics, pojawią się one jako zdarzenia (jak pokazano poniżej) w Google Analytics. W Menedżerze tagów Google możesz zdefiniować sposób oznaczania zdarzeń, aby móc je śledzić.
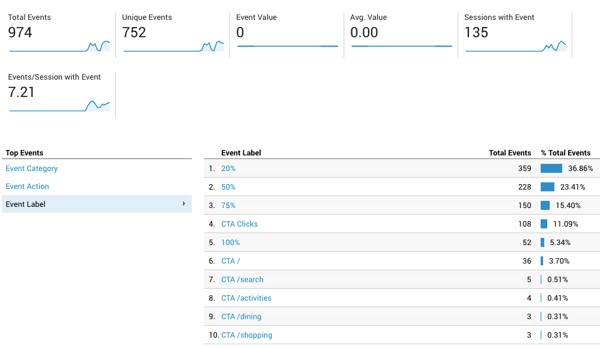
Przed przystąpieniem do śledzenia komentarzy na Facebooku należy zrozumieć, że Menedżer tagów Google ma wiele predefiniowanych zdarzeń, których może nasłuchiwać na Twoim blogu. Gdy znajdzie zdarzenie, może użyć go do wywołania tagu.
Chociaż w Menedżerze tagów Google możesz skonfigurować niestandardowe tagi dla wszystkiego, czego potrzebujesz, jeśli chodzi o komentarze na Facebooku, spróbuj użyć elementów formularza, aby ustawić wyzwalacz. Menedżer tagów Google traktuje pole komentarzy jako pole formularza, co oznacza, że często możesz użyć zmiennej Przesyłanie formularza. Jest to przydatne, ponieważ wymaga mniej kodowania.
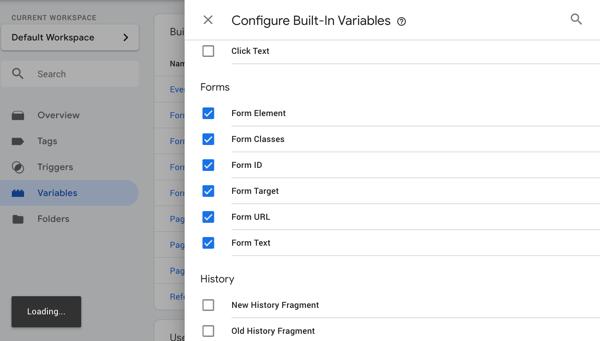
Aby śledzić komentarze w swojej witrynie, a ostatecznie komentarze na Facebooku, będziesz skonfiguruj tag, który śledzi wszystkie formularze i wtedy zmodyfikuj konfigurację.
Zacznij od utworzenia wyzwalacza dla przesyłania formularzy. W swoim miejscu pracy przejdź do Wyzwalaczy i kliknij Nowy. W przypadku typu wyzwalacza wybierz Przesłanie formularza.
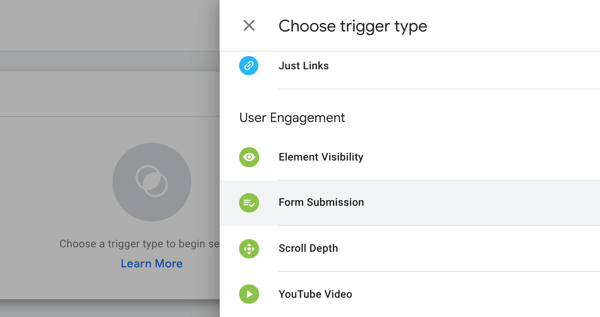
Kolejny, wpisz „Przesłanie formularza” jako nazwę wyzwalacza.Pozostaw opcję Czekaj na tagi niezaznaczoną i ustaw wyzwalacz do uruchamiania we wszystkich formularzach (wszystkie strony). Następnie kliknij Zapisz.
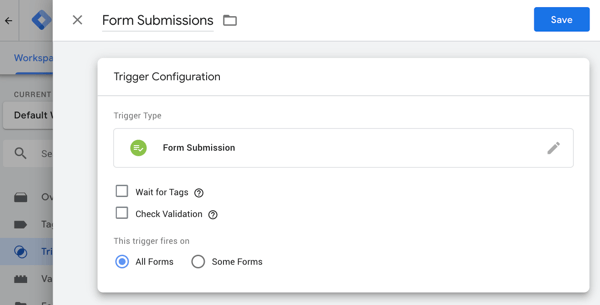
Kolejny, stworzyć Google Analytics–Tag Universal Analytics z typem śledzenia Zdarzenie.
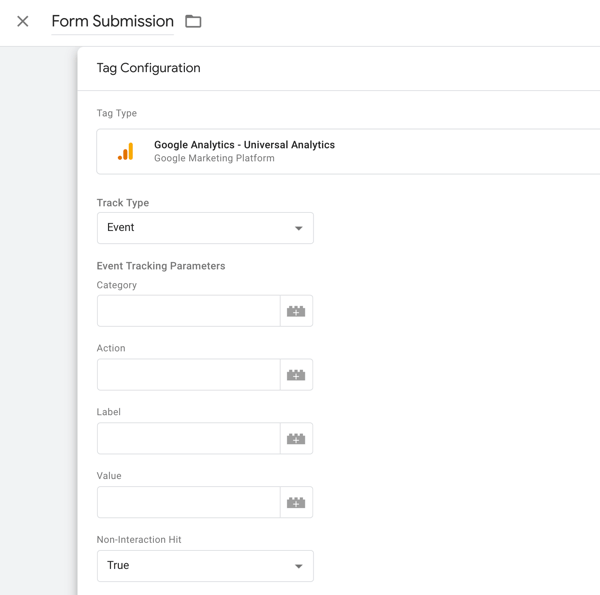
W tagu zechcesz nadaj wydarzeniu kategorię, akcję i etykietę. Będą one używane przez oprogramowanie analityczne do identyfikowania tego, co dzieje się jako wydarzenie, więc być opisowe. Tagi z działaniem niezwiązanym z interakcją o wartości Fałsz będą miały wpływ na czas trwania sesji i współczynniki odrzuceń. W razie wątpliwości, ustaw wartość True dla tagów więc nie ma wpływu na współczynniki odrzuceń.
Kolejny, wybierz właśnie utworzony wyzwalacz. Teraz śledzisz wszystkie zgłoszenia we wszystkich formularzach na swoim blogu. Masz tag informujący Menedżera tagów Google, gdzie znaleźć dane (z analityki) i jak to nazwać, oraz wyzwalacz, który mówi, kiedy uruchomić (kiedy ludzie przesyłają dowolny formularz).
Ponieważ każda witryna jest niepowtarzalna, obszary komentarzy na blogach mogą mieć inny kod CSS. Oznacza to, że zamierzasz użyć właśnie utworzonego wyzwalacza, aby znaleźć swoje komentarze na Facebooku i to, co je jednoznacznie identyfikuje, a następnie utworzyć regułę unikalną dla tego rodzaju komentarzy.
Aby przetestować swój tag, kliknij Podgląd u góry strony i otwórz nowe okno, aby wyświetlić swojego bloga (i komentarze). U dołu ekranu zobaczysz konsolę, ponieważ Menedżer tagów Google jest w trybie podglądu (o ile Twoje ustawienia prywatności go nie blokują). Ta konsola jest widoczna tylko dla Ciebie.
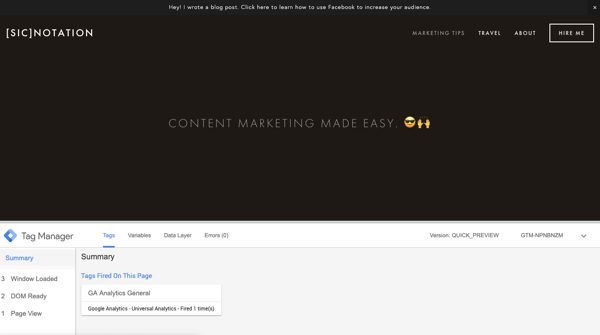
Przejdź do komentarzy na swoim blogu i wpisz nowy komentarz, aby sprawdzić, co się dzieje, gdy używasz funkcji komentarzy na Facebooku.
Spójrz na sekcję Podsumowanie po lewej stronie konsoli. Jeśli „gtm.formSubmit” pojawi się na liście jako zdarzenie z DOM Ready, Window Loaded itd. Po przesłaniu komentarza, będzie to prosta konfiguracja.
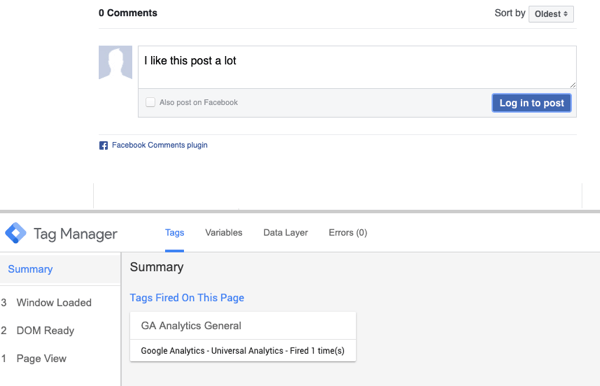
Kolejny, kliknij kartę Zmienne w wydarzeniu. Użyjesz zmiennej do zidentyfikowania pola komentarza na Facebooku w Menedżerze tagów Google. Poszukaj zmiennej formularza, która jest unikalna dla tego pola komentarza. Twoim unikalnym identyfikatorem mogą być klasy formularzy lub identyfikator formularza.
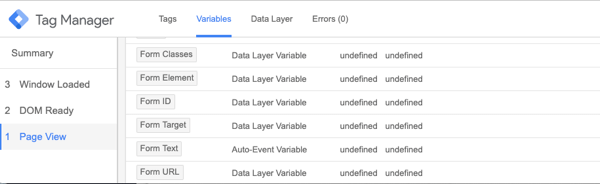
Następnym krokiem jest edytuj wyzwalaczkorzystając z informacji zebranych na karcie Zmienne w konsoli. To, co wybierzesz jako unikalny identyfikator, zależy od Ciebie, ale często Form Class lub Form ID mogą być przydatne.
Jak dotąd skonfigurowany przez Ciebie tag i wyzwalacz nakazują Menedżerowi tagów Google przeszukiwanie każdej strony w Twojej witrynie. Jeśli chcesz, aby przeszukiwał tylko strony w Twoim blogu, możesz ustawić regułę na URL strony zawiera / blog, na przykład, jak pokazano tutaj.
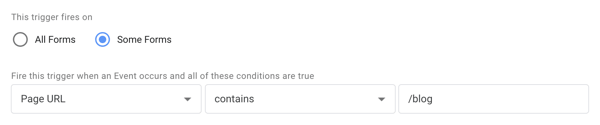
Zaznacz pole wyboru Sprawdź weryfikację i napisz swój unikalny identyfikator dla komentarzy na Facebooku (aby to sobie wyobrazić, Klasy formularzy równa się fb-comment).
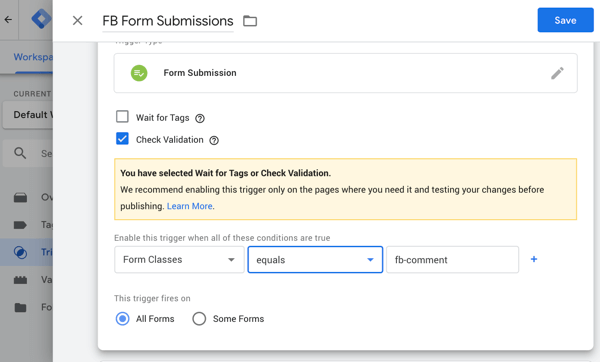
Zapisz zmiany i wtedy przejdź do trybu podglądu, by sprawdzić, czy reguła się uruchamia, a tag działa. Jeśli tag działa, po przesłaniu komentarza tag, który został uruchomiony (podczas działania), pojawi się w sekcji Podsumowanie u dołu strony. Jeśli to zadziała, opublikuj zmiany.
Jeśli gtm.formSubmit nigdy nie pojawia się jako zdarzenie podczas podglądu tagu przesyłania wszystkich formularzy, oznacza to, że odbiornik automatycznych zdarzeń formularzy Menedżera tagów Google nie może działać w Twoim polu komentarza. W tym przypadku sprawy są nieco trudniejsze, ale ten artykuł dotyczy śledzenie komentarzy za pomocą Google Tag Manager może pomóc, zwłaszcza jeśli używasz pól komentarza wierzchołka lub bardziej niestandardowych rozwiązań.
# 4: Mierz konwersje z ruchu na Facebooku
Konfiguracja informacji o konwersjach w Menedżerze tagów Google jest dość prosta. Przynajmniej musisz mieć już czynnik uruchamiający, który jest Twoim identyfikatorem piksela na Facebooku. Wtedy możesz skonfiguruj śledzenie konwersji z Google Tag Manager, który przejdzie do Facebookaw Menedżerze wydarzeń.
Będziesz mógł tam zobaczyć określone zdarzenia konwersji, na przykład gdy ktoś doda element do koszyka lub dokona zakupu. Pojawią się one w Twoim panelu razem ze zwykłym zestawem zdarzeń, które Twój piksel Facebooka już śledzi (np. PageView) i będą widoczne jako zdarzenia w Twoim pikselu. Te konwersje z Facebooka mogą również trafiać do Google Analytics za pomocą cele.
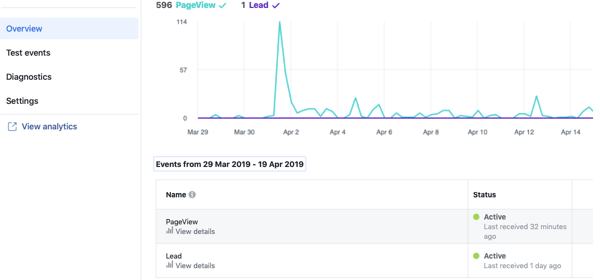
Aby to zadziałało, musisz wprowadź kilka drobnych zmian w Menedżerze tagów Google, aby śledzić połączenia z Facebooka imprezy standardowe, czyli ważne wydarzenia na Twoim blogu lub stronie internetowej. Mogą to być:
- Wyświetl zawartość
- Szukaj
- Dodaj do koszyka
- Dodaj do listy życzeń
- Rozpocznij płatność
- Dodaj informacje o płatności
- Dokonać zakupu
- Prowadzić
- Zakończyć rejestrację
Niektóre z tych wydarzeń są ważniejsze niż inne, w zależności od rodzaju Twojej działalności. Na przykład w przypadku witryny eCommerce wszystkie te zdarzenia mają kluczowe znaczenie dla zmniejszenia liczby porzuconych koszyków i prowadzenia klientów w dół ścieżki sprzedaży.
Śledzenie tych standardowych zdarzeń wymaga oddzielnego fragmentu kodu w innym tagu. Do każdego zdarzenia, które chcesz śledzić, musisz dodać trochę kodu. Aby to zilustrować, aby śledzić potencjalnego klienta, wpisz następujący kod i zastąp NAZWĘ, KATEGORIĘ i WARTOŚĆ swoimi informacjami:
;Uwaga: nie potrzebujesz nazwy_zawartości, kategorii ani wartości. To tylko symbole zastępcze, których możesz użyć, jeśli ich potrzebujesz.
Jeśli chcesz śledzić tylko dane ogólne, zadziała podstawowy kod zdarzenia, jak pokazano poniżej:
;Aby utworzyć ten tag w Menedżerze tagów Google, utwórz nowy niestandardowy tag HTML i wklej swój kod. Będziesz też musiał zdecyduj, czy chcesz, aby było to wywoływane na wszystkich stronach, czy na określonym typie.
Nazwij tag po zdarzeniu, które chcesz śledzić i kliknij Zapisz. Teraz poczekaj około 24 godzin, a te dane konwersji powinny pojawić się w Menedżerze wydarzeń na Facebooku i Analytics (jeśli masz skonfigurowane grupy źródeł zdarzeń) w obszarze Zdarzenia i przychody.
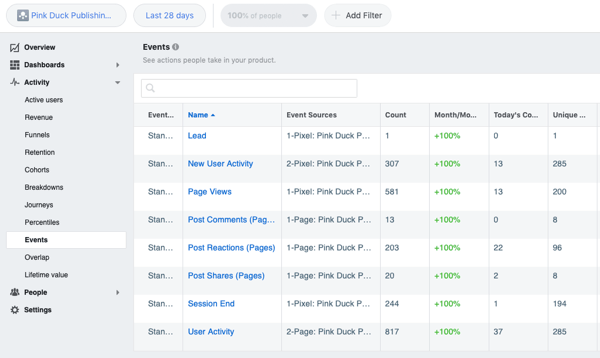
Wskazówka Pro: Upewnij się, że ogólny wyzwalacz pikseli na Facebooku zawsze uruchamia się jako pierwszy. Możesz to zrobić, ustawiając go jako plik tag o wyższym priorytecie.
Wniosek
Instalowanie narzędzi Facebooka za pośrednictwem Menedżera tagów Google może być pomocne, jeśli nie masz dostępu do kodu swojego bloga lub witryny. Dodatkowo może również przyspieszyć Twoje analizy!
Co myślisz? Które z tych funkcji Facebooka zainstalujesz za pomocą Menedżera tagów Google? Podziel się swoimi przemyśleniami w komentarzach poniżej.
Więcej artykułów na temat Menedżera tagów Google:
- Dowiedz się, jak korzystać z Menedżera tagów Google, aby dodawać piksele mediów społecznościowych i skrypty śledzenia do swojego bloga lub witryny.
- Dowiedz się, jak tworzyć zaawansowane niestandardowe grupy odbiorców na Facebooku za pomocą Menedżera tagów Google.
- Poznaj Menedżera tagów Google i przyszłość analityki.