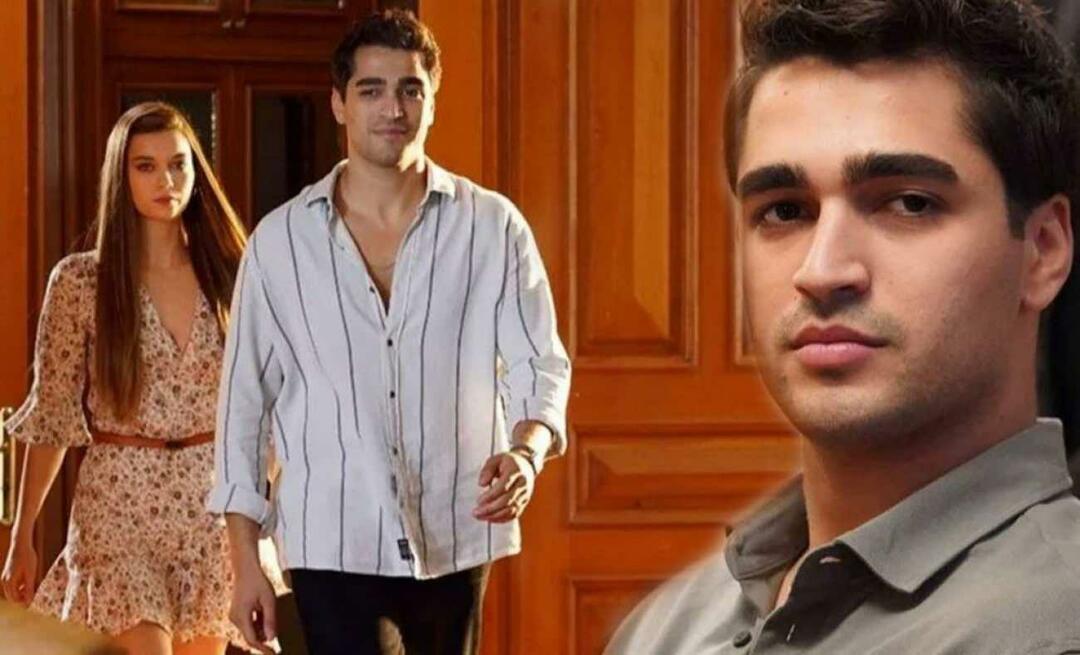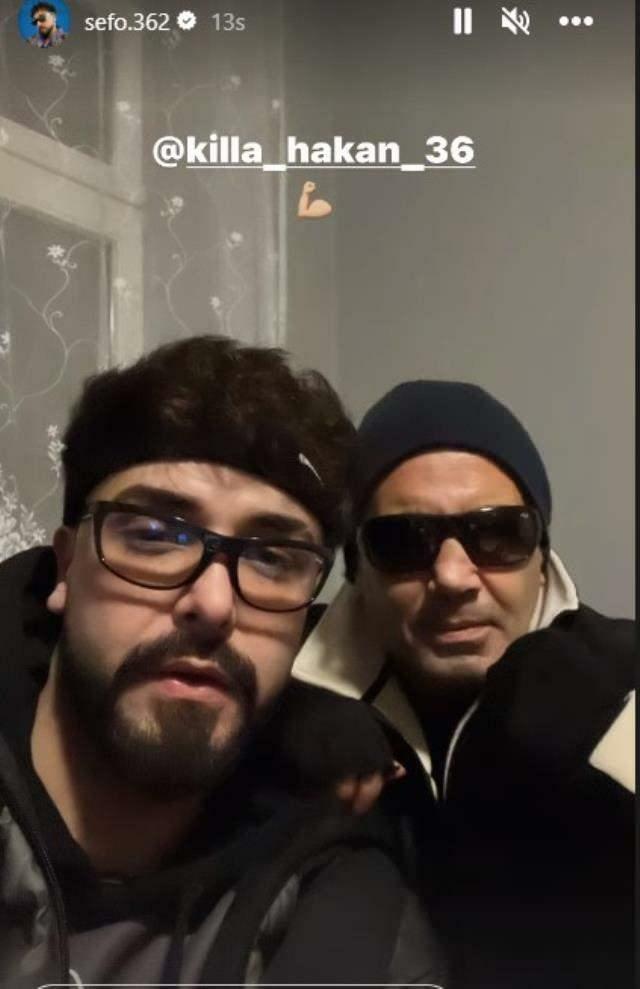Wskazówka dla systemu Windows 10: automatyczne uruchamianie aplikacji lub plików podczas uruchamiania
Microsoft System Windows 10 / / March 17, 2020
Ostatnia aktualizacja dnia

Czy nie byłoby miło mieć je uruchomione i gotowe do użycia podczas uruchamiania komputera z systemem Windows 10? Oto jak to zrobić.
Czy masz aplikacje, pliki lub foldery, których często używasz na co dzień? Czy nie byłoby miło mieć je uruchomione i gotowe do użycia podczas uruchamiania komputera z systemem Windows 10? Oto jak to zrobić, dodając te elementy do folderu startowego.
Automatycznie uruchamiaj aplikacje podczas uruchamiania
Aby otworzyć folder Autostart, kliknij skrót klawiszowyKlawisz Windows + R. wywołać okno dialogowe Uruchom i rodzaj:shell: uruchomienie i kliknij OK lub naciśnij Enter do.
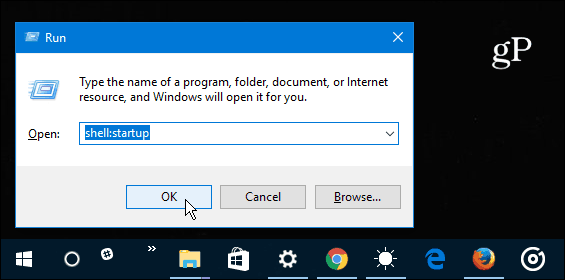
Wróć do okna Uruchom i tym razem rodzaj:shell: folder aplikacji i kliknij OK.
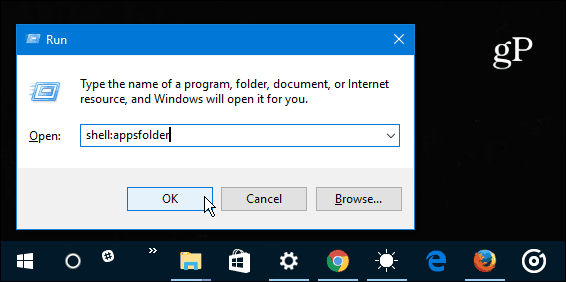
W tym momencie powinieneś mieć otwarty folder Aplikacje i Autostart. Teraz wystarczy przeciągnąć i upuścić skróty z aplikacji na pulpicie lub UWP, które chcesz uruchomić, gdy uruchamia się system Windows 10. Jeśli masz aplikację, która z jakiegoś powodu nie znajduje się w folderze Aplikacje systemu Windows 10, wystarczy przeciągnąć jej skrót do folderu Autostart.
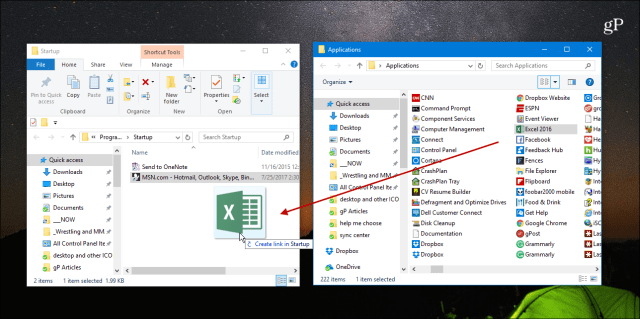
Warto również wspomnieć, że możesz także dodawać skróty do plików, folderów i stron internetowych. Na przykład, jeśli chcesz codziennie pracować nad dokumentem Office, kliknij plik prawym przyciskiem myszy, przeciągnij go do folderu Autostart i wybierz Utwórz skrót tutaj.
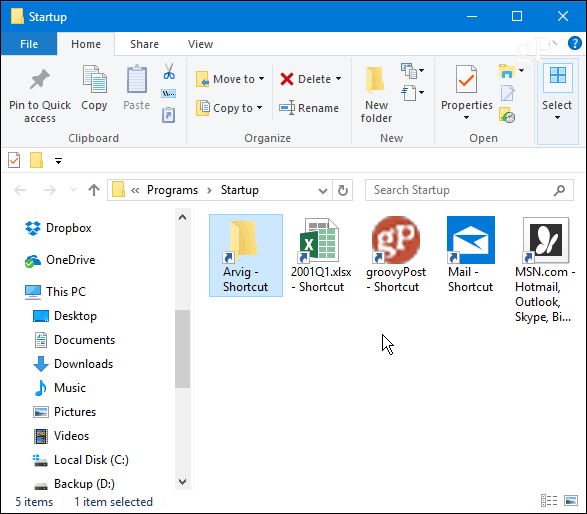
Po dodaniu potrzebnych elementów zamknij folder Autostart, a przy następnym uruchomieniu komputera zobaczysz, że aplikacje i pliki uruchamiają się automatycznie. Możesz nawet ustawić elementy tak, aby uruchamiały się w trybie zminimalizowanym lub na pełnym ekranie. Kliknij skrót prawym przyciskiem myszy i wybierz Właściwości. Następnie w zakładce Skrót zmień listę rozwijaną Uruchom na Zmaksymalizowane.
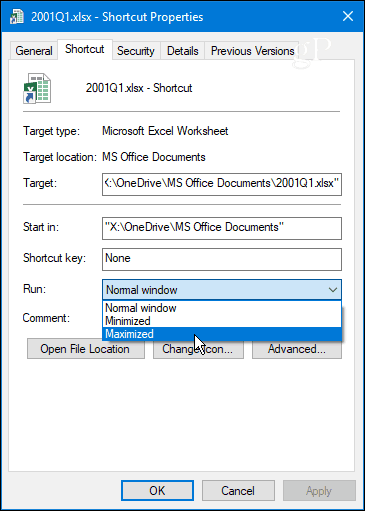
Chociaż ustawienie to spowolni czas uruchamiania (wyniki będą się różnić w zależności od aplikacji), jest to miłe zerwać z żmudnym procesem uruchamiania każdego z tych samych aplikacji lub plików osobno ranek.
Aby skrócić czas uruchamiania, staraj się ograniczyć liczbę dodawanych elementów. Lub, aby pomóc zrównoważyć sytuację, sprawdź nasz artykuł na temat jak wyłączyć programy startowe w systemie Windows 10 za pomocą menedżera zadań.
Czy uważasz, że uruchamianie często używanych produktów podczas uruchamiania zwiększa produktywność? Zostaw komentarz poniżej i daj nam znać, co myślisz.