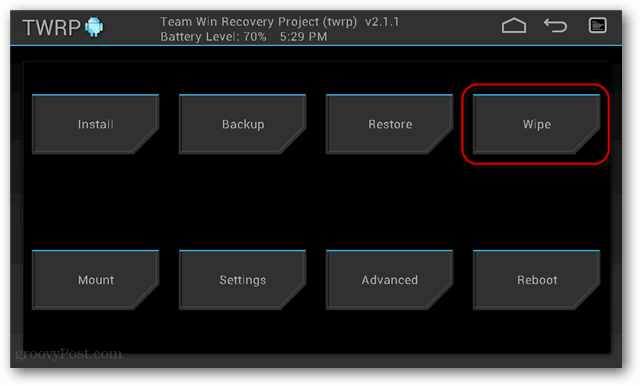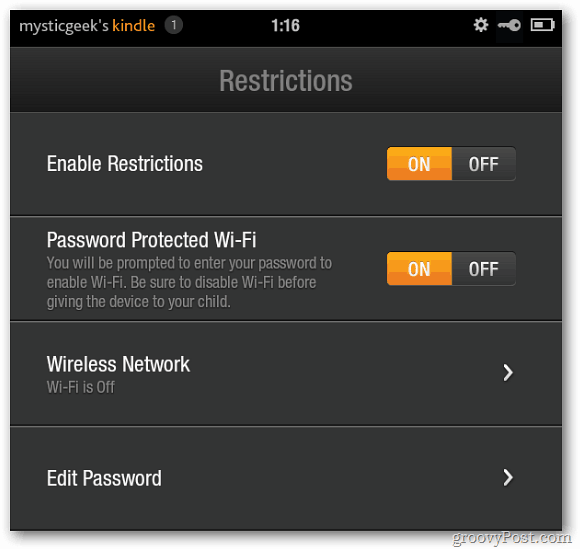Narzędzia Facebook Live: niezbędna lista kontrolna dla twórców: egzaminator mediów społecznościowych
Narzędzia Facebooka Narzędzia Mediów Społecznościowych Facebook Na żywo Facebook / / September 26, 2020
 Zastanawiasz się, jakich narzędzi i oprogramowania komputerowego potrzebujesz, aby przygotować program na żywo na Facebooku?
Zastanawiasz się, jakich narzędzi i oprogramowania komputerowego potrzebujesz, aby przygotować program na żywo na Facebooku?
Szukasz przewodnika po konfiguracji technicznej i produkcji przed pokazem?
W tym artykule będziesz odkryj, jak zarządzać techniczną stroną programu na żywo na Facebooku.
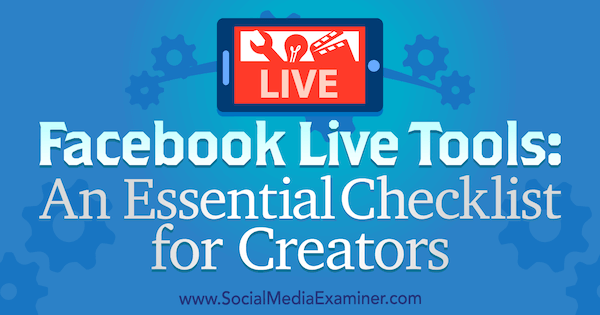
1: Zbierz sprzęt potrzebny do transmisji na żywo
Podczas dowolnego Pokaz na żywo na Facebooku, ważne jest, aby ktoś kontrolował technologię. W przypadku prostych programów może to być tak proste, jak kliknięcie przycisków Rozpocznij transmisję na żywo i Zakończ transmisję. Jednak w przypadku programu współprowadzonego (lub wywiadu) lub bardziej profesjonalnej konfiguracji ktoś musi zmienić sceny, dodać tytuły, skonfigurować udostępnianie ekranu i nie tylko.
W tym artykule omówiono narzędzia i sprzęt, których będziesz potrzebować do transmisji z komputera stacjonarnego. Jeśli szukasz innych opcji transmisji, zobacz konfiguracje wideo na żywo na każdą kieszeń.
Najpierw przyjrzyjmy się sprzętowi, który będzie potrzebny do tworzenia wysokiej jakości transmisji na żywo na Facebooku z poziomu komputera.
Komputer
Będziesz potrzebował wydajnego komputera do transmisji na żywo. Im bardziej imponująca jest specyfikacja komputera, tym lepiej. Oto krótkie podsumowanie:
- Będziesz potrzebował nowoczesnego komputera PC lub Mac. Taniej jest kupić komputer stacjonarny z wyższymi specyfikacjami niż komputer Mac.
- Szybki, czterordzeniowy procesor jest idealny.
- Najlepsze jest 16 GB pamięci RAM lub więcej (ale 8 GB jest w porządku).
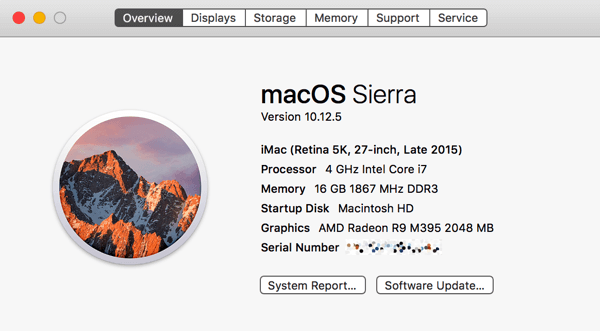
- Chociaż opcjonalna, dedykowana karta graficzna może mieć duży wpływ na wydajność. OBS Studio i Wirecast (dwie opcje oprogramowania omówione w tym artykule) mogą używać dedykowanej karty graficznej zamiast zintegrowanej grafiki komputera do kodowania wideo.
- Dwa wyświetlacze znacznie ułatwiają zarządzanie programem współprowadzonym. Możesz przeprowadzić wywiad na jednym monitorze i sterować OBS Studio lub Wirecast z drugiego.
Jeśli Twój komputer nie jest wystarczająco wydajny, rozważ zastosowanie konfiguracji z dwoma komputerami. Na swoim pierwszym komputerze przeprowadź rozmowę przez Powiększenie lub Skype. Na drugim komputerze przechwyć dźwięk i obraz z ekranu pierwszego komputera do Wirecast. Następnie możesz nadać to na Facebooku Live.
Połączenie internetowe
Wysoka prędkość wysyłania do Internetu jest ważna przy nadawaniu wideo na żywo. Aby uzyskać najlepsze wyniki, potrzebujesz szybkości przesyłania wynoszącej co najmniej 10 Mb / s, aby zapewnić najwyższą jakość obrazu i dźwięku. Jeśli masz współgospodarza lub gościa, który transmituje wideo przez Skype lub Zoom, ich prędkość wysyłania również powinna wynosić 10 Mb / s lub więcej (najlepiej).
Jak wszystko, testowanie jest ważne. Chociaż niektórym osobom udało się osiągnąć wolniejsze prędkości, prawdopodobnie uzyskasz słabe wyniki przy prędkościach wysyłania poniżej 5 lub 6 Mb / s. Do sprawdź prędkość wysyłania, użyj narzędzia do testowania prędkościJak na przykład Speedtest.net przed rozpoczęciem transmisji za każdym razem. Speedtest oferuje również aplikacje komputerowe dla Prochowiec i PC.
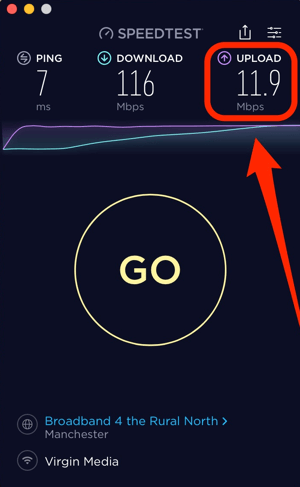
Kamery internetowe i mikrofony
Możesz użyć zintegrowanej kamery internetowej i mikrofonu, ale aby znacznie poprawić jakość transmisji, zainwestuj w zewnętrzną kamerę internetową i mikrofon. Polecam zacząć od prostej kamery internetowej, takiej jak Logitech C920. Aby przenieść rzeczy na wyższy poziom, rozważ zakup dedykowanej kamery wideo i podłączając go do komputera za pomocą karty przechwytującej HDMI.
Do wyboru jest wiele dobrych mikrofonów USB, w tym Audio-Technica ATR2100-USB mikrofon (79 USD) i SE Electronics X1 USB mikrofon (299 USD). Jeśli masz budżet, plik Heil PR40 mikrofon (327 USD) to taki, z którego korzystają profesjonaliści. Upewnij się, że ty używaj słuchawek podczas nadawania aby zminimalizować opinie.
Oświetlenie
Naturalne światło w pomieszczeniu i niektóre standardowe oświetlenie mogą uciec. Ale jeśli ty dodaj dwa lub trzy miękkie pudełka, może mieć duży wpływ na jakość transmisji. Możesz wybierać spośród wielu opcji miękkich pól, takich jak Zestaw oświetleniowy StudioFX ($126).
Możesz także zbadać pierścienie świetlne. Pamiętaj tylko, że mogą powodować odbicie, jeśli nosisz okulary.
# 2: Wybierz swoje oprogramowanie do transmisji na żywo
Jeśli prowadzisz program wspólnie prowadzony lub prowadzisz wywiad, musisz wybrać narzędzie do transmisji wideo na żywo, które pozwoli Ci przyprowadzić inną osobę. Aplikacje internetowe, takie jak BeLive i Crowdcast oferować tę funkcjonalność na komputerze. Istnieją również inne aplikacje, takie jak Zoom, które integrują się z Facebook Live.
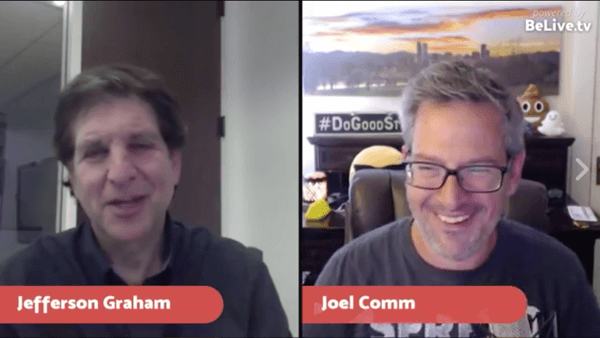
BeLive ułatwia transmitowanie programów współprowadzonych lub wywiadów do Facebook Live. Możesz zaproś współgospodarza do i mieć jednocześnie do trzech osób na ekranie. Sprawdzić ten przewodnik dotyczący korzystania z BeLive do programu współprowadzącego lub wywiadu.
Aby uzyskać więcej mocy i elastyczności, będziesz chciał użyj dedykowanego narzędzia do transmisji na żywo. OBS Studio to doskonałe bezpłatne narzędzie typu open source. Wirecast to profesjonalne narzędzie z dość profesjonalną ceną, zaczynając od 495 USD.
Dlaczego miałbyś używać OBS Studio lub Wirecast nad BeLive lub Ecamm Live? Zarówno OBS Studio, jak i Wirecast umożliwiają skonfigurowanie całego programu z wyprzedzeniem. Twój program może mieć różne sceny, takie jak fragment przed pokazem, rolka wstępu, ujęcie wywiadu na podzielonym ekranie, wiele ujęć kamery i nie tylko. Te narzędzia umożliwiają skonfigurowanie tych funkcji przed pokazem.
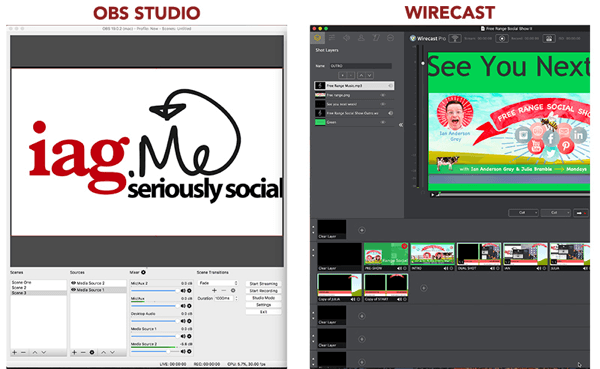
Kiedy żyjesz, możesz wtedy przełączać się między scenami i nawet ustaw płynne przejścia. Możesz dodać dowolną liczbę kamer internetowych, mikrofonów, zdjęć, filmów i udostępnień ekranu zintegrować własny branding.
Zarówno OBS Studio, jak i Wirecast są dostępne na komputery Mac i PC i pozwalają na transmisję na prawie każdą platformę wideo na żywo, w tym Facebook Live, YouTube i Periscope.
Studio OBS
Studio OBS jest darmowy i dostępny zarówno dla komputerów PC, jak i Mac. To potężne narzędzie, zwłaszcza jeśli uważasz, że jest bezpłatne. Interfejs na początku nie jest intuicyjny, ale kiedy już zaczniesz, tworzenie programu jest dość łatwe.
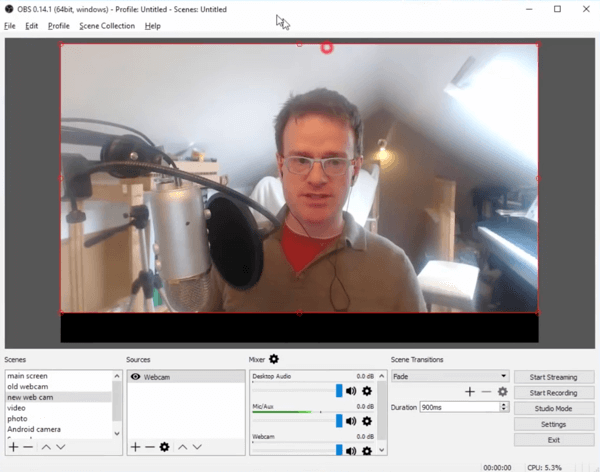
Możesz dodać wiele źródeł (w tym kamery internetowe, mikrofony i pliki multimedialne) i udostępnij swój ekran. W przeciwieństwie do Wirecast, możesz transmitowane tylko do jednej platformy wideo na żywo w danym momencie.
Jeśli jesteś użytkownikiem Maca, musisz zainstalować dodatkowe oprogramowanie do przechwytywania dźwięku ze Skype lub Zoom. Oto kilka narzędzi, które skierują dźwięk do OBS Studio na komputerze Mac:
- Soundflower (wolny)
- Syfon dźwiękowy ($39)
- Loopback ($99; moja rekomendacja)
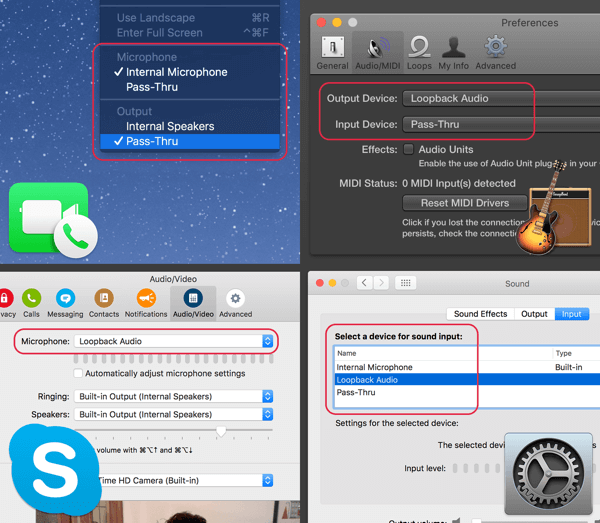
Zapoznaj się z tym szczegółowym opisem jak używać OBS Studio do transmisji na Facebooku Live.
Wirecast
Podobnie jak OBS Studio, Wirecast działa zarówno na komputerach PC, jak i Mac. Wersja standardowa kosztuje 495 dolarów.
Możesz pobierz w pełni funkcjonalną wersję demonstracyjną ze strony Telestream. Wersja demonstracyjna ma znak wodny i podkład głosowy, ale możesz go użyć do śledzenia tego artykułu.
Wirecast jest bardziej niezawodnym i profesjonalnym narzędziem do wideo na żywo niż OBS Studio. Z mojego doświadczenia wynika, że nie wymaga tak dużej ilości zasobów mojego komputera, jak OBS Studio.
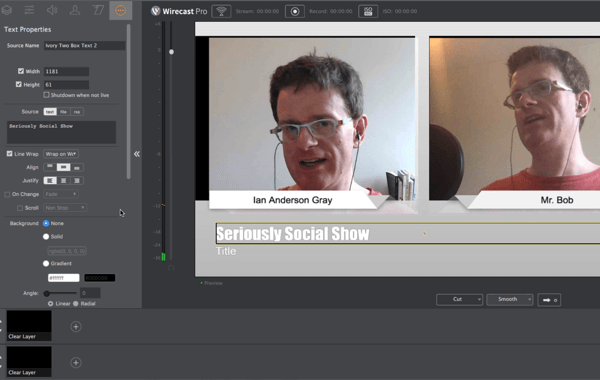
Dzięki Wirecast możesz transmitowane na wiele platform wideo na żywo jednocześnie (np. do Facebook Live, YouTube Live i Periscope). Potrzebujesz jednak do tego potężnego komputera.
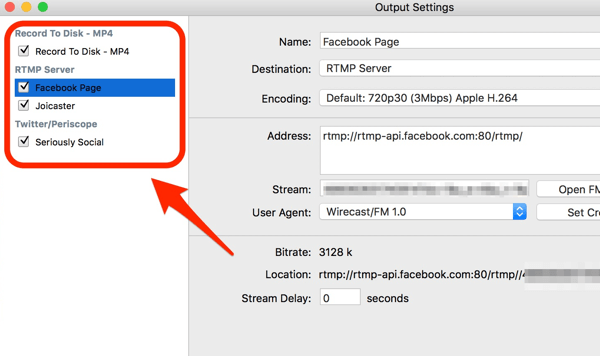
Wirecast łączy się bezpośrednio z Facebook API, co oznacza, że możesz utwórz swój post wideo na żywo w Wirecast i opublikuj lub zaplanuj to na swojej stronie na Facebooku, w profilu, grupie lub wydarzeniu. Możesz też zobacz, ilu widzów na żywo ogląda i monitorować reakcje podczas Twoich filmów na żywo.
Wirecast ma fajną funkcję o nazwie Wirecast Virtual Webcam and Microphone, która wyprowadza dźwięk i wideo z twojego pokazu na żywo jako wirtualną kamerę internetową i mikrofon. Wybranie tego mikrofonu i kamery internetowej w Skype lub Zoom będzie pozwól współgospodarzowi zobaczyć i usłyszeć program na żywo w czasie rzeczywistym.
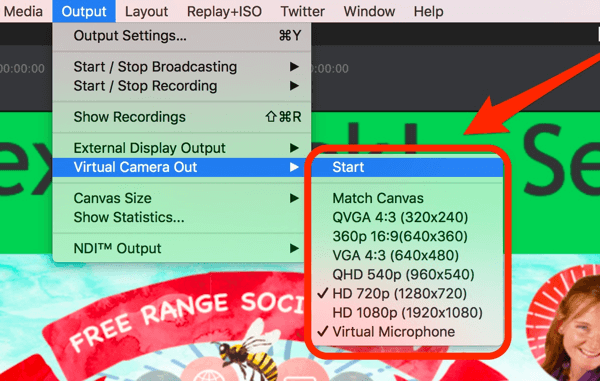
Oprogramowanie do wideokonferencji
Wirecast i OBS Studio nie pozwalają na wprowadzenie współgospodarza po wyjęciu z pudełka. Ale ty możesz rozmawiaj ze swoim współgospodarzem za pomocą ulubionego narzędzia do wideokonferencji, i wtedy przechwytywanie wideo i audio ze Skype lub Zoom do Wirecast lub OBS Studio.
Skype to najbardziej znane narzędzie do wideokonferencji, które jest bezpłatne. Używam Zoom, aby zaprosić moją współgospodarz, Julię, na nasz program na żywo, ponieważ stwierdziłem, że zapewnia lepszą jakość i jest bardziej niezawodny. Zoom jest bezpłatny do 40 minut. Aby korzystać z nieograniczonego dostępu, musisz przejść na płatny abonament, zaczynający się od 14,99 USD miesięcznie. Możesz także wypróbować bezpłatne narzędzie konferencyjne firmy Amazon, Kurant.
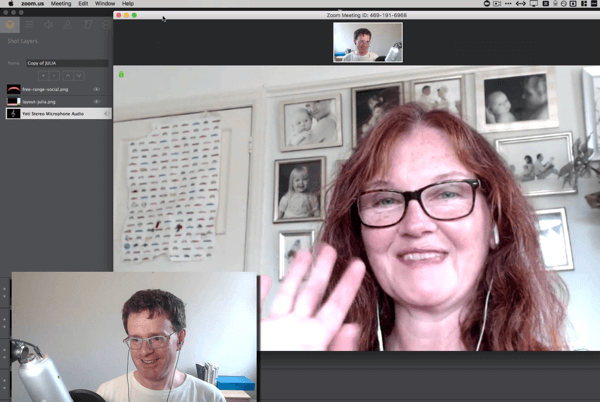
# 3: Ustaw ujęcia w swoim dedykowanym narzędziu do transmisji
Nadszedł czas, aby przygotować sceny do swojego programu. Ten artykuł koncentruje się na korzystaniu z Wirecast, więc upewnij się, że go pobrałeś i zainstalowałeś.
Rozpoczynając swój pierwszy program, najlepiej zacząć od kilku scen. Następnie, gdy Twoja pewność siebie wzrośnie, możesz dodać więcej scen w razie potrzeby.
Pomyśl o ujęciu lub scenie jako o scenie. Scena może zawierać następujące elementy:
- Tło (obraz lub kolor tła)
- Osoby (Ty i Twój współgospodarz, sprowadzeni przez Skype lub Zoom i kamerę internetową)
- Inne warstwy, takie jak tytuły, logo, grafika, filmy, muzyka i inne
Wirecast nazywa to strzały, a OBS Studio nazywa je sceny.
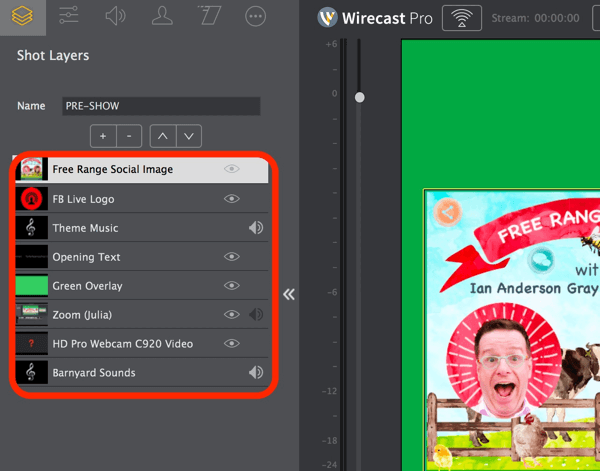
Podstawowy program współprowadzony w Wirecast może mieć tylko jedną scenę: twoją kamerę internetową i współgospodarza za pośrednictwem Skype lub Zoom. Bardziej zaawansowana konfiguracja może zawierać wiele strzałów, jak w poniższym przykładzie:
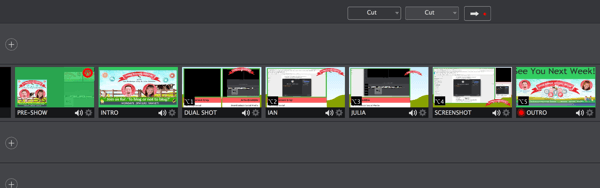
Przyjrzyjmy się teraz niektórym scenom, które możesz chcieć ustawić w swoim programie.
Ujęcie 1: Pre-Show
Pierwszymi osobami, które zobaczą Twój program, nie będą widzowie na żywo; będą widzami powtórek. W tym ujęciu możesz witaj widzów do programu, podczas gdy Facebook buduje dla Ciebie publiczność.
Istnieje kilka sposobów ustawienia ujęcia przed pokazem. Ten strzał może pokazać tobie lub zarówno tobie, jak i współgospodarzowi. Aby ujęcie było trochę inne, możesz dodać przezroczystą nakładkę i trochę tekstu. Możesz też dodać swoją kamerę internetową, markę i licznik odliczający, tak jak w tym przykładzie z Live Streaming Pros.
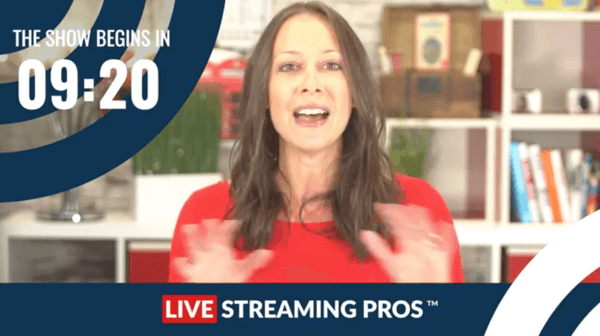
Ujęcie 2: Intro (z muzyką)
Kiedy będziesz gotowy do rozpoczęcia głównego programu, możesz odtwórz film otwierający aby nadać programowi profesjonalny charakter i wzmocnić swoją markę.
Możesz użyć narzędzia takiego jak Fala aby stworzyć ten film. Albo mógłbyś dodaj statyczny obraz i odtwórz muzykę; Canva to dobre narzędzie do tworzenia tych treści. Upewnij się, że wybieraj muzykę wolną od tantiem w tym celu. Facebook może szybko wykryć muzykę chronioną prawem autorskim i możesz zostać zbanowany.
Skorzystaj ze szkolenia marketingowego YouTube - online!

Chcesz zwiększyć swoje zaangażowanie i sprzedaż w YouTube? Następnie dołącz do największego i najlepszego grona ekspertów ds. Marketingu YouTube, którzy dzielą się swoimi sprawdzonymi strategiami. Otrzymasz szczegółowe instrukcje na żywo Strategia YouTube, tworzenie filmów i reklamy w YouTube. Zostań bohaterem marketingu YouTube dla swojej firmy i klientów, wdrażając strategie, które przynoszą sprawdzone rezultaty. To jest szkolenie online na żywo od Twoich znajomych z Social Media Examiner.
KLIKNIJ TUTAJ, ABY UZYSKAĆ SZCZEGÓŁY - SPRZEDAŻ KOŃCZY SIĘ 22 WRZEŚNIA!Dla Show Social Show, używamy obrazu programu (utworzonego z gotowego szablonu) i muzyki do utworu przewodniego bez tantiem. Zatrudniliśmy lektora od Fiverr (za 5 $), aby nagrać słowa otwierające.
Zdjęcie 3: Podwójny ekran
W przypadku programów współprowadzonych i wywiadów jest to najważniejsza scena. Chcesz pokaż siebie i swojego współgospodarza w tym samym ujęciu, obok siebie.
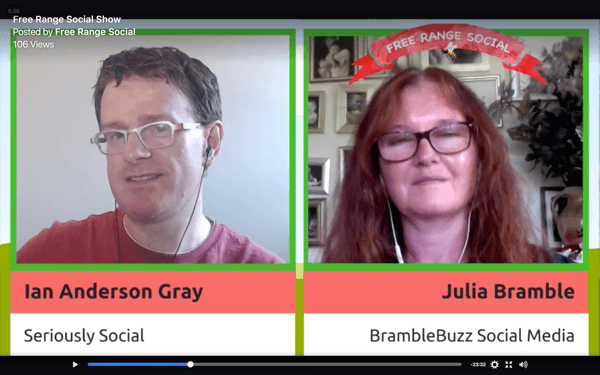
To ujęcie jest łatwiejsze do wykonania, jeśli masz dwa wyświetlacze. Na przykład użyj wyświetlacza 1 dla Wirecast i wyświetlacza 2 dla Zoom lub Skype. Następnie przechwyć wideo i audio z Zoom lub Skype do Wirecast.
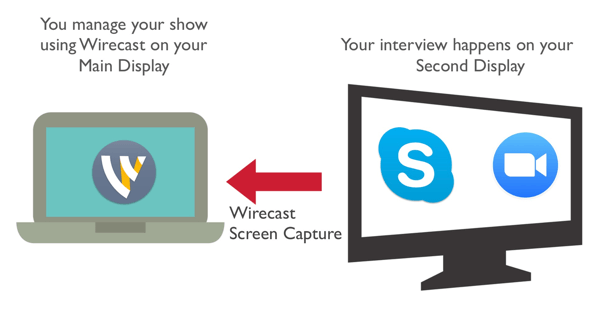
Strzały 4 i 5: Strzały pojedyncze
Aby urozmaicić swoje przedstawienie, twórz pojedyncze ujęcia. Pokaż tylko swoją kamerę internetową i tylko współgospodarza. Gdy mówi tylko współgospodarz, przejdź do ujęcia, w którym widać tylko współgospodarza. Następnie wróć do podzielonego ekranu, aby uzyskać więcej segmentów konwersacji.
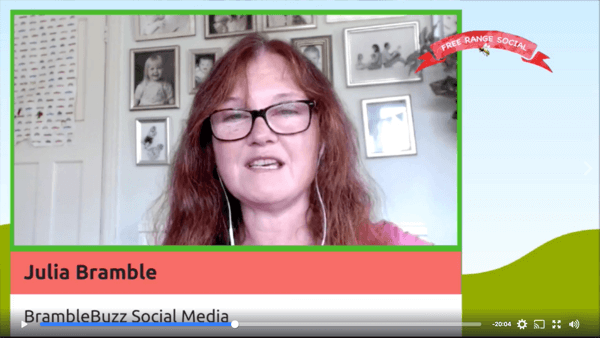
Zdjęcie 6: Udostępnianie ekranu
W tym ujęciu udostępnij swój ekran lub okno aplikacjiuruchomiony na Twoim komputerze. Działa to dobrze, jeśli chcesz transmitować seminarium internetowe za pomocą programu PowerPoint lub Keynote, udostępniać witryny internetowe za pośrednictwem przeglądarki internetowej lub udostępniać inną aplikację na komputerze.
Ta scena pozwala widzom zobaczyć Ciebie i Twojego współprowadzącego podczas demonstracji. Dodaj swoją kamerę internetową i współgospodarza ze Skype lub Zoom jako małe miniatury.
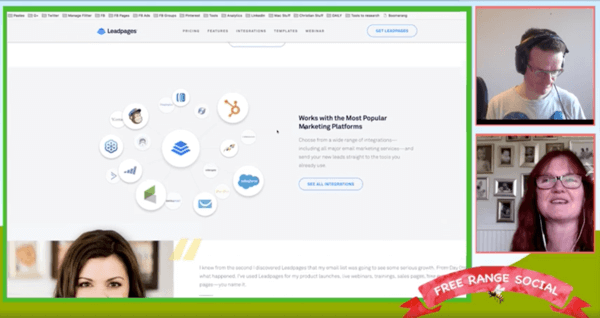
Zdjęcie 7: Ekran smartfona
Jeśli chcesz porozmawiać o aplikacji na smartfony, udostępniać ekran telefonu za pomocą aplikacji do udostępniania ekranu. używam Odbłyśnik 2, który jest kompatybilny z komputerami PC i Mac i działa zarówno z iPhone'ami, jak i Androidami. Inną opcją dla wielu platform jest AirServer.
Jeśli jesteś użytkownikiem Maca i iPhone'a, możesz użyć QuickTime do przechwycenia ekranu iPhone'a za pomocą kabla.
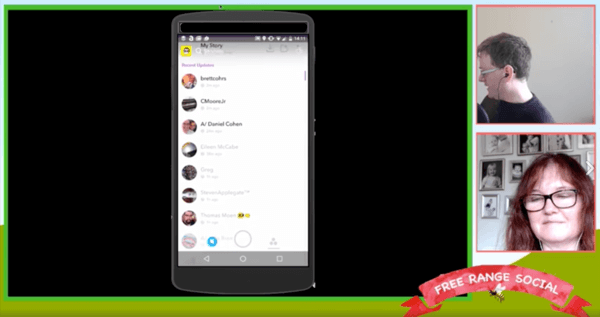
Ujęcie 8: Outro (z muzyką)
Aby zakończyć przedstawienie, użyj tego samego wideo jak poprzednio lub stwórz inny. Dobrze jest zakończyć program wezwaniem do działania i kolejnym przypomnieniem, kiedy będzie emitowany następny program.
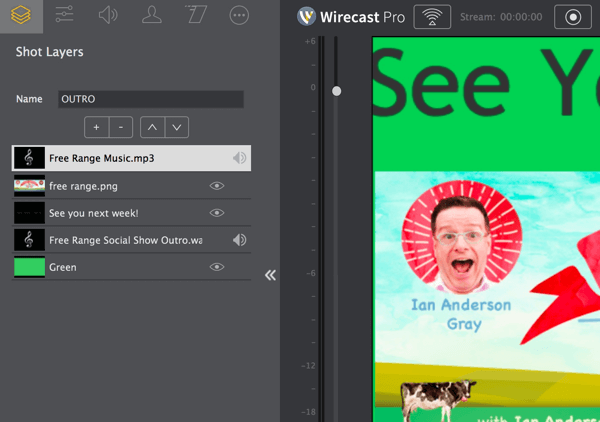
# 4: Zaplanuj swój pokaz z tygodniowym wyprzedzeniem
Możesz skonfigurować wideo na żywo do tygodnia przed jego rozpoczęciem, co daje dużo czasu na jego promocję. Możesz zaplanować pokaz z Wirecast lub na Facebooku.
Przez Wirecast
Jeśli używasz Wirecast, możesz zaplanować bezpośrednio za pomocą narzędzia. Wirecast umożliwia utworzenie zaplanowanej transmisji na stronę, profil, grupę lub wydarzenie na Facebooku.
Aby to zrobić, kliknij Ustawienia wyjściowe, dodaj nowe miejsce docelowe, i wybierz Facebook Live. Następnie wybierz swoją stronę, wprowadź tytuł i opis swojego programu, i ustawić datę i godzinę.
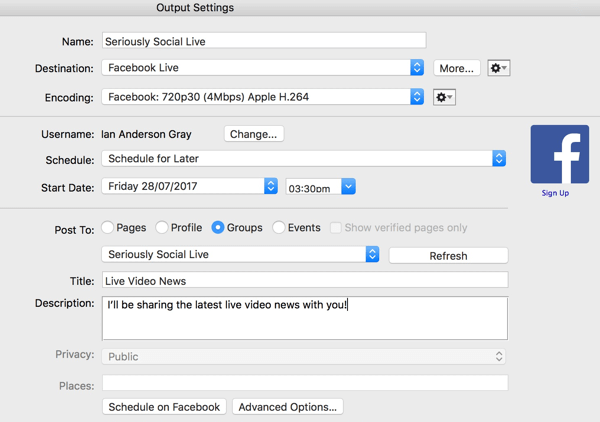
Za pomocą narzędzi do publikowania na Facebooku
Możesz również zaplanować swój pokaz bezpośrednio na Facebooku dla stron Facebooka. Musisz wybrać tę metodę, jeśli chcesz nadawać do wielu miejsc docelowych (np. Facebook Live i YouTube Live) lub jeśli używasz OBS Studio.
Aby zaplanować swój program, przejdź do swojej strony i kliknij Narzędzia do publikowania.
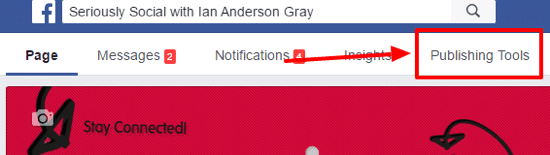
Następnie kliknij Filmy w lewym menu.
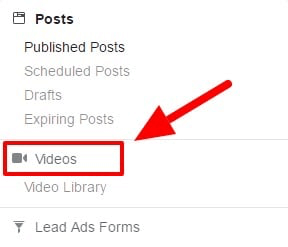
W prawym górnym rogu kliknij przycisk + Na żywo.
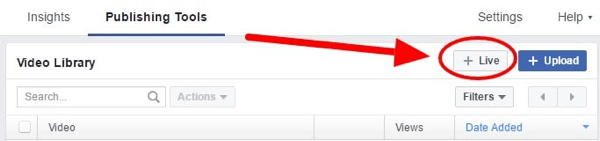
W oknie, które się otworzy, wprowadź opis i tytuł programu filmu. Również dodaj tagi które opisują program.
W prawym dolnym rogu kliknij strzałkę menu rozwijanego po prawej stronie opcji Transmituj na żywo i wybierz opcję Zaplanuj na żywo.
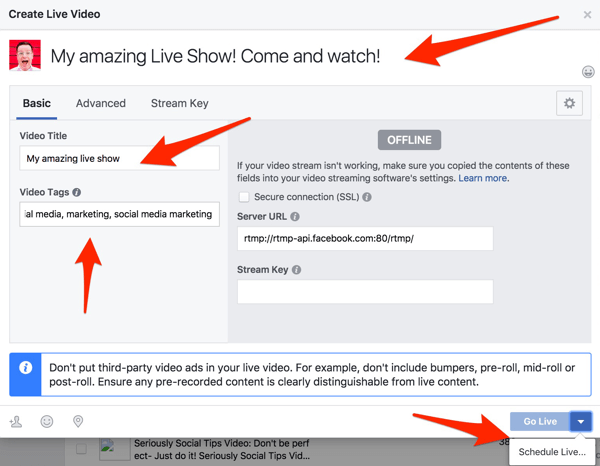
Na następnym ekranie wprowadź zaplanowaną datę i godzinę. Opcjonalnie możesz prześlij obraz na pokaz. Uważam, że domyślne (logo naszej strony na Facebooku) działa dobrze.
Kiedy skończysz, kliknij Harmonogram. Twój koncert na żywo jest teraz zaplanowany na Twojej stronie na Facebooku, aby wszyscy mogli go zobaczyć. Upewnij się, że początekpromowanie Twojego programu na żywo w mediach społecznościowych.
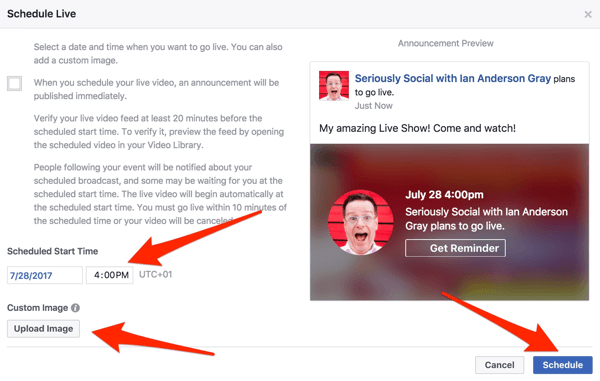
# 5: Przetestuj konfigurację w dniu koncertu
W dniu swojego występu na żywo upewnij się, że wszystko jest poprawnie skonfigurowane. Około 60 do 90 minut przed pokazem przeprowadź następujące kontrole przed pokazem.
Sprawdź tło
Spójrz na widok z kamery internetowej. Jestem pewien, że Twój pokój jest już czysty, ale pamiętaj, co zobaczą Twoi widzowie na żywo.
Zrestartuj swój komputer
Może to pomóc uniknąć potencjalnych usterek przed występem. Jeśli to możliwe, korzystać z przewodowego połączenia internetowego zamiast Wi-Fi.
Zamknij aplikacje działające w tle, aby zwolnić pamięć
Po ponownym uruchomieniu komputera zamknij jak najwięcej aplikacji działających w tle. (Użytkownicy komputerów Mac powinni prawidłowo zamknąć za pomocą Command + Q). Niektóre aplikacje, takie jak Dropbox i Dysk Google, mogą zużywać dużo przepustowości i zasobów.
Po zamknięciu aplikacji sprawdź, ile jest dostępnej pamięci i jak zajęty jest procesor. Użytkownicy komputerów PC mogą to sprawdzić za pomocą Menedżera zadań. Do otwórz Menedżera zadań, przytrzymaj klawisze Ctrl i Shift i naciśnij klawisz Esc. Kliknij CPU u góry pierwszej kolumny, aby posortować aplikacje na podstawie użycia procesora. Zamknij niepotrzebne aplikacje które wykorzystują wiele cennych zasobów.
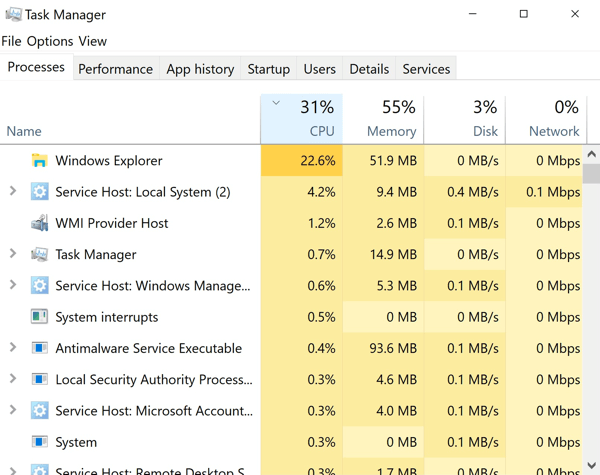
Użytkownicy komputerów Mac mogą użyj Monitora aktywności (wybierz Aplikacje> Narzędzia> Monitor aktywności). Przewiń w dół i zobacz, czy nie są uruchomione żadne niepotrzebne aplikacje. Aby uzyskać więcej informacji, kliknij dwukrotnie aplikację i do zamknij aplikację.
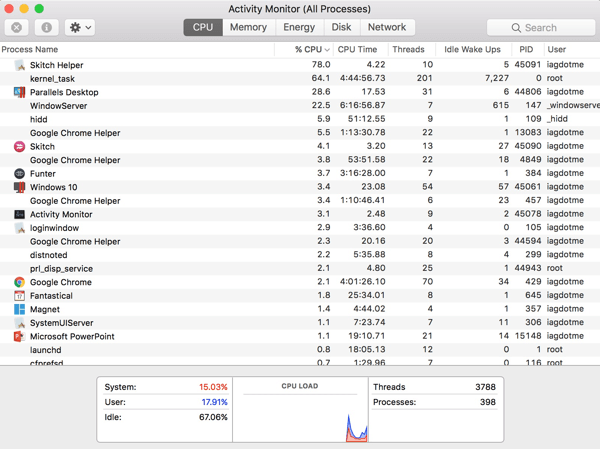
Jeśli używasz komputera Mac, bezpłatny Czyszczenie pamięci 2 app może pomóc zwolnić pamięć. Po prostu uruchom go i kliknij Wyczyść, aby zwolnić cenną pamięć RAM.
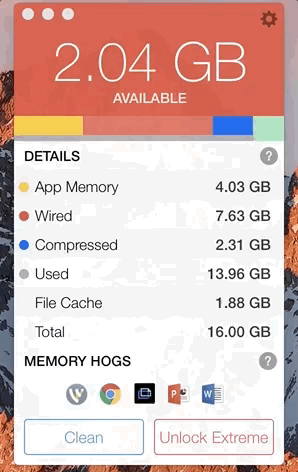
Wycisz telefony, alarmy itp.
Pamiętaj o wyciszaniu urządzeń w biurze lub domu, w tym alarmów, telefonów, telefonów stacjonarnych i nie tylko. Nie chcesz, aby klient lub znajomy Ci przeszkadzali w trakcie transmisji.
Jeśli to możliwe, wyłącz urządzenia lub przełącz je w tryb samolotowy więc nie zajmują przepustowości łącza internetowego. Uprzejmie poproś kogokolwiek w swoim biurze lub domu, aby powstrzymał się od przesyłania strumieniowego wideo podczas transmisji.
Sprawdź swoją prędkość Internetu
Sprawdź swoje połączenie internetowe i prędkość, zanim rozpoczniesz transmisję. Upewnij się, że masz prędkość wysyłania 10 Mb / s lub wyższą (co najmniej 6 Mb / s).
Uruchom swoje narzędzia
Uruchom narzędzie do wideokonferencji (Zoom lub Skype). Twój współgospodarz nie musi jeszcze dołączać do rozmowy, ale możesz sprawdzić, czy program jest skonfigurowany w Wirecast lub OBS Studio.
Teraz ponownie otwórz Wirecast lub OBS Studio i otwórz swój pokaz.
Sprawdź swoje ujęcia / sceny
Upewnij się, że wszystkie ujęcia / sceny są prawidłowo skonfigurowane. W szczególności, sprawdź, czy kamery internetowe, mikrofony i udostępnione ekrany wyświetlają się i odbierają prawidłowo.
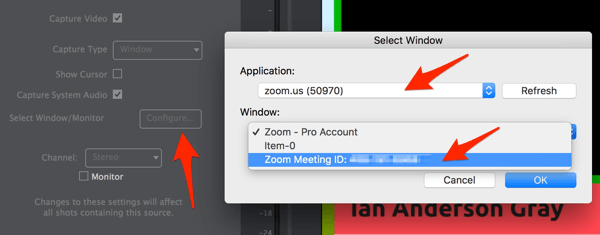
Będziesz musiał ponownie wybrać okno Zoom lub Skype, aby wyświetlić widok współgospodarza. Aby to zrobić, wybierz warstwę Zoom shot i kliknij Właściwości zrzutu ekranu. Następnie obok opcji Wybierz okno / monitor kliknij Konfiguruj. W wyskakującym okienku wybierz Zoom lub Skype jako aplikację i Kliknij OK.
Upewnij się, że używasz słuchawek lub wkładek dousznych. To znacznie poprawia jakość dźwięku i zatrzymuje potencjalne sprzężenie zwrotne.
# 6: Transmituj na żywo
Po sprawdzeniu konfiguracji możesz wykonać te czynności, aby rozpocząć transmisję na żywo.
Rozpocznij transmisję
Zalecam przesyłanie strumieniowe do Facebooka co najmniej 30 minut przed pokazem na żywo, abyś mógł sprawdzić, czy koniec techniczny działa. Aby to zrobić, znajdź zaplanowany post na żywo na Facebooku i edytować post. Zobaczysz okno podglądu z adresem URL transmisji i kluczem.
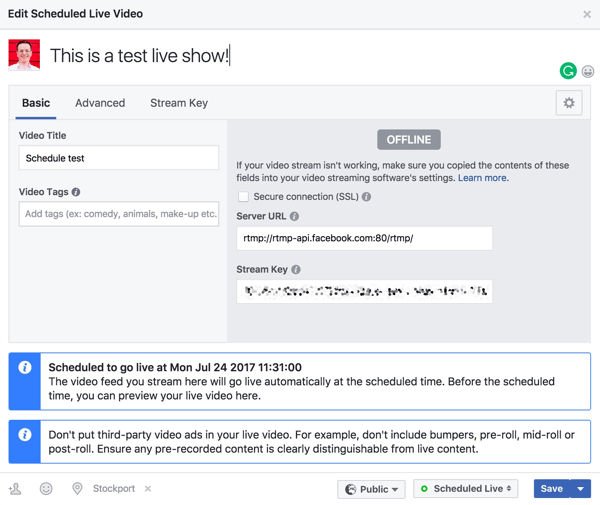
Jeśli zaplanowałeś pokaz na żywo z Facebooka, skopiuj adres strumienia i klucz z okna podglądu.
Kolejny, otwórz Ustawienia wyjściowe w Wirecast. Dodaj nowe miejsce docelowe i wybierz Serwer RTMP. Wklej adres strumienia i klucz do okna.
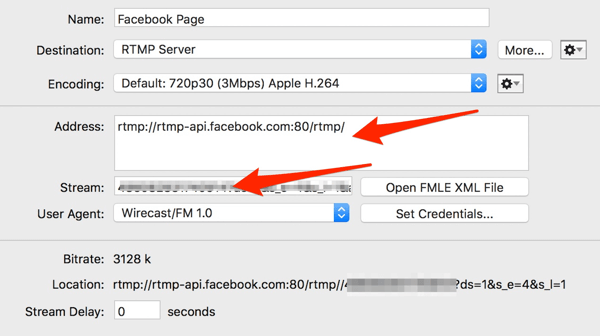
Następnie kliknij przycisk transmisji w Wirecast, aby rozpocząć nadawanie na Facebooku.
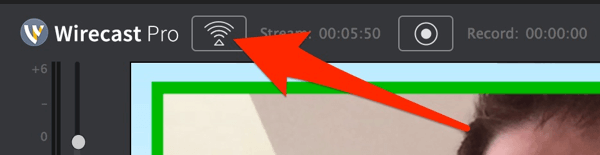
Facebook zacznie odbierać Twój strumień transmisji z Wirecast, a w oknie podglądu zobaczysz ten komunikat:
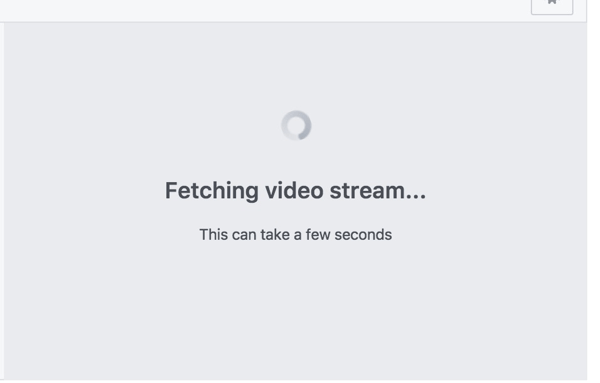
Po kilku sekundach w oknie pojawi się podgląd strumienia.
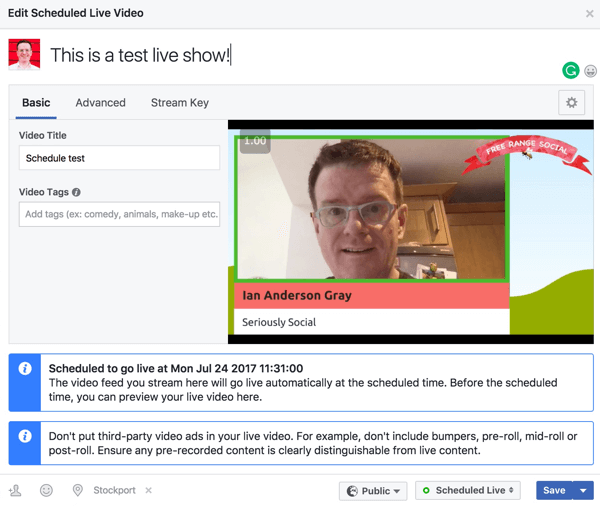
Poproś współgospodarza o dołączenie
Teraz Twój współgospodarz dołączy do Ciebie przez Skype lub Zoom. Daj sobie czas na sprawdzenie ustawień. Upewnij się, że wideo i audio są przechwytywane w ramach Wirecast lub OBS.
Przejdź na żywo!
Kilka minut przed rozpoczęciem transmisji na żywo Facebook powinien zacząć wyświetlać licznik czasu w oknie podglądu. To już niedługo!
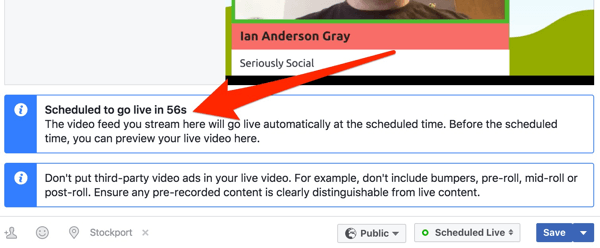
Pamiętaj, że Facebook nie zawsze jasno pokazuje, że jesteś aktywny, gdy licznik czasu osiągnie zero. Miej smartfon pod ręką, by sprawdzić, czy rzeczywiście żyjesz.
Kiedy idziesz na żywo, zacznij od ujęcia przed pokazem i pozdrów widzów powtórek. Możesz wtedy przełącz się na ujęcie wstępnektóry może zawierać logo, film wprowadzający i muzykę.
Następnie przejdź do podwójnego lub pojedynczego strzałudorozpocząć przedstawienie. W miarę postępu rozmowy możesz przełączać się między strzałami pojedynczymi i podwójnymiiw razie potrzeby udostępniać zrzuty ekranu.
Pod koniec programu przełącz się na strzał wyjściowy i zakończyć transmisję.
Wniosek
Poświęcenie czasu na skonfigurowanie technicznego zakończenia programu na żywo w serwisie Facebook jest niezbędne podczas nadawania z komputera. Postępuj zgodnie z listą kontrolną, aby upewnić się, że wszystko działa bezproblemowo i przygotowujesz profesjonalny program.
Po zakończeniu transmisji to nie koniec. Twój film będzie teraz oglądany przez osoby oglądające powtórki. Ważne jest, aby kontynuować rozmowę i promować.
Co myślisz? Jak przygotowujesz techniczne aspekty swojego programu na Facebooku? Jakie wskazówki możesz zaoferować? Podziel się swoimi przemyśleniami w komentarzach poniżej.