Jak korzystać z dostosowywania zasobów Facebooka do dostosowywania miejsc docelowych reklam: Social Media Examiner
Reklamy Na Facebooku Menedżer Reklam Na Facebooku Reklamy Na Instagramie Facebook / / September 26, 2020
Zastanawiasz się, jak łatwo dostosować pojedynczy zasób kreacji do reklam na Instagramie i Facebooku? Chciałbyś, żeby Facebook to ułatwił? Trafiłeś we właściwe miejsce!
W tym artykule dowiesz się, jak używać narzędzia do dostosowywania zasobów, aby dostosować jeden film lub obraz do wykorzystania w miejscach docelowych reklam na Facebooku, Instagramie i Messengerze. Dowiedz się, jak przypisywać zoptymalizowane miniatury, podpisy, współczynniki proporcji i nie tylko do miejsc docelowych w kanałach Instagram i Facebook, relacjach i komunikatorze.
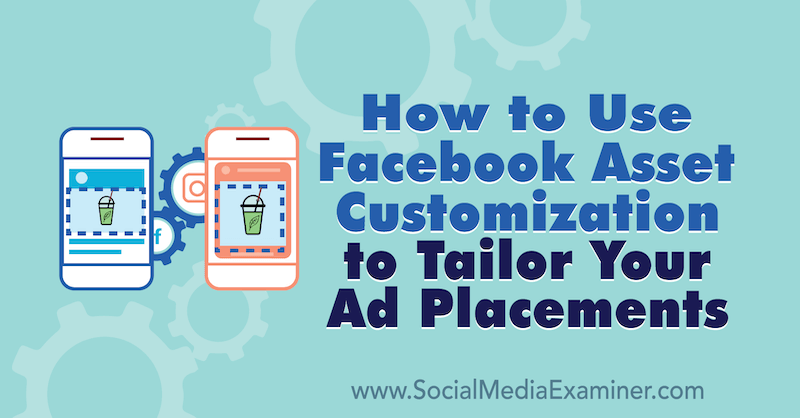
Aby dowiedzieć się, jak dostosować jeden zasób kreacji do wielu miejsc docelowych bez opuszczania Menedżera reklam, przeczytaj poniższy artykuł z łatwym przewodnikiem lub obejrzyj ten film:
Uwaga: w tym artykule założono, że wiesz, jak skonfigurować kampanię reklamową na Facebooku. Przeczytaj ten artykuł aby uzyskać instrukcje krok po kroku.
1: Prześlij swoją reklamę
Pierwszą rzeczą, której potrzebujesz, jest kreacja do reklamy. Możesz wybrać zawartość ze swojego profilu na Instagramie lub stronie na Facebooku lub przesłać coś nowego ze swojego komputera. W tym przykładzie użyję filmu, który został już przesłany na moją stronę na Facebooku.
Wskocz do Menedżer reklam i przejdź do poziomu reklam zestawu reklam swojej kampanii. Na karcie Utwórz reklamę w sekcji Media kliknij opcję Dodaj multimedia i wybierz opcję Dodaj wideo.
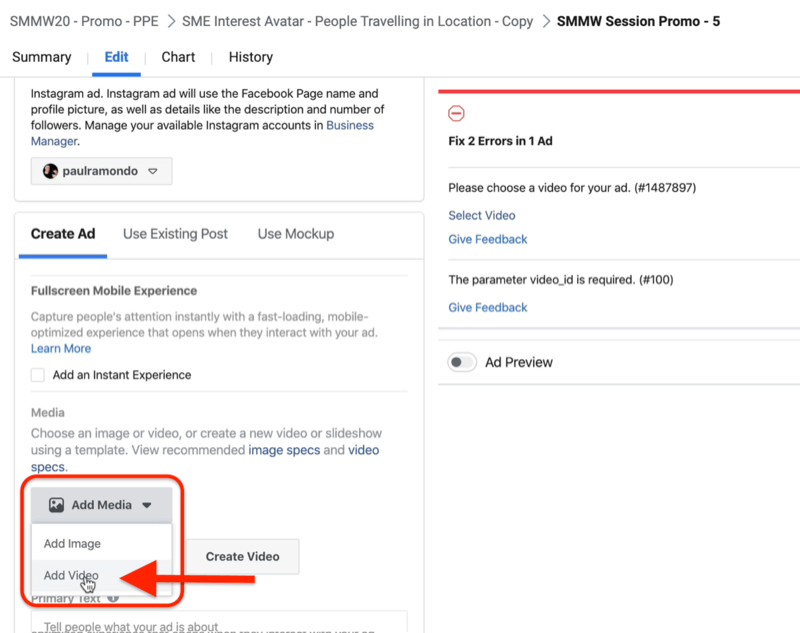
Teraz wybierz swój film. W takim przypadku przejdę do mojej strony wideo i kliknę najnowszy film.
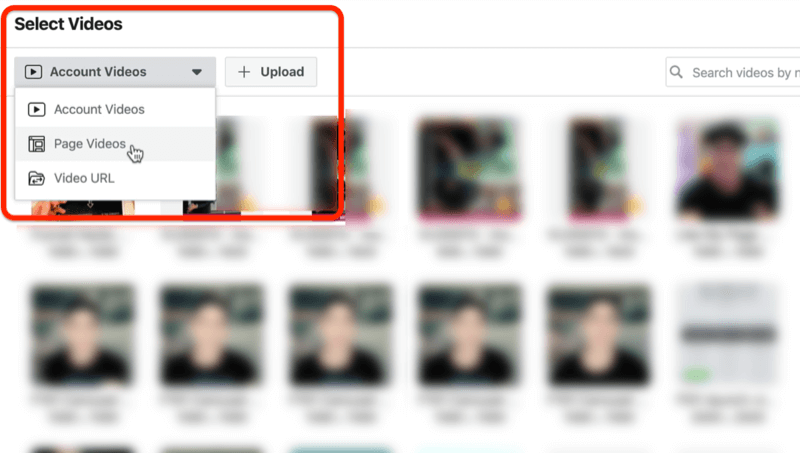
Po kliknięciu Kontynuuj zobaczysz podgląd tego, jak będzie wyglądał Twój film na wielu miejsca docelowe reklam.
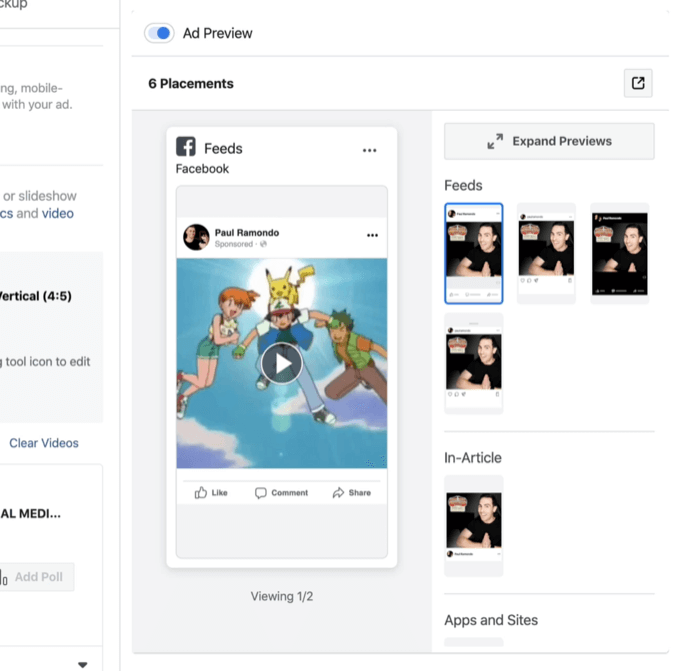
Ten konkretny film ma rozdzielczość 1080 x 1080 pikseli, więc zajmuje sporo miejsca w kanale wiadomości. Obecnie maksymalna ilość miejsca, jaką można przechwycić w pionie w kanałach Facebook i Instagram, wynosi 1350 pikseli wysokości i 1080 pikseli szerokości.
Teraz wypełnij reklamę tekstem, aby wesprzeć kreację wideo, i wybierz przycisk wezwania do działania (CTA). Zdecydowałem się nie używać przycisku wezwania do działania w tym przykładzie, ponieważ chcę, aby tylko ludzie oglądali wideo lub weszli w interakcję z reklamą. Nie chcę wysyłać ich poza siedzibę firmy; to nie jest mój cel.
Oto kreacja przesłana natywnie w rozdzielczości 1080 x 1080 pikseli. Jeśli spojrzysz na podgląd reklamy po prawej stronie, zauważysz, że Pokémon to miniatura wideo w reklamie. Nie tego chcę użyć. To tylko mały mem, który umieściłem w kreacji.
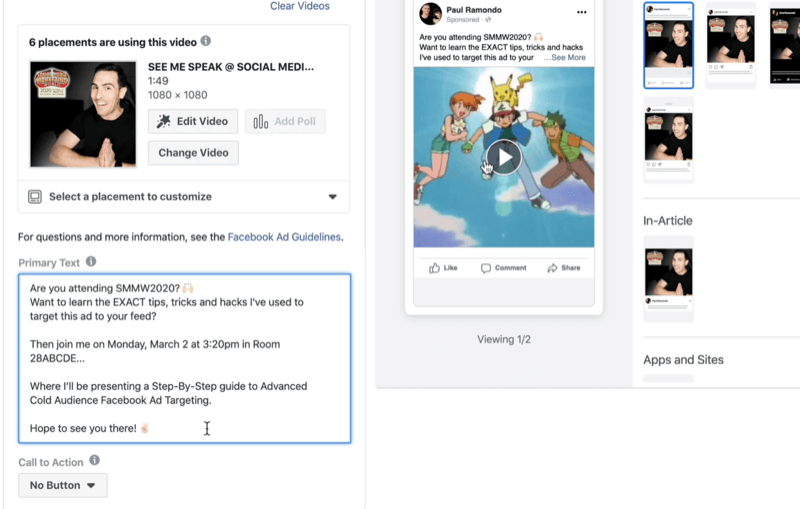
Aby zmienić miniaturę, kliknij Edytuj wideo.
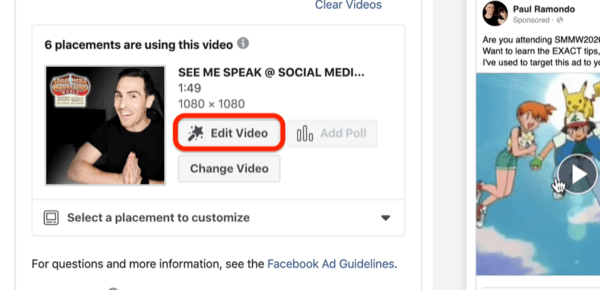
W wyświetlonym oknie kliknij Miniatura w sekcji Media w lewym górnym rogu. W tym miejscu możesz pozwolić Facebookowi automatycznie wybrać miniaturę lub wybrać własną. Wolę wybrać niestandardową miniaturę, aby mieć większą kontrolę nad kreatywnością, więc kliknij Niestandardowe.
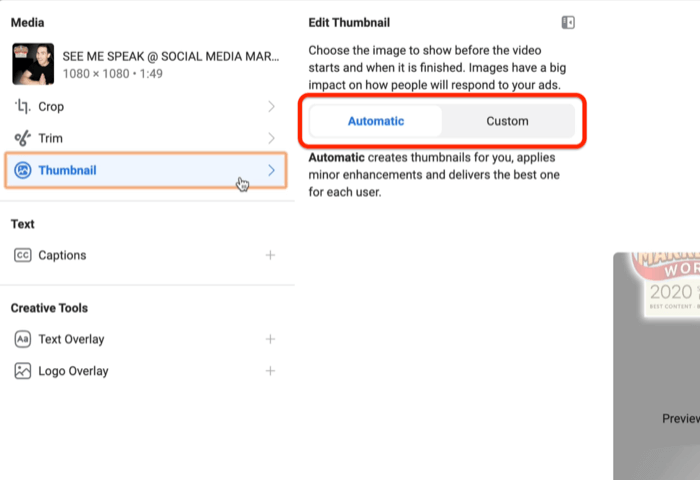
Teraz wybierz miniaturę, która najlepiej odzwierciedla, o czym jest Twoja reklama. Po dokonaniu wyboru kliknij Zapisz.
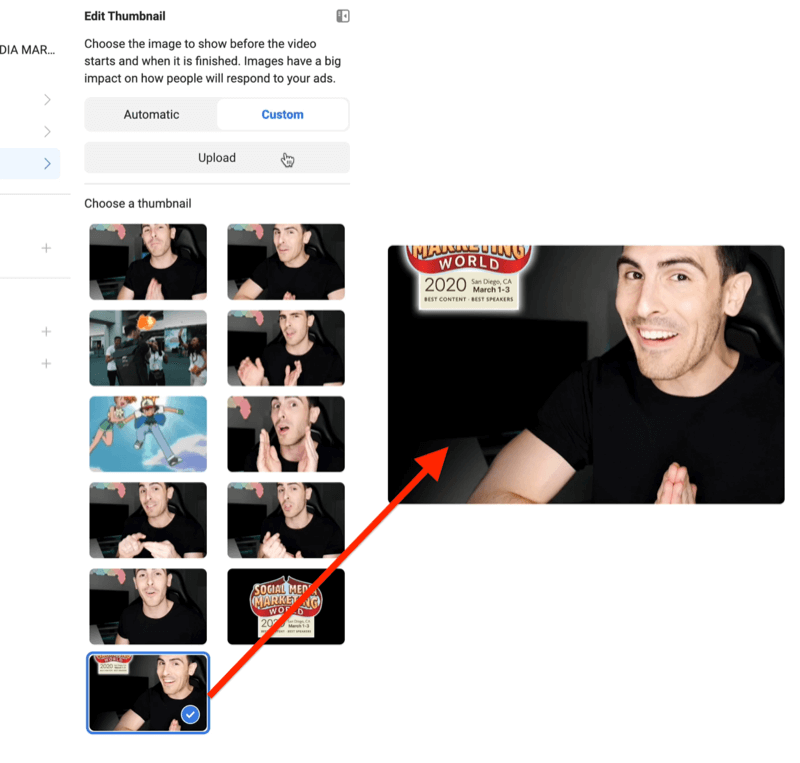
Możesz zobaczyć, że moja miniatura jest teraz odpowiednia, ponieważ nie odzwierciedla już memu Pokémon.
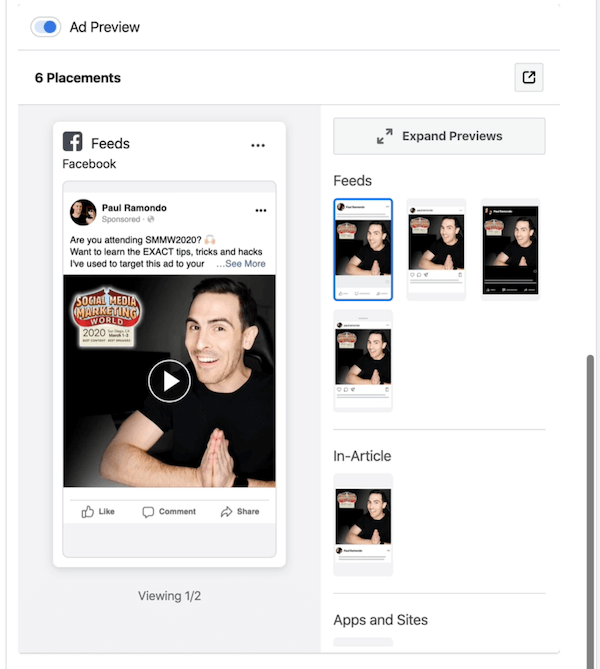
# 2: Wybierz miejsce docelowe reklamy, które chcesz dostosować
Następnym krokiem jest dostosowanie wideo do poszczególnych miejsc docelowych reklam. Miejsca docelowe, które możesz dostosować, będą oparte na miejscach wybranych na poziomie zestawu reklam.
Aby dostosować według miejsca docelowego, kliknij menu rozwijane Wybierz miejsce docelowe do dostosowania i wybierz opcję. Zacznijmy od kliknięcia pierwszego - kanału na Instagramie.
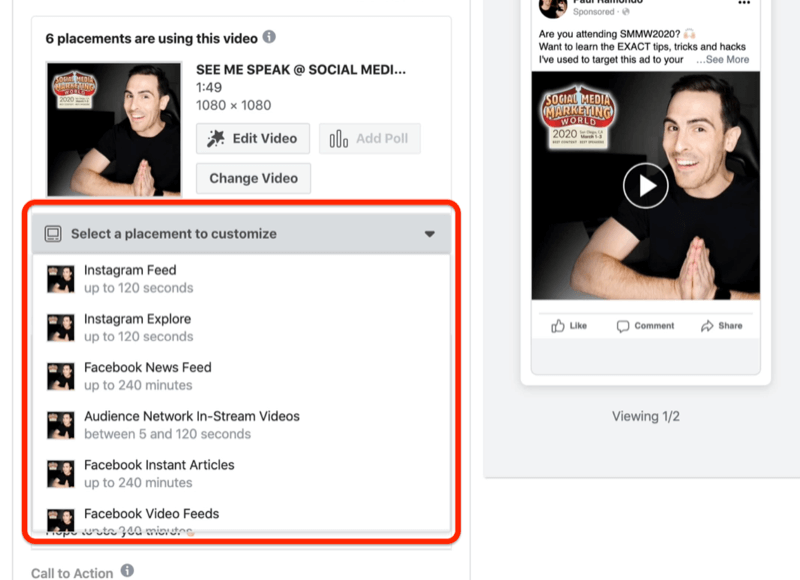
Skorzystaj ze szkolenia marketingowego YouTube - online!

Chcesz zwiększyć swoje zaangażowanie i sprzedaż w YouTube? Następnie dołącz do największego i najlepszego zgromadzenia ekspertów ds. Marketingu YouTube, którzy dzielą się swoimi sprawdzonymi strategiami. Otrzymasz szczegółowe instrukcje na żywo Strategia YouTube, tworzenie filmów i reklamy w YouTube. Zostań bohaterem marketingu YouTube dla swojej firmy i klientów, wdrażając strategie, które przynoszą sprawdzone rezultaty. To jest szkolenie online na żywo od Twoich znajomych z Social Media Examiner.
KLIKNIJ TUTAJ, ABY UZYSKAĆ SZCZEGÓŁY - SPRZEDAŻ KOŃCZY SIĘ 22 WRZEŚNIA!Wybranie tej opcji powoduje wyświetlenie miejsca docelowego na Instagramie, które możesz dostosować. Możesz edytować miniaturę, długość i rozmiar wideo oraz przycinać wideo i napisy. Możesz także dodać nakładkę tekstową i nakładkę logo dla każdego miejsca docelowego.
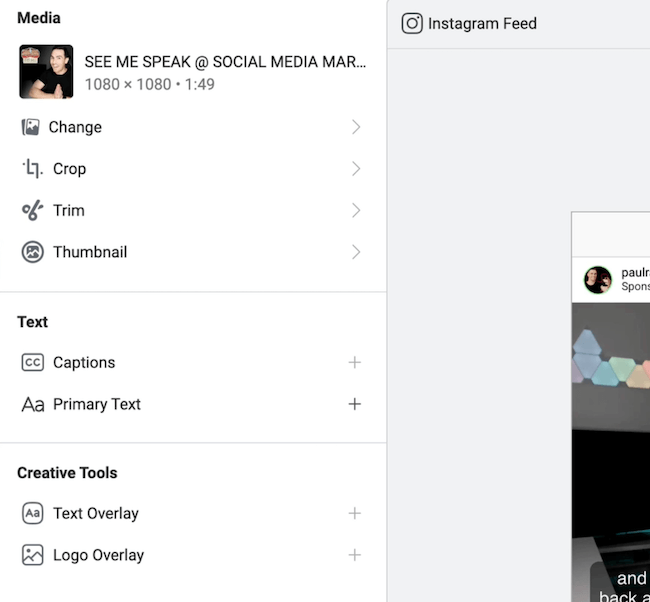
Teraz omówimy kilka z tych dostosowań.
3: Przytnij kreację reklamową
Na poniższym podglądzie możesz zobaczyć, jak wygląda moja kreacja wideo w kanale Instagram. Obecnie ma rozdzielczość 1080 x 1080 pikseli, co oznacza, że przechwytuje przyzwoitą ilość nieruchomości w kanale Instagram. Ale powiedzmy, że chcemy uzyskać nieco więcej miejsca, gdy ludzie przewijają.
Aby zmodyfikować wideo, wybierz opcję Przytnij w sekcji Multimedia.
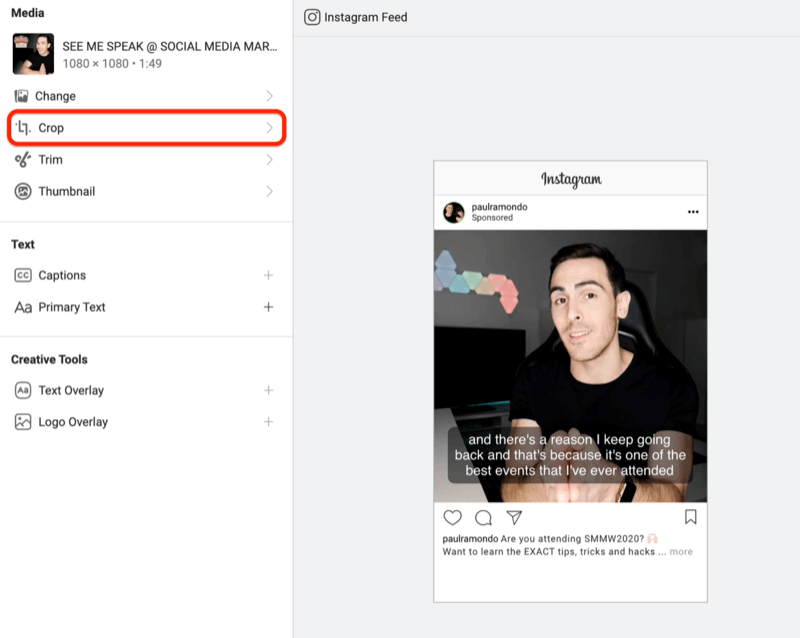
Teraz zmień kadr na przykład na 4: 5. To maksymalnie 1350 pikseli wysokości i 1080 pikseli szerokości. Po prawej stronie możesz zobaczyć, jak będzie wyglądał film po przycięciu.
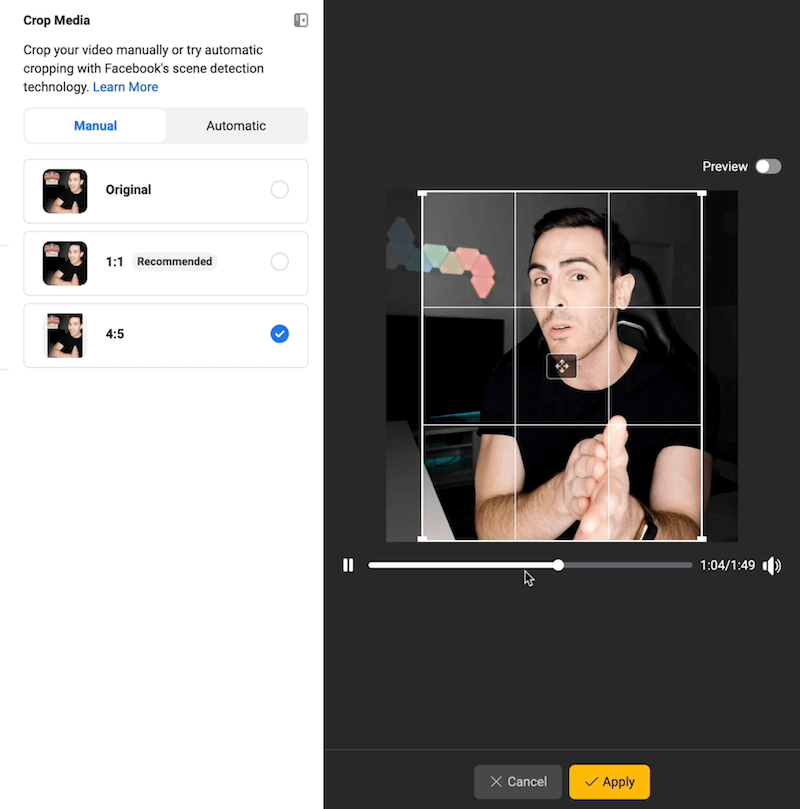
Jeśli wszystko wygląda dobrze, kliknij Zastosuj, aby zapisać zmiany. Przycięcie wideo zajmie Menedżerowi reklam około 30 sekund.
4. Dostosuj swoją reklamę do relacji
Ponieważ mój film trwa około 1:50 minut, nie jest to najlepszy typ kreacji do wyświetlania w formacie Historia na Instagramie. Dlatego chcę dostosować kreację i zmienić ją.
Powodem, dla którego chcę to zrobić, jest to, że jeśli spojrzysz na podgląd, w reklamie dużo się dzieje - napisy do filmu, sam film i tekst reklamy. Możesz to naprawić, zmieniając kreację na statyczny obraz tylko dla relacji na Instagramie.
Zacznij od wybrania opcji Zmień w lewym górnym rogu.
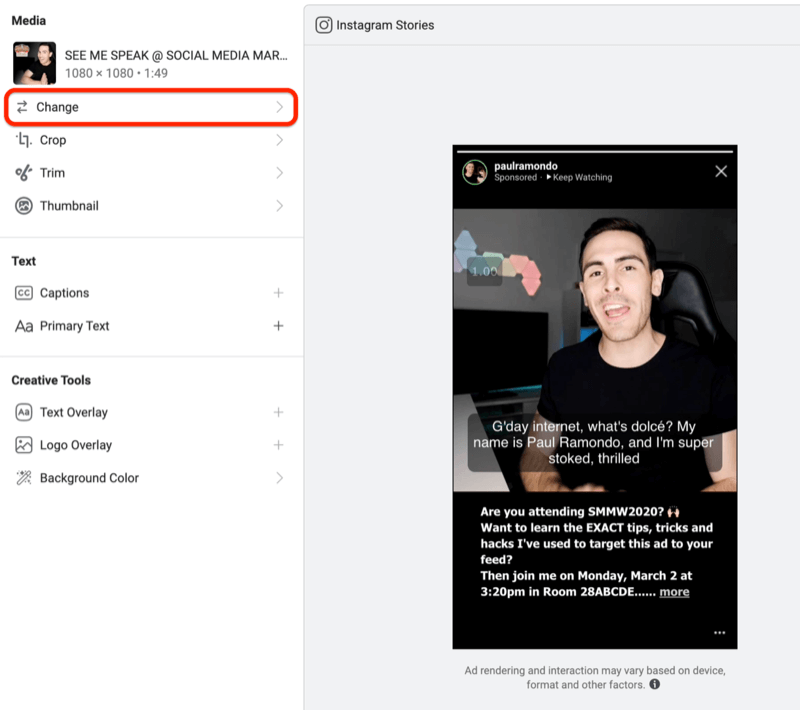
Następnie przejdę do Obrazy stron i wybiorę zdjęcie, które przesłałem na moją stronę na Facebooku w zeszłym tygodniu. Teraz mam niestandardową kreację na Instagram Stories.
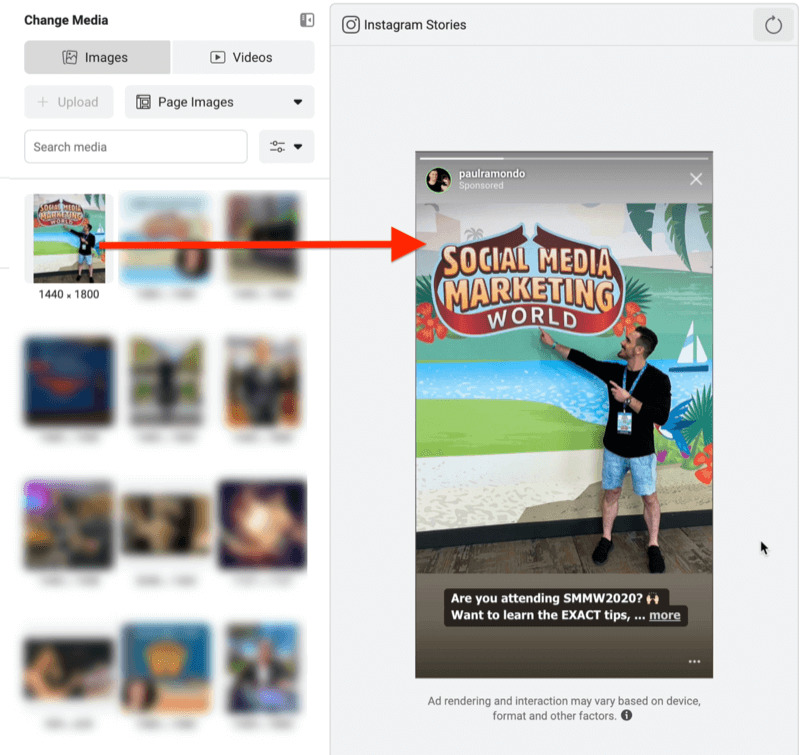
Jeśli chcesz trochę bardziej pobawić się tym obrazem, kliknij Przytnij i zmień go na, powiedzmy, Pionowo 9:16. Następnie kliknij Zapisz.
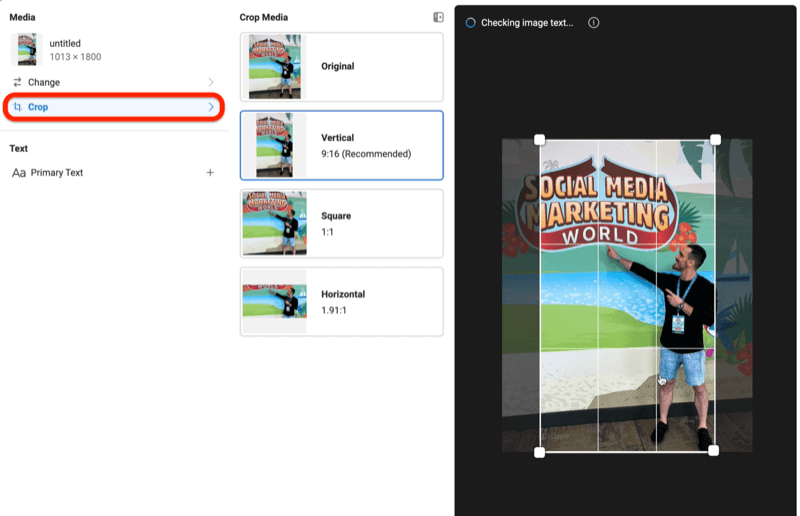
Możesz zobaczyć nowy przycięty obraz dla umieszczenia Instagram Stories poniżej.
Ważne jest, aby dokładnie sprawdzić reklamę przed jej opublikowaniem, więc w tym celu kliknij przycisk Edytuj.
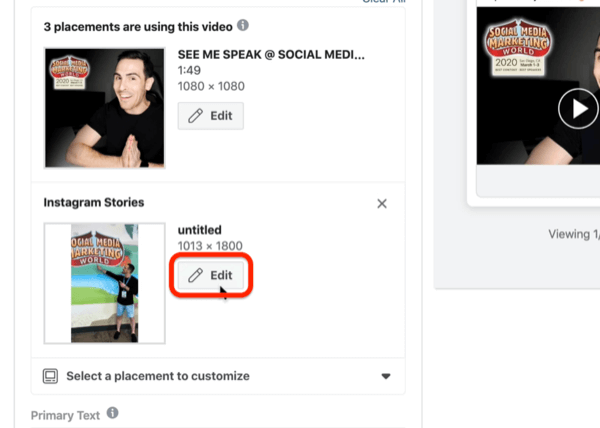
Jeśli spojrzysz na podgląd, zobaczysz, że ten obraz nie ma sensu jako reklama. Kiedy przyciąłem go do 9:16, usunąłem tekst wezwania do działania u dołu, co oznacza, że będę wyświetlać reklamę graficzną bez kontekstu dla widza.
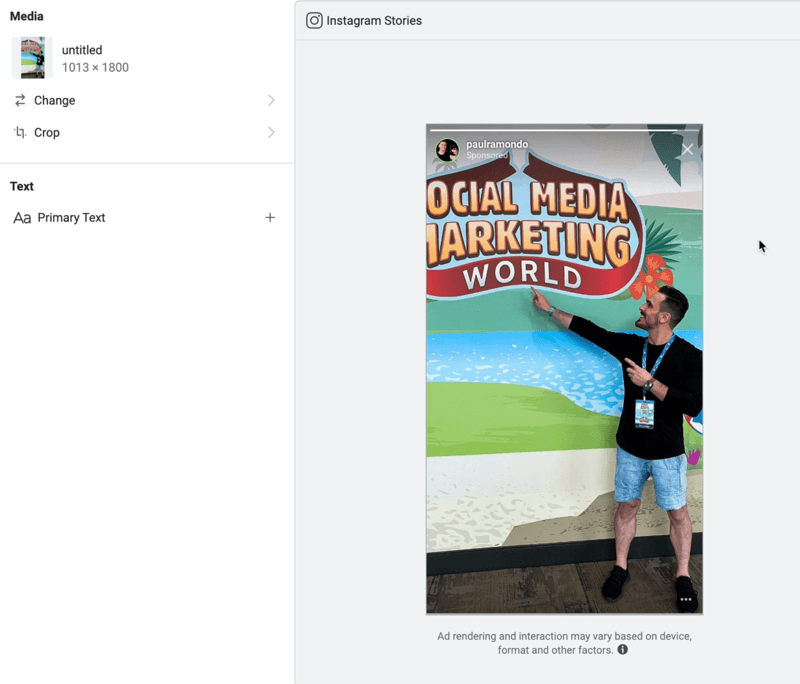
Aby to naprawić, powrócę do oryginalnego rozmiaru obrazu.
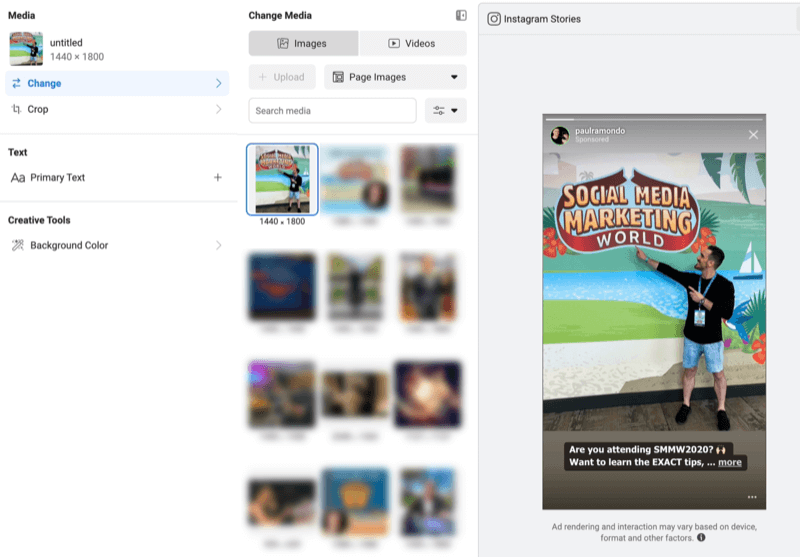
Teraz, gdy wiesz, jak dostosować Instagram Stories jako miejsce docelowe, możesz powtórzyć ten proces, aby dostosować zasoby do innych indywidualnych miejsc docelowych. To takie proste.
Wskazówka Pro: Podczas eksportowania zdjęcia lub pliku wideo cały tekst należy przechowywać w środku pola przycinania pikseli 1080 x 1080 pikseli. Jeśli tego nie zrobisz - tak jak na poniższym filmie - kiedy idziesz do przycinania, usuwa tekst na zewnątrz, co nie jest wspaniałym doświadczeniem dla użytkownika.
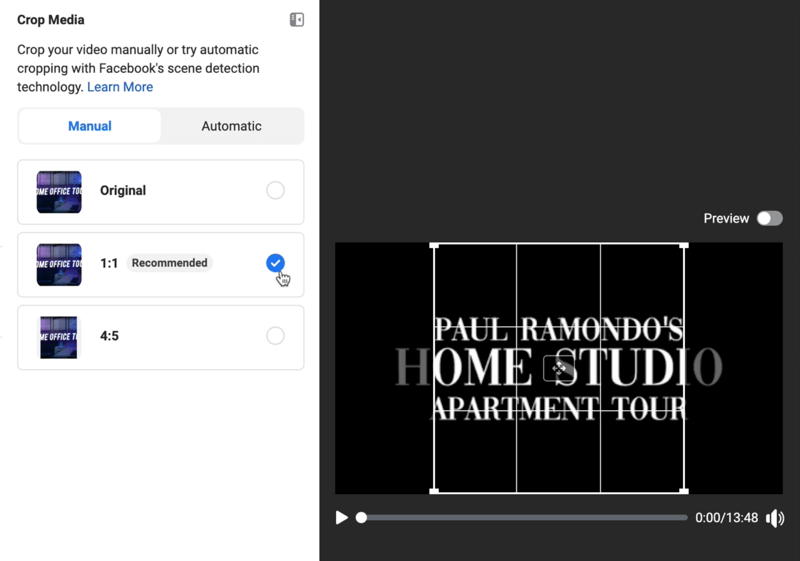
Wniosek
Narzędzie dostosowywania zasobów Facebooka ułatwia pobranie jednej kreacji i dostosowanie jej do wielu miejsc docelowych bez konieczności opuszczania Menedżera reklam. Możesz wybrać niestandardową miniaturę, edytować podpisy, dostosować długość wideo, przyciąć obraz lub wideo i nie tylko, aby umieścić je w kanałach Instagram i Facebook, Stories i Messenger.
Co myślisz? Czy wypróbowałeś narzędzie Facebooka do dostosowywania zasobów? Podziel się swoimi przemyśleniami w komentarzach poniżej.
Więcej artykułów w reklamach na Facebooku i Instagramie:
- Dowiedz się, jak korzystać z funkcji testu podziału Facebooka, aby odkryć, jak najlepiej rozdzielić wydatki na reklamy na Facebooku i Instagramie.
- Dowiedz się, jak prowadzić remarketing do odwiedzających witrynę za pomocą dynamicznych reklam produktów za pomocą Menedżera reklam na Facebooku.
- Dowiedz się, jak przekierowywać reklamy do zaangażowanych fanów na Instagramie i Facebooku.


