Proste zasady poczty e-mail w programie Microsoft Outlook, które docenisz
E Mail Microsoft Outlook Perspektywy Bohater / / October 07, 2020
Ostatnia aktualizacja
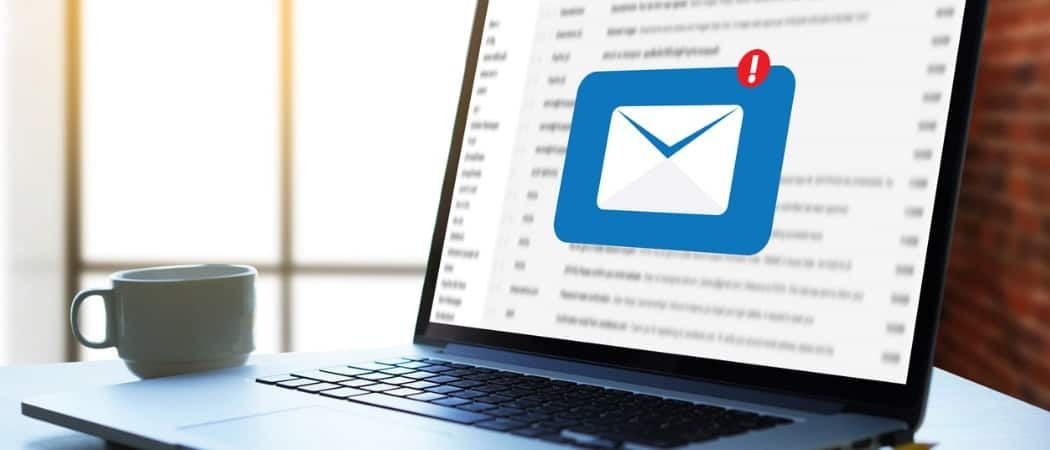
Uporządkuj swoją skrzynkę odbiorczą i zaoszczędź trochę czasu. Oto kilka reguł programu Outlook, które możesz skonfigurować, aby automatycznie przenosić wiadomości e-mail, oznaczać je i nie tylko.
Microsoft Outlook ma tyle samo wspaniałych funkcji, co przydatne do tworzenia wiadomości e-mail i porządkowania skrzynki odbiorczej. Na przykład możesz wyróżnij ważne e-maile i tworzyć automatyczne odpowiedzi jak kiedy jesteś poza biurem.
Kolejną świetną funkcją jest możliwość ustawiania reguł. Możesz zastosować reguły do przychodzących i wychodzących wiadomości e-mail, które pomogą Ci zorganizować, śledzić wiadomości lub być na bieżąco z wiadomościami. Wszystko odbywa się automatycznie po początkowej konfiguracji. Oto kilka typowych reguł Outlooka, które docenisz, ponieważ pozwolą Ci zaoszczędzić mnóstwo czasu.
Konfigurowanie reguł w Outlooku
W przypadku każdej z poniższych reguł zaczniesz od tego samego miejsca. Niezależnie od tego, czy planujesz skonfigurować jedną lub kilka reguł, czy też edytować reguły w przyszłości, oto jak przejść do obszaru Reguły w Outlooku.
- Kliknij Plik z menu.
- Jeśli nie jest jeszcze wybrana, kliknij Informacje zakładka po lewej stronie.
- Przewiń w dół główną część strony i kliknij Zarządzaj regułami i alertami.
- Kliknij Zasady dotyczące poczty elektronicznej u góry wyskakującego okna.
- Wybierz konto e-mail, dla którego chcesz skonfigurować regułę, z listy rozwijanej, jeśli masz więcej niż jedno.
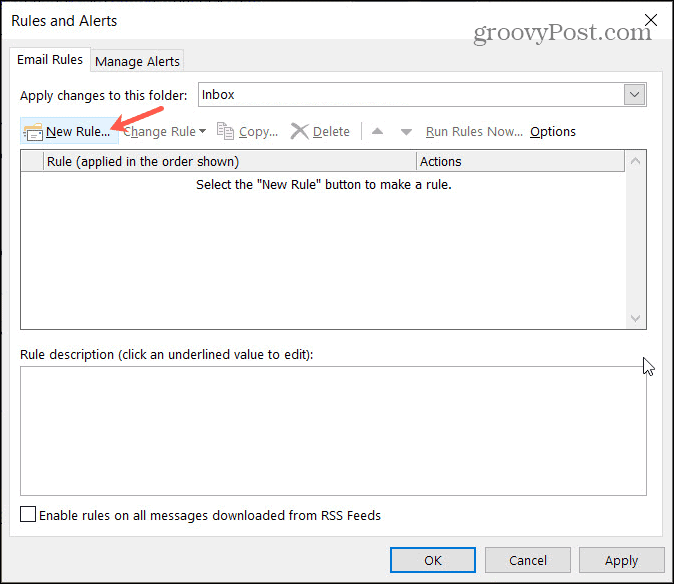
Kliknij Nowa zasada aby otworzyć Kreatora reguł. To narzędzie przeprowadzi Cię przez każdy etap konfigurowania reguły. Oferuje również niektóre z najpopularniejszych reguł, a także opcje pustych reguł, które tworzysz od podstaw. Pamiętaj, że nawet jeśli wybierzesz podstawową zasadę na początek, jak poniżej, możesz dostosować ją do swoich potrzeb.
Po skonfigurowaniu nowej reguły możesz wrócić do tego samego obszaru, aby edytować, usuwać, uruchamiać lub eksportować reguły.
Przenieś e-maile od ludzi
Załóżmy, że masz skonfigurowane foldery dla osób w pracy, takich jak klienci, lub w domu, np. Rodzina. Możesz automatycznie przenosić e-maile od określonych osób do odpowiedniego folderu. W naszym przykładzie możesz przenosić wiadomości e-mail od rodziców, dzieci i rodzeństwa bezpośrednio do folderu Rodzina.
- W górnej części Kreatora reguł wybierz Przenieś wiadomości od kogoś do folderu.
- Kliknij Kolejny.
- W kreatorze reguł krok 1: Zobaczysz wszystkie dostępne warunki, które możesz zastosować do e-maili, które chcesz przenieść, oprócz tego, że pochodzą od określonej osoby. Po zaznaczeniu każdego, którego chcesz użyć, zostanie on wypełniony w Kreatorze reguł w kroku 2. W naszym przykładzie pozostawimy zaznaczone pierwsze pole od osób lub grupy publicznej.
- W Kreatorze reguł Krok 2: Kliknij ludzie lub grupa publiczna aby wybrać osoby z Twojej rodziny.
- Wybierz kontakty z listy, wprowadź nowy adres e-mail lub użyj funkcji Szukanie zaawansowane. Po wybraniu pierwszego kliknij Od u dołu, aby je dodać. Możesz kontynuować dodawanie wszystkich osób do tej reguły w ten sam sposób.
- Kliknij ok. Następnie zobaczysz te kontakty w obszarze Kreatora reguł - krok 2.
- W Kreatorze reguł Krok 2: Kliknij określony aby wybrać folder i kliknij ok. Teraz zobaczysz ten folder w kroku 2.
- Następny ekran wygląda bardzo podobnie do poprzedniego w Kreatorze reguł, ale pozwala wybrać więcej akcji, jeśli chcesz.
- Kliknij Kolejny.
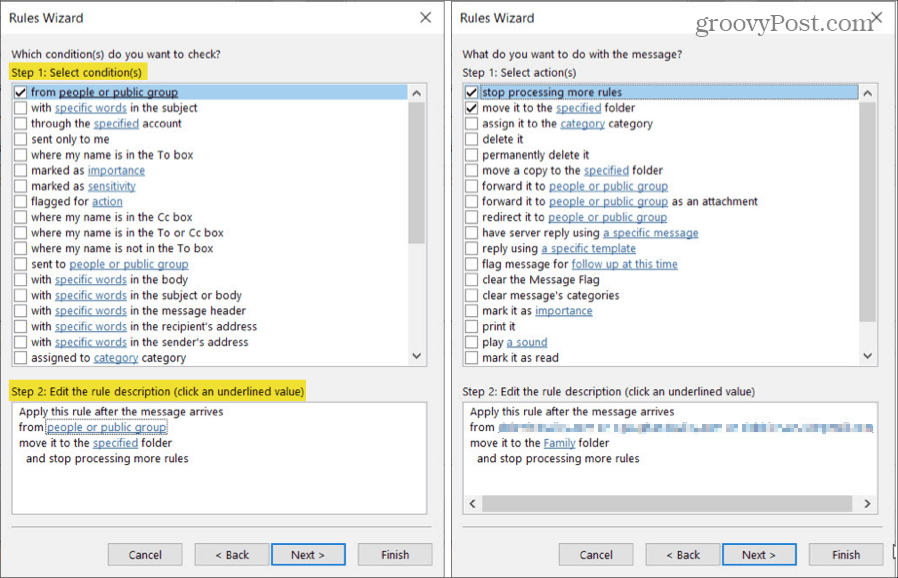
- Na następnym ekranie możesz skonfigurować Wyjątki do twojej reguły. Jest to przydatne, jeśli chcesz wykluczyć e-maile z reguły, jeśli spełniają określone warunki. Zaznacz te, które chcesz zastosować.
- Kliknij Kolejny.
- Nadaj swojej regule nazwę, zaznacz opcje konfiguracji, które chcesz zastosować, przejrzyj opis reguły i kliknij koniec. Jeśli chcesz wprowadzić zmiany, możesz użyć Z powrotem przycisk u dołu, aby wrócić do dowolnego ekranu.
- Wrócisz do okna Reguły i alerty. Kliknij Zastosować i wtedy ok do wyjścia.
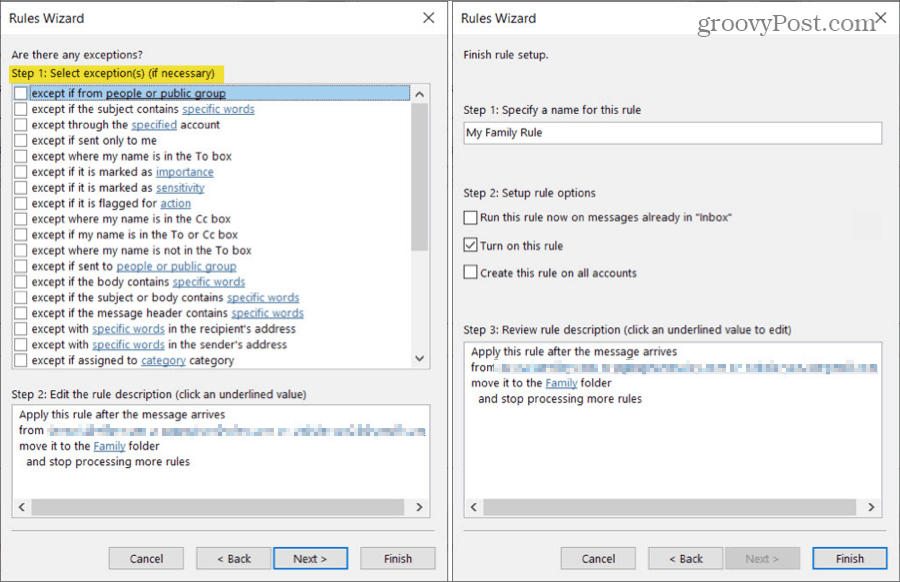
Wskazówka oszczędzająca czas: W trakcie tworzenia reguły możesz kliknąć plik koniec zamiast Kolejny kiedykolwiek. Jeśli więc nie planujesz dodawać kolejnych działań lub uwzględniać wyjątków, możesz całkowicie pominąć te ekrany.
Przenieś wiadomości e-mail za pomocą określonych słów
Może masz folder na e-maile związane z podróżami, sprzedażą w sklepach lub projektami w pracy. Te e-maile pochodzą od różnych osób i firm. Możesz przenosić wiadomości e-mail na podstawie określonych słów w temacie, treści lub kombinacji obu.
- W górnej części Kreatora reguł wybierz Przenieś wiadomości zawierające określone słowa w temacie do folderu.
- Kliknij Kolejny.
- W Kreatorze reguł Krok 1: Zaznacz wszystkie warunki, które mają być zastosowane do wiadomości e-mail, które chcesz przenieść. Na przykład możesz chcieć, aby słowa pojawiły się w temacie i ciało zamiast samego podmiotu.
- W Kreatorze reguł Krok 2: Kliknij konkretne słowa aby wprowadzić je w polu i kliknij Dodaj. Gdy lista jest kompletna, kliknij ok.
- W Kreatorze reguł Krok 2: Kliknij określony aby wybrać folder i kliknij ok.
- Jeśli chcesz dodać więcej akcji, wyjątków lub sprawdzić opcje konfiguracji, możesz kontynuować każdy ekran, klikając Kolejny. Alternatywnie kliknij koniec a wasza władza będzie gotowa.
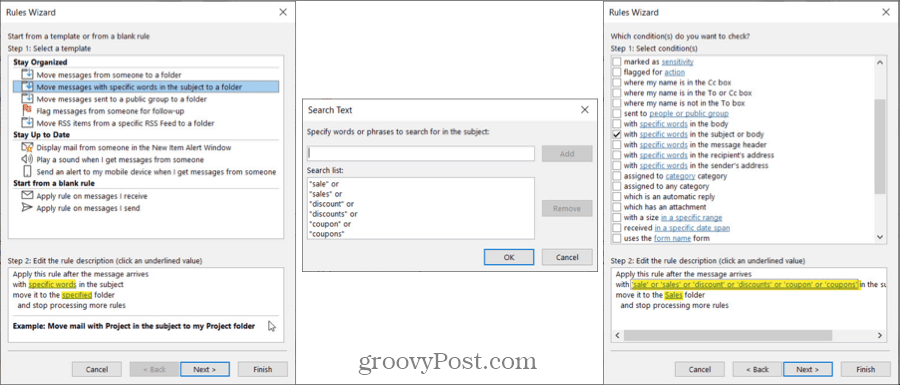
Wskazówka oszczędzająca czas: Jeśli klikniesz koniec w dowolnym momencie nie zobaczysz ekranu, na którym możesz nadać swojej regule nazwę, ale możesz to zrobić na ekranie Reguły i alerty. Wybierz regułę, kliknij Zmień regułęi wybierz Zmień nazwę reguły.
Oznacz wiadomości e-mail do dalszych działań
Jeśli używasz Outlooka dla firm, prawdopodobnie masz wiadomości e-mail, które wymagają dalszych działań. Niezależnie od tego, czy od szefa, czy od klienta, możesz łatwo ustawić tę regułę.
- W górnej części Kreatora reguł wybierz Oflaguj wiadomości od kogoś w celu sprawdzenia.
- Kliknij Kolejny.
- W Kreatorze reguł Krok 1: Sprawdź wszystkie dodatkowe warunki dotyczące wiadomości e-mail, które chcesz oznaczyć. Tutaj zaznaczymy od osób lub grupy publicznej.
- W Kreatorze reguł Krok 2: Kliknij ludzie lub grupa publiczna aby wybrać ludzi.
- W Kreatorze reguł Krok 2: Kliknij kontynuuj w tym czasie, dokonaj wyboru w Zgłoś do i Dla listy rozwijane i kliknij ok.
- Jeśli chcesz dodać więcej akcji, wyjątków lub opcji, możesz kontynuować każdy ekran, klikając Kolejny. Jeśli nie, kliknij koniec.
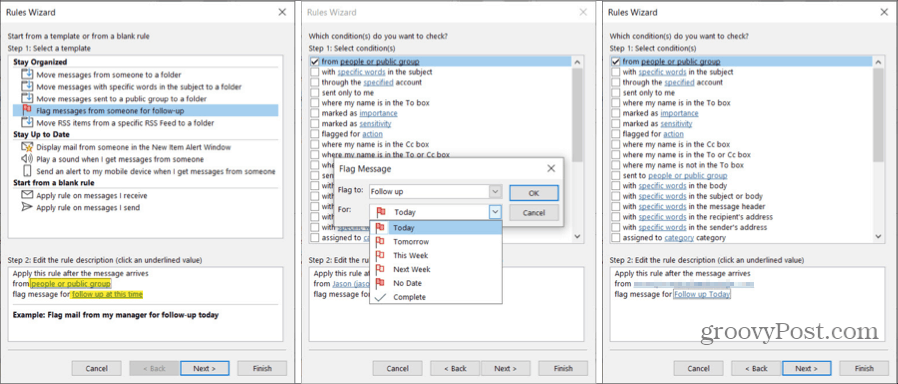
Odtwórz dźwięk po otrzymaniu określonej wiadomości e-mail
Kolejna reguła Outlooka, która jest bardzo przydatna, dotyczy odtwarzania dźwięku. Powoduje to uruchomienie określonego alertu dźwiękowego, gdy otrzymasz wiadomość e-mail od określonej osoby z określonym słowem oznaczonym jako ważne i w wielu innych sytuacjach. Ustawimy to tak, aby odtwarzał dźwięk w przypadku wiadomości oznaczonych jako ważne.
- W górnej części Kreatora reguł wybierz Odtwarzaj dźwięk, gdy otrzymuję od kogoś wiadomości.
- Kliknij Kolejny.
- W Kreatorze reguł Krok 1: Sprawdź wszystkie dodatkowe warunki dotyczące wiadomości e-mail, które chcesz oznaczyć. W naszym przykładzie sprawdzimy oznaczone jako ważne.
- W Kreatorze reguł Krok 2: Kliknij znaczenie aby wybrać poziom priorytetu i kliknij ok.
- W Kreatorze reguł Krok 2: Kliknij dźwięk aby zlokalizować dźwięk i kliknij otwarty.
- Kliknij Kolejny aby dodać więcej akcji lub wyjątków. Lub kliknij koniec by to zakończyć.
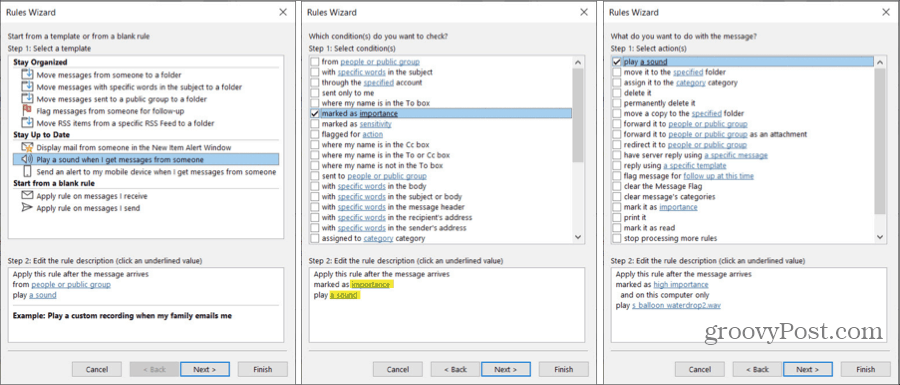
Reguły programu Outlook mogą zaoszczędzić czas
Zamiast przenosić e-maile lub oznaczać je ręcznie i mieć pewność, że otrzymujesz alerty o określonych wiadomościach, te reguły Outlooka pozwolą Ci zaoszczędzić czas i zapewnić aktualność. Które z nich planujesz skonfigurować?
Aby dowiedzieć się więcej, zobacz jak automatycznie BCC siebie lub innych w wiadomościach e-mail wysyłanych za pomocą reguły Outlooka.
Co to jest kapitał osobisty? Przegląd 2019 obejmujący sposób, w jaki używamy go do zarządzania pieniędzmi
Niezależnie od tego, czy zaczynasz od inwestowania, czy jesteś doświadczonym traderem, Personal Capital ma coś dla każdego. Oto spojrzenie na ...
