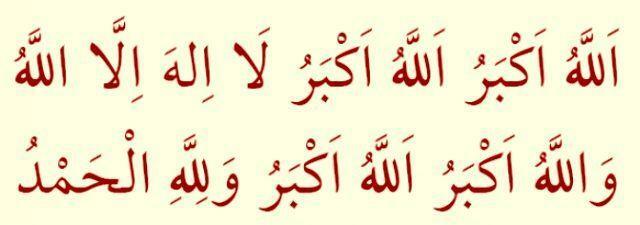Jak ustawić przezroczystość obrazu w programie PowerPoint
Biuro Microsoft Powerpoint Bohater / / October 13, 2020
Ostatnia aktualizacja

Nadanie przezroczystości obrazowi w programie Photoshop może być dobrym sposobem na skupienie większej uwagi na innych elementach. Oto jak.
Microsoft PowerPoint ma wszystkie funkcje potrzebne do tworzenia prezentacji bez konieczności korzystania z zewnętrznego oprogramowania. Jeśli dodajesz treści, takie jak obrazy do slajdów, nie musisz polegać na aplikacji innej firmy, takiej jak Photoshop, do wprowadzania poprawek lub zmian.
Jedną z najczęstszych zmian, które użytkownicy chcą wprowadzać w obrazach, jest nadanie im przezroczystości. Pomaga to wepchnąć obraz w tło, pozwala skupić się na słowach i innych treściach. Jeśli chcesz wiedzieć, jak ustawić przezroczystość obrazu w programie PowerPoint, oto co musisz zrobić.
Tworzenie przezroczystego obrazu za pomocą kształtów
Chyba że masz Subskrypcja Microsoft 365, możesz ustawić przezroczystość obrazu w programie PowerPoint, wstawiając go do pustego kształtu, a następnie zmieniając poziom przezroczystości samego kształtu. Zacznij od otwarcia nowej lub istniejącej prezentacji PowerPoint.
Musisz wtedy utworzyć nowy kształt. Aby to zrobić, naciśnij Wstaw> Kształty i wybierz odpowiedni kształt (na przykład prostokąt) do narysowania.
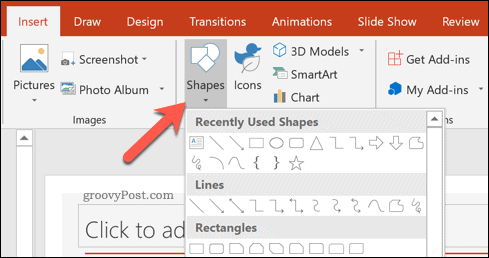
Po wybraniu narysuj kształt na slajdzie w prezentacji. Kliknij kształt prawym przyciskiem myszy, a następnie naciśnij Sformatuj kształt opcja.
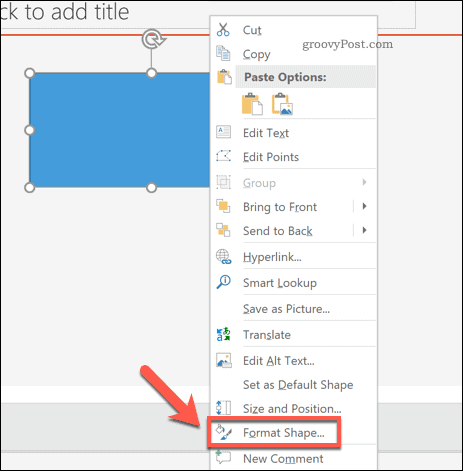
To otworzy Menu Formatuj kształt po prawej stronie. Aby wstawić obraz do kształtu, naciśnij Napełnić opcja.
Z wymienionych opcji naciśnij Wypełnienie obrazem lub teksturą, a następnie naciśnij Wstawić przycisk, aby wstawić obraz.
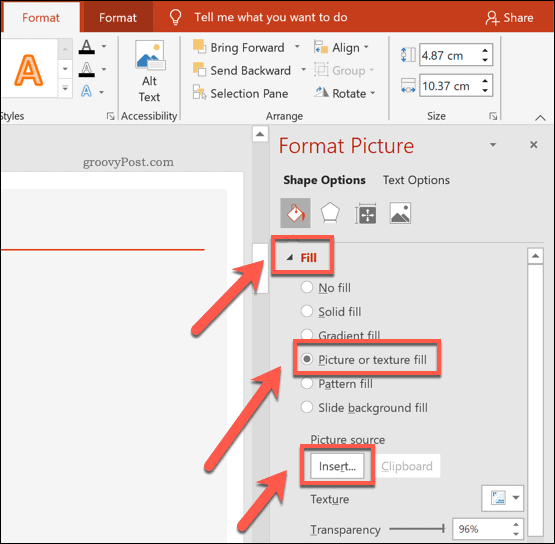
Po wstawieniu obrazu przenieś plik Przezroczystość suwak, aby zwiększyć zastosowaną przezroczystość kształtu. Ewentualnie wpisz wartość procentową w polu obok suwaka.
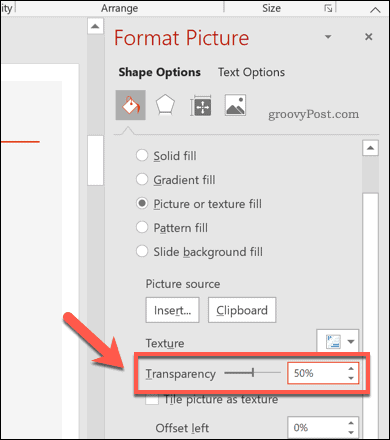
Wszelkie zmiany poziomów przezroczystości pojawią się natychmiast.
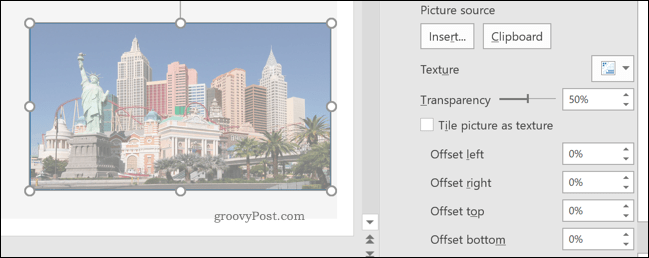
Na przykład ustawienie poziomu przejrzystości 50% oznacza, że kształt (wypełniony wstawionym obrazem) będzie o 50% mniej wyraźny niż poprzednio.
Korzystanie z narzędzia przezroczystości PowerPoint (tylko Microsoft 365)
Powyższa metoda będzie działać dla wszystkich użytkowników programu PowerPoint. Jeśli jednak jesteś subskrybentem Microsoft 365, będziesz mieć dostęp do nowej funkcji programu PowerPoint o nazwie Narzędzie przejrzystości.
Umożliwia to użytkownikom programu PowerPoint bezpośrednią zmianę przezroczystości obrazów i jest dostępne dla użytkowników programu PowerPoint z subskrypcją Microsoft 365 w systemach Windows i macOS.
Aby to zrobić, otwórz prezentację PowerPoint i wybierz wstawiony obraz. Na pasku wstążki naciśnij Narzędzia obrazów Format> Przezroczystość.
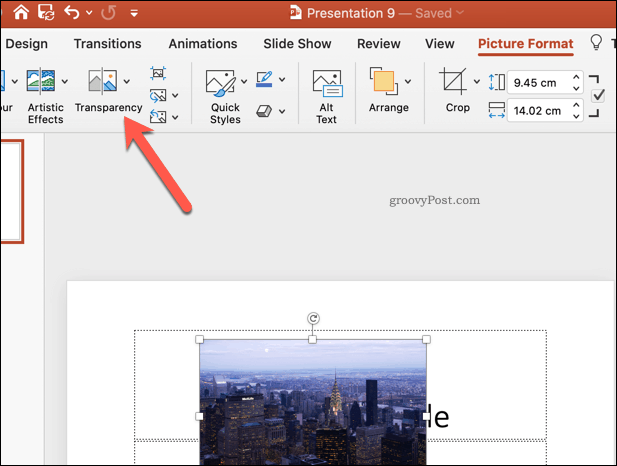
Pojawi się karuzela z różnymi opcjami przezroczystości z 0% do 100%, co pozwala zobaczyć, jak wpłynie to na Twój obraz.
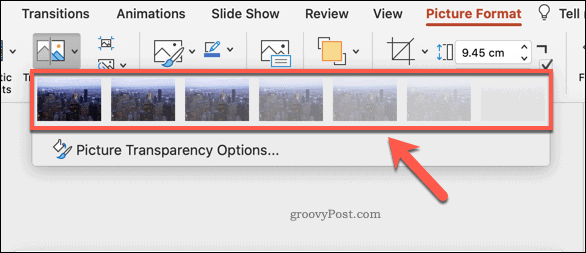
Wybierz jedną z dostępnych opcji, aby natychmiast zmienić przezroczystość obrazu. Alternatywnie naciśnij Opcje przezroczystości obrazu poniżej, aby zamiast tego ustawić niestandardowy poziom przezroczystości.
Dokonywanie dalszych zmian w prezentacji PowerPoint
Gdy już wiesz, jak ustawić przezroczystość obrazu w programie PowerPoint, możesz zacząć odpowiednio wykorzystywać swoje umiejętności projektowe. Mógłbyś dodaj GIF do swojej prezentacji, oferując zawartość w stylu wideo bez zwiększania rozmiaru pliku. Jeśli GIF nie wystarczy, możesz to zrobić na wiele sposobów dodać wideo do prezentacji PowerPoint, w tym prosto z YouTube.
Jeśli chcesz dodać dodatkowe treści do obrazów, możesz to zrobić dodać podpisy do obrazu w programie PowerPoint wyjaśnić sprawę dalej. Jednak nie zapominaj, że możesz kompresować obrazy w programie PowerPoint aby zmniejszyć ogólny rozmiar pliku, jeśli prezentacja stanie się zbyt duża, aby ją obsłużyć.
Co to jest kapitał osobisty? Przegląd 2019 obejmujący sposób, w jaki używamy go do zarządzania pieniędzmi
Niezależnie od tego, czy zaczynasz od inwestowania, czy jesteś doświadczonym traderem, Personal Capital ma coś dla każdego. Oto spojrzenie na ...