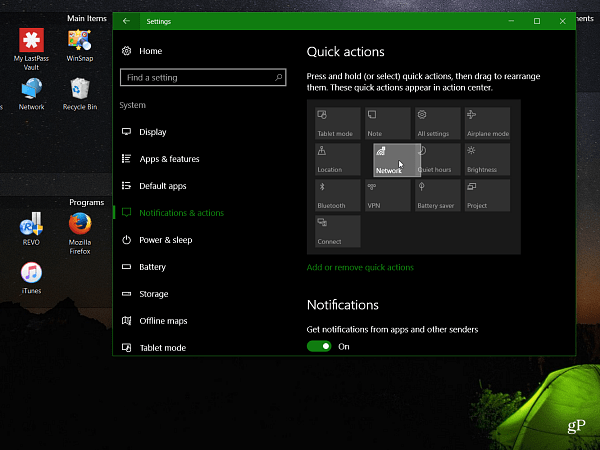Jak ustawić przyciski szybkiego działania Centrum akcji
Microsoft System Windows 10 / / March 17, 2020
Ostatnia aktualizacja dnia

Rocznicowa aktualizacja systemu Windows 10 ma kilka nowych funkcji. Jedną z nich jest możliwość zmiany funkcji Centrum akcji. Jedną z tych funkcji jest możliwość zarządzania przyciskami szybkiego działania.
Rocznicowa aktualizacja systemu Windows 10 ma kilka nowych funkcji. Jedną z nich jest możliwość zmiany funkcji Centrum akcji. Jedną z tych funkcji jest możliwość zarządzania przyciskami szybkiego działania.
Są to przyciski w dolnej części Centrum akcji. Oto jak je dodawać, usuwać lub ponownie organizować.
Uwaga że niektóre z tych płytek mogą być wyszarzone lub nieobecne w niektórych systemach. Na przykład Oszczędzanie baterii jest wyłączone, gdy laptop jest podłączony, ale po odłączeniu możesz z niego korzystać. Lub na moim biurku typu tower w moim biurze domowym tryb tabletu nie jest opcją (ponieważ mam podwójne monitory), a oszczędzania baterii też tam nie ma, ponieważ nie używa baterii.
Rocznicowa aktualizacja Centrum akcji Windows 10
Zacząć od Ustawienia> System> Powiadomienia i działania i wybierz Dodaj lub usuń szybkie działania.
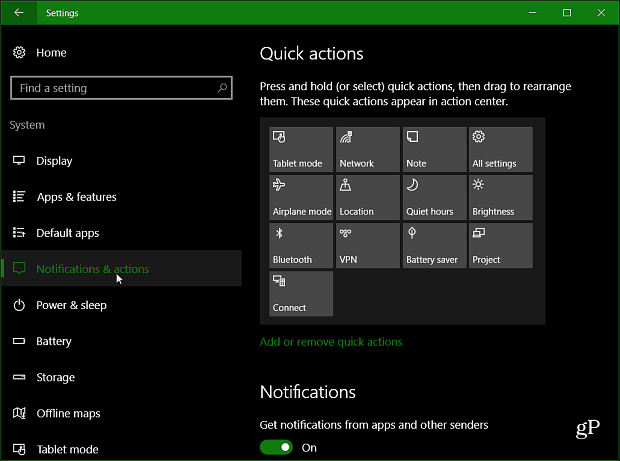
Teraz na następnym ekranie włącz lub wyłącz przyciski, które chcesz.
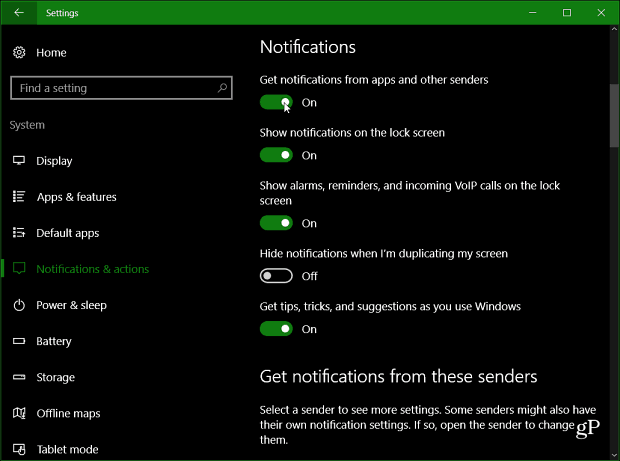
Następnie, aby zmienić rozmieszczenie przycisków, możesz przeciągnąć je i upuścić w miejscu, w którym wolisz, aby były na miejscu.