Jak korzystać z funkcji WYSZUKAJ.PIONOWO w Arkuszach Google
Arkusze Google Google / / October 18, 2020
Ostatnia aktualizacja

W tym artykule dowiesz się więcej o tym, jak działa funkcja WYSZUKAJ.PIONOWO w Arkuszach Google i jak z niej korzystać, na kilku przydatnych przykładach.
Jeśli kiedykolwiek użył funkcji WYSZUKAJ.PIONOWO w programie Excel, to wiesz, jak potężna jest to funkcja. Jeśli nie masz pewności, co robi funkcja WYSZUKAJ.PIONOWO w Arkuszach Google, działa tak samo, jak w programie Excel.
Funkcja WYSZUKAJ.PIONOWO umożliwia przeszukanie skrajnej lewej kolumny zakresu w celu zwrócenia wartości z dowolnej innej kolumny w tym samym zakresie.
W tym artykule dowiesz się więcej o tym, jak działa WYSZUKAJ.PIONOWO w Arkuszach Google i jak z niej korzystać, na kilku przydatnych przykładach.
Co to jest WYSZUKAJ.PIONOWO w Arkuszach Google?
Pomyśl o WYSZUKAJ.PIONOWO w Arkuszach Google jako o bardzo prostym wyszukiwaniu bazy danych. Jeśli chcesz uzyskać informacje z bazy danych, musisz wyszukać określoną tabelę pod kątem wartości z jednej kolumny. Niezależnie od wiersza, w którym wyszukiwanie znajdzie dopasowanie w tej kolumnie, możesz następnie wyszukać wartość z dowolnej innej kolumny w tym wierszu (lub rekordu w przypadku bazy danych).
Działa to tak samo w Arkuszach Google. Funkcja WYSZUKAJ.PIONOWO ma cztery parametry, z których jeden jest opcjonalny. Te parametry są następujące:
- klucz_wyszukiwania: To jest konkretna wartość, której szukasz. Może to być ciąg lub liczba.
- zasięg: Dowolny zakres kolumn i komórek, które chcesz uwzględnić w wyszukiwaniu.
- indeks: To jest numer kolumny (w wybranym zakresie), w której chcesz uzyskać zwróconą wartość.
- posortowany (opcjonalnie): jeśli jest ustawiona na PRAWDA, informujesz funkcję WYSZUKAJ.PIONOWO, że pierwsza kolumna jest posortowana.
Należy pamiętać o kilku ważnych kwestiach dotyczących tych parametrów.
Po pierwsze, możesz wybrać zakres jako wpisując funkcję WYSZUKAJ.PIONOWO, gdy dojdziesz do parametru „zakres”. Ułatwia to, ponieważ nie musisz pamiętać prawidłowej składni, aby zdefiniować zakres.
Po drugie, „indeks” musi zawierać się w przedziale od 1 do maksymalnej liczby kolumn w wybranym zakresie. Jeśli wpiszesz liczbę większą niż liczba kolumn w zakresie, pojawi się błąd.
Korzystanie z WYSZUKAJ.PIONOWO w Arkuszach Google
Teraz, gdy już wiesz, jak działa funkcja WYSZUKAJ.PIONOWO, spójrzmy na kilka przykładów.
Przykład 1: Proste wyszukiwanie informacji
Załóżmy, że masz listę pracowników i powiązane z nimi dane osobowe.
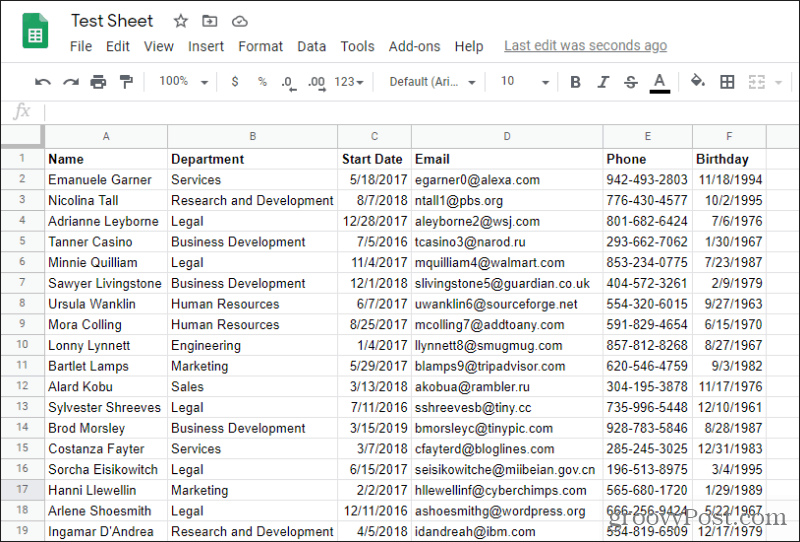
Następnie może masz Arkusz Google z zarejestrowaną sprzedażą pracowników. Ponieważ obliczasz ich prowizje na podstawie ich daty rozpoczęcia, będziesz potrzebować funkcji WYSZUKAJ.PIONOWO, aby pobrać ją z pola Data rozpoczęcia.
Aby to zrobić, w pierwszym polu „Staż pracy” zaczniesz wpisywać funkcję WYSZUKAJ.PIONOWO, wpisując „= WYSZUKAJ.PIONOWO (”.
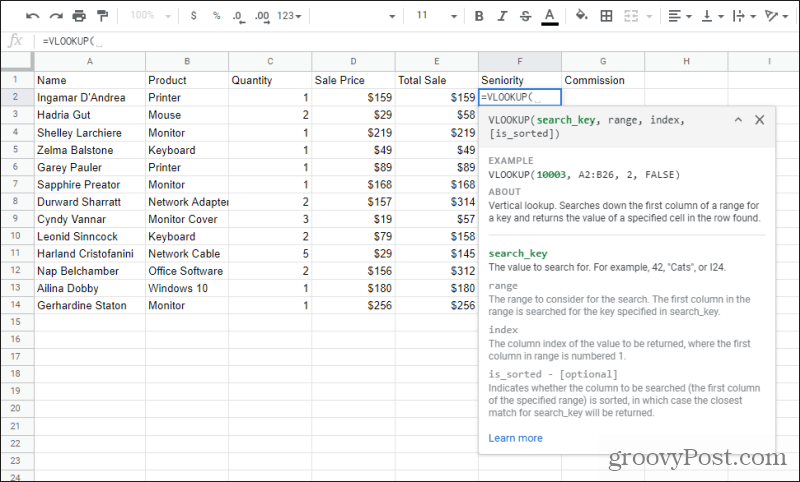
Pierwszą rzeczą, którą zauważysz, jest wyświetlenie okna pomocy. Jeśli tak się nie stanie, naciśnij niebieski „?” ikona po lewej stronie komórki.
To okno pomocy powie Ci, jaki parametr należy wprowadzić jako następny. Pierwszym parametrem jest klucz_wyszukiwania, więc wystarczy wybrać nazwisko pracownika w kolumnie A. Spowoduje to automatyczne wypełnienie funkcji poprawną składnią dla tej komórki.
Okno pomocy zniknie, ale po wpisaniu następnego przecinka pojawi się ponownie.
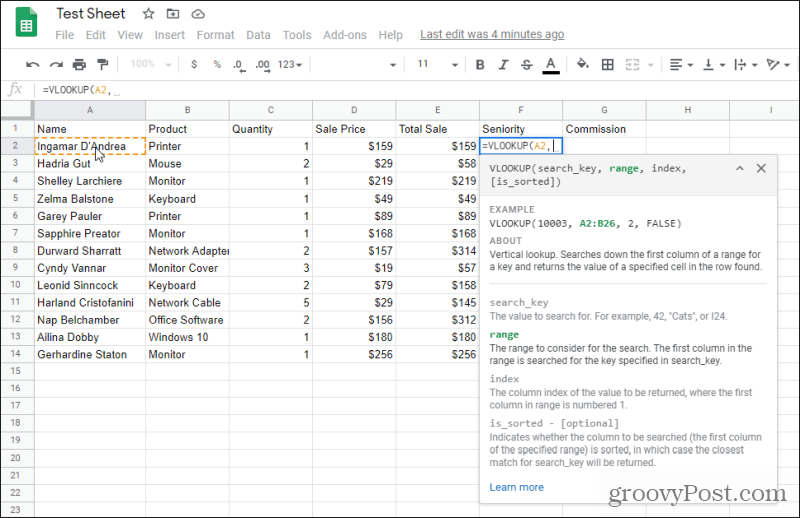
Jak widać, pokazuje, że następnym parametrem, który należy wypełnić, jest zakres, który chcesz przeszukać. Będzie to zakres wyszukiwania danych pracowników na drugim arkuszu.
Wybierz więc zakładkę, w której przechowywane są dane pracowników, i zaznacz cały zakres danymi pracowników. Upewnij się, że pole, które chcesz przeszukać, znajduje się w skrajnej lewej kolumnie. W tym przypadku jest to „Imię”.
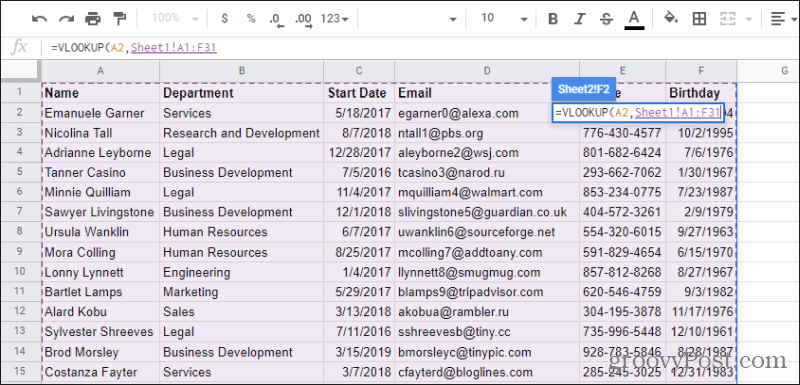
Zauważysz, że małe pole z funkcją WYSZUKAJ.PIONOWO i parametry będą pływać po tym arkuszu podczas wybierania zakresu. Pozwala to zobaczyć, jak zakres jest wprowadzany do funkcji podczas jej wybierania.
Gdy skończysz, wpisz kolejny przecinek, aby przejść do następnego parametru WYSZUKAJ.PIONOWO. Może być konieczne wybranie oryginalnej karty, na której byłeś, aby przełączyć się z powrotem do arkusza wyników.
Następnym parametrem jest indeks. Wiemy, że Data rozpoczęcia dla pracownika to trzecia kolumna w wybranym zakresie, więc wystarczy wpisać 3 dla tego parametru.
Wpisz „FALSE” dla posortowany parametr, ponieważ pierwsza kolumna nie jest posortowana. Na koniec wpisz nawias zamykający i naciśnij Wchodzić.
Teraz zobaczysz, że pole jest wypełnione poprawną datą rozpoczęcia dla tego pracownika.
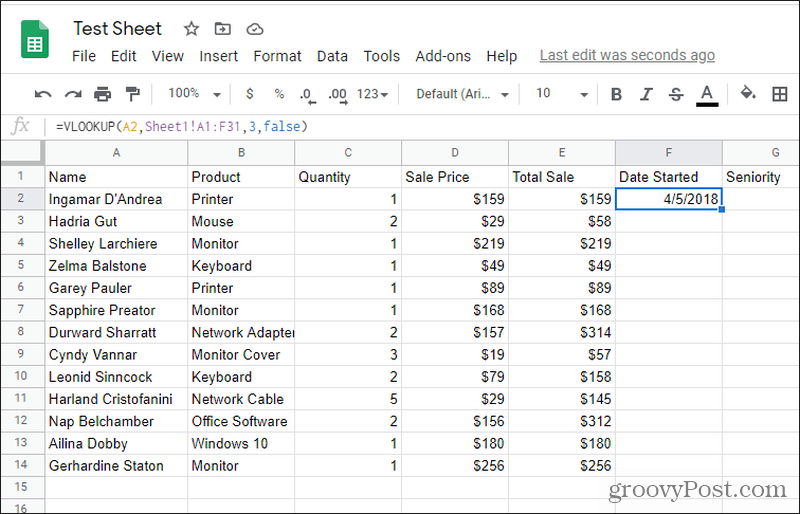
Wypełnij pozostałe pola pod nim i gotowe!
Przykład 2: Pobieranie danych z tabeli referencyjnej
W następnym przykładzie utworzymy tabelę referencyjną ocen literowych, aby pobrać właściwą ocenę literową dla oceny numerycznej ucznia. Aby to ustawić, musisz po prostu upewnić się, że masz gdzieś ustawioną tabelę referencyjną dla wszystkich ocen literowych.
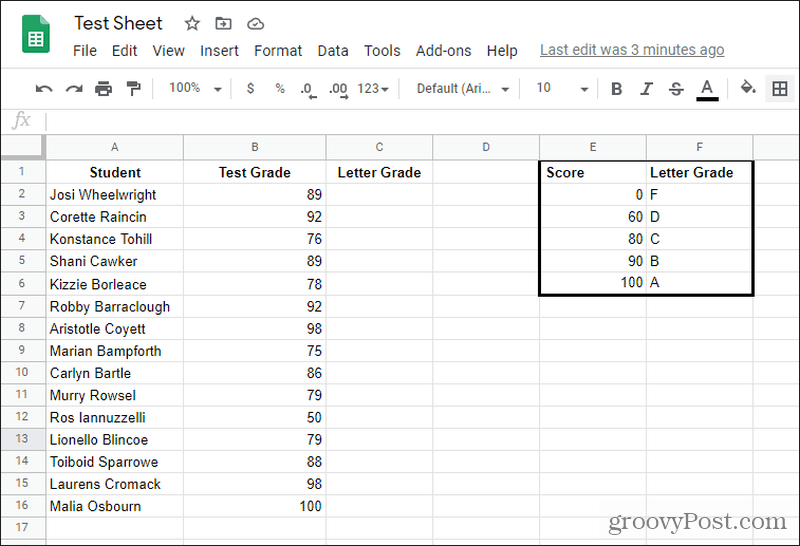
Aby znaleźć poprawną ocenę literową w komórce C2, po prostu zaznacz komórkę i wpisz: „= WYSZUKAJ.PIONOWO (B2, $ E $ 1: $ F $ 6,2, PRAWDA)”
Oto wyjaśnienie, co oznaczają te parametry.
- B2: Odwołuje się do numerycznej oceny testu w celu wyszukania
- 1 $ E $: 6 $ F $: To jest tabela ocen z literami, w której znajdują się symbole dolara, aby zakres nie zmieniał się nawet po wypełnieniu pozostałej części kolumny
- 2: Odwołuje się do drugiej kolumny tabeli przeglądowej - oceny literowej
- PRAWDZIWE: Informuje funkcję WYSZUKAJ.PIONOWO, że wyniki w tabeli przeglądowej są posortowane
Po prostu wypełnij pozostałą część kolumny C, a zobaczysz prawidłowe oceny literowe.
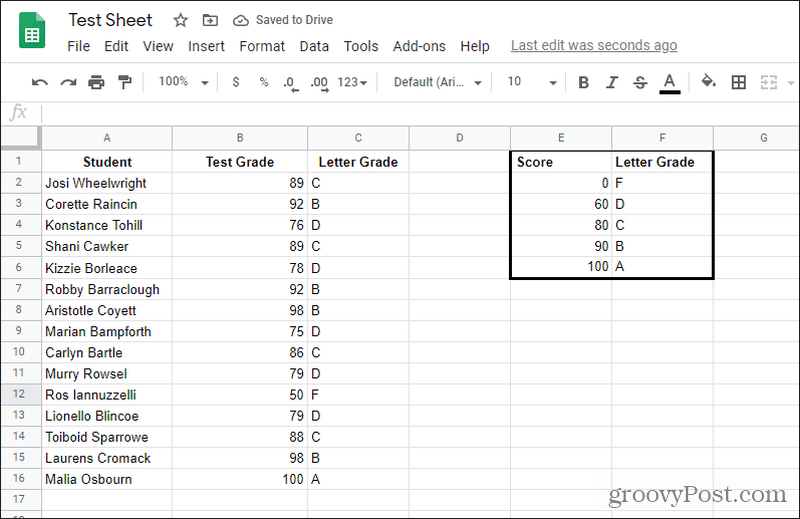
Jak widać, sposób, w jaki działa to w przypadku posortowanych zakresów, polega na tym, że funkcja WYSZUKAJ.PIONOWO pobiera wynik dla mniejszego końca posortowanego zakresu. Zatem wszystko od 60 do 79 zwraca D, 80 do 89 zwraca C i tak dalej.
Przykład 3: Dwukierunkowe wyszukiwanie VLOOKUP
Ostatnim przykładem jest użycie funkcji WYSZUKAJ.PIONOWO z zagnieżdżoną funkcją PODAJ.POZYCJĘ. Jest to przypadek użycia, gdy chcesz przeszukać tabelę według różnych kolumn lub wierszy.
Na przykład, powiedzmy, że masz taką samą tabelę pracowników, jak w pierwszym przykładzie powyżej. Chcesz utworzyć nowy arkusz, w którym możesz po prostu wpisać imię i nazwisko pracownika oraz jakie informacje o nim chcesz uzyskać. Trzecia komórka zwróci wtedy te informacje. Brzmi fajnie, prawda?
Możesz utworzyć tę tabelę przeglądową na tym samym arkuszu lub innym arkuszu. To zależy od Ciebie. Po prostu utwórz jeden wiersz dla wartości wyszukiwania kolumny znajdującej się najbardziej po lewej (wybór wiersza). Utwórz kolejny wiersz dla pola, w którym chcesz wyszukać wynik. Powinien wyglądać mniej więcej tak.
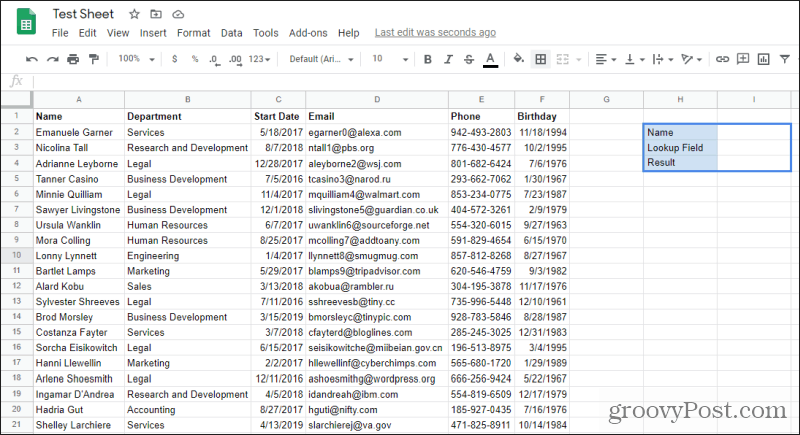
Teraz wybierz puste pole Wynik i wpisz „= WYSZUKAJ.PIONOWO (I2, A1: F31, MATCH (I3, A1: F1,0), FALSE)” i naciśnij Wchodzić.
Zanim przyjrzymy się wynikom, przeanalizujmy, jak działają parametry tej funkcji WYSZUKAJ.PIONOWO.
- I2: Jest to nazwa wpisana w polu wyszukiwania nazwy, która funkcja WYSZUKAJ.PIONOWO spróbuje dopasować do nazwy w lewej kolumnie zakresu.
- A1: F31: To jest cały zakres nazw, w tym wszystkie powiązane informacje.
- MATCH (I3; A1: F1,0): Funkcja dopasowania użyje wpisanego pola odnośnika, znajdzie je w zakresie nagłówka i zwróci numer kolumny. Ten numer kolumny jest następnie przekazywany do parametru indeksu funkcji WYSZUKAJ.PIONOWO.
- FAŁSZYWY: Kolejność danych w lewej kolumnie nie jest posortowana.
Teraz, gdy już wiesz, jak to działa, spójrzmy na wyniki.
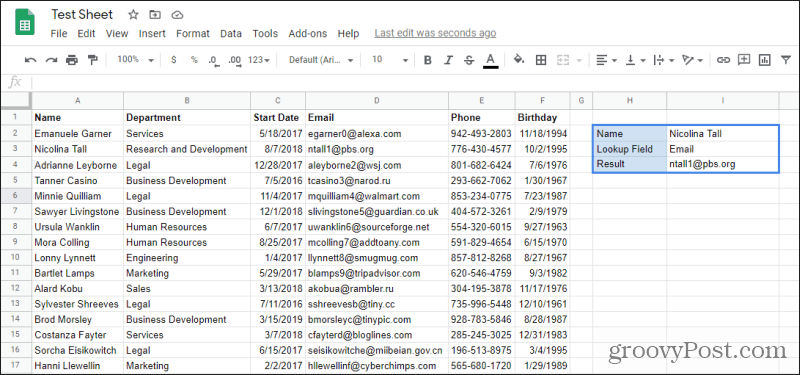
Jak widać, wpisując imię i nazwisko oraz pole do zwrotu (E-mail), możesz wyszukać dowolne informacje.
Możesz również użyć tej dwukierunkowej metody wyszukiwania, aby przeszukać dowolną tabelę zarówno według wiersza, jak i kolumny. To jedna z najbardziej przydatnych aplikacji funkcji WYSZUKAJ.PIONOWO.
Korzystanie z WYSZUKAJ.PIONOWO w Arkuszach Google
Dodanie funkcji WYSZUKAJ.PIONOWO do Arkuszy Google było jedną z najlepszych rzeczy, jakie Google mógł zrobić. Zwiększa użyteczność arkuszy kalkulacyjnych i umożliwia wyszukiwanie, a nawet scalanie wielu arkuszy.
Jeśli masz jakiekolwiek problemy z funkcją, wiele z wskazówki dotyczące rozwiązywania problemów, które działają z funkcją WYSZUKAJ.PIONOWO w programie Excel będzie działać również w Arkuszach Google.



