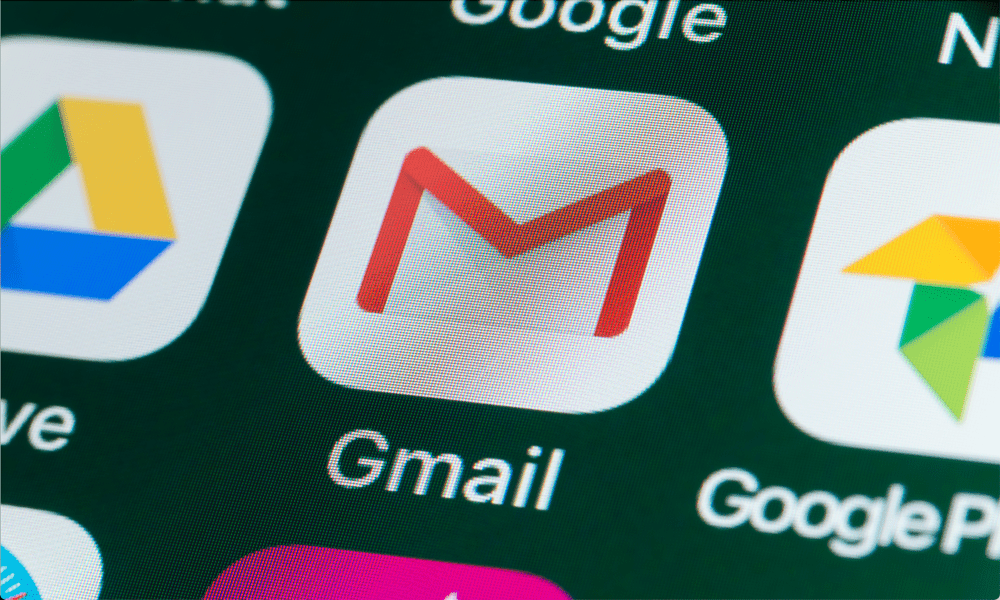Jak korzystać z autouzupełniania w programie Excel, aby zaoszczędzić czas na wprowadzaniu danych
Wydajność Biznes Microsoft Excel Bohater Przewyższać / / October 24, 2020
Ostatnia aktualizacja

Jeśli chcesz zaoszczędzić trochę czasu i energii na zadaniach związanych z wprowadzaniem danych, pokażemy Ci, jak używać funkcji autouzupełniania w programie Excel w przypadku tekstu, dat, formuł i nie tylko.
Jeśli chodzi o wprowadzanie danych do arkuszy kalkulacyjnych Microsoft Excel, zdarzają się chwile, kiedy jest to po prostu żmudne zadanie. Możesz chcieć wprowadzić serię tekstu, liczb lub dat, co może być czasochłonne w przypadku dużych arkuszy kalkulacyjnych. Na szczęście Excel udostępnia wspaniałą funkcję, która pozwala zaoszczędzić czas, zwaną Autouzupełnianiem.
Korzystając z funkcji Autouzupełnianie, możesz automatycznie wypełniać komórki bez ręcznego wpisywania danych do każdej z nich. Tutaj pokażemy Ci dokładnie, jak korzystać z funkcji Autouzupełnianie i oszczędzać czas i energię dzięki wprowadzaniu danych.
Co to jest autouzupełnianie w programie Excel?
Krótko mówiąc, autouzupełnianie w programie Excel pomaga wypełniać komórki w wierszach lub kolumnach danymi opartymi na innych komórkach. Możesz wypełniać komórki w dół, w górę lub w poprzek, a najpopularniejsze typy danych obejmują serie liczb, dni, miesiące, lata, daty, godziny i listy.
Na przykład możesz podać miesiące roku w pierwszej kolumnie. Możesz wpisać pierwszy miesiąc, od którego chcesz zacząć, i po prostu przeciągnąć przez poniższe komórki, aby dodać kolejne miesiące w kolejności.
Ponadto możesz użyć funkcji Autouzupełnianie, aby automatycznie formatować komórki tak samo, jak inne. Na przykład może używasz koloru wypełnienia i pogrubionego tekstu dla niektórych komórek w rzędzie. Korzystając z funkcji Autouzupełnianie, możesz przeciągać przez wszystkie komórki, aby zastosować samo formatowanie, bez danych.
Wypełnij automatycznie serię lub listę tekstów
Zaczynając od naszego podstawowego przykładu, oto jak wypełnić serię miesięcy w kolumnie.
- Wpisz pierwszą pozycję w serii w komórce. Tutaj wejdziemy w styczeń.
- Po zaznaczeniu komórki przesuń kursor w prawy dolny róg, aż zobaczysz ikonę Wypełnij uchwyt (czarny znak plus).
- Trzymaj lewy przycisk myszy i przeciągnij przez pozostałe komórki w kolumnie, aby automatycznie je wypełnić. Zauważysz, że podczas przeciągania pojawia się małe pole z danymi, które mają zostać umieszczone w każdej komórce.
- Po zakończeniu zwolnij przycisk myszy.
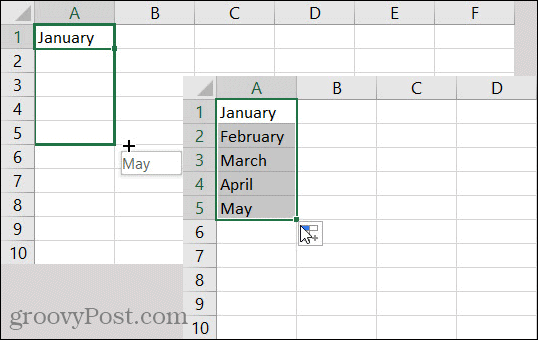
Wypełnianie tego typu serii tekstów jest w zasadzie za pomocą listy w programie Excel; czy lista miesięcy w roku czy dni w tygodniu. Ale w programie Excel możesz także tworzyć i automatycznie wypełniać listy niestandardowe. Jest to przydatne, jeśli w swoich arkuszach wielokrotnie wprowadzasz te same elementy. Może to być lista produktów, kolorów, a nawet osób.
Jeśli masz skonfigurowane listy niestandardowe w programie Excel, wykonaj te same kroki autouzupełniania powyżej, a lista powinna zostać rozpoznana i prawidłowo wypełniona podczas przeciągania.
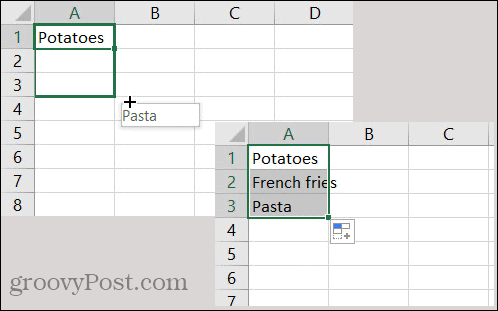
Autouzupełnianie serii dat
Wiele arkuszy kalkulacyjnych zawiera daty, a jeśli podajesz daty codziennych zadań, na przykład Excel może pomóc w wykonaniu zadania.
- Wpisz pierwszą datę w celi.
- Wybierz komórkę i przesuń kursor w róg, aż Wypełnij uchwyt.
- Trzymaj lewy przycisk myszyprzeciągnij przez pozostałe komórki i puść, gdy skończysz.
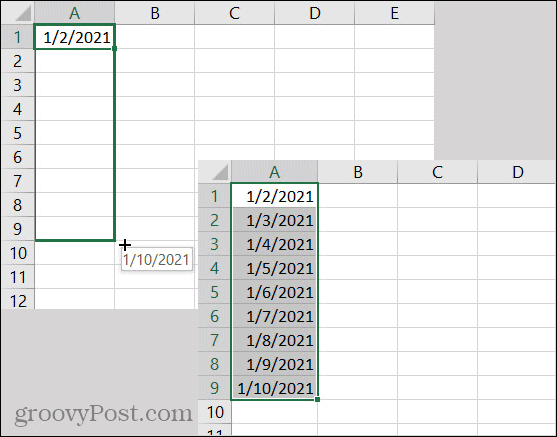
Zauważysz, że program Excel wie, aby zwiększyć środkową liczbę dla daty, a nie ostatnią liczbę dla roku. Możesz użyć tych samych kroków, aby cofnąć się w czasie, przeciągając w górę lub w lewo, w zależności od ułożenia arkusza. Excel wie, jak pracować z datami i spełnia.
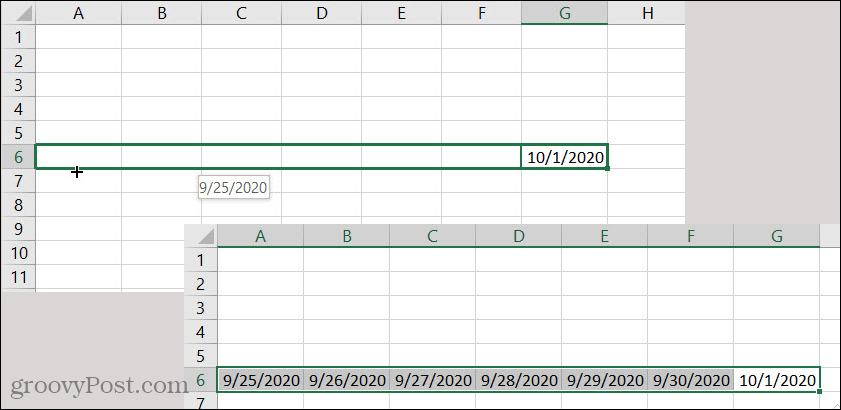
Automatycznie wypełnij wzorzystą serię
Już widać, że Excel to sprytne narzędzie. Więc jeśli chodzi o używanie funkcji Autouzupełnianie dla serii, może rozpoznać wzorce w serii. Załóżmy, że masz kwoty w dolarach, które zwiększają się o 50 USD w celu śledzenia oszczędności.
- Dodaj pierwsze dwie kwoty w serii, aby program Excel mógł wykryć wzorzec.
- Po zaznaczeniu obu komórek przesuń kursor w róg, aż Wypełnij uchwyt.
- Trzymaj lewy przycisk myszy i przeciągnij przez pozostałe komórki, zwalniając po zakończeniu.
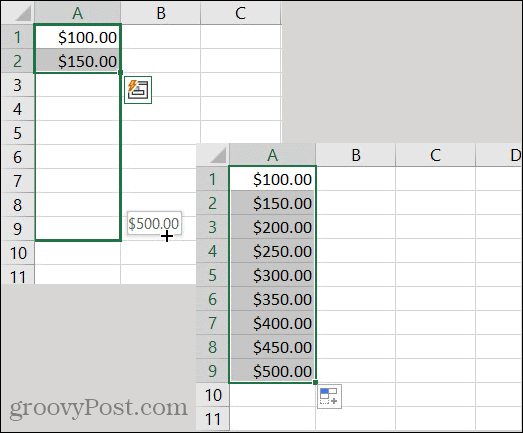
Inny przykład sfałszowanej serii przenosi nas w przeszłość. Załóżmy, że chcesz wpisać daty w kolumnie, która jest pierwszym dniem każdego miesiąca.
- Dodaj pierwsze dwie daty w serii dla programu Excel do wykrycia jako wzorca.
- Po zaznaczeniu obu komórek przesuń kursor w róg, aż Wypełnij uchwyt.
- Trzymaj lewy przycisk myszy i przeciągnij przez pozostałe komórki, zwalniając po zakończeniu.
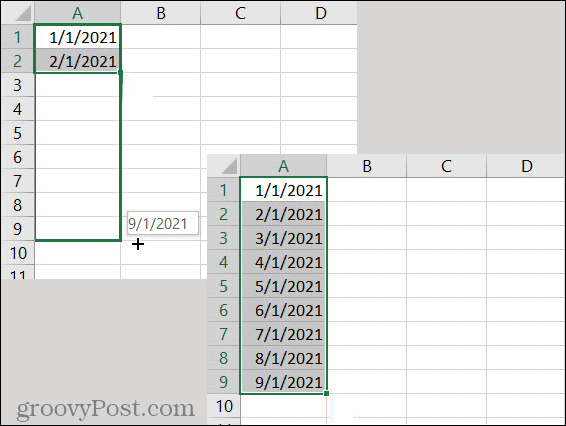
Formuły autouzupełniania
Jeśli ty używaj prostych formuł w programie Excel takie jak suma, średnia, maksymalna lub minimalna funkcja autouzupełniania może się przydać również w tych przypadkach. Może masz arkusz kalkulacyjny z kolumnami liczb lub walut i chcesz podsumować u dołu każdego z nich. To idealny moment na skorzystanie z funkcji Autouzupełnianie.
- Wybierz pierwszą komórkę zawierające formułę.
- Przesuń kursor, aby wyświetlić Wypełnij uchwyt.
- Trzymaj lewy przycisk myszy, przeciągnij przez sąsiednie komórki i puść.
Jak widać na poniższym zrzucie ekranu, skopiowaliśmy formułę w komórkach po prawej stronie tego samego wiersza i skopiowaliśmy ją poprawnie!
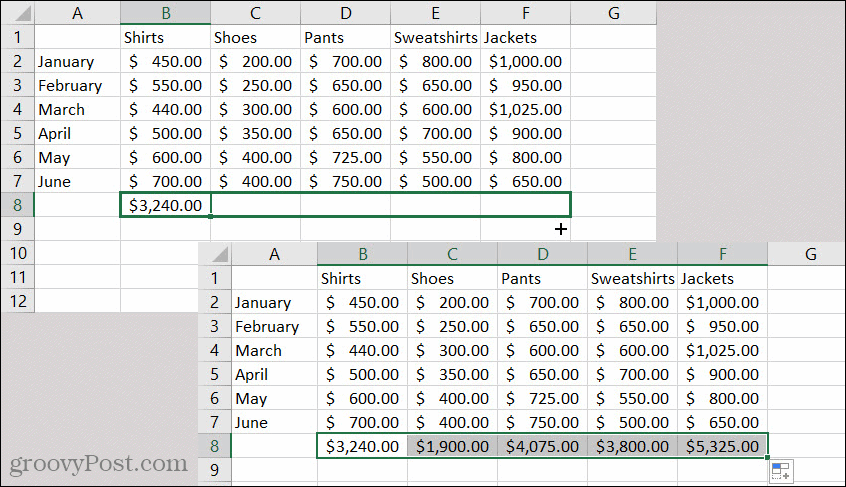
Formatowanie autouzupełniania
Inną wygodną funkcją autouzupełniania w programie Excel jest możliwość wypełniania formatowania. Może komórki w twoim arkuszu kalkulacyjnym są sformatowane w określony sposób i chcesz przenieść to formatowanie do sąsiednich komórek.
- Wybierz komórkę z formatowaniem, które chcesz skopiować.
- Przesuń kursor w róg, aż zobaczysz Wypełnij uchwyt.
- Tym razem trzymaj prawy przycisk myszy i przeciągnij przez komórki, w których chcesz zastosować formatowanie.
- Puść przycisk, a zobaczysz menu skrótów.
- Wybierać Wypełnij tylko formatowanie.
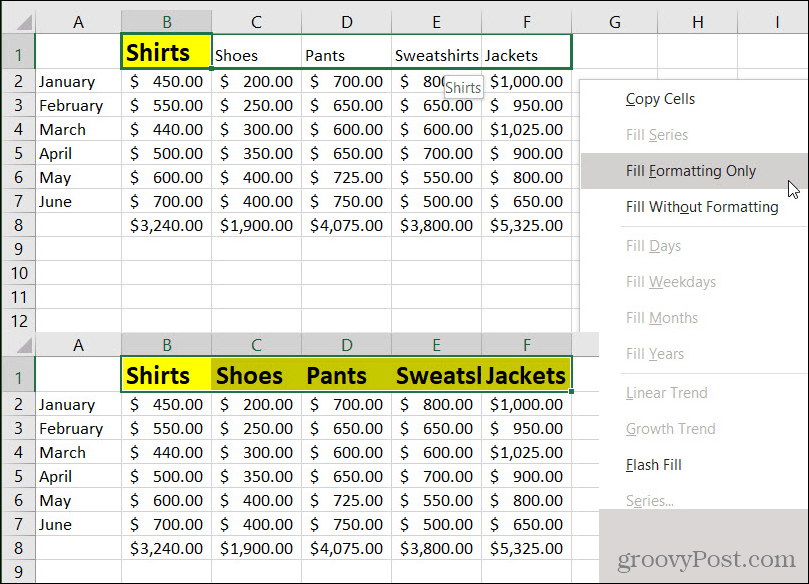
Powinieneś zobaczyć, jak te komórki natychmiast przekształcają się w skopiowane formatowanie.
Możesz zauważyć w tym menu skrótów inną opcję formatowania: Wypełnij bez formatowania. Jest to wygodna opcja, jeśli chcesz automatycznie wypełnić dane z komórek, ale zrób to bez kopiowania formatowania. Więc pamiętaj o tym i sprawdź nasz samouczek dotyczący formatowania warunkowego w programie Excel aby uzyskać jeszcze więcej sposobów stosowania formatowania.
Autouzupełnianie w programie Excel to prosta oszczędność czasu
Jeśli chodzi o wprowadzanie danych do arkusza kalkulacyjnego Excel, każdy sposób, w jaki możesz uchronić się przed tym żmudnym zadaniem, jest bezcenny. Dlatego właśnie autouzupełnianie w programie Excel jest tak wspaniałą funkcją!
Daj nam znać, czy to działa dla Ciebie! Możesz do nas zadzwonić Świergot lub Facebook swoimi myślami.
Co to jest kapitał osobisty? Przegląd 2019, w tym sposób, w jaki używamy go do zarządzania pieniędzmi
Niezależnie od tego, czy zaczynasz od inwestowania, czy jesteś doświadczonym traderem, Personal Capital ma coś dla każdego. Oto spojrzenie na ...