Jak cytować źródła i tworzyć bibliografię w programie Word
Microsoft Word Wydajność Słowo / / October 24, 2020
Ostatnia aktualizacja

Jeśli chcesz zacytować źródła i utworzyć bibliografię w programie Word do pracy naukowej, eseju lub artykułu, proces ten jest łatwy i elastyczny dzięki naszym instrukcjom.
W dzisiejszych czasach tworzenie bibliografii do badań, pracy semestralnej, artykułu lub rozprawy jest o wiele łatwiejsze niż kiedyś. A jeśli używasz programu Microsoft Word do pisania artykułów, oferuje on wbudowane narzędzie do tworzenia i automatycznego aktualizowania źródeł i bibliografii w najpopularniejszych stylach.
Możesz zapisać listę źródeł do ponownego wykorzystania w tym samym dokumencie lub w nowych dokumentach, wypełnić wszystkie potrzebne informacje za pomocą pomocnego narzędzia i wstawić bibliografię w dowolnym czasie i miejscu. Oto jak to się robi!
Karta Odwołania do programu Word
W tym zadaniu będziesz pracować z Bibliografia w programie Word, czyli ten sam obszar, którego używasz utwórz spis treści. Na wstążce na tej karcie znajduje się fajna sekcja o nazwie, zgadłeś, Cytaty i bibliografia.
Masz również dwa wygodne sposoby dodawania listy źródeł. Możesz je dodawać podczas pracy z dokumentem lub dodawać je wszystkie z góry, a następnie wstawiać w razie potrzeby.
Więc otwórz dokument Word lub utwórz nowy i zacznijmy!
Wybierz swój styl
Dobrym pierwszym krokiem do prawidłowego cytowania źródeł i tworzenia bibliografii w programie Word jest wybranie pliku Styl w Cytaty i bibliografia wstążki. Podobnie jak w przypadku dokumentów uczelnianych, profesorowie zwykle wymagają określonego stylu. Wybierając tę opcję od samego początku, źródła będą formatowane tak, jak powinny być w całym procesie pisania dokumentu.
Kliknij Styl menu rozwijane i wybierz ten, który chcesz z listy. Zobaczysz najwięcej popularne style cytowania jak APA, MLA, Chicago i kilka innych.
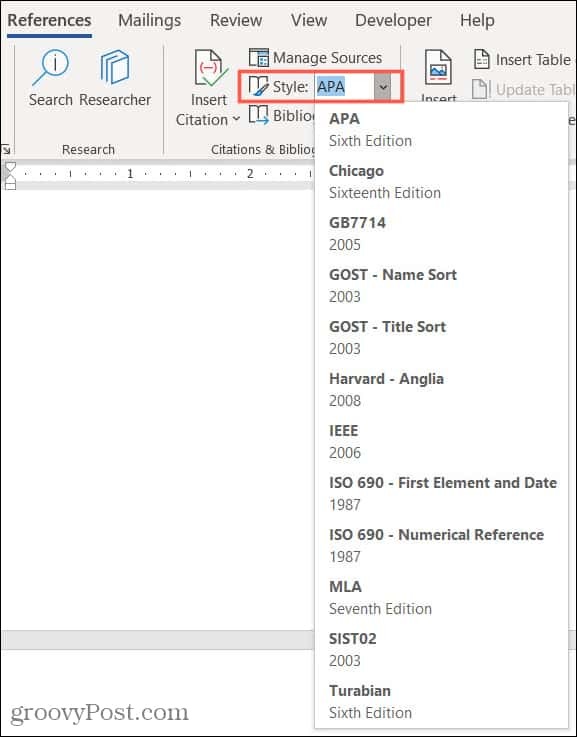
Cytuj nowe źródła podczas pisania
Gdy wylądujesz w miejscu w dokumencie, w którym musisz podać źródło, zaczyna się zabawa. Kliknij Wstaw cytat i wybierz Dodaj nowe źródło.
Zauważysz, że możesz też zdecydować Dodaj (a) nowy symbol zastępczy. Jest to wygodne, jeśli nie masz jeszcze szczegółowych informacji o swoim źródle, ale chcesz się upewnić, że masz dla niego miejsce.
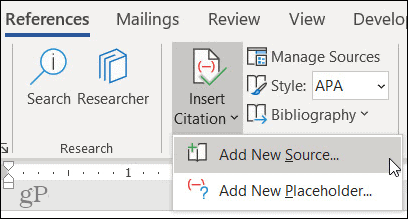
Kiedy Utwórz źródło otworzy się, będziesz mieć wszystko, czego potrzebujesz, aby zacytować źródło.
Rodzaj źródła: Kliknij listę rozwijaną i wybierz typ źródła z listy. Możesz wybierać spośród wielu opcji, takich jak książka, strona internetowa, artykuł, patent, nagranie dźwiękowe i inne.
Pola bibliografii według stylu: Oczywiście szczegóły dotyczące źródła będą się różnić w zależności od typu, poza podstawowymi polami, których potrzebujesz, takich jak tytuł i autor. Będziesz mieć do wyboru takie rzeczy, jak adres URL witryny, numer patentu i reżyser filmu.
Wszystkie pola bibliografii: Chociaż zostaną wyświetlone pola potrzebne do wybranego stylu, które możesz również wyświetlić Wszystkie pola bibliografii zaznaczając to pole wyboru. Następnie obok zalecanych pól pojawią się czerwone gwiazdki.
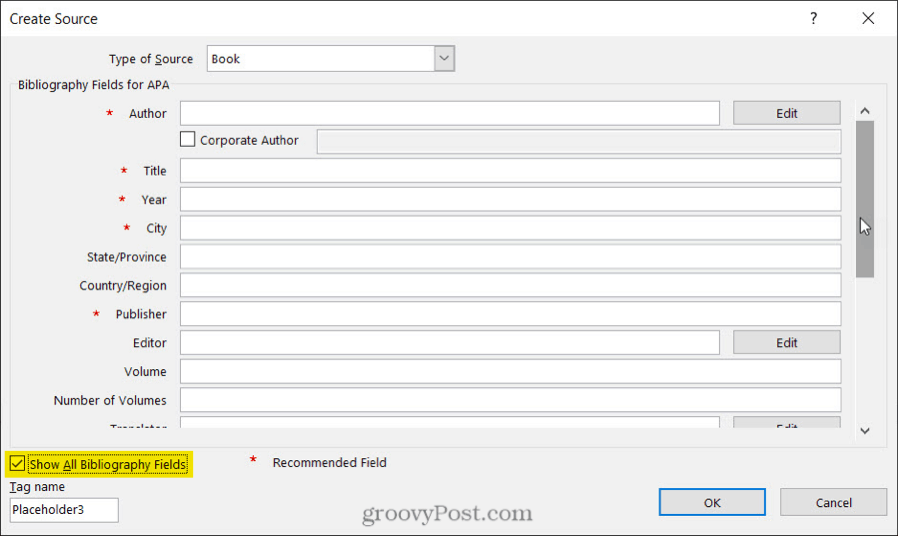
Dodawanie więcej szczegółów: Zauważysz, że niektóre pola mają rozszerzenie Edytować przycisk obok nich. Jest to przydatne, jeśli chcesz dodać więcej niż jedną nazwę do pola. Ukończ Dodaj nazwę pola dla pierwszej osoby, kliknij Dodaj, a następnie wypełnij Nazwa pola dla następnej osoby. Możesz użyć przycisków w górę i w dół, aby umieścić nazwy w kolejności, w jakiej mają być wyświetlane. Kliknij ok kiedy skończysz.
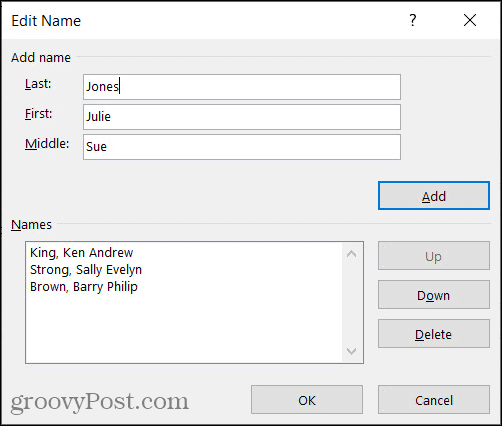
Zarządzaj swoimi źródłami
Po rozpoczęciu dodawania źródeł do dokumentu lub jeśli wolisz dodać je wszystkie od razu, możesz użyć Menedżera źródeł. Kliknij Zarządzaj źródłami w Cytaty i bibliografia sekcja wstążki.
Po wyświetleniu narzędzia zobaczysz plik Lista główna po lewej i twój Aktualna lista po prawej. Oto jak pracować z Menedżerem źródeł.
- Plik Lista główna zawiera wszystkie źródła, które już dodałeś lub które są wbudowane w Microsoft Word.
- Plik Aktualna lista zawiera wszystkie źródła dodane do bieżącego dokumentu.
- Wybierz źródło z listy głównej i kliknij Kopiuj aby przenieść go na bieżącą listę i odwrotnie.
- Wybierz dowolne źródło i kliknij Edytować wprowadzić zmiany.
- Wybierz dowolne źródło i kliknij Kasować aby go usunąć.
- Wybierz Nowy aby dodać nowe źródło.
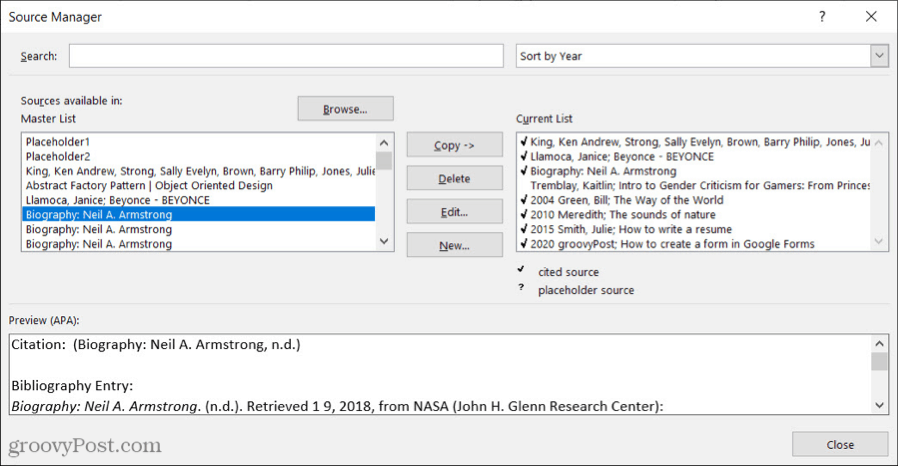
Możesz użyć Szukaj u góry, aby znaleźć określone źródło lub plik Sortować rozwijana lista umożliwiająca sortowanie źródeł według autora, tagu, tytułu lub roku.
Po zakończeniu pracy z Menedżerem źródeł kliknij Blisko.
Cytuj zapisane źródła podczas pisania
Każde źródło, które widzisz na swojej aktualnej liście w Menedżerze źródeł, można łatwo wstawić do dokumentu. Tak więc po dodaniu źródła możesz użyć go ponownie za pomocą kilku kliknięć.
Kiedy znajdziesz w dokumencie miejsce, w którym chcesz zacytować źródło, kliknij Wstaw cytat ze wstążki. Bieżąca lista będzie widoczna nad opcją Dodaj nowe źródło. Wybierz jeden, a pojawi się on bezpośrednio w dokumencie.
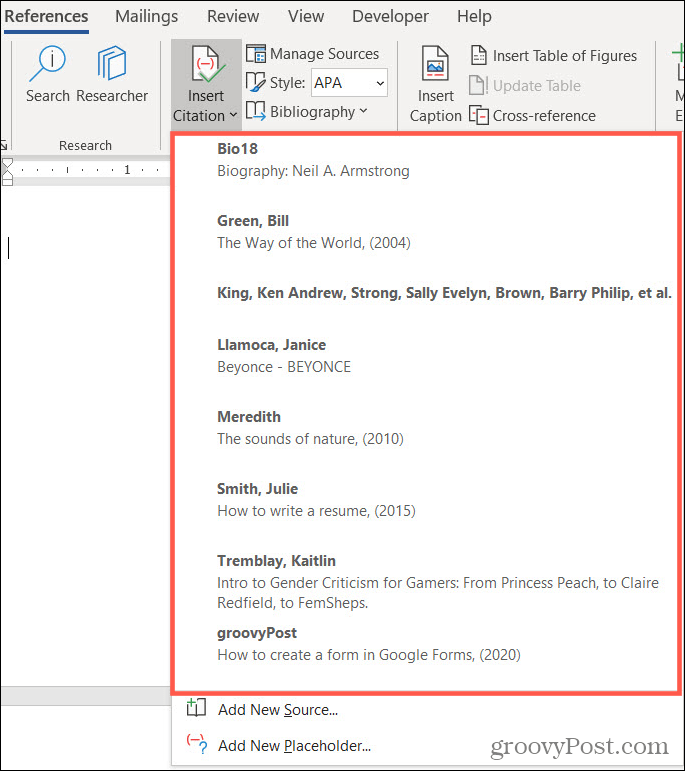
Utwórz aktualizującą bibliografię
Możesz dodać aktualizującą, wbudowaną bibliografię do dokumentu programu Word przed lub po zacytowaniu źródeł. Jest to przydatne, ponieważ w każdej chwili możesz zaktualizować bibliografię jednym kliknięciem.
Umieść kursor w miejscu, w którym chcesz umieścić bibliografię, i kliknij Bibliografia przycisk na wstążce. Wybierz jeden z Wbudowany opcje od góry: Bibliografia, Referencje lub Cytowane prace. Zobaczysz, jak bibliografia pojawi się w dokumencie, ładnie sformatowana i dokładnie taka, jak powinna być dla wybranego stylu.
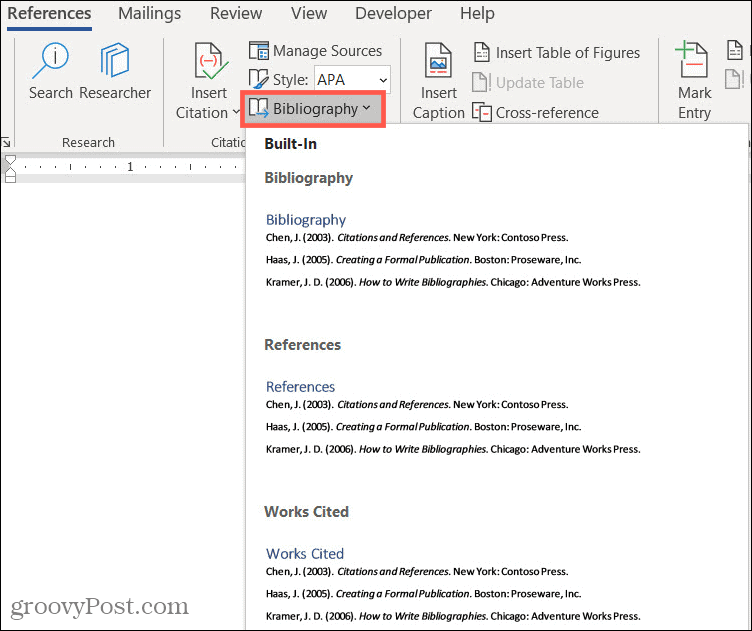
Oto działania, które możesz podjąć:
W lewym górnym rogu nagłówka bibliografii znajduje się strzałka możesz kliknąć, aby zwinąć i rozwinąć. Nad nagłówkiem zobaczysz pasek narzędzi, który umożliwia wykonanie następujących czynności.
- Trzy kropki: Jeśli klikniesz trzy kropki po lewej stronie paska narzędzi, spowoduje to zaznaczenie bibliografii. Możesz tego użyć, jeśli chcesz usunąć go z dokumentu lub przeciągnąć, aby go przenieść.
- Bibliografie: Kliknij ten przycisk, aby zmienić typ bibliografii lub przekonwertować ją na tekst statyczny.
- Zaktualizuj cytowania i bibliografię: Kliknij ten przycisk, aby w dowolnym momencie zaktualizować bibliografię. Pozwala to na dalsze cytowanie źródeł w dokumencie i automatyczne dodawanie ich do bibliografii.
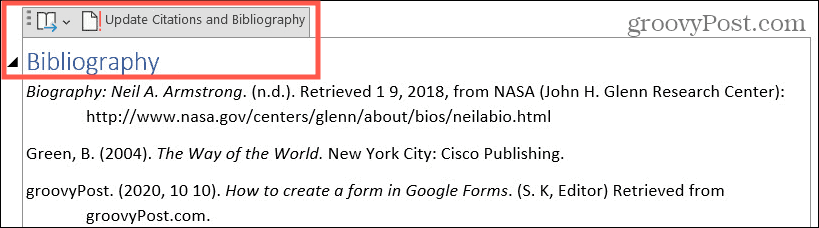
Użyj statycznej bibliografii w programie Word
Zobaczysz także opcję Wstaw bibliografię na dole Lista rozwijana bibliografii na wstążce. Ponadto zobaczysz plik Konwertuj bibliografię na tekst statyczny opcja w Pasek narzędzi bibliografii.
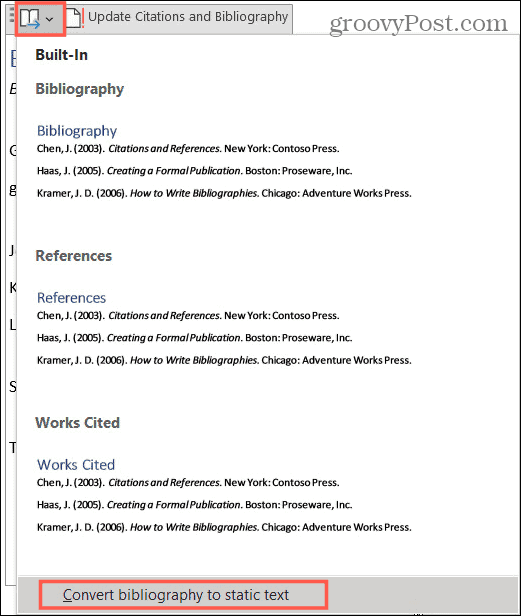
Obie opcje dają takie same wyniki:
- Bibliografia nie będzie automatycznie zawierała nagłówka.
- Bibliografia przestanie aktualizować aktualną listę w menedżerze źródeł.
- Jeśli chcesz odejść od wbudowanego stylu programu Word, możesz ręcznie wprowadzić zmiany w bibliografii.
Nigdy nie zapomnij cytować źródła w programie Word
Dzięki narzędziom oferowanym przez Microsoft Word tworzenie bibliografii dla twojego dokumentu nie jest już żmudnym zadaniem. Ponadto możesz szybko i łatwo cytować i ponownie wykorzystywać zapisane źródła!
Szukasz dalszej pomocy? Sprawdź, jak to zrobić dodawać i używać niestandardowych słowników w programie Microsoft Word lub jak dodaj adnotacje w następnym dokumencie programu Word.
