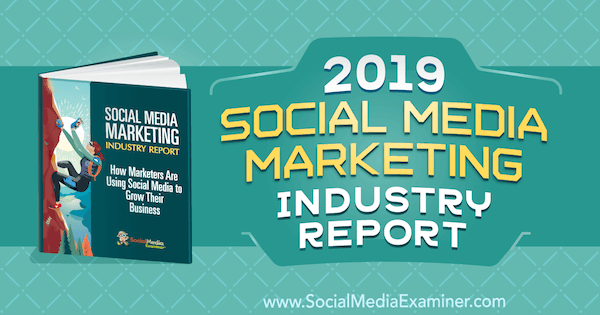Jak utworzyć nagranie ekranu w programie Microsoft PowerPoint
Jak Microsoft Power Point Wydajność Powerpoint Bohater / / October 27, 2020
Ostatnia aktualizacja

Możesz nie zdawać sobie sprawy, jak łatwo jest przechwycić nagranie ekranu w programie PowerPoint. Tutaj pokażemy, jak nagrać ekran i edytować wideo.
Wykonywanie nagrania ekranu dla prezentacji PowerPoint jest przydatne w różnych sytuacjach. Możesz pokazać swoim odbiorcom, jak korzystać z aplikacji, wykonywać czynności na pulpicie lub wyjaśnić, jak korzystać ze strony internetowej. Zaletą nagrywania ekranu w programie PowerPoint jest to, że można dołączyć dźwięk.
Aby pomóc Ci w korzystaniu z funkcji nagrywania ekranu w programie Microsoft PowerPoint, przeprowadzimy Cię przez ten proces. Ponadto pokażemy Ci, jak osadzić nagranie w pokazie slajdów lub zapisać je jako osobny plik do wykorzystania w innym miejscu.
Nagraj swój ekran w programie PowerPoint
Otwórz istniejący pokaz slajdów PowerPoint lub utwórz nowy. Następnie przejdź do slajdu, na którym chcesz dodać nagranie ekranu, i wykonaj następujące kroki.
- Wybierz Wstawić a następnie kliknij Nagrywanie ekranu przycisk w Głoska bezdźwięczna sekcja wstążki.
- Plik Control Dock pojawi się, czyli mały prostokąt wyświetlany u góry. Zostaniesz poproszony o wybranie obszaru ekranu do nagrywania. Przeciągnij kursor z krzyżykiem aby zaznaczyć obszar lub użyj skrótu klawiaturowego Klawisz z logo systemu Windows + Zmiana + fa na całym ekranie. Minimalny rozmiar nagrań ekranowych to 64 na 64 piksele. Jeśli nie wybierzesz właściwego obszaru, kliknij przycisk Wybierz obszar, aby rozpocząć od nowa.
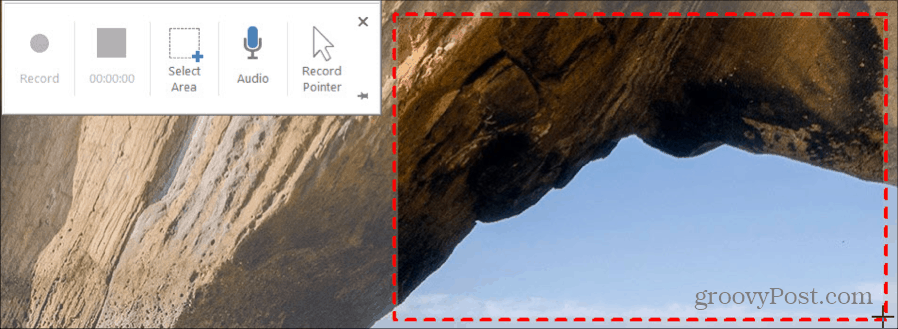
- Domyślnie PowerPoint nagrywa wskaźnik myszy i dźwięk z komputera. Jeśli wolisz ich nie uwzględniać, kliknij, aby odznaczyć Audio lub Record Pointer w Doku Kontrolnym.
- Kiedy będziesz gotowy, uderz w czerwony Rekord przycisk w Docku. Zobaczysz krótkie odliczanie, abyś mógł się przygotować. Następnie możesz wykonać czynności, które chcesz nagrać w wybranym obszarze.
- Jeśli musisz wstrzymać, przycisk Nagraj zmieni się w plik Pauza przycisk podczas nagrywania. Kliknij, aby wstrzymać, a następnie kliknij Rekord wznowić.
- Upływający czas zobaczysz poniżej przycisku Zatrzymaj, co jest przydatne, jeśli masz limit czasu na nagranie. Kliknij Zatrzymać lub użyj skrótu Klawisz z logo systemu Windows + Zmiana + Q aby zatrzymać nagrywanie.
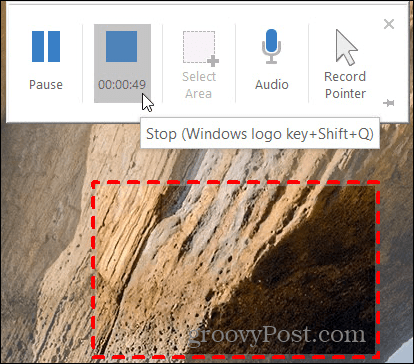
Natychmiast po kliknięciu przycisku Zatrzymaj nagranie pojawi się na slajdzie wybranym w programie PowerPoint. Możesz kliknąć przycisk Odtwórz na nagraniu, aby obejrzeć nagranie, przejść do przodu lub do tyłu, wyciszyć lub dostosować głośność, jeśli nagrałeś dźwięk.
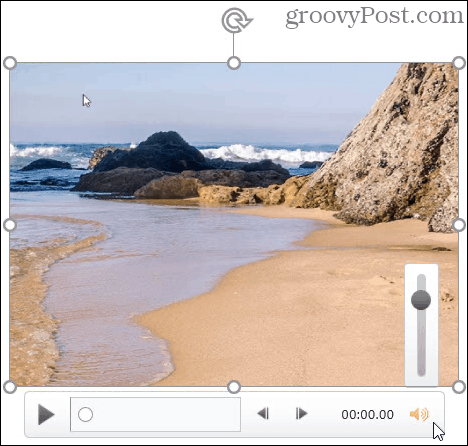
Aby upewnić się, że nie zgubisz starannie przechwyconego nagrania, zapisz swoją prezentację. Kliknij Plik > Zapisać lub Zapisz jako, jak zwykle, aby zapisać pokaz slajdów.
Edytuj nagrywanie ekranu
Gdy nagranie pojawi się na slajdzie, nastąpi również przekierowanie do pliku Format wideo zakładka, na której możesz edytować nagranie. Masz wiele sposobów dostosowywania i dostosowywania nagrywania ekranu.

Zaczynając od lewej strony wstążki, masz następujące opcje:
Dostosować: Wprowadź poprawki jasności lub kontrastu, dodaj filtr kolorów, użyj ramki lub zresetuj wprowadzone korekty formatowania.
Style wideo: Użyj stylu, nadaj nagraniu kształt, dodaj kolorową ramkę lub zastosuj efekt, taki jak cień lub faza.
Dostępność: Kliknij Tekst alternatywny przycisk, aby dołączyć alternatywny tekst do nagrania, który opisuje obiekt.
Zorganizować: Przenieś nagranie do przodu lub odeślij je, jeśli masz inne obiekty na slajdzie. Lub użyj funkcji wyrównywania, grupowania i obracania.
Rozmiar: Przytnij lub dostosuj wysokość i szerokość nagrania.
Steruj odtwarzaniem swojego nagrania
Po zakończeniu dostosowywania nagrania ekranu możesz kliknąć następną kartę dla Odtwarzanie nagranego dźwięku. Tutaj możesz przyciąć wideo, wybrać poziom głośności i wybrać sposób odtwarzania nagrania.

Zakładka: Dodaj lub usuń zakładkę dla bieżącego czasu w nagraniu.
Redagowanie: Przytnij wideo lub dodaj efekty pojawiania się i zanikania z czasem trwania każdego z nich.
Opcje wideo: Wybierz poziom głośności, wybierz, kiedy odtwarzać nagranie (sekwencją kliknięć, automatycznie lub po kliknięciu), odtwarzaj na pełnym ekranie, zapętlaj wideo lub przewiń do tyłu po odtworzeniu.
Wstaw podpisy: Wstaw napisy kodowane WebVTT, które zostały zapisane na komputerze.
Zapisz nagranie jako osobny plik
Jeśli chcesz zapisać swoje nagranie ekranu PowerPoint jako oddzielny plik, możesz to łatwo zrobić. Jest to przydatne, jeśli planujesz używać go w swojej witrynie lub blogu bez pokazu slajdów.
- Kliknij prawym przyciskiem myszy nagranie na slajdzie.
- Wybierz Zapisz multimedia jako.
- Wybierz lokalizację na komputerze i plik Nazwa pliku. Domyślnie nagranie zostanie zapisane jako plik MP4.
- Kliknij Zapisać.
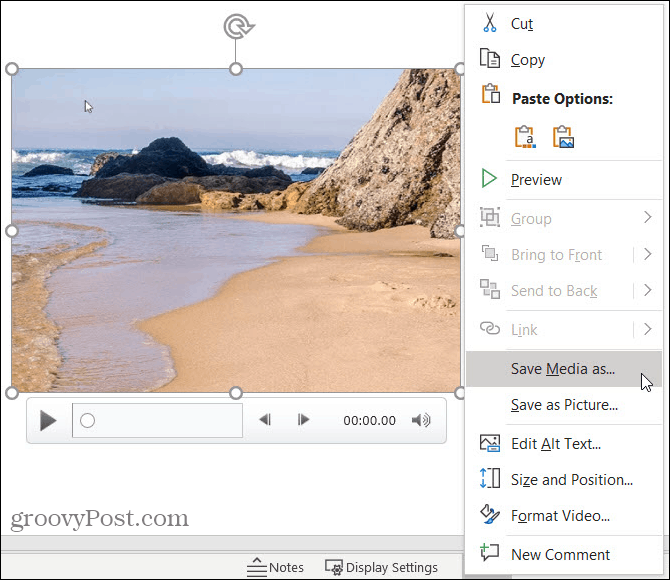
Wskazówki dotyczące nagrywania ekranu PowerPoint
Nagrywanie tego, co chcesz na ekranie, to tylko część tego. Dzięki niektórym z powyższych funkcji możesz urozmaicić swoje nagranie i usunąć nadmiar materiału.
Skorzystaj z Style wideo na Format wideo patka. Styl może przekształcić płaskie wideo w coś, co wyskoczy ze slajdu. Po wybraniu nagrania po prostu najedź myszką na każdy ze stylów, a zobaczysz podgląd, który pomoże Ci uzyskać odpowiedni wygląd. Następnie kliknij, aby wybrać ten, który Ci się podoba.
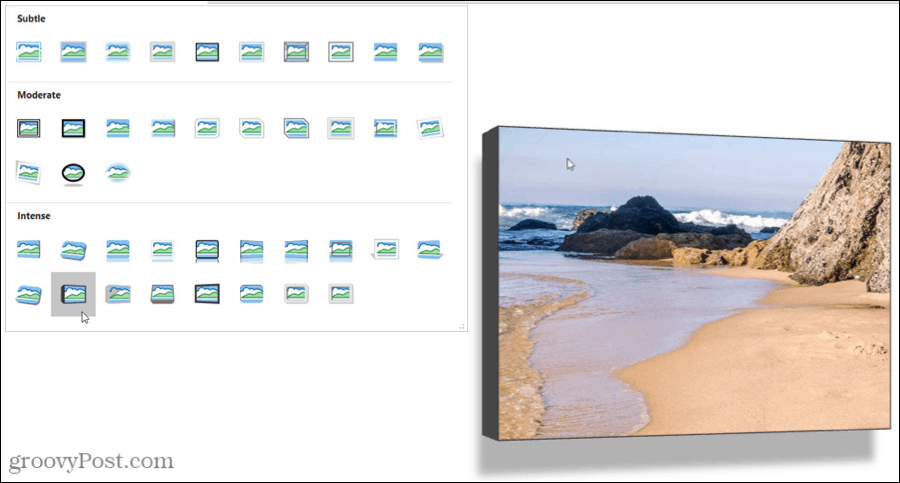
Usuń dodatkowy film przechwycony za pomocą Przytnij wideo funkcja w Odtwarzanie nagranego dźwięku patka. Być może zajęło Ci więcej czasu, aby pokazać działanie, wcisnąłeś niewłaściwy przycisk lub wyświetliło się ostrzeżenie. Możesz użyć uchwytów w trymerze, aby zachować tylko tę część nagrania, którą chcesz.
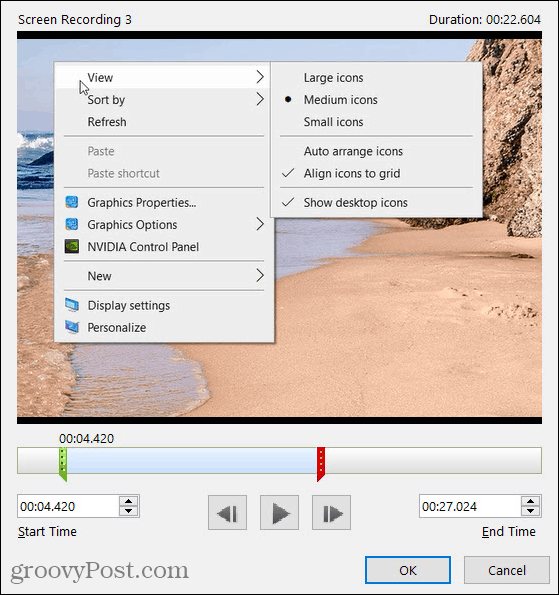
I tak samo jak nagrywanie ekranu w celu ulepszenia pokazu slajdów, możesz wstaw wideo w programie PowerPoint z komputera lub YouTube też!
Zrób nagranie ekranu PowerPoint w kilka minut
W zależności od tego, co chcesz uchwycić, PowerPoint pozwala szybko i łatwo utworzyć nagranie ekranu. Więc niezależnie od tego, czy korzystasz z tej funkcji w prezentacji, czy w innym celu, warto ją wypróbować!
Jeśli szukasz czegoś więcej niż tekstu, ale mniej niż filmu, spójrz na jak dodać GIF do PowerPointa.
Co to jest kapitał osobisty? Przegląd 2019, w tym sposób, w jaki używamy go do zarządzania pieniędzmi
Niezależnie od tego, czy zaczynasz od inwestowania, czy jesteś doświadczonym traderem, Personal Capital ma coś dla każdego. Oto spojrzenie na ...