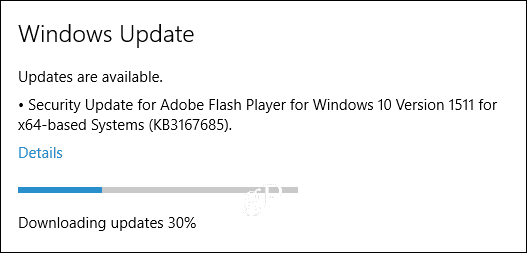Twój przewodnik po udostępnianiu dokumentów w programach Word, Excel i PowerPoint
Biuro Microsoft Microsoft Word Microsoft Power Point Powerpoint Microsoft Excel Bohater Przewyższać Słowo / / November 02, 2020
Ostatnia aktualizacja
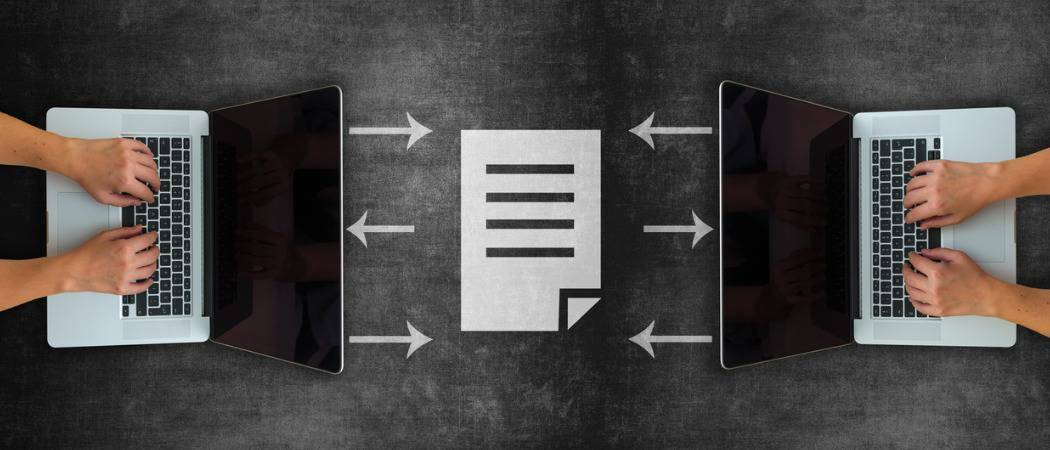
Nasz przewodnik przedstawia metody i opcje udostępniania dokumentów w programach Word, Excel i PowerPoint zarówno na komputerze z systemem Windows, jak i na komputerze Mac.
Istnieją różne sposoby udostępniania dokumentów utworzonych w programach Microsoft Word, Excel i PowerPoint. Wiele razy po prostu umieszczamy dokument w wiadomości e-mail i wysyłamy go w drodze. Ale są też inne opcje, takie jak zezwolenie odbiorcy na edycję lub udostępnienie go jako innego typu pliku, takiego jak PDF.
Ten przewodnik przedstawia metody i opcje udostępniania dokumentu w programach Word, Excel i PowerPoint w systemach Windows i Mac.
Udostępnij dokument w systemie Windows
Kroki udostępniania dokumentu we wszystkich trzech aplikacjach są zasadniczo takie same w systemie Windows. Różnica polega na tym, że w każdym z nich można używać specjalnych typów plików. Aby rozpocząć, wykonaj następujące kroki, aby udostępnić dokument w dowolnej z tych trzech aplikacji.
- Kliknij Dzielić w prawym górnym rogu, nad wstążką, lub wybierz Plik > Dzielić z menu.
- Gdy to zrobisz po raz pierwszy, zobaczysz wyskakujące okienko z prośbą o wykonanie tej czynności prześlij kopię dokumentu do OneDrive, aby go udostępnić. Jeśli chcesz współpracować lub zezwolić na edycję, użyj tej opcji i wybierz konto jeśli masz więcej niż jeden.
- Wybierz Każdy, kto ma link, może edytować Pozostaw pole zaznaczone Zezwól na edycję jeśli chcesz to zrobić.
- Jeśli masz Konto Premium OneDrive, możesz opcjonalnie ustawić datę wygaśnięcia i ustawić hasło.
- Kliknij Zastosować.
- Wprowadź a imię i nazwisko lub adres e-mail dla każdego odbiorcy i, jeśli chcesz, dołącz wiadomość.
- Kliknij Wysłać aby wysłać wiadomość e-mail za pomocą domyślnej aplikacji pocztowej, Skopiuj link aby uzyskać link do samodzielnego udostępnienia lub Perspektywy aby utworzyć łącze do udostępniania i umieścić je w wiadomości e-mail programu Outlook.
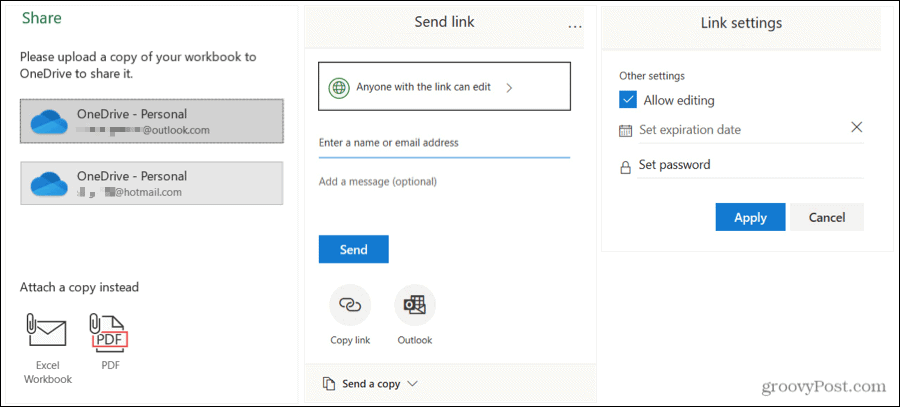
Alternatywnie możesz załączyć kopię dokumentu do wiadomości e-mail. Zamiast tego możesz wybrać tę opcję w dowolnym momencie powyższego procesu udostępniania. Na dole pod Udostępnij kopię, wybierz dokument Word, skoroszyt programu Excel lub prezentację PowerPoint w zależności od aplikacji lub zdecyduj się wysłać go jako plik PDF. Spowoduje to załączenie pliku do wiadomości e-mail gotowej do wypełnienia i wysłania.
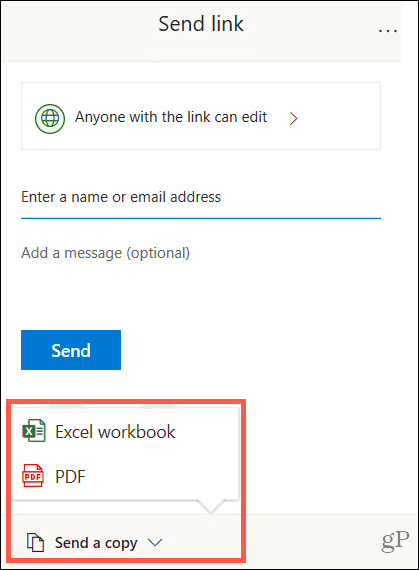
Wskazówka oszczędzająca czas: Jeśli chcesz w szybki sposób udostępniać dokumenty Worda, Excela lub PowerPointa w systemie Windows, możesz użyj menu Wyślij do. Pozwala to szybko wybrać odbiorcę faksu lub poczty, aplikację komunikacyjną lub inne dodane miejsce. Kliknij prawym przyciskiem myszy ikonę pliku i przejdź do Wysłać do w menu skrótów.
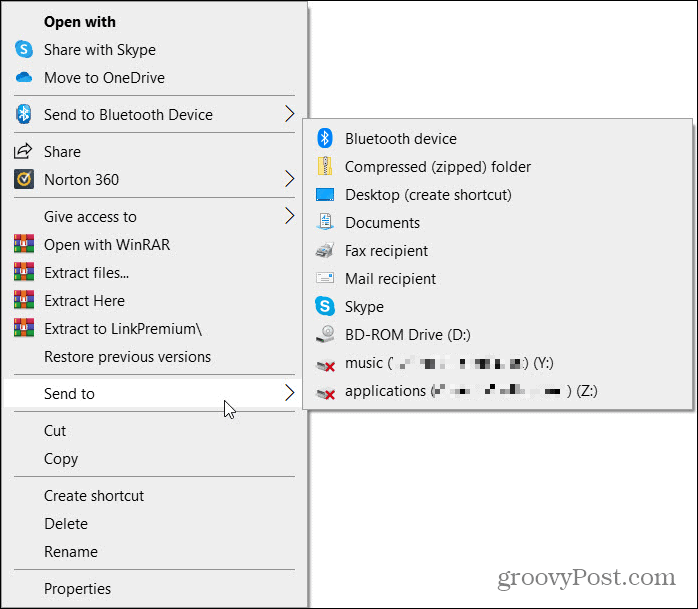
Zarządzaj dostępem do dokumentów w systemie Windows
Jeśli zezwolisz na edycję w kroku 3 powyżej i zmienisz zdanie później, możesz zarządzać dostępem dla każdego odbiorcy.
- Kliknij Dzielić w prawym górnym rogu lub wybierz Plik > Dzielić z menu.
- W górnej części wyskakującego okienka kliknij Więcej opcji (trzy kropki), a następnie Zarządzaj dostępem.
- Pod nazwą lub adresem e-mail odbiorcy kliknij Może edytować z listy rozwijanej i wybierz inną opcję z listy.
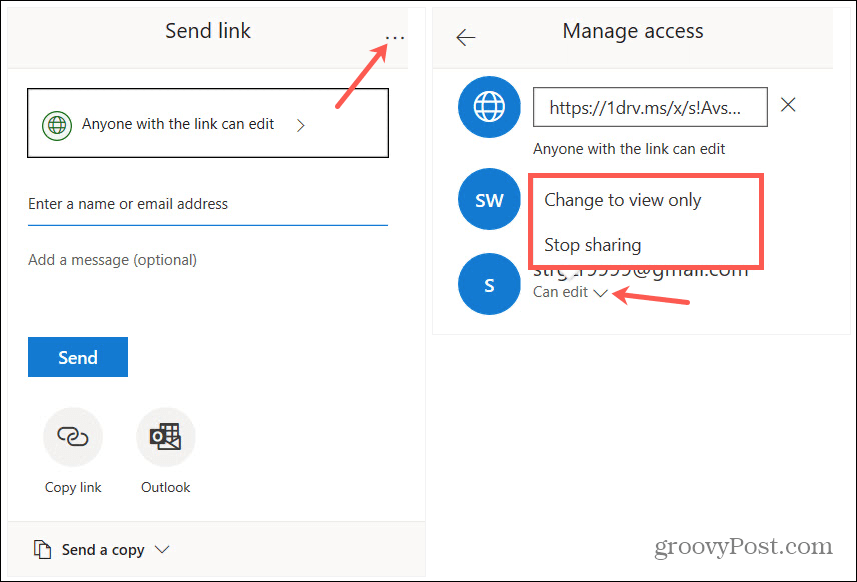
Możesz też kliknąć link do udostępniania u góry. Następnie skopiuj i wklej go innej osobie z okna Zarządzaj dostępem, jeśli chcesz.
Udostępnij dokument na komputerze Mac
Kroki udostępniania dokumentów w programie Word, Excel lub PowerPoint na komputerze Mac są również takie same we wszystkich trzech aplikacjach i podobne do systemu Windows.
- Kliknij Dzielić w prawym górnym rogu, nad wstążką, lub wybierz Plik > Dzielić > Dzielić z paska menu.
- Przy pierwszym udostępnieniu zostanie wyświetlony monit o wybranie pliku Miejsce. Wybierz jedno ze swoich kont OneDrive i kliknij Zapisać. Możesz tutaj również dostosować nazwę dokumentu.
- Kliknij Dzielić przycisk lub Plik > Dzielić > Dzielić z paska menu, a zobaczysz opcje udostępniania: Zaproś osoby, Kopiuj łącze i Wyślij kopię.
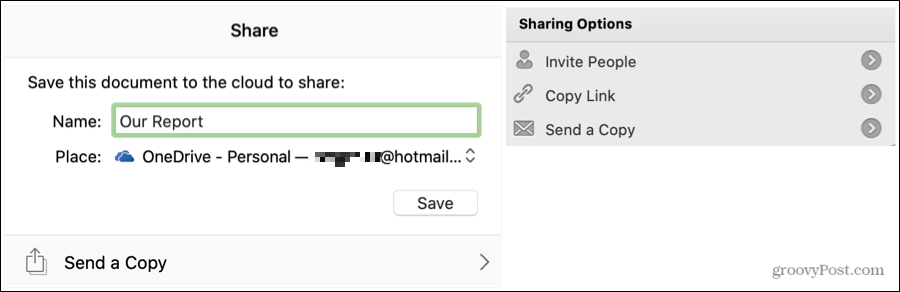
Wybierać Zaproś ludzi jeśli chcesz współpracować. Dodaj nazwiska lub adresy e-mail, opcjonalną wiadomość i zaznacz Może edytować aby mogli wprowadzać zmiany. Kliknij Dzielić.
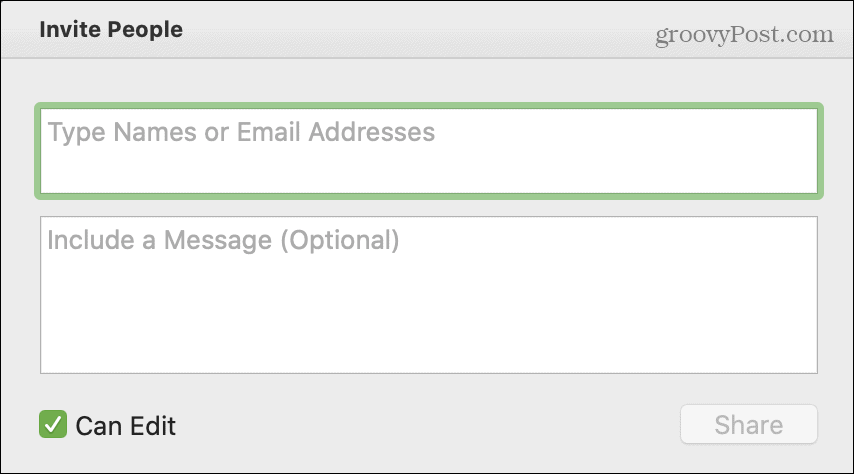
Wybierać Skopiuj link jeśli chcesz sam udostępnić link. Wybierz albo Tylko podgląd lub Wyświetl i edytuj ponieważ link będzie się różnić. Zostanie on następnie skopiowany do schowka, aby można go było wkleić w dowolnym miejscu.
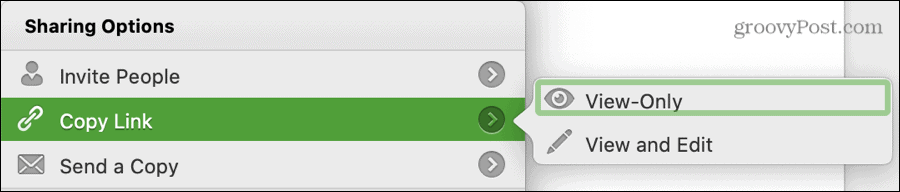
Wybierać Wyślij kopię aby wysłać go pocztą e-mail za pomocą domyślnej aplikacji pocztowej. Kliknij Wyślij jako aby wybrać typ pliku i kliknij Wyślij e-mailem jako załącznik lub Dzielić, aby użyć arkusza udostępniania Mac.
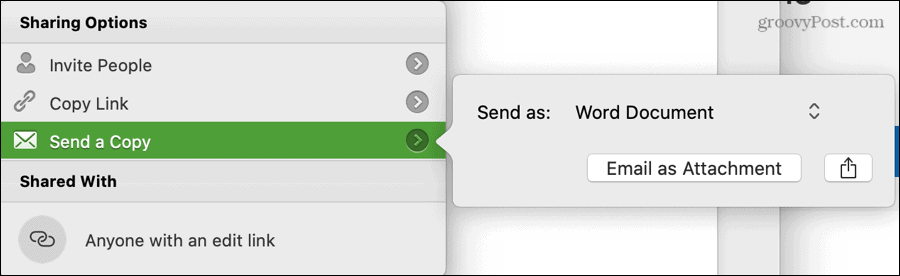
Podobnie jak w systemie Windows, możesz w dowolnym momencie udostępnić kopię dokumentu pocztą e-mail. Kliknij Plik > Dzielić z paska menu i wybierz typ pliku, którego chcesz użyć. W zależności od używanej aplikacji możesz wybrać dokument, skoroszyt, prezentację, HTML lub PDF. Otworzy się wiadomość e-mail z załączonym dokumentem gotowym do wypełnienia i wysłania.
Wskazówka oszczędzająca czas: Możesz także szybko udostępnić dokument w systemie macOS, tak jak w systemie Windows. Kliknij prawym przyciskiem myszy ikonę pliku i przejdź do Dzielić. Zobaczysz opcje udostępniania komputera Mac, takie jak Mail, Wiadomości i AirDrop.
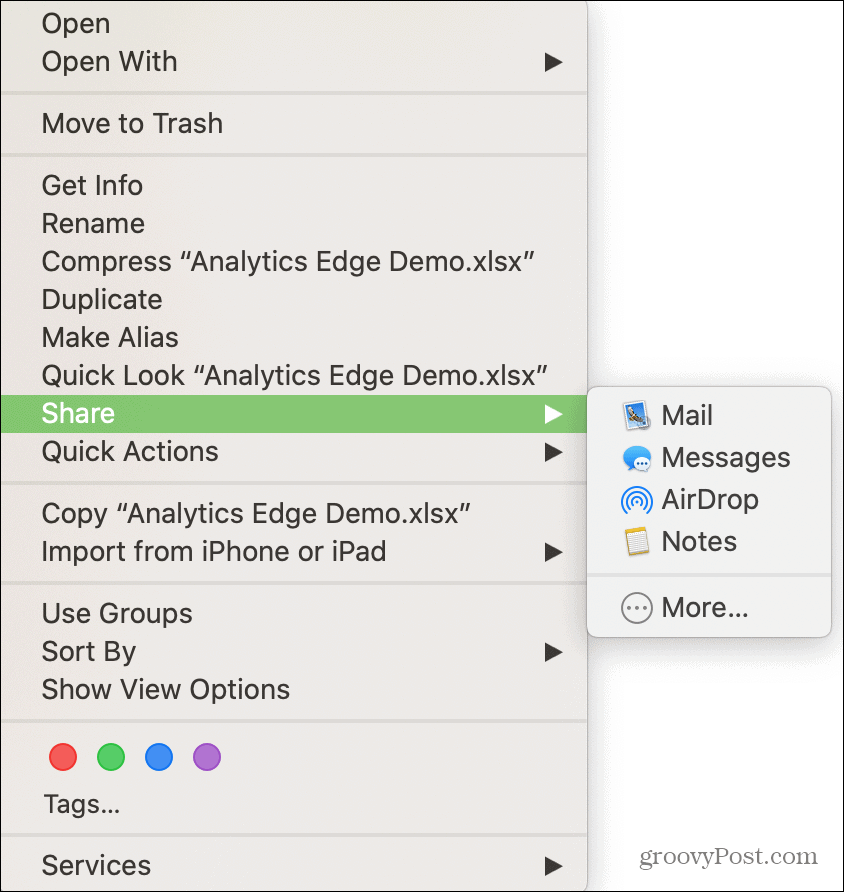
Zarządzaj dostępem do dokumentów na komputerze Mac
Jeśli zezwolisz na edycję dokumentu i zmienisz zdanie, możesz również zarządzać dostępem dla każdego odbiorcy na komputerze Mac.
- Kliknij Dzielić przycisk w prawym górnym rogu dokumentu.
- U dołu wyskakującego okienka pod Współdzielone zkliknij odbiorcę prawym przyciskiem myszy.
- Wybierz inną opcję z listy.
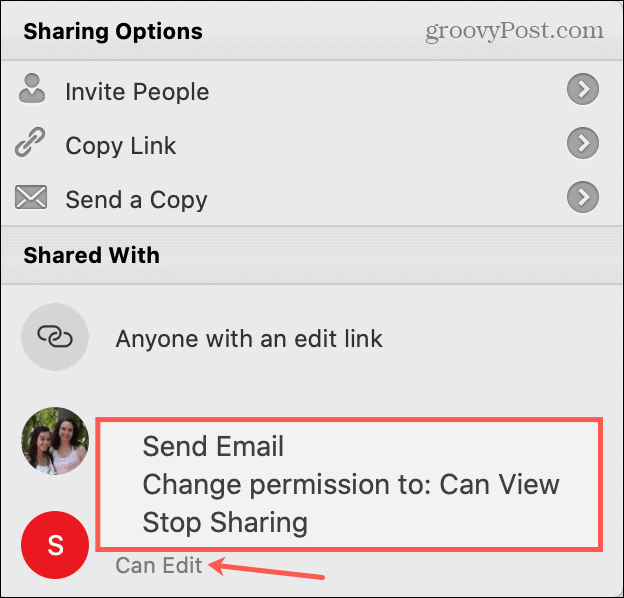
Dzielenie się jest dbaniem o innych!
Istnieje wiele powodów, dla których warto udostępnić dokument Word, Excel lub PowerPoint. Aby umożliwić innym wprowadzanie zmian lub udostępnianie w celach informacyjnych, masz elastyczne opcje zarówno w systemie Windows, jak i Mac.
A jeśli jesteś zainteresowany, sprawdź jak dodać znak wodny do dokumentu programu Word zanim go udostępnisz. Jest to przydatne do wskazywania takich kwestii jak poufność lub prywatność.
Co to jest kapitał osobisty? Przegląd 2019, w tym sposób, w jaki używamy go do zarządzania pieniędzmi
Niezależnie od tego, czy zaczynasz od inwestowania, czy jesteś doświadczonym traderem, Personal Capital ma coś dla każdego. Oto spojrzenie na ...