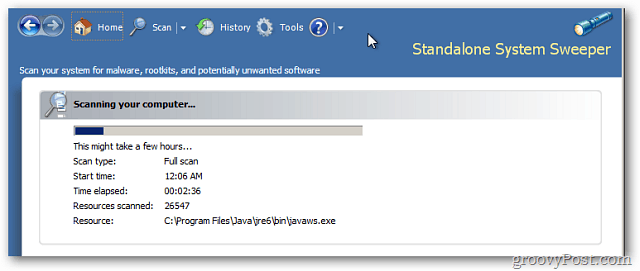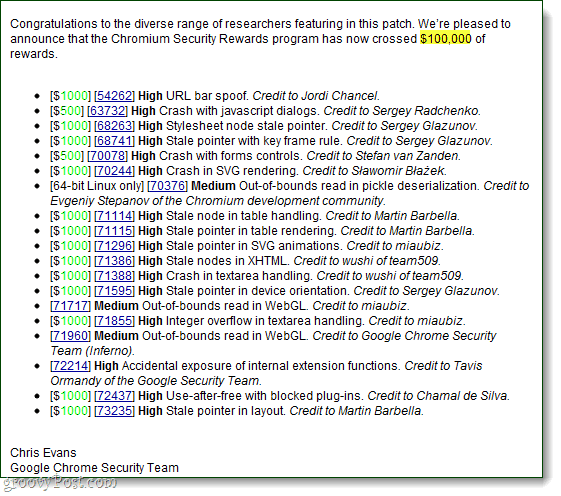Jak włączyć tryb tajnego czytnika i korzystać z niego w przeglądarce Google Chrome
Chrom Google / / March 17, 2020
Ostatnia aktualizacja dnia
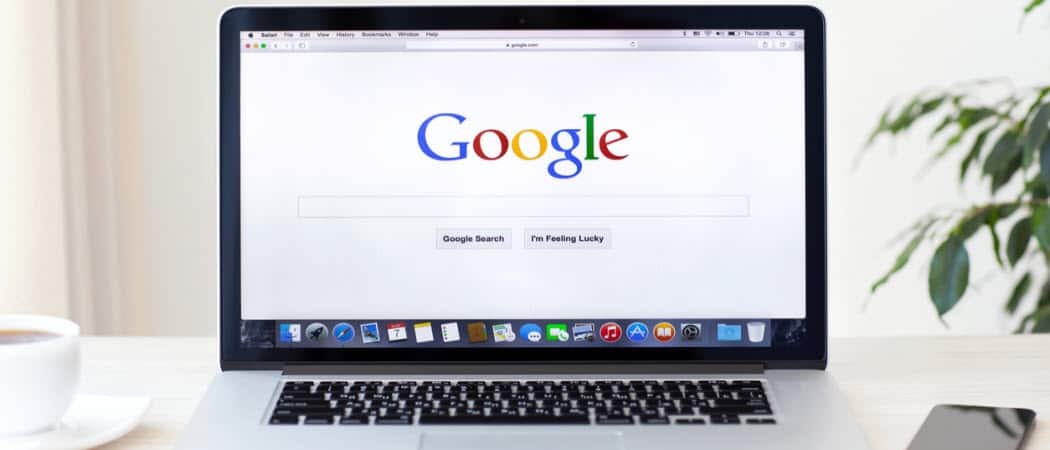
Gdy musisz skupić się na tekście artykułu w Internecie, dobrze jest usunąć elementy rozpraszające uwagę, takie jak paski boczne lub reklamy. Oto, jak włączyć ukryty tryb czytnika Chrome dla czytania bez rozpraszania uwagi.
Irytujące jest czytanie artykułu na stronie pełnej reklam i innych nieistotnych treści. Czasami chcesz po prostu przeczytać tekst artykułu. Jest to przydatne podczas robienia pracy naukowej lub gdy nie chcesz rozpraszać się innymi działaniami na ekranie.
Microsoft Edge (zarówno oryginalny, jak i nowy Chromium Edge wersje) ma wbudowany przycisk Widok do czytania. Znajduje się w pasku wyszukiwania po prawej stronie.
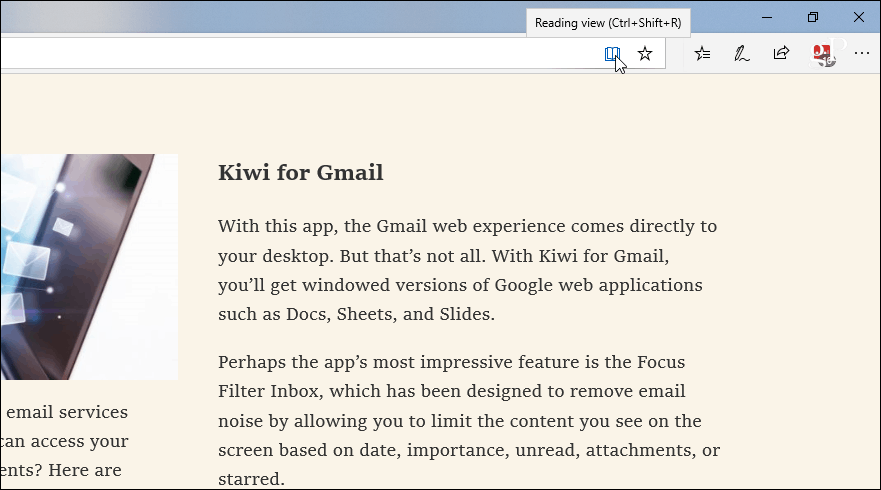
Aby jednak móc korzystać z tego typu funkcji w przeglądarce Chrome, musisz zagłębić się trochę więcej. Oto, jak włączyć i używać eksperymentalnego trybu czytania.
Uwaga: Aby włączyć tryb czytnika, musisz uruchomić Chrome w wersji 75 lub nowszej. Możesz znaleźć swoją wersję, naciskając przycisk Opcje (trzy kropki) w prawym górnym rogu przeglądarki. Następnie idź do
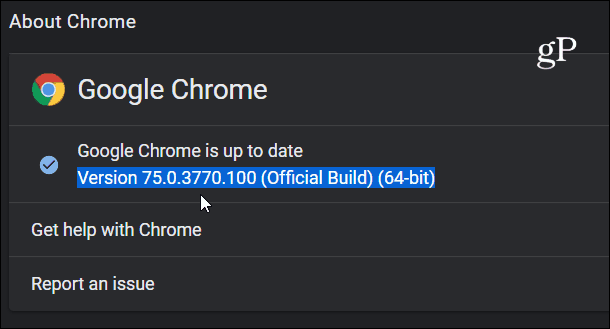
Włącz tryb czytnika dla Google Chrome
Aby włączyć ukryty tryb czytnika, uruchom Chrome i wprowadź następującą ścieżkę do paska adresu i naciśnij Enter:
chrome: // flags / # enable-reader-mode
Spowoduje to przejście bezpośrednio do flagi „Enable Reader Mode”. Po prostu przełącz go na „Włączone” za pomocą menu rozwijanego. Następnie musisz ponownie uruchomić Chrome.
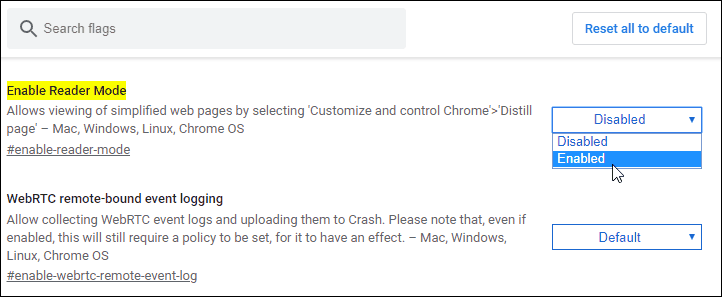
Po włączeniu możesz zacząć z niego korzystać. Przejdź na stronę, na której chcesz usunąć bałagan i skup się na tekście. Będąc na stronie, kliknij przycisk opcji (twoje kropki) i wybierz z menu „Destyluj stronę”.
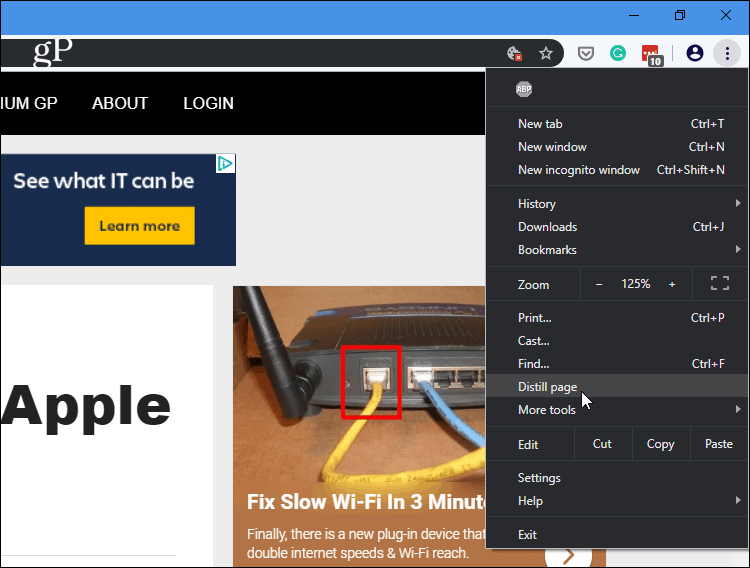
Otóż to. Teraz będziesz mieć czystą stronę bez zakłóceń, dzięki czemu możesz skupić się na artykule. Usunął niepotrzebne paski boczne, reklamy i inne bałagany.
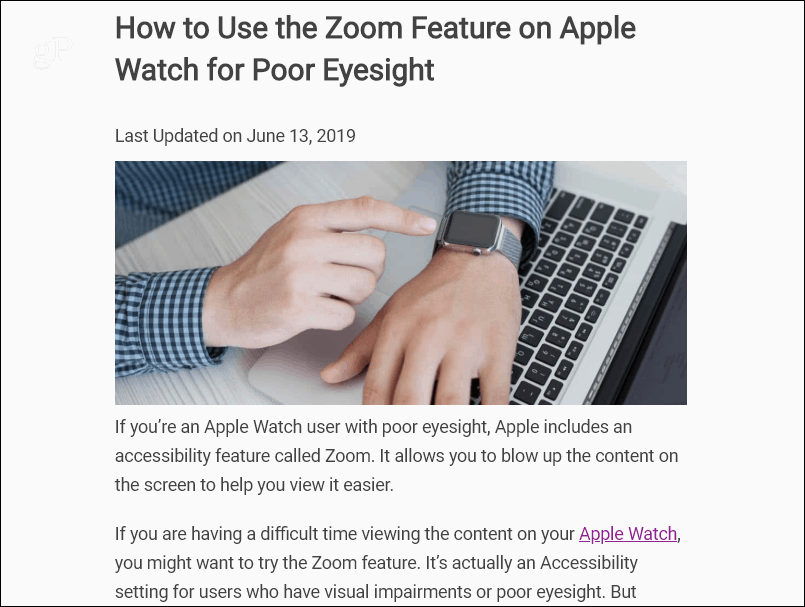
Ponieważ jest to funkcja eksperymentalna i musisz ją pod maską włączyć, nie jest idealna. Na przykład nie można ponownie kliknąć przycisku, aby „rozpakować” stronę i wyświetlić ją normalnie. Ale jeśli chcesz wrócić do zwykłego widoku, aby uzyskać dostęp do innych części witryny, kliknij przycisk Wstecz.
Ponadto, ponieważ nie jest to oficjalna funkcja, jest wadliwa. Może to usunąć części strony, którą chcesz zobaczyć - na przykład zrzuty ekranu i zdjęcia. Mimo to główny tekst artykułu jest przejrzysty i łatwy do przejrzenia.