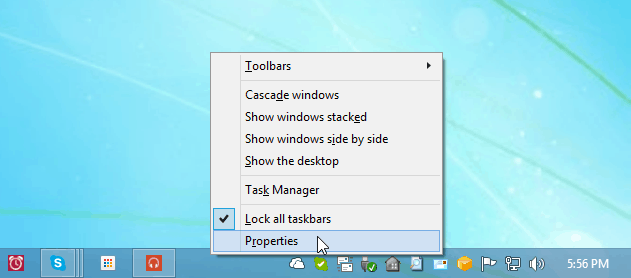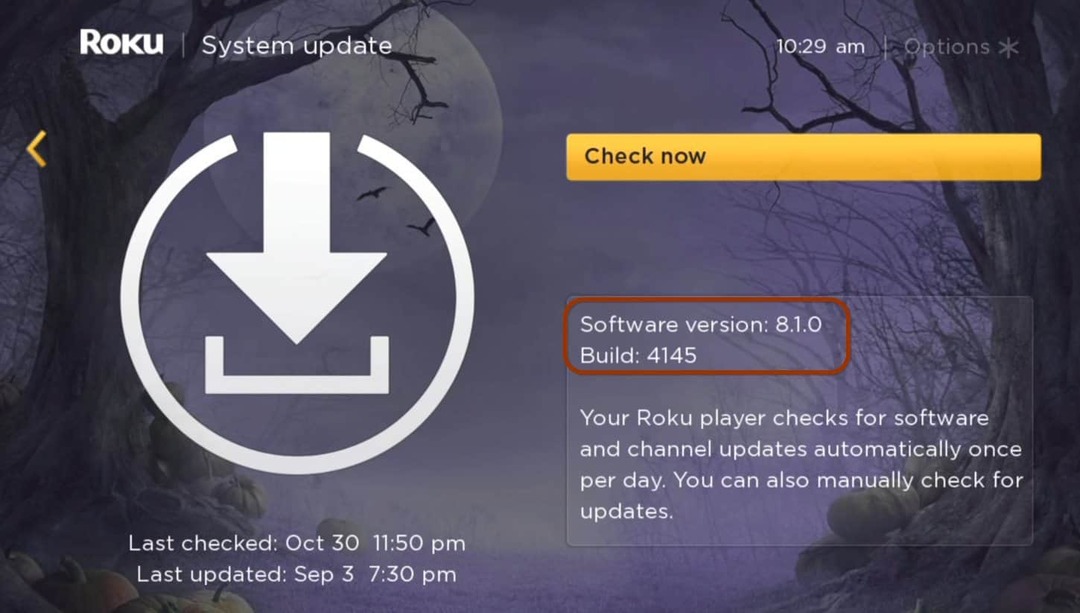Jak zmienić nazwę Chromecasta w Google TV
Chromecast Bohater Google Tv Cięcie Sznurkiem / / November 11, 2020
Ostatnia aktualizacja

Chromecast z Google TV ma ogólną nazwę. Oto, jak to zmienić, aby było łatwiejsze do zidentyfikowania.
Jeśli masz Chromecasta z Google TV, może się zdarzyć, że będziesz musiał zmienić nazwę urządzenia. Może to pomóc zidentyfikować go podczas korzystania z aplikacji Home lub podczas przesyłania lub łączenia się z nią z innego urządzenia. Oto jak zmienić nazwę pliku Chromecast z Google TV do czegoś, co jest łatwiejsze do zidentyfikowania.
Zmień nazwę Chromecasta na Google TV
Aby rozpocząć, chwyć pilota i przewiń do ikony konta w prawym górnym rogu ekranu głównego i kliknij ją. Następnie wybierz Ustawienia z menu.
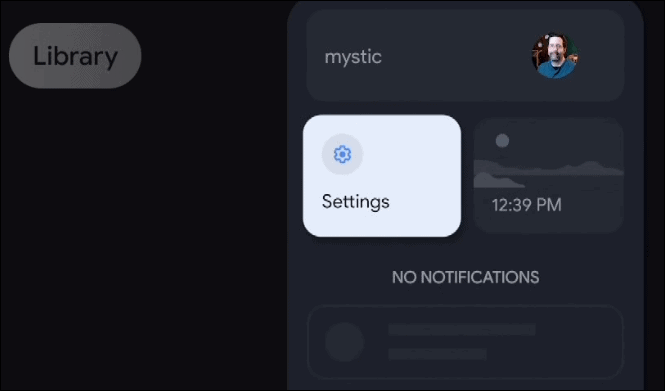
Następnie przewiń w dół i wybierz System z listy.
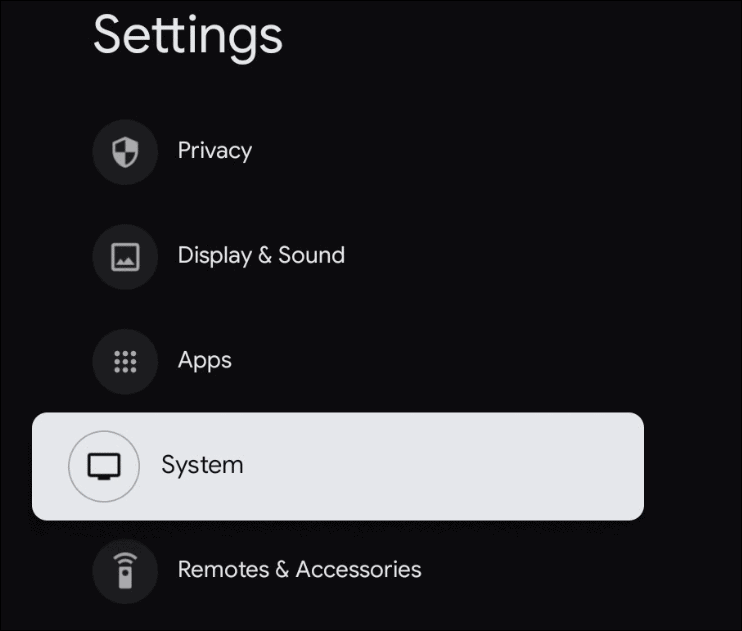
W sekcji System przewiń w dół i wybierz O.

W sekcji Informacje przewiń w dół i wybierz Nazwa urządzenia. Tutaj zobaczysz aktualną nazwę swojego Chromecasta z urządzeniem Google TV. Może to być coś zbyt ogólnego, jeśli nie zmieniłeś tego podczas początkowej konfiguracji urządzenia.
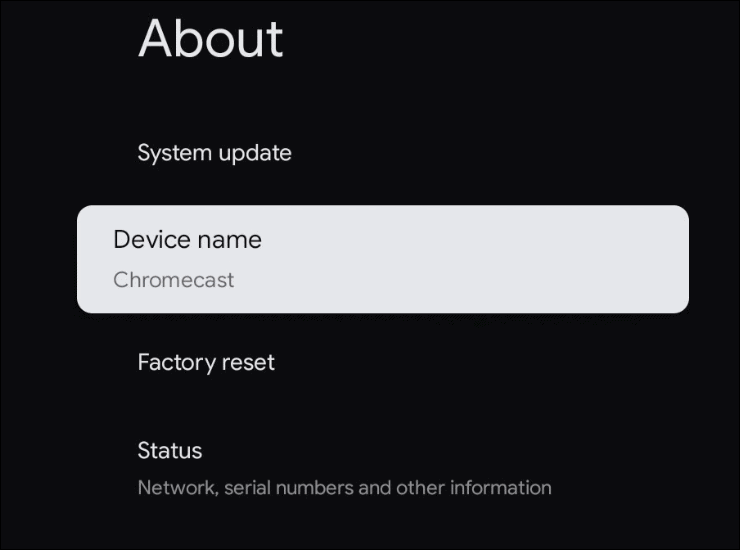
Na następnym ekranie zobaczysz komunikat „Zmień nazwę tego Chromecasta”. Wybierz Zmiana po prawej. Pamiętaj, że jeśli zmienisz zdanie, nadal możesz i wybierz „Nie zmieniaj” z menu.
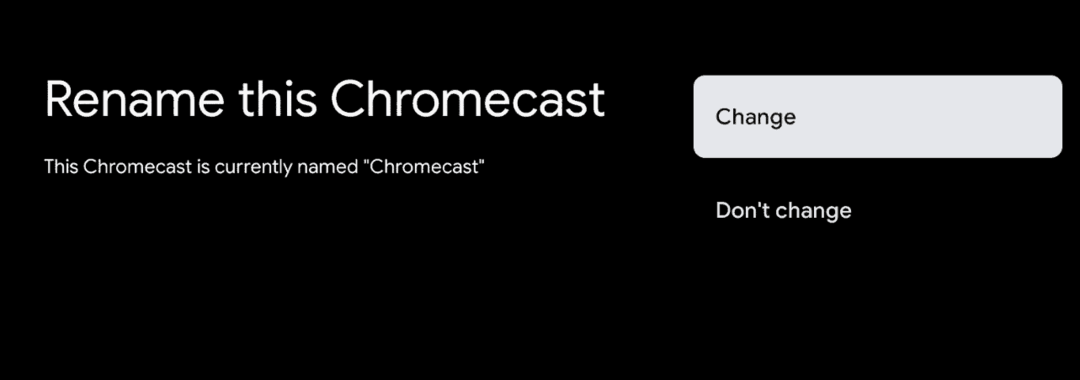
Teraz na następnym ekranie oznaczonym „Wybierz nazwę dla swojego Chromecasta” zobaczysz listę ogólnych nazw ogólnych lokalizacji w Twoim domu, w których może znajdować się Chromecast z Google TV. Jeśli któryś z nich działa dla Ciebie, wybierz go. Ale jeśli chcesz czegoś bardziej osobistego i łatwego do zidentyfikowania, przewiń listę do samego końca i wybierz Wpisz własną nazwę.
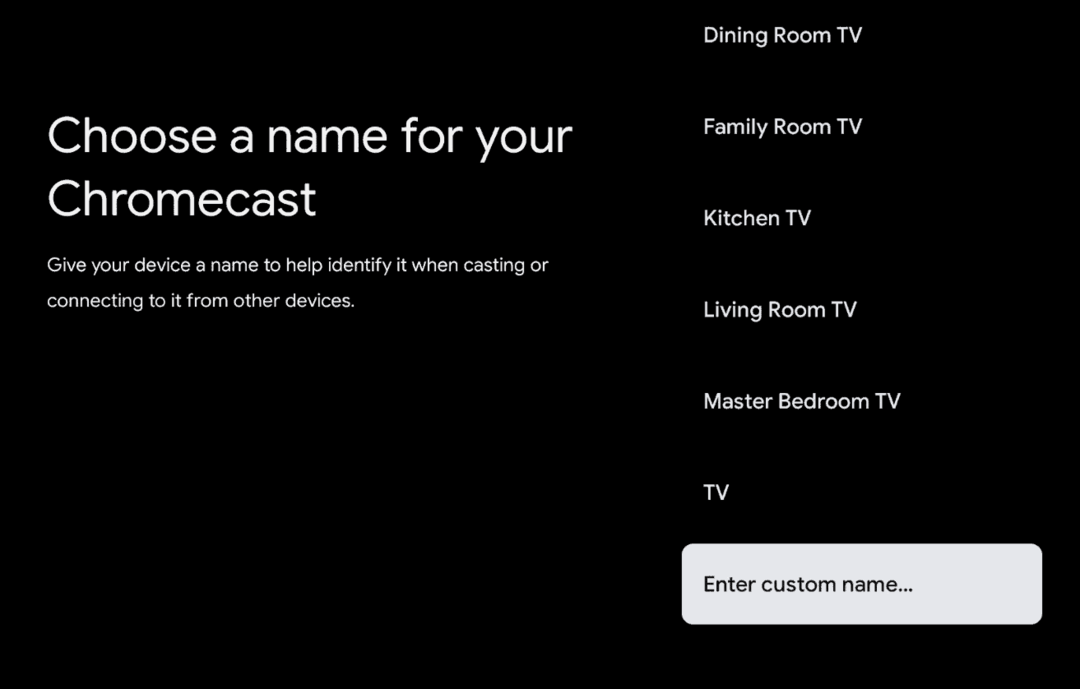
Następnie możesz użyć klawiatury ekranowej, aby wpisać niestandardową nazwę dla swojego Chromecasta z Google TV. Po zakończeniu wybierz przycisk Enter na klawiaturze ekranowej. Następnie naciśnij przycisk Home na pilocie, aby powrócić do ekranu głównego.
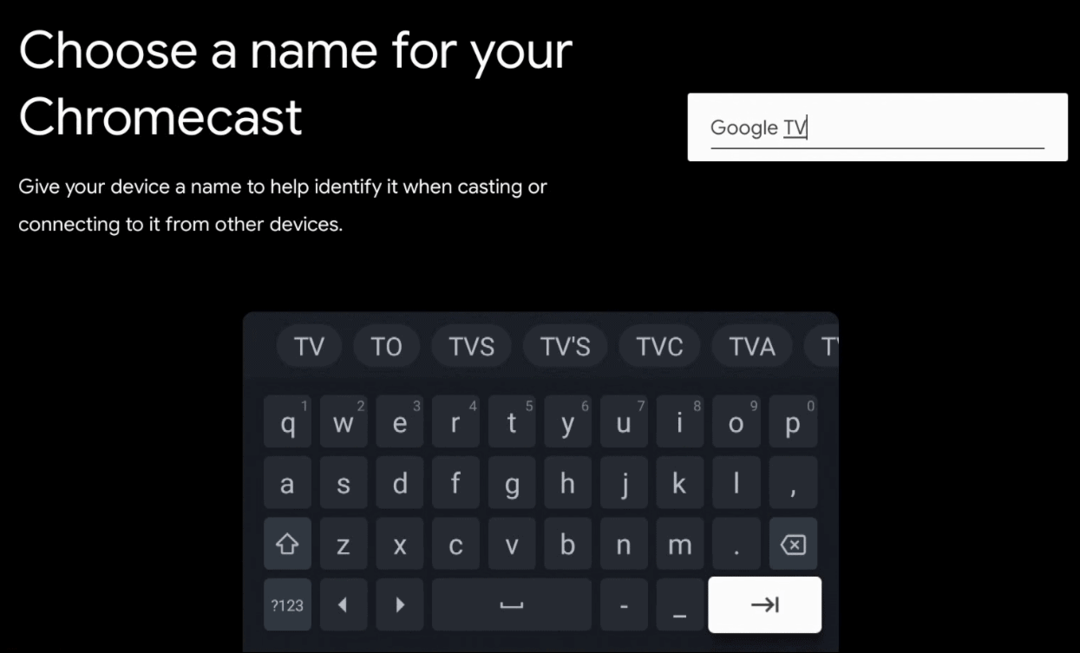
To wszystko. Teraz zobaczysz nową nazwę swojego Chromecast z Google TV na innych urządzeniach, takich jak telefon i na samym urządzeniu.

Co to jest kapitał osobisty? Przegląd 2019 obejmujący sposób, w jaki używamy go do zarządzania pieniędzmi
Niezależnie od tego, czy zaczynasz od inwestowania, czy jesteś doświadczonym traderem, Personal Capital ma coś dla każdego. Oto spojrzenie na ...