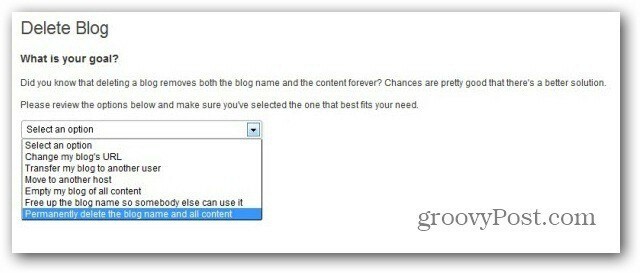Jak dodać Dysk Google do menu Wyślij do w systemie Windows
Google Vindovs 7 Dysk Google / / March 17, 2020
Możesz łatwo dodać Dysk Google do menu wysyłania do systemu Windows, aby łatwo skopiować pliki na Dysk Google w ciągu sekundy. Oto jak to zrobić.
Aby skopiować pliki do dysk Google w systemie Windows możesz przeciągnąć i upuścić plik z dowolnego folderu na Dysk Google, co nie jest najwygodniejszą metodą. Oto jak dodać skrót z Dysku Google do menu Wyślij do.
Przede wszystkim upewnij się, że masz Dysk Google zainstalowany na swoim komputerze. Jeśli nie, po prostu zainstaluj Dysk Google i skonfiguruj go.
Teraz otwórz menu Start i wpisz Uruchom lub po prostu naciśnij klawisz Windows + R, aby otworzyć okno poleceń uruchamiania.
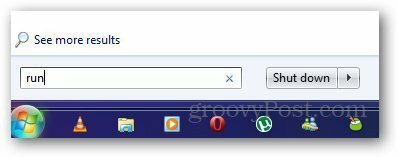
Pasta Shell: sendto w oknie uruchamiania i naciśnij Enter. Otworzy się folder Send To, w którym możesz tworzyć skróty do różnych aplikacji.
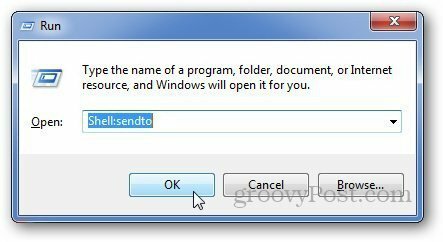
Alternatywnie możesz otworzyć Eksploratora Windows, podświetlić pasek adresu i wkleić C: \ Users \ i3geek \ AppData \ Roaming \ Microsoft \ Windows \ SendTo i otwórz folder Send To zawierający wszystkie Wyślij do skrótów.
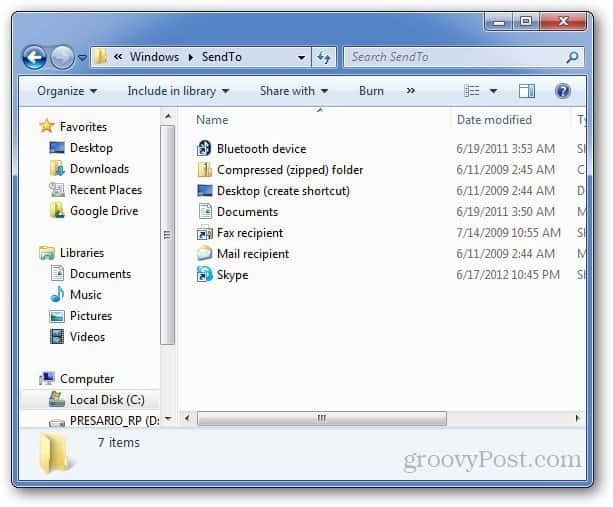
Kliknij prawym przyciskiem myszy w folderze Wyślij do folderu, kliknij Nowy i wybierz Skrót.
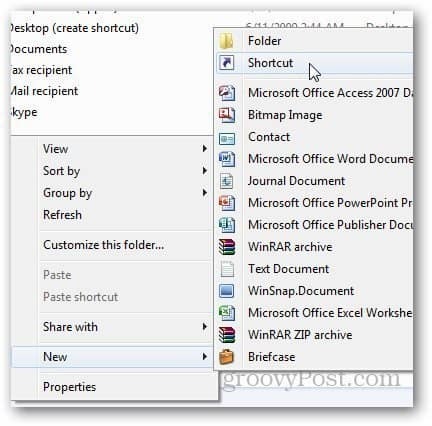
W polu lokalizacji przejdź do lokalizacji lokalnego folderu Dysku Google utworzonego podczas instalacji Dysku Google i kliknij Dalej.
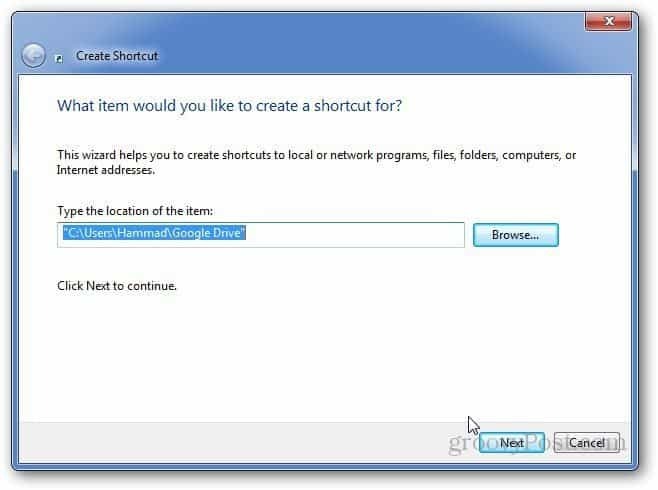
Wpisz nazwę skrótu i kliknij przycisk Zakończ.
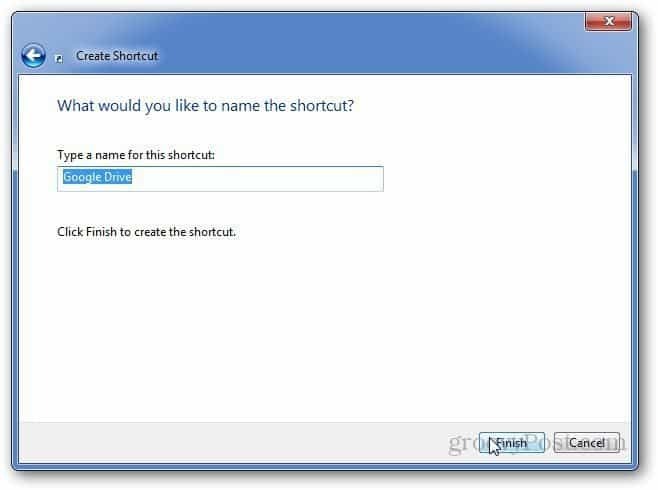
Teraz skrót do Dysku Google pojawi się w menu Wyślij do w systemie Windows.
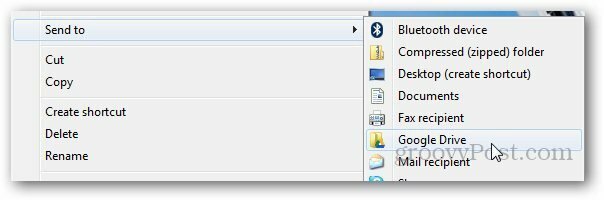
Rekomendowane lektury: Łatwe zapisywanie załączników Gmaila na Dysku Google