Pierwsze kroki z Menedżerem tagów Google: przewodnik dla początkujących: ekspert ds. Mediów społecznościowych
Google Analytics Analityka Facebooka Menedżer Tagów Google / / November 17, 2020
Próbujesz zrozumieć Menedżera tagów Google? Szukasz prostszego sposobu na zainstalowanie kodu w swojej witrynie?
W tym artykule poznasz trzy części Menedżera tagów Google (tagi, reguły i zmienne) oraz Dowiedz się, jak korzystać z szablonów Menedżera tagów Google, aby łatwo dodawać śledzenie działań w witrynie i w mediach społecznościowych głoska bezdźwięczna. Dowiesz się również, jak skonfigurować śledzenie pikseli dla standardowych wydarzeń Facebooka.
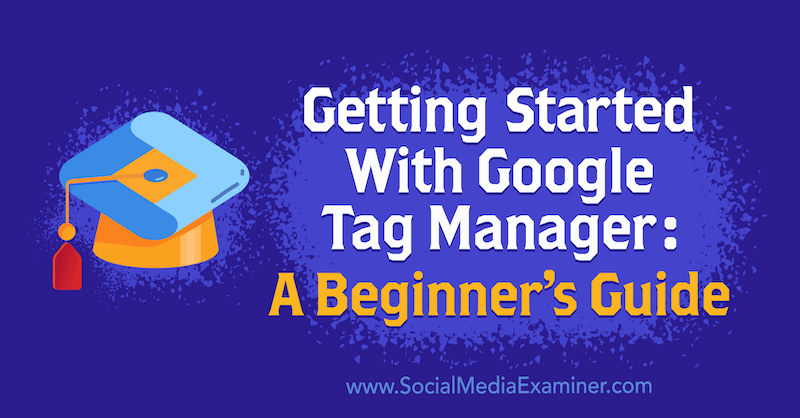
Aby rozpocząć korzystanie z Menedżera tagów Google, przeczytaj poniższy artykuł z łatwym przewodnikiem lub obejrzyj ten film:
Co to jest Menedżer tagów Google?
Zanim przejdziemy do korzystania z Menedżera tagów Google, porozmawiajmy o tym, czym jest menedżer tagów. Menedżer tagów pomaga zarządzać wszystkimi pomiarami w jednym miejscu. Możesz powiedzieć swojemu menedżerowi tagów, że gdy ktoś coś kupi, poinformuj Facebooka, Google Analytics, Google Ads, LinkedIn i gdziekolwiek się reklamujesz. W ten sposób wszystkie Twoje platformy są skoordynowane i otrzymują jedno źródło informacji od menedżera tagów.
Kiedy menedżerowie tagów po raz pierwszy stali się dostępni dla większości marketerów, były to drogie, płatne narzędzia. Niedługo potem Google stworzył Menedżera tagów Google, który jest darmowym produktem, z którego każdy może skorzystać, aby ulepszyć pomiar swoich wyników marketingowych.
Aby skorzystać z Menedżera tagów Google, przejdź do tagmanager.google.com i Utwórz swoje konto. Po skonfigurowaniu konta zobaczysz ten ogólny ekran przeglądu:
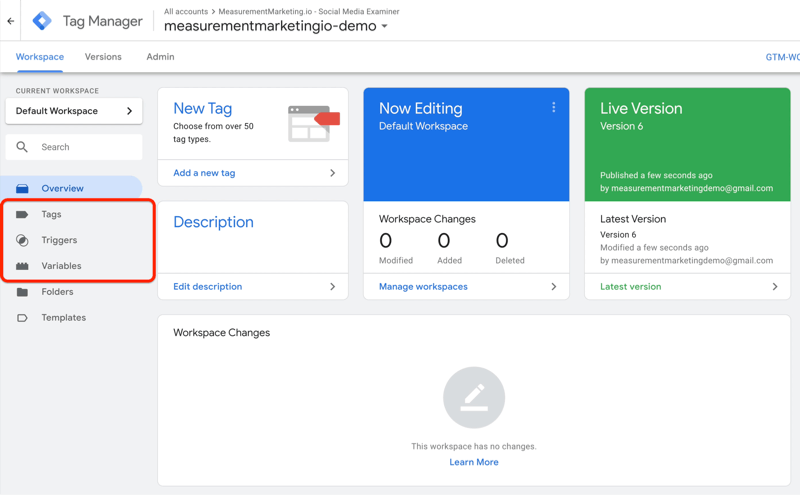
1. Jak działa Menedżer tagów Google: tagi, wyzwalacze i zmienne
Dzięki Menedżerowi tagów Google łatwo się zmylić, jeśli nie rozumiesz, jak poszczególne części i elementy współpracują ze sobą. Więc co to za części i elementy? Tak naprawdę są tylko trzy: tagi, reguły i zmienne.
Tagi Menedżera tagów Google
Zacznijmy od tagów, które informują Menedżera tagów Google co chcesz to zrobić.
Poniżej możesz zobaczyć kilka przykładowych tagów, które zostały skonfigurowane. W tym przypadku istnieje tag, który wysyła wyświetlenie strony do Facebook Analytics (FB - PageView), tag, który wysyła zdarzenie do Google Analytics (GA - Zdarzenie - Raport kliknięć), tag informujący Google Analytics, że nastąpiło wyświetlenie strony (GA - Wyświetlenie strony), oraz inne.
To wszystko, co chcesz zrobić Menedżerowi tagów. Polecasz Menedżerowi tagów Google, aby poinformował te platformy, że te działania miały miejsce w Twojej witrynie.
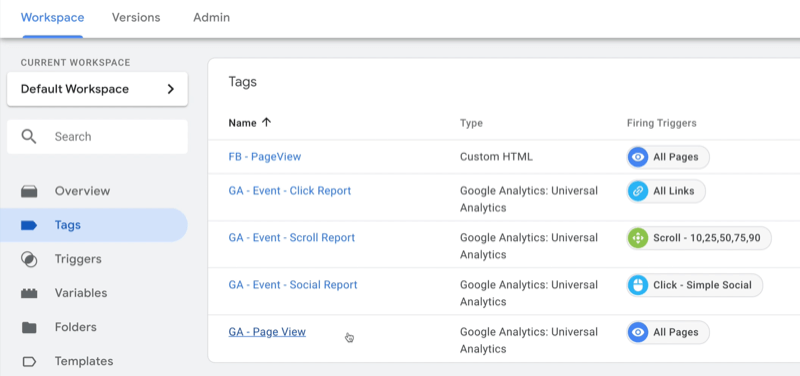
Wyzwalacze Menedżera tagów Google
Dalej są wyzwalacze. Kiedy konfigurujesz wyzwalacze, mówisz gdy chcesz, aby Menedżer tagów Google robił to, o co go prosisz.
Na przykład za pomocą poniższego wyzwalacza Wszystkie linki mówisz Menedżerowi tagów Google, że za każdym razem, gdy ktoś kliknie link, zrób to. Jest jeszcze jeden dla określonego linku do kliknięcia (Click - Simple Social). W tym przypadku mówisz, że jeśli ktoś kliknie ten konkretny link, Menedżer tagów Google powinien coś zrobić.
Jest też wyzwalacz przewijania. Jeśli kiedykolwiek chciałeś wiedzieć, jak daleko ludzie przewijają Twoją stronę - 10%, 25%, 50%, 75% lub 90% sposobu - Menedżer tagów pomoże Ci. Istnieją również liczniki czasu, wyzwalacze widoczności, w których pojawiają się określone części strony, a nawet wyzwalacze dla filmów z YouTube.
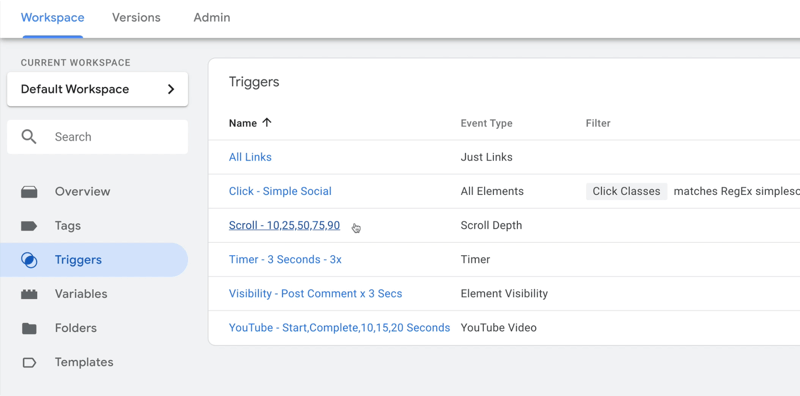
Zmienne Menedżera tagów Google
Zmienne to trzeci element Menedżera tagów Google. Są to informacje, których Menedżer tagów Google będzie potrzebował do wykonania zadania. Aby to sobie wyobrazić, być może Menedżer tagów będzie potrzebował adresu URL strony lub zmiennej ustawień Google Analytics, która identyfikuje konto, na które ma przesyłać szczegóły.
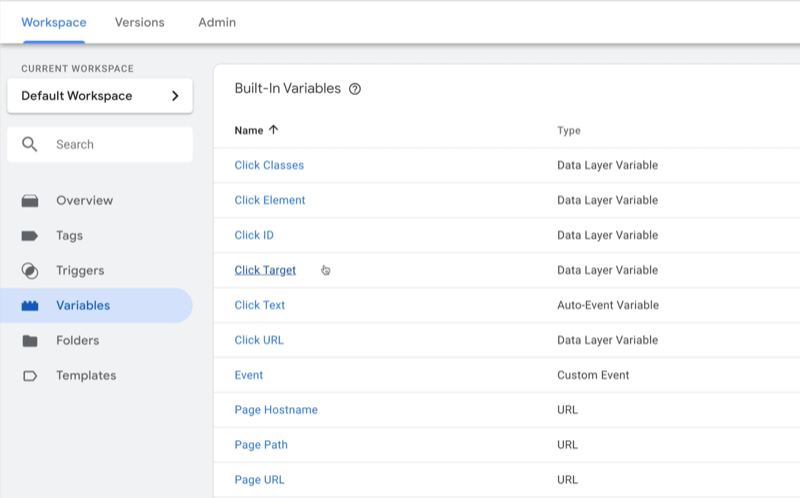
# 2: Skonfiguruj tag w Menedżerze tagów Google
Teraz, gdy znasz już tagi, wyzwalacze i zmienne, przyjrzyjmy się kilku wcześniejszym przykładom i dowiedzmy się, jak skonfigurować tag w Menedżerze tagów Google.
Zaczniemy od tagu Google Analytics Wyświetlenie strony (GA - Wyświetlenie strony). Po kliknięciu wygląda to tak:
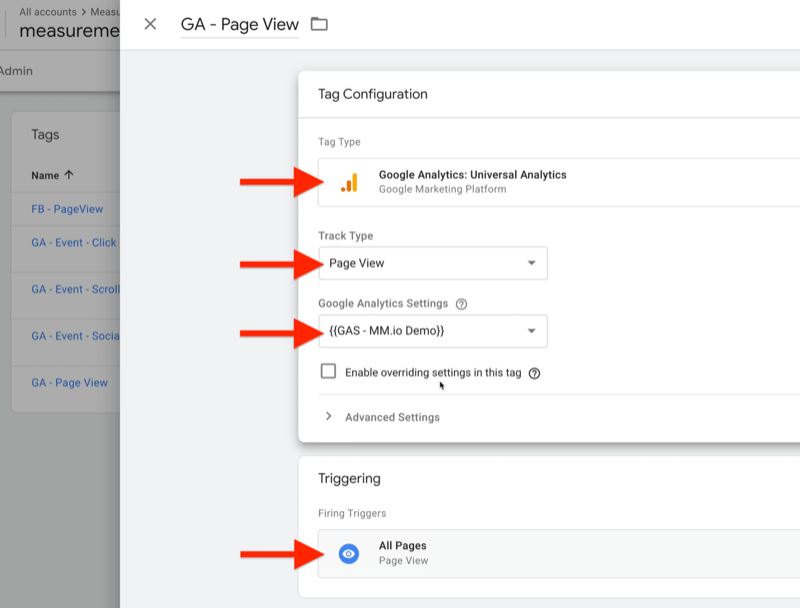
Ten tag jest dość prosty. Informuje Menedżera tagów, że gdy ktoś wejdzie na stronę w Twojej witrynie (wyzwalacz Wszystkie strony), poinformuje Google Analytics (typ tagu), że nastąpiło wyświetlenie strony (typ śledzenia). Zmienna identyfikująca numer konta Google Analytics to {{GAS - MM.io Demo}}.
Możesz zrobić to samo z pikselem Facebook PageView. Po prostu weź swój kod piksela z Facebooka i skopiuj go do tagu. Zauważ, że wyzwalacz jest taki sam - wszystkie strony. Kiedy więc ktoś wejdzie na stronę w Twojej witrynie, zarówno Facebook, jak i Google Analytics o tym wiedzą, ponieważ tak powiedział im Menedżer tagów Google. Obie platformy uzyskują te same informacje w tym samym czasie, więc jest bardziej prawdopodobne, że będą się ze sobą zgadzać.
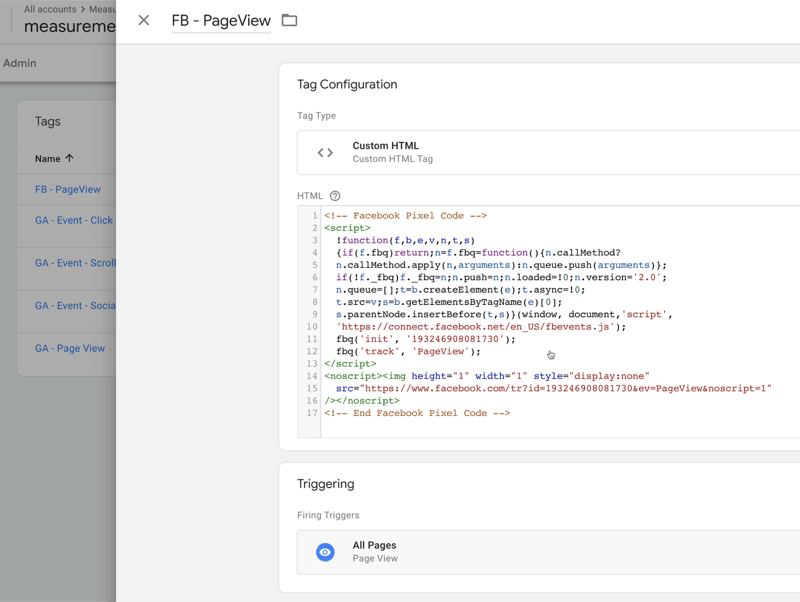
Następnie przyjrzymy się zdarzeniu Google Analytics zwanemu raportem przewijania. Poniższy tag jest skonfigurowany tak, aby nakazać Menedżerowi tagów Google raportowanie, gdy ktoś przewinie w dół dowolną stronę w Twojej witrynie. Możesz ustawić wyzwalacz, który mówi: „Gdy ktoś przewinie w dół jedną z moich stron o 10%, 25%, 50%, 75% lub 90% powiedz Google Analytics kilka rzeczy o tym zwoju ”. Ten wyzwalacz informuje, na której stronie się znajdują i jak daleko się znajdują przewijane.
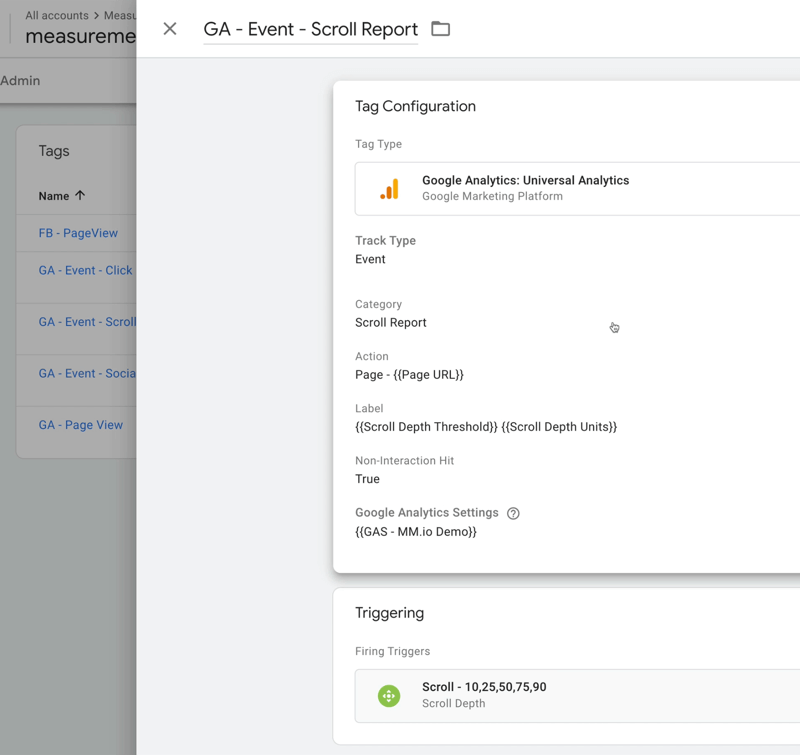
Teraz, gdy rozumiesz już kilka fajnych rzeczy, które możesz zrobić za pomocą Menedżera tagów Google, przyjrzyjmy się różnym typom tagów, które są dostępne. Zacznij od kliknięcia Nowy w prawym górnym rogu listy tagów.
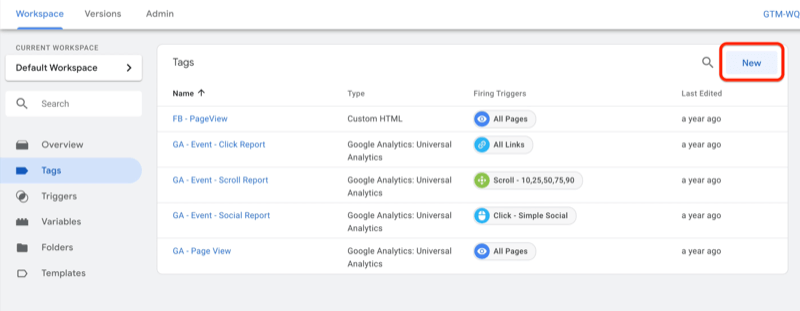
Na następnym ekranie kliknij pole Konfiguracja tagu u góry.
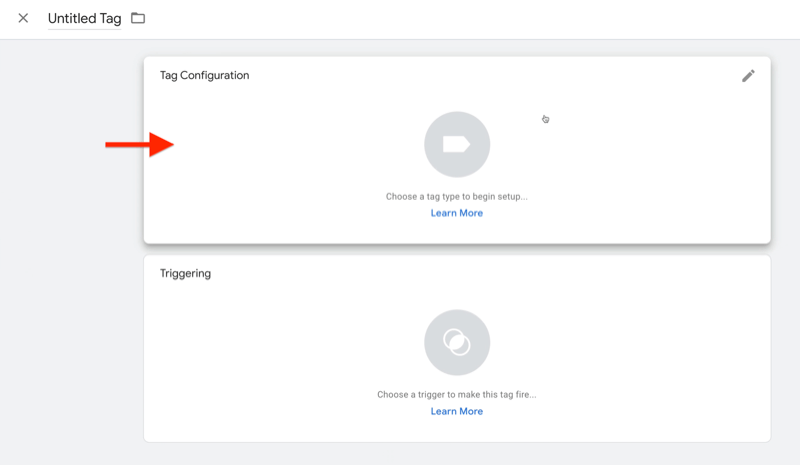
Po prawej stronie ekranu możesz zobaczyć różne typy tagów do wyboru. Jeśli korzystasz na przykład z Google Optimize lub Google Ads, zobaczysz tagi dla tych platform.
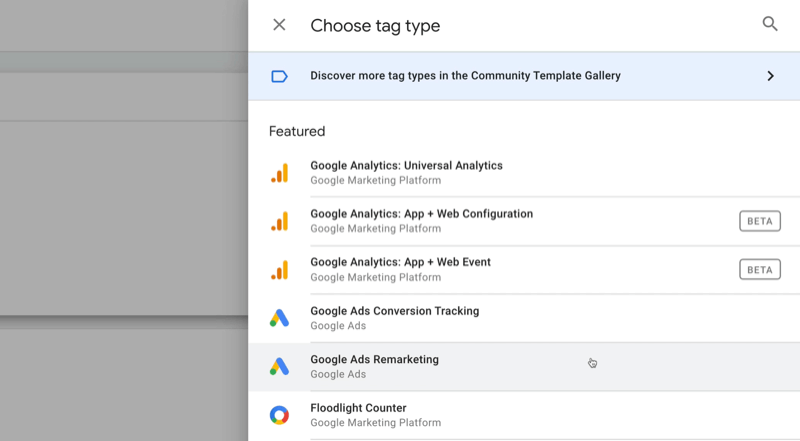
Wykorzystaj Google Analytics do pracy w swojej firmie

Czy zastanawiałeś się kiedyś: „musi być lepszy sposób”, jeśli chodzi o śledzenie działań marketingowych? Czy jesteś zmuszony do podejmowania decyzji w oparciu o ograniczone dane? Dzięki odpowiedniemu szkoleniu możesz używać Google Analytics do mierzyć z pewnością wszystkie swoje działania marketingowe. Zahamujesz przecieki w wydatkach na reklamy, uzasadnisz swoje wydatki marketingowe, zyskasz pewność, której potrzebujesz, aby podejmować lepsze decyzje marketingowe i będziesz wiedzieć, co działa na każdym etapie podróży klienta. Niech wiodący na świecie specjalista w dziedzinie analityki wskaże Ci drogę. Sprawdź nasz nowy kurs Google Analytics dla sprzedawców od znajomych z Social Media Examiner.
DOWIEDZ SIĘ WIĘCEJ - SPRZEDAŻ KOŃCZY SIĘ 17 LISTOPADA!Następnie przewiń listę, aby przejrzeć dostępne tagi innych firm. Wybierz jeden z tych tagów, jeśli chcesz, aby Menedżer tagów zarządzał tymi pomiarami za Ciebie.
Przyjrzyjmy się w szczególności jednemu, Hotjar, aby zobaczyć, jak łatwo jest go skonfigurować.
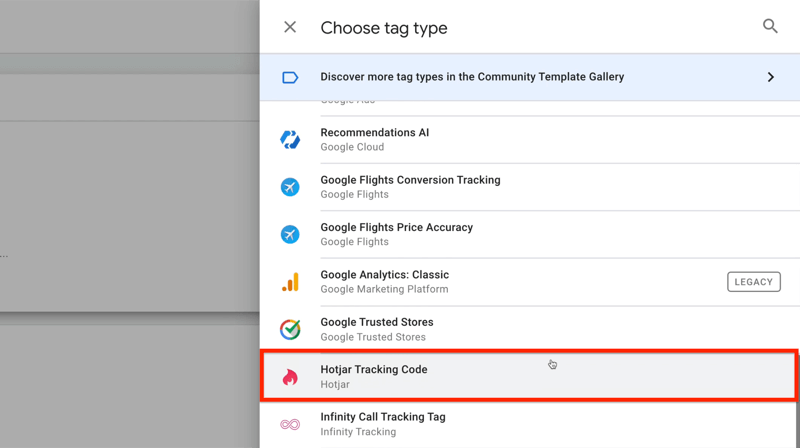
Jeśli wybierzesz Hotjar, Menedżer tagów zapyta o identyfikator witryny Hotjar, który otrzymasz od Hotjar.
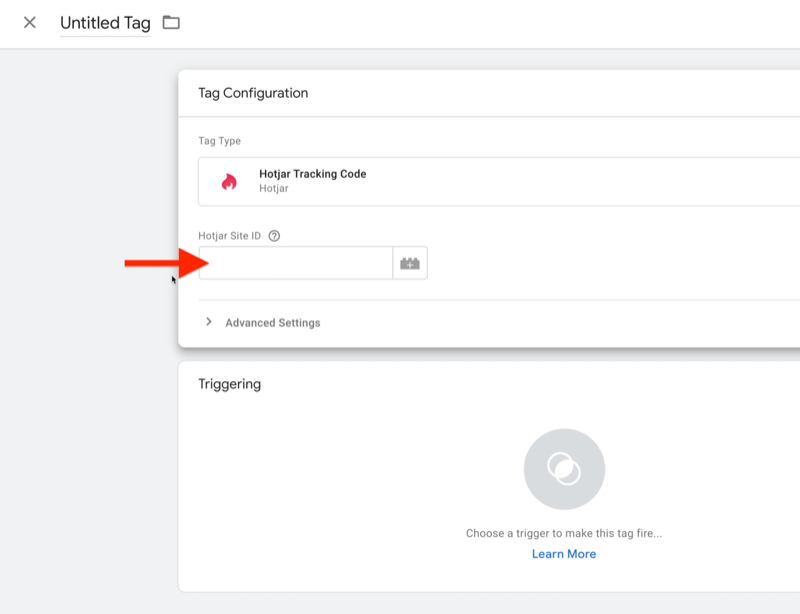
Po dodaniu numeru konta musisz poinformować Menedżera tagów, kiedy ma zapalić Hotjar. W takim przypadku chcesz to zrobić na wszystkich stronach. Kliknij pole Wyzwalanie i wybierz Wszystkie strony.
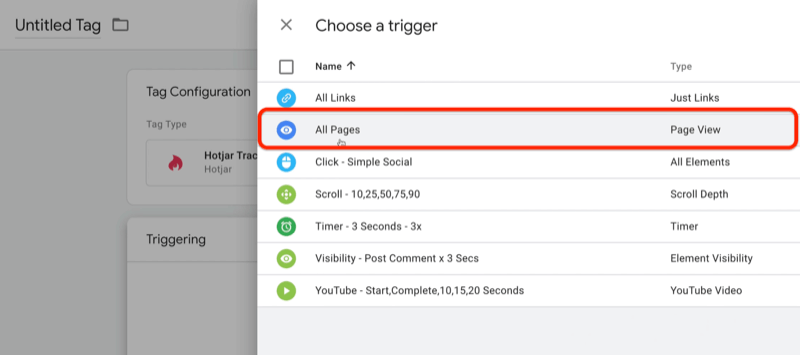
Utworzony właśnie tag informuje Hotjar, że ktoś jest w Twojej witrynie i robi to za każdym razem, gdy przeglądana jest jedna z Twoich stron. To takie proste.
Porozmawiajmy teraz o niektórych dostępnych wyzwalaczach. Wybierz Wyzwalacze w lewym panelu nawigacyjnym, a następnie kliknij Nowe po prawej.
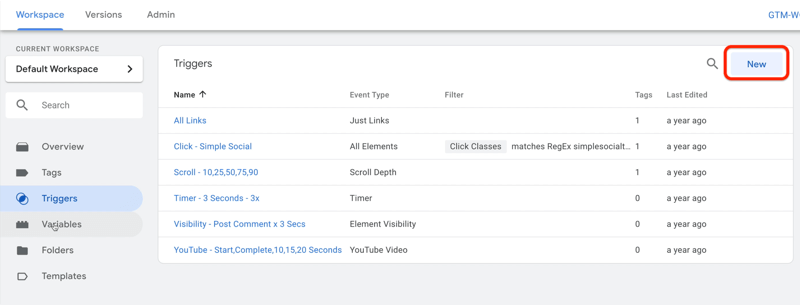
Na następnej stronie kliknij pole Potwierdzenie wyzwalacza, aby zobaczyć różne typy wyzwalaczy, których możesz użyć.
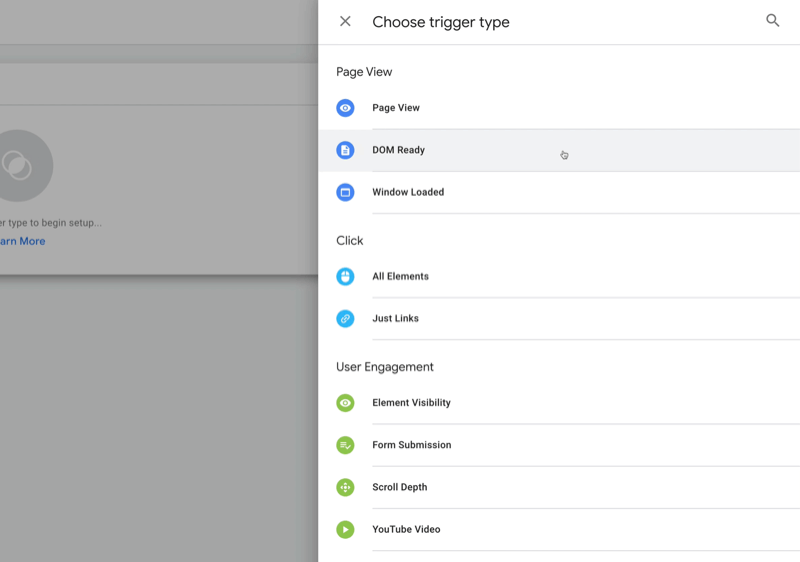
Aby to zilustrować, możesz użyć wyzwalaczy podczas ładowania stron. Widok strony, DOM Ready i Window Loaded to tylko różne etapy ładowania strony. Istnieją również wyzwalacze dla różnych kliknięć występujących na stronie (Wszystkie elementy i Tylko linki).
Menedżer tagów ma również wyzwalacze dla różnych form zaangażowania (widoczność elementu, przesłanie formularza, głębokość przewijania i wideo YouTube). Więc kiedy jakiś element na stronie staje się widoczny - na przykład jeśli odwiedzający zobaczą sekcję z referencjami przez kilka minut - może to być coś, co chcesz zmierzyć. Lub gdy ludzie klikają formularz, aby stać się potencjalnym klientem, możesz chcieć zmierzyć, jak daleko w dół przewijają.
To rodzaj aktywności, którą można mierzyć za pomocą Menedżera tagów Google, a wszystko to jest wbudowane w platformę.
# 3: Korzystanie z szablonów Menedżera tagów Google: Skonfiguruj śledzenie pikseli na Facebooku
Jest zupełnie nowa rzecz, z której powinieneś skorzystać w Menedżerze tagów Google, która znacznie ułatwi Ci życie, jeśli używasz Facebooka. To szablon do konfigurowania śledzenia pikseli dla standardowych wydarzeń Facebooka.
Sposób myślenia o szablonach w Menedżerze tagów jest taki, że są one czymś w rodzaju wtyczek do WordPressa. Jeśli kiedykolwiek pracowałeś z WordPressem, wiesz, że są dostępne motywy i wtyczki stworzone przez innych ludzi. WordPress umożliwia programistom ulepszanie platformy poprzez tworzenie nowych motywów i wtyczek. To jest podobne do tego, co zrobił Menedżer tagów. Programiści zewnętrzni mogą tworzyć tagi, których każdy może używać w Menedżerze tagów Google.
Musisz przejść do obszaru Menedżera tagów Google o nazwie Szablony. Kliknij Szablony w lewym panelu nawigacyjnym, a następnie kliknij opcję Przeszukaj galerię w polu Szablony tagów po prawej stronie.
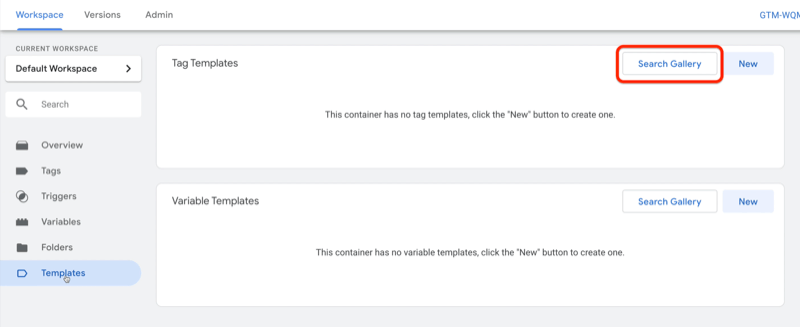
Zobaczysz wtedy wszystkie dostępne szablony tagów. Te tagi różnią się od tych, które widzieliście wcześniej w Menedżerze tagów Google do tego momentu. Ten, na którym się skupimy, dotyczy piksela Facebooka, który zastępuje konieczność używania pełnego skryptu piksela Facebooka.
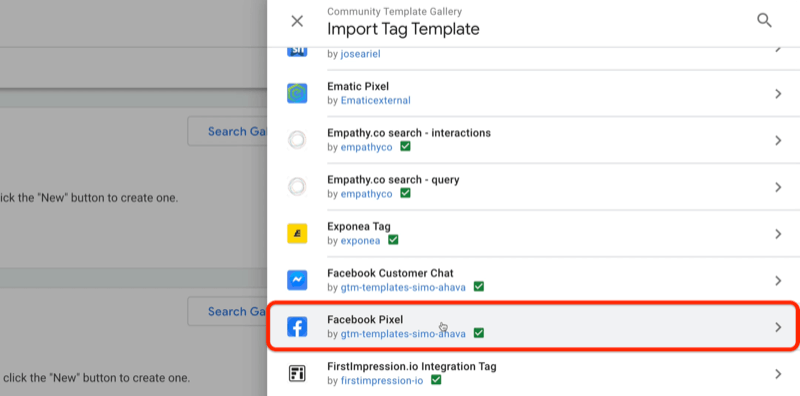
Wybierz szablon tagu Piksel Facebooka, a następnie kliknij Dodaj do obszaru roboczego.
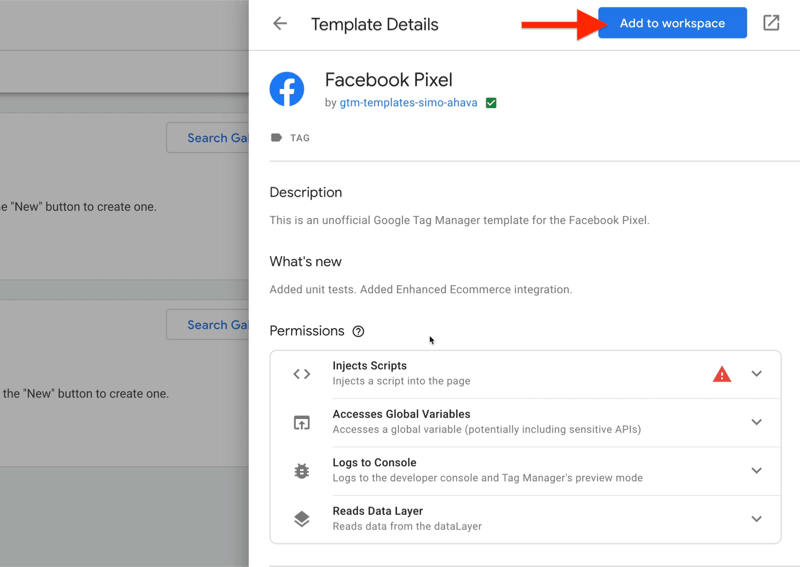
Po dodaniu tagu Piksel Facebooka do obszaru roboczego wróć do tagów. Kliknij pole Konfiguracja tagu, a następnie po prawej stronie ekranu przewiń w dół do miejsca, w którym jest napisane Niestandardowe. Znajdziesz tam tag Facebook Pixel.
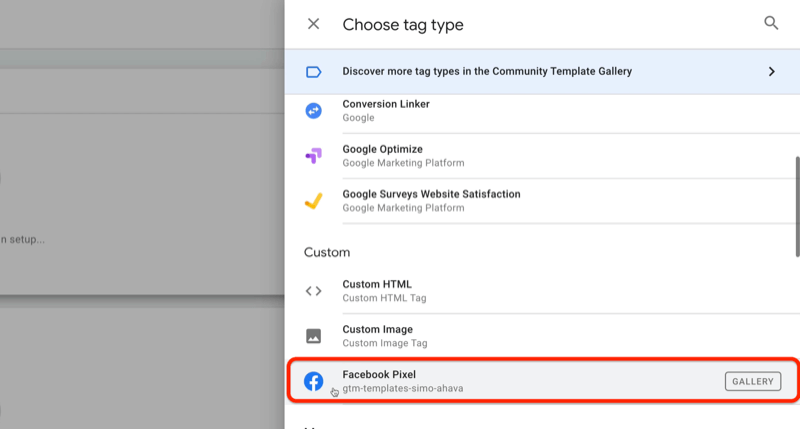
Po kliknięciu zobaczysz, że nie wymaga wklejenia w skrypcie. Wszystko, co musisz zrobić, to wpisać identyfikator piksela i wybrać standardowe zdarzenie. Na razie przejdźmy do standardowego piksela PageView.
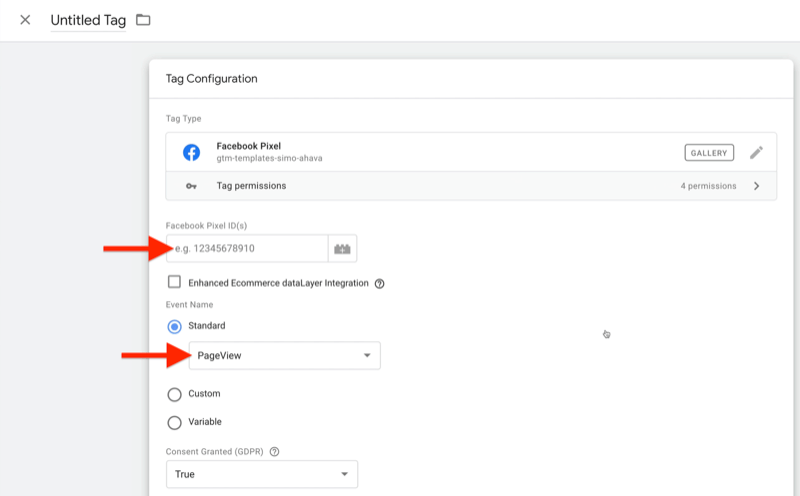
Musisz także zdecydować, kiedy to zrobić. W takim przypadku chcesz to robić za każdym razem, gdy ktoś wyląduje na jednej z twoich stron, więc kliknij w polu Wyzwalanie i wybierz Wszystkie strony jako wyzwalacz.
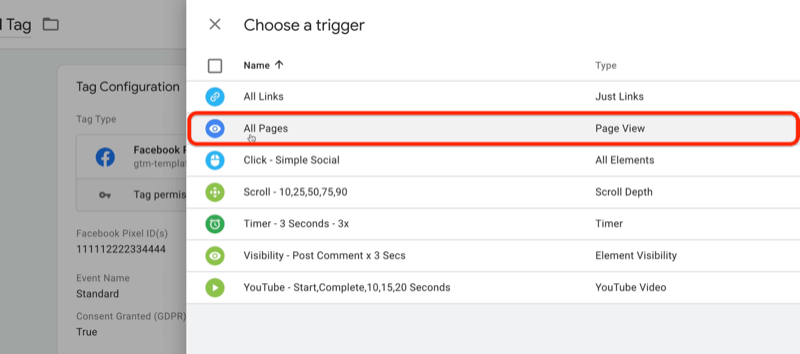
Teraz kliknij Zapisz i wprowadź nazwę tego tagu. Nazwijmy to FB - Widok strony przy użyciu szablonu. Gdy skończysz, kliknij Zapisz.
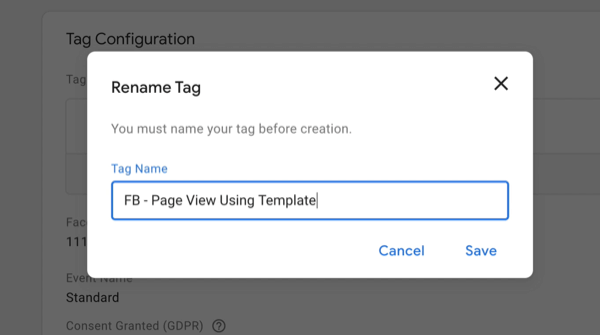
Teraz, gdy już skonfigurowałeś ten nowy piksel Facebooka, zechcesz go również przetestować. Możesz to zrobić przez podglądając to aby upewnić się, że będzie działać zgodnie z oczekiwaniami.
Gdy potwierdzisz, że działa, kliknij Prześlij, aby opublikować zmiany. W tym momencie będzie na żywo.
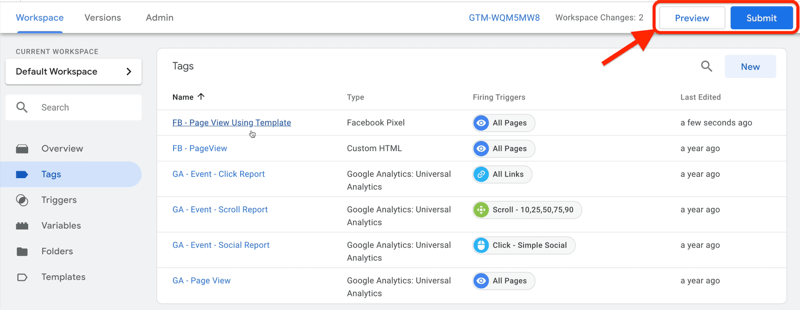
Wniosek
Dzięki Menedżerowi tagów Google nie komplikuj zbytnio rzeczy; to tylko trzy części. Pierwsza to tag, w którym mówisz Menedżerowi tagów: „Oto co Chcę, żebyś to zrobił ”. Drugi to wyzwalacz… ”Oto gdy Chcę, żebyś to zrobił ”. A trzecia część to zmienna - „Oto kilka informacji, które będą potrzebne do wykonania tej pracy”. I to wszystko, jeśli chodzi o strukturę Menedżera tagów Google.
Co myślisz? Czy zainspirował Cię Menedżer tagów Google do dodawania śledzenia działań w Twojej witrynie i mediach społecznościowych? Podziel się swoimi przemyśleniami w komentarzach poniżej.
Więcej artykułów na temat analizy mediów społecznościowych:
- Znajdź samouczek krok po kroku, jak tworzyć i zapisywać wartościowe raporty niestandardowe Google Analytics.
- Odkryj pięć raportów Facebook Analytics, które pomogą Ci w podejmowaniu decyzji biznesowych opartych na danych.
- Dowiedz się, jak analizować wyniki kanału YouTube w Google Analytics.
