Jak utworzyć spis treści w Dokumentach Google
Wydajność Google Dokumenty Google Aplikacje Google Bohater / / November 17, 2020
Ostatnia aktualizacja
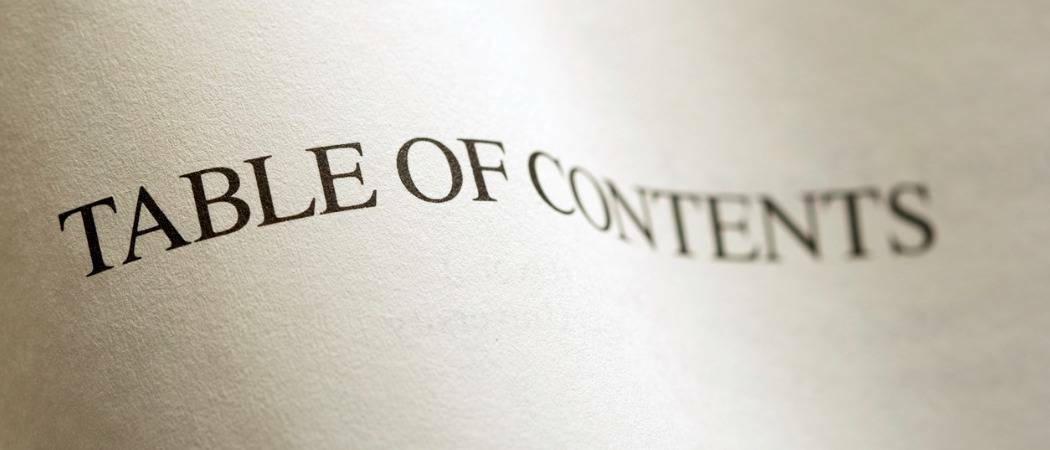
Spis treści w Dokumentach Google może ułatwić czytelnikowi przechodzenie do sekcji dokumentu. Oto jak je utworzyć.
Jeśli utworzysz długi dokument w formacie Dokumenty Google, wstawienie spisu treści pomoże czytelnikowi. Możesz nie tylko zobaczyć różne sekcje dokumentu z góry, ale także skorzystać z tej tabeli, aby łatwo przejść do jednej.
Możesz pomyśleć, że tworzenie spisu treści w Dokumentach Google jest czasochłonne. Ale jeśli formatujesz tekst w dokumencie za pomocą nagłówków, reszta jest prosta. Pokażemy Ci, jak sformatować tekst, wstawić spis treści i zaktualizować tabelę podczas pracy nad dokumentem.
Sformatuj tekst spisu treści w Dokumentach Google
Jedynym rzeczywistym wymogiem formatowania tekstu w tabeli jest użycie nagłówków. Tytuły i podtytuły nie pojawiają się domyślnie w spisie treści.
Możesz pracować z kilkoma poziomami nagłówków, które automatycznie tworzą wcięcia w tabeli i zmniejszają rozmiar w dokumencie. Jest to podobne do konspektu.
Aby szybko zastosować nagłówek, zaznacz tekst i kliknij Style na pasku narzędzi. Możesz zobaczyć każdy poziom nagłówka, od 1 do 4. Po prostu wybierz ten, którego chcesz użyć i kliknij Zastosuj nagłówek [poziom]. Zobaczysz, jak zmieni się tekst, aby dopasować go do stylu nagłówka.
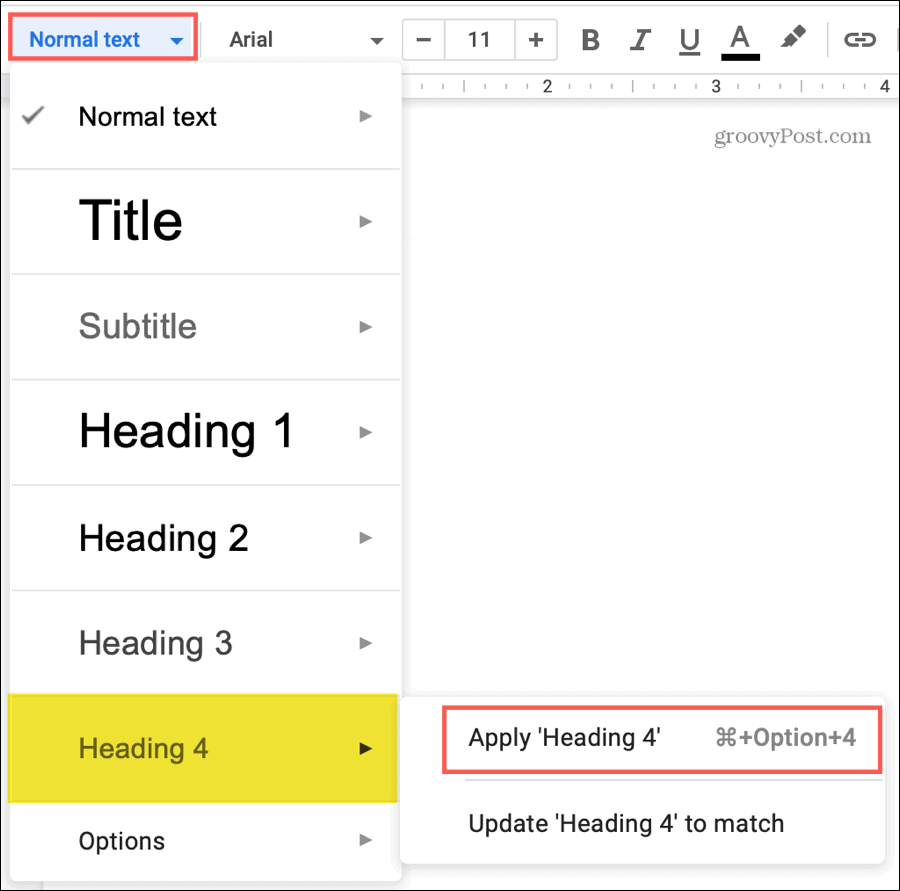
Wskazówka oszczędzająca czas: Ty może trzeba użyć wyskakującego menu obok poziomu do Zastosuj nagłówek jak pokazane powyżej. Ale w większości przypadków wystarczy kliknąć żądany poziom nagłówka na liście, aby zastosować go do tekstu.
Jeśli chcesz uzyskać dodatkowe poziomy nagłówków, możesz zamiast tego użyć menu Format. Zaznacz tekst i kliknij Format > Style akapitowe z menu. W wyskakującym menu wybierz Nagłówek z poziomów od 1 do 6 i kliknij Zastosuj nagłówek [poziom].
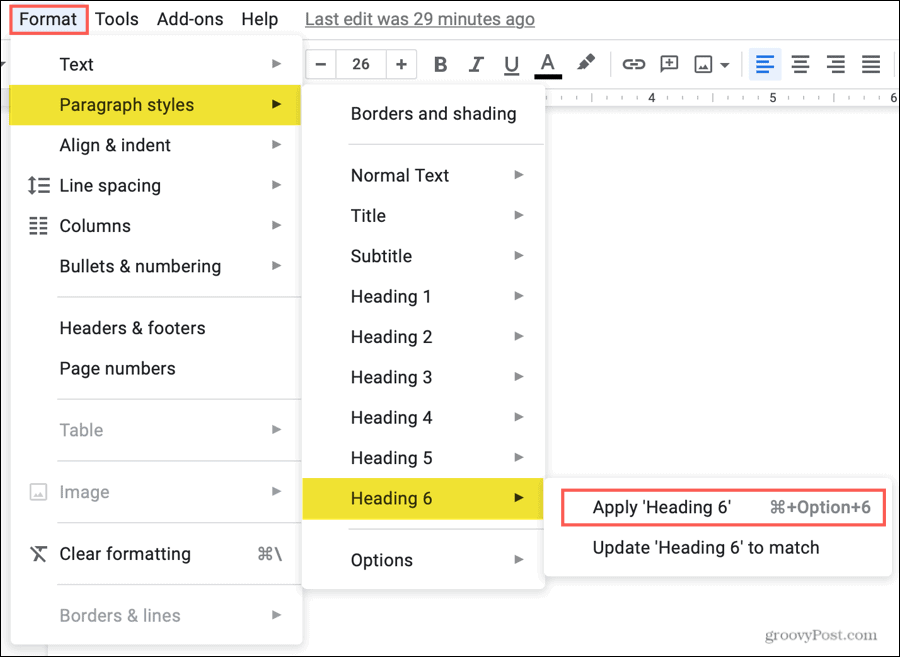
Wskazówka oszczędzająca czas: Jeśli użyjesz opcji Format z menu, aby zastosować nagłówek, zobaczysz wszystkie sześć poziomów pojawiających się w menu rozwijanym przycisku Style. Ułatwia to stosowanie nagłówków przesuwających się do przodu.
Wstaw spis treści do Dokumentów Google
Możesz wstawić spis treści w dowolnym momencie i dowolnym miejscu w dokumencie. Gdy to zrobisz, możesz go zaktualizować, kontynuując pracę nad dokumentem, co wyjaśnimy później.
- Umieść kursor w dokumencie w miejscu, w którym chcesz znaleźć spis treści.
- Kliknij Wstawić z menu.
- Zejdź do Spis treści i wybierz typ z dwóch opcji. Możesz wybierać ze stołu z numerami stron lub z niebieskimi linkami.
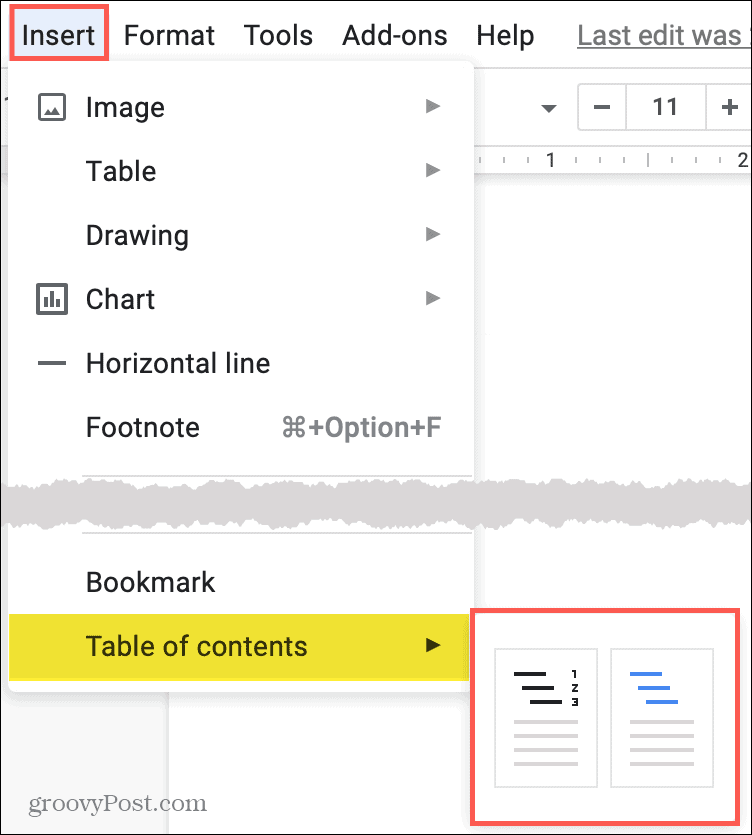
Spis treści pojawi się bezpośrednio w miejscu wybranym w dokumencie. I to wszystko, aby utworzyć spis treści w Dokumentach Google!
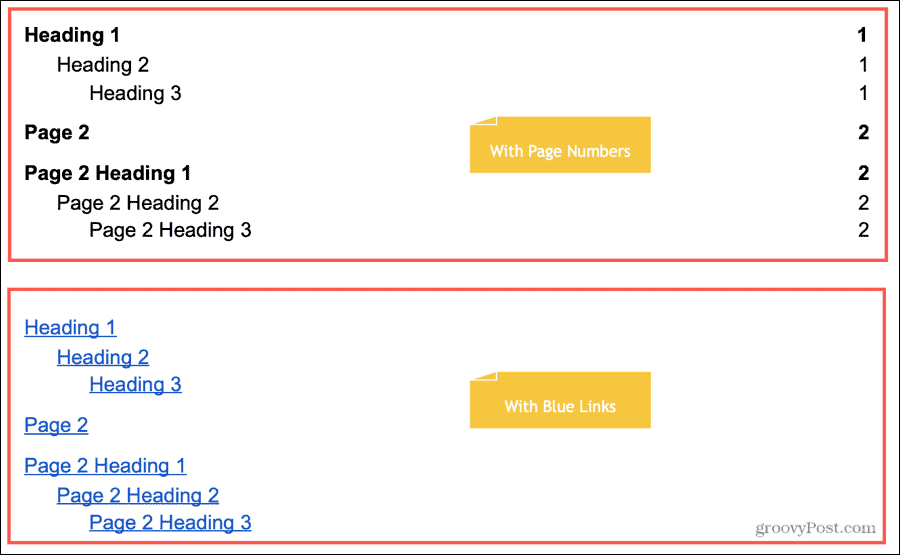
Zaktualizuj spis treści
Chociaż spis treści nie zaktualizuje się automatycznie, dostosuje się do wprowadzonych zmian jednym kliknięciem. Jeśli więc dodasz lub usuniesz nagłówki, nie musisz ręcznie aktualizować tabeli, aby była zgodna.
Wybierz spis treści i zobaczysz plik Przycisk Aktualizuj pojawiają się w lewym górnym rogu. Kliknij przycisk, a tabela zostanie zaktualizowana.
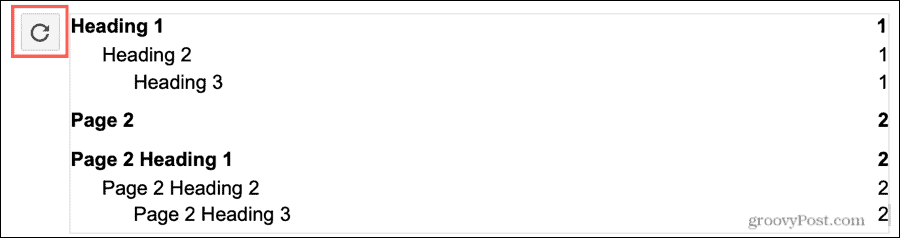
Alternatywnie możesz kliknij prawym przyciskiem myszy tabeli i wybierz Zaktualizuj spis treści z menu skrótów.
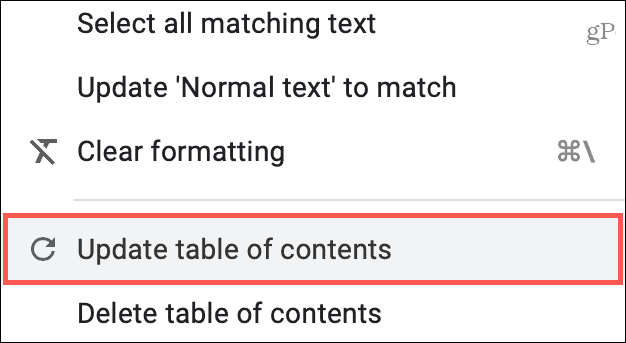
Edytuj spis treści
Możesz zmienić styl, rozmiar lub kolor czcionki w spisie treści. Po prostu zaznacz tekst w tabeli i użyj opcji czcionek na pasku narzędzi.
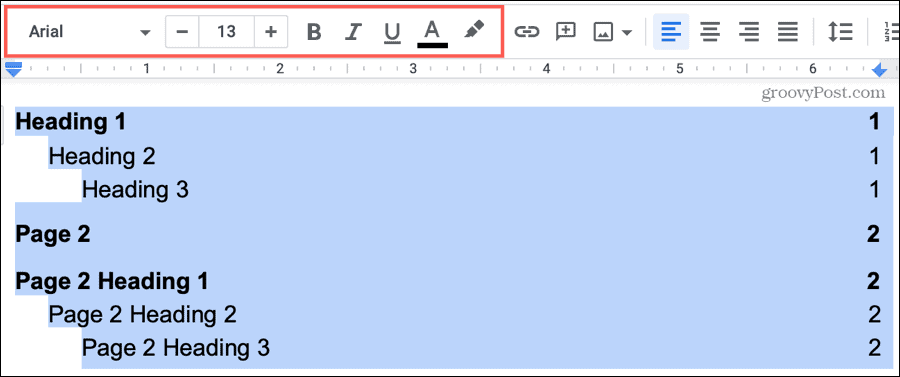
Usuń spis treści
Jeśli zmienisz zdanie i zechcesz usunąć spis treści, jest to łatwe. Kliknij prawym przyciskiem myszy tabeli i wybierz Usuń spis treści z menu skrótów.
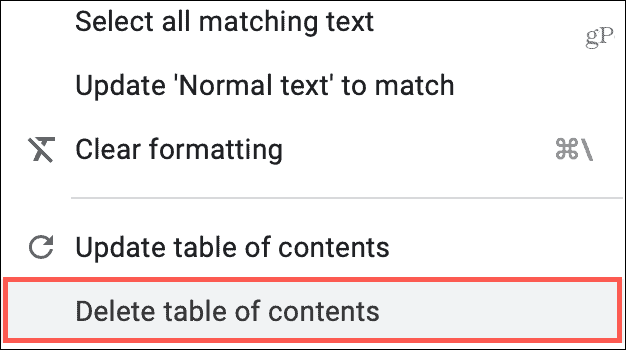
Użyj spisu treści
Ty lub Twój czytelnik możecie użyć spisu treści, aby przejść do określonego miejsca w dokumencie. Możesz to zrobić z tabelami numerowanymi lub połączonymi.
Kliknij element w spisie treści. Kiedy pojawi się okno, kliknij łącze o tej samej nazwie w nim.
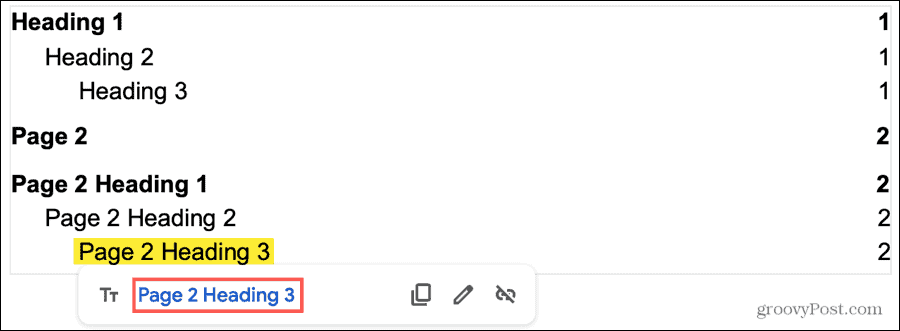
Spis treści umożliwia poruszanie się po dokumencie niezależnie od trybu przeglądania. Na przykład, jeśli ty udostępnić dokument w Dokumentach Google i dać innym uprawnienia do przeglądania, komentowania lub edycji; stół będzie działał z każdym z tych uprawnień.
Ułatw czytanie dzięki spisowi treści w Dokumentach Google
Jeśli tworzysz bardzo długi dokument, spis treści ma sens. Czytelnikowi łatwiej jest zobaczyć, czego potrzebują, i od razu do tego przejść. Ponadto może to być korzystne również dla Ciebie jako pisarza! Zapewnia również strukturę i profesjonalny wygląd.
Czy używasz programu Microsoft Word do tworzenia dokumentów oprócz Dokumentów Google? Jeśli tak, zapoznaj się z naszymi poradnikami sporządzenie spisu treści w programie Word też.
Twój przewodnik po udostępnianiu dokumentów w Dokumentach, Arkuszach i Prezentacjach Google
Możesz łatwo współpracować z aplikacjami internetowymi Google. Oto Twój przewodnik dotyczący udostępniania w Dokumentach, Arkuszach i Prezentacjach Google z uprawnieniami ...

