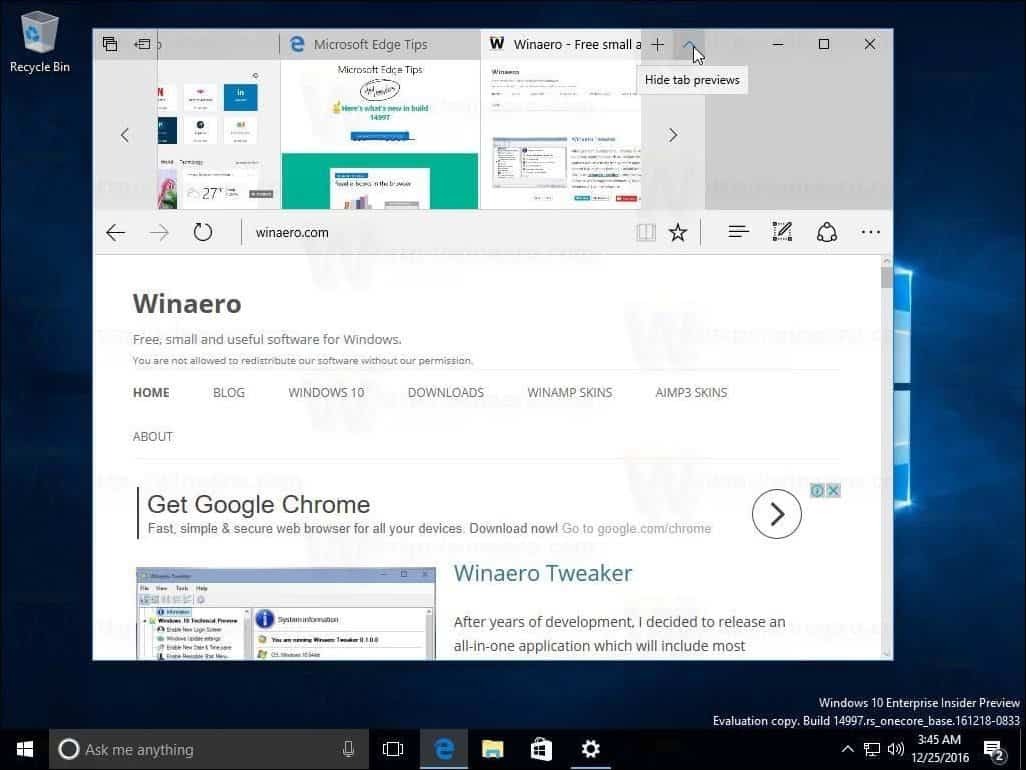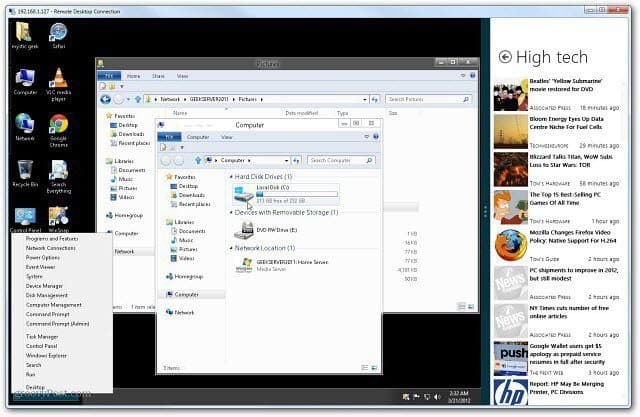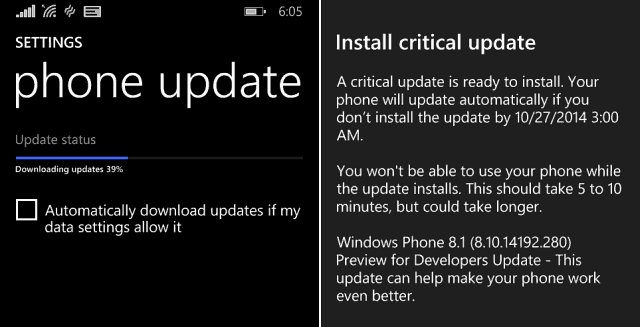Jak dostosować autokorektę w programie Word na Windows i Mac
Microsoft Word Wydajność Okna Prochowiec Bohater Słowo / / November 19, 2020
Ostatnia aktualizacja

Autokorekta może być przydatna i pomocna w aplikacjach takich jak Microsoft Word. Pokażemy Ci, jak dostosować autokorektę w programie Word, aby działała dla Ciebie.
Autokorekta to jedna z tych funkcji, które większość ludzi kocha lub nienawidzi. Chociaż może uchronić Cię przed kłopotliwymi chwilami, może również je stworzyć. Ale odejście od autokorekty na urządzeniu mobilnym w tekstach i e-mailach; przyglądamy się funkcji na Twoim komputerze w programie Microsoft Word.
Korzystając z autokorekty w programie Word, możesz zaoszczędzić czas i zmniejszyć liczbę błędów podczas tworzenia dokumentów. Słowo, które aplikacja wyczuwa, że jest nieprawidłowe, jest automatycznie zastępowane tym, co uważa za poprawne. Jest to szczególnie przydatne w przypadku esejów szkolnych lub dokumentów biznesowych. Oto, jak dostosować autokorektę w programie Word, aby działała efektywnie.
Autokorekta w programie Word w systemie Windows i Mac
Funkcja autokorekty w programie Word jest podobna w systemach Windows i Mac z niewielkimi różnicami, które zauważymy. Zacznijmy od uzyskania dostępu do opcji autokorekty na każdej platformie.
Uzyskaj dostęp do Autokorekty w systemie Windows
Wykonaj poniższe czynności, aby otworzyć autokorektę w programie Word na komputerze z systemem Windows.
- Przy otwartym dokumencie programu Word kliknij Plik z menu.
- Wybierz Opcje.
- Wybierać Impregnowanie po lewej.
- Kliknij Opcje Autokorekty przycisk u góry.
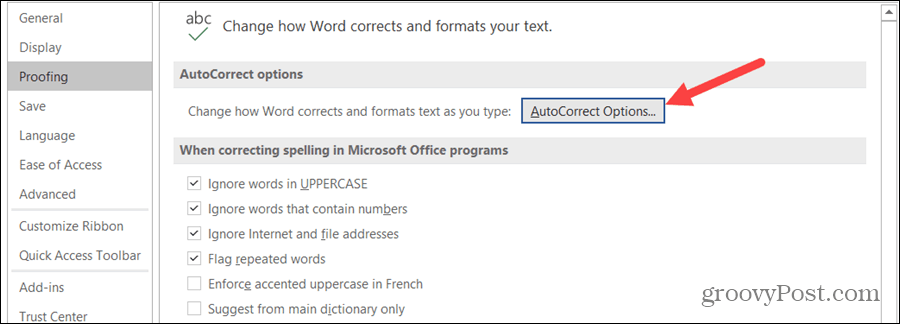
Uzyskaj dostęp do Autokorekty na komputerze Mac
Wykonaj poniższe czynności, aby otworzyć autokorektę w programie Word na komputerze Mac.
- Na pasku menu wybierz Słowo > Preferencje lub kliknij Przybory.
- Wybierz Autokorekta.
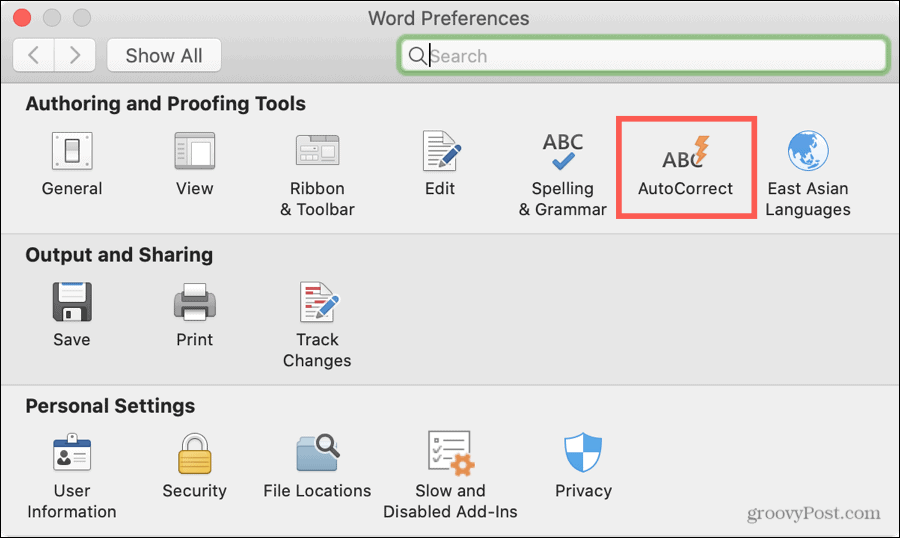
Opcje autokorekty
Z technicznego punktu widzenia autokorekta w programie Microsoft Word dotyczy słowa. Obejmuje to wielkie litery, zamiany i wyjątki.
Ale zauważysz także karty Autoformatowanie podczas pisania, Autoformatowanie (Windows) i Autotekst (Mac). Te trzy dotyczą takich rzeczy, jak zastępowanie prostych cudzysłowów cudzysłowami inteligentnymi, formatowanie nowego elementu listy, takiego jak poprzedni, oraz łączenie ścieżek internetowych. Tak więc, gdy są w ustawieniach autokorekty, naprawdę mają zastosowanie do formatowania.

Tutaj przejdziemy przez kartę Autokorekta i krótko dotkniemy Autokorekty matematycznej.
Dostosuj Autokorektę w programie Word
Kliknij Autokorekta w oknie Opcje Autokorekty, aby rozpocząć dostosowywanie działania tej funkcji w programie Word. Zwróć uwagę, że niektóre terminy różnią się w zależności od systemu Windows i Mac.
Przycisk autokorekty
Pierwsza opcja to pokaż przycisk autokorekty. To jest mały przycisk, który pojawia się obok słowa w dokumencie po wprowadzeniu poprawki. Jeśli chcesz, możesz cofnąć korektę. Może to być pomocne, ale także rozpraszające. Jeśli więc chcesz, aby ten przycisk się pojawił, zaznacz to pole.
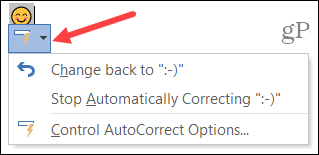
Kapitalizacja i wyjątki
Kolejne pozycje dotyczą kapitalizacja i może być bardzo przydatne. Jeśli pominiesz wielką literę w zdaniu lub dniu tygodnia, autokorekta może naprawić tego typu błędy, jeśli zaznaczysz te pola.
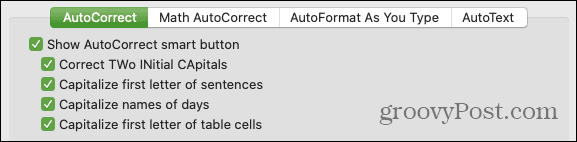
Windows ma dodatkową pozycję w tej sekcji dla korygowanie przypadkowego użycia klawisza Caps Lock. Jeśli więc przez pomyłkę włączysz Caps Lock, zaznaczenie tego pola spowoduje automatyczną korektę błędów popełnionych przy włączonym Caps Lock.
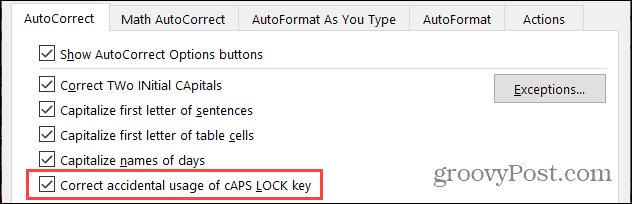
Kliknij Wyjątki przycisk, aby wykluczyć określone elementy spośród zaznaczonych pól powyżej. Otworzy się małe okno z zakładkami dla pierwszej litery, pierwszych liter i innych poprawek. Jest to idealne rozwiązanie w przypadku słów o dziwnym formatowaniu, takich jak nazwa produktu lub firmy. Dobrymi przykładami użycia wyjątków są słowa takie jak „iPhone” i „SEMrush”, w przypadku których nie chcesz zmieniać wielkości liter.
Wpisz słowo lub frazę w Nie wykorzystuj później lub Nie poprawiaj box (w zależności od zakładki) tak, jak ma się pojawiać. Kliknij Dodaj aby wstawić go do listy na dole. Kliknij ok kiedy skończysz.
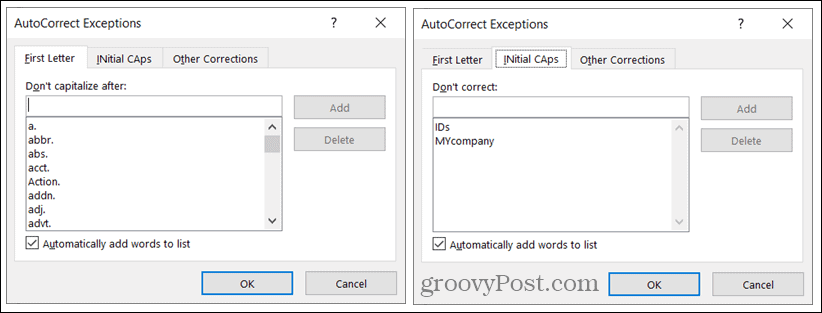
Części zamienne
Następnie zobaczysz plik Zastąp tekst podczas pisania pole wyboru. To właśnie włącza i wyłącza autokorektę, więc warto o tym pamiętać, jeśli nie chcesz już korzystać z tej funkcji. Zaznacz pole wyboru, aby użyć autokorekty, a następnie kontynuuj zastępowanie tekstu.
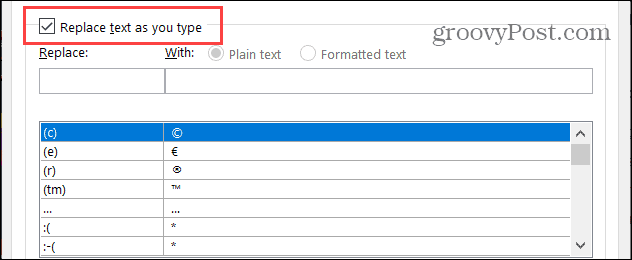
Przejrzyj listę zamienników u dołu. Po lewej stronie znajduje się wpisany tekst, a po prawej to, co go zastępuje. Zauważysz symbole, emotikony i wiele popularnych słów. Możesz dodawać, edytować i usuwać zamienniki na tej liście.
- Dodaj zamiennik: Wprowadź sposób wpisywania tekstu w obszarze Zamień i sposób, w jaki chcesz go poprawić w obszarze za pomocą. Kliknij Dodaj.
- Edytuj wymianę: Wybierz zamiennik z listy, edytuj pole Zamień lub na i kliknij Zastąpić. (Przycisk Dodaj zmieni się na Zastąp automatycznie).
- Usuń zamiennik: Wybierz zamiennik z listy i kliknij Usunąć. Nie zostaniesz poproszony o potwierdzenie, więc upewnij się, że chcesz go usunąć.
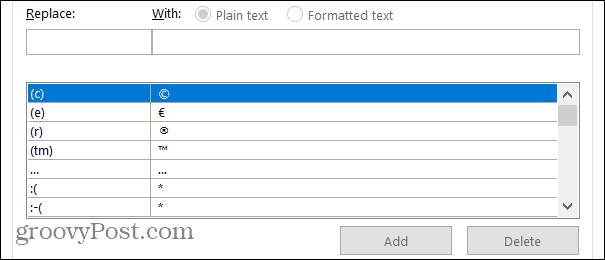
Użyj Zwykły tekst lub Sformatowany tekst przyciski, które dotyczą zamienników. Tekst sformatowany zwykle dotyczy rzeczy takich jak symbole i emotikony, w których wpisany tekst jest zastępowany czymś w rodzaju obrazu.
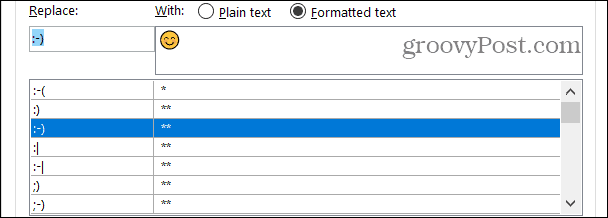
Jeśli chcesz, zaznacz ostatnie pole w oknie Opcje Autokorekty automatycznie korzystaj z sugestii z modułu sprawdzania pisowni Jeśli ty użyj funkcji sprawdzania pisowni w programie Word.
Autokorekta matematyczna
Jeśli wpisujesz równania i używasz funkcji matematycznych w programie Word, możesz również użyć rozszerzenia Autokorekta matematyczna patka.
Ta karta działa podobnie jak karta Autokorekta. Możesz przeglądać listę zamienników, dodawać je, edytować lub usuwać, a także przeglądać rozpoznane funkcje.
Jeśli chcesz posługiwać sięAutokorekta matematyczna poza obszarami matematycznymi, zaznacz to pole. Należy pamiętać, że w przypadku konfliktu między Autokorektą matematyczną a Autokorektą obowiązują reguły Autokorekty.
Podobnie jak w przypadku opcji Autokorekty, możesz włączyć Autokorektę matematyczną, zaznaczając pole wyboru Zastąp tekst podczas pisania.
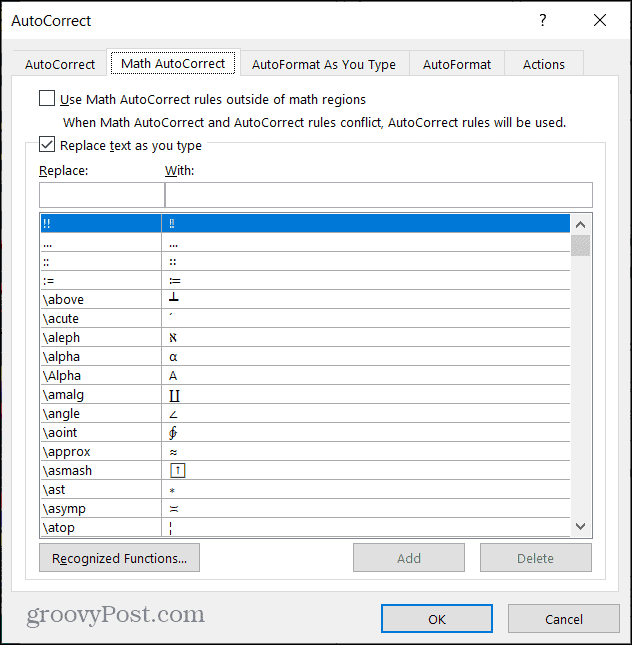
Korzystaj z Autokorekty w programie Word do własnych korzyści
Autokorekta naprawdę może być twoim przyjacielem, jeśli chodzi o używanie jej w programie Microsoft Word. A ponieważ masz więcej czasu na przejrzenie dokumentu programu Word niż szybką wiadomość tekstową, możesz w razie potrzeby dostosować, gdy pojawi się coś dziwnego.
Aby dowiedzieć się więcej, zobacz jak znaleźć i zamienić formatowanie w programach Word i Excel.
Twój przewodnik po udostępnianiu dokumentów w Dokumentach, Arkuszach i Prezentacjach Google
Możesz łatwo współpracować z aplikacjami internetowymi Google. Oto Twój przewodnik dotyczący udostępniania w Dokumentach, Arkuszach i Prezentacjach Google z uprawnieniami ...