Jak dodać nowe czcionki na komputerze Mac
Jabłko Prochowiec Bohater Mac Os / / November 25, 2020
Ostatnia aktualizacja

Czcionki są dostępne w różnych stylach i zapewniają prosty sposób na zwiększenie kreatywności w pracy. Oto jak dodać jeszcze więcej do komputera Mac.
Twój Mac ma długą listę zainstalowanych czcionek. Możesz pobrać i zainstalować więcej czcionek z Apple i innych źródeł, a także usunąć czcionki z systemu w dowolnym momencie. Oto jak to zrobić.
Czcionki Mac: wprowadzenie
Album z czcionkami na komputerze Mac znajduje się w menu Aplikacje na komputerze. Lista zawiera czcionki systemowe, które zostały już pobrane i inne, które możesz chcieć dodać. Czcionki są uporządkowane według komputera lub użytkownika. Jeśli nie dodałeś już ręcznie czcionek, wszystkie swoje aplikacje znajdziesz w poprzedniej kategorii. Przechodząc dalej, zobaczysz czcionki uporządkowane według kolekcji, w tym Zabawne, Nowoczesne, PDF i Tradycyjne. Możesz dodać nowe kolekcje do Albumu z czcionkami, a następnie zmienić lokalizację czcionek. Nie ma to jednak wpływu na działanie czcionki w systemie macOS i aplikacjach. Możliwość dodawania nowych kolekcji służy wyłącznie do użytku organizacji.
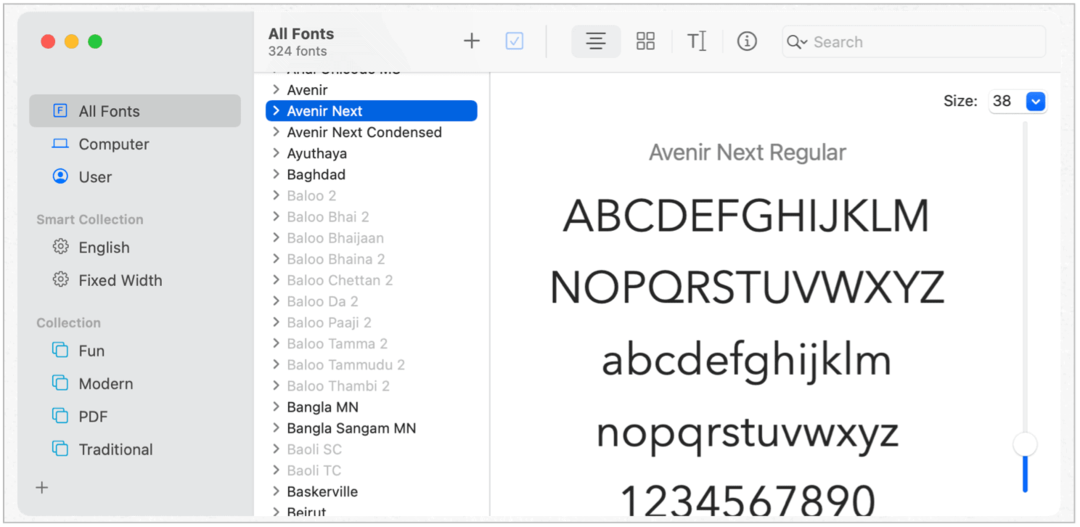
Zainstaluj i sprawdź poprawność czcionek
Aby używać czcionek w swoich aplikacjach, musisz je zainstalować i sprawdzić za pomocą Albumu z czcionkami. Po zainstalowaniu czcionek proces sprawdzania poprawności odbywa się automatycznie. W przypadku problemów zobaczysz komunikat informujący o tym, co się dzieje. Czasami problem polega po prostu na tym, że zainstalowałeś tę samą aplikację więcej niż raz, a Apple monituje o usunięcie jednej z nich przed weryfikacją.
Tam są tysiące czcionek dostępnych online, zarówno bezpłatnych, jak i płatnych, a czasami nie działają one poprawnie na komputerach Mac. Ponownie, Album z czcionkami zajmuje się i rozwiązuje te problemy przed walidacją. W przeciwnym razie nie możesz korzystać z aplikacji. Jeśli nie masz czasu, aby przejść przez proces weryfikacji czcionek powodujących problemy, możesz to zrobić później.
Instalacja
Aby zainstalować nowe czcionki na komputerze Mac, wykonaj dowolną z następujących czynności:
- Kliknij dwukrotnie plik Książka czcionek w folderze Aplikacje, a następnie kliknij Dodaj przycisk, znajdź i wybierz czcionkę, a następnie wybierz otwarty.
- Przeciągnij plik czcionki do ikony aplikacji Album z czcionkami w Docku.
- Kliknij dwukrotnie plik plik czcionki w Finderze, a następnie kliknij Zainstaluj czcionkę w wyświetlonym oknie dialogowym.
Aby pobrać i zainstalować czcionki systemowe:
- Kliknij dwukrotnie plik Książka czcionek w folderze Aplikacje i zaznacz jedną lub więcej wyszarzonych czcionek na liście. Kliknij Pobieranie zainstalować i sprawdzić poprawność. Potwierdzać Pobieranie w wyskakującym okienku.
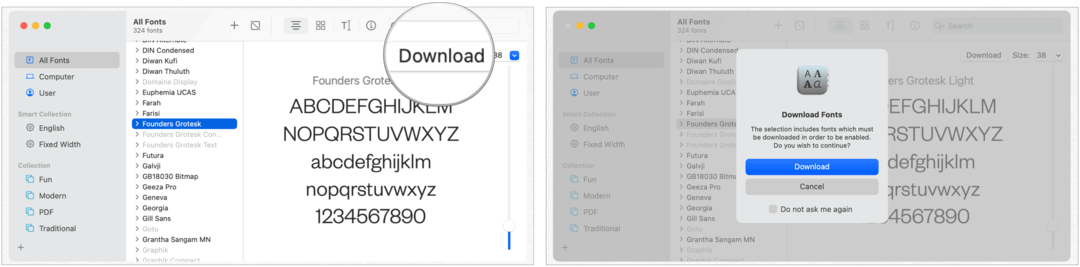
Sprawdź poprawność nieznośnych czcionek
Jeśli czcionka na komputerze Mac nie jest wyświetlana poprawnie lub dokument nie otwiera się z powodu uszkodzonej czcionki, możesz sprawdzić poprawność czcionki lub ją usunąć. Tylko dla czcionek unieważnionych:
- W Albumie z czcionkami wybierz plik czcionka. Wybierać Plik> Sprawdź poprawność czcionki. Postępuj zgodnie z instrukcjami wyświetlanymi na ekranie, a następnie kliknij okno Walidacja czcionek. Zielona ikona wskazuje przekazaną czcionkę, żółta ikona pokazuje ostrzeżenie, a czerwona ikona oznacza błąd. Zaznacz pole wyboru obok uszkodzonej czcionki, a następnie kliknij Usuń zaznaczone.
Aby znaleźć ostrzeżenia lub błędy na długiej liście czcionek, kliknij w menu podręczne u góry okna Walidacja czcionek, a następnie wybierz Ostrzeżenia i błędy.
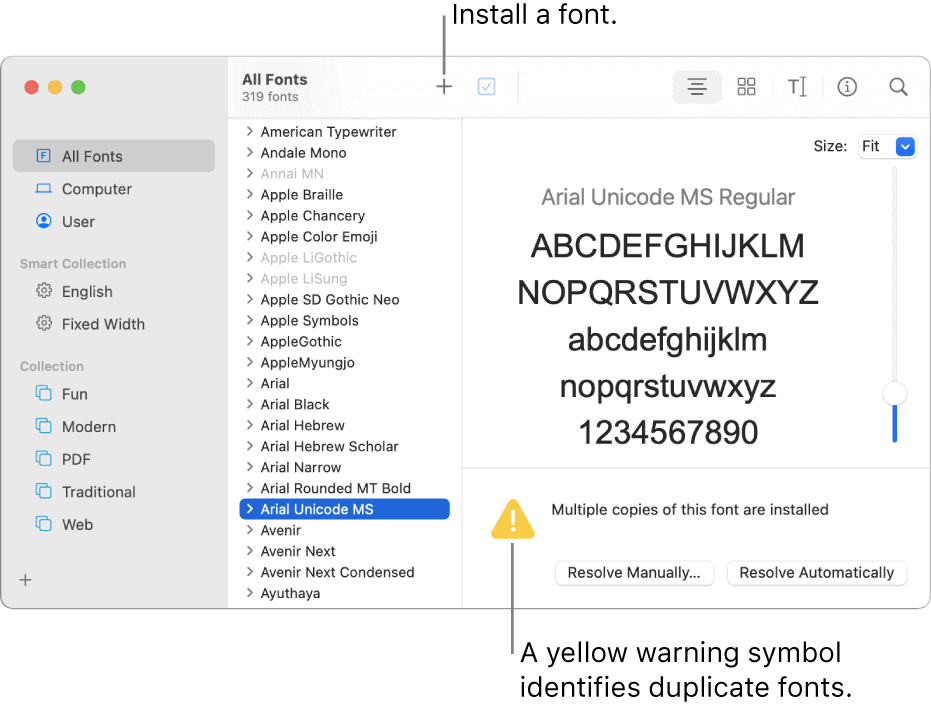
Rozwiąż zduplikowane czcionki
Album z czcionkami oferuje prosty sposób identyfikowania i usuwania zduplikowanych czcionek na komputerze Mac. Aby to zrobić:
- W Książce czcionek wybierz Edycja> Szukaj włączonych duplikatów. Aby rozwiązać problem z duplikatami, możesz wybrać:
- Rozwiąż automatycznie: Album z czcionkami wyłącza lub przenosi duplikaty do Kosza, zgodnie z preferencjami Albumu z czcionkami.
- Rozwiąż ręcznie: Przejdź do następnego kroku, aby samodzielnie przejrzeć i zająć się duplikatami.
Usuń, wyłącz i włącz czcionki
Po zainstalowaniu czcionek możesz w dowolnym momencie usunąć, wyłączyć i włączyć czcionki:
- Usunąć: Wybierz jedną lub więcej czcionek w Albumie z czcionkami. Naciśnij klawisz Delete, a następnie kliknij w Usuń.
- Wyłączyć: Wybierz jedną lub więcej czcionek w Albumie z czcionkami. Kliknij przycisk Wyłącz na pasku narzędzi nad listą czcionek, a następnie kliknij Wyłącz, aby potwierdzić. Wyłączone czcionki nie są usuwane. Zamiast tego stają się wyszarzone i oznaczone jako wyłączone na liście czcionek.
- Włączyć: Wybierz jedną lub więcej czcionek w Albumie z czcionkami. Kliknij przycisk Włącz na pasku narzędzi nad listą czcionek, a następnie kliknij, aby potwierdzić.
Znajdź czcionki innych firm
W Internecie można znaleźć czcionki zewnętrzne, które są bezpłatne lub dostępne w sprzedaży. Wybierając czcionkę, upewnij się, że jest ona obsługiwana w systemie macOS. Wśród witryn, w których można znaleźć nowe czcionki, są:
- Fonts.com: Witryna oferuje wiele wysokiej jakości czcionek w cenie.
- FontSpace: Świetne do znajdowania darmowych czcionek.
- Font Squirrel: Więcej gratisów tutaj.
Przywróć domyślne czcionki
Możesz chcieć przywrócić czcionki dostarczone z komputerem Mac. Możesz to zrobić, wykonując jeden krok:
- W Albumie czcionek wybierz Plik> Przywróć standardowe czcionki. Przywróć czcionki, które nie są instalowane automatycznie.
Podsumowanie
Czcionki są dostępne w różnych stylach i zapewniają prosty sposób na zwiększenie kreatywności w pracy. W systemie macOS Album z czcionkami zapewnia wszystkie narzędzia potrzebne do pobierania, instalowania i sprawdzania poprawności nowych czcionek, których można używać w aplikacjach na komputerze.
Dopasowywanie cen w sklepie: jak uzyskać ceny online dzięki wygodnej obsłudze tradycyjnej
Kupowanie w sklepie nie oznacza, że musisz płacić wyższe ceny. Dzięki gwarancji dopasowania ceny możesz uzyskać rabaty online w sklepach stacjonarnych ...
Jak podarować subskrypcję Disney Plus cyfrową kartą podarunkową
Jeśli korzystasz z Disney Plus i chcesz się nim podzielić z innymi, oto jak kupić subskrypcję Disney + Gift na ...
Twój przewodnik po udostępnianiu dokumentów w Dokumentach, Arkuszach i Prezentacjach Google
Możesz łatwo współpracować z aplikacjami internetowymi Google. Oto Twój przewodnik dotyczący udostępniania w Dokumentach, Arkuszach i Prezentacjach Google z uprawnieniami ...



