Jak zatwierdzać zadania na komputerze Mac za pomocą Apple Watch
Jabłko Zegarek Apple Apple Mac Bohater / / November 26, 2020
Ostatnia aktualizacja

Jeśli masz zegarek Apple Watch, możesz go używać do zatwierdzania zadań na komputerze Mac. Oto jak to zrobić, aby to zrobić.
Jeśli masz Apple Watch, prawie na pewno masz też iPhone'a. To samo dotyczy komputera Mac. To z powodu tego połączenia między Apple Watch i Macem Cupertino umożliwia pierwszemu otwieranie drugiego. Teraz możesz także zatwierdzać zadania na komputerze na urządzeniu do noszenia. Spójrzmy.
Wymagania
Wymagania dotyczące odblokowania komputera Mac za pomocą zegarka Apple Watch są przenoszone na zatwierdzanie zadań. Musisz używać komputera Mac (w połowie 2013 r. Lub nowszego) z systemem macOS 10.13 lub nowszym. Upewnij się, że zegarek Apple Watch korzysta z najnowszej wersji systemu watchOS. Twój zegarek Apple Watch musi mieć zainstalowany system watchOS 6 lub nowszy. Ponadto zegarek Apple Watch i komputer Mac muszą używać tego samego Apple ID. Musisz także użyć uwierzytelnianie dwuskładnikowe z Apple ID. Twój Mac musi mieć również włączone Wi-Fi i Bluetooth. Każda wersja zegarka Apple Watch obsługuje funkcję Auto-Lock.
Wreszcie, Twój Mac i Apple Watch muszą używać odpowiednio hasła i hasła.
Konfigurowanie
Aby włączyć automatyczną blokadę (i możliwość zatwierdzania zadań) na komputerze Mac dla Apple Watch:
- Wybierz Menu jabłkowe w lewym górnym rogu komputera Mac.
- Wybierz Preferencje systemu.
- Kliknij ochrona i prywatność.
- Wybierz Karta Ogólne.
- Przełącznik Użyj zegarka Apple Watch, aby odblokować aplikacje i komputer Mac.
- W razie potrzeby dodaj hasło systemowe w wyskakującym okienku, a następnie wybierz Odblokować.
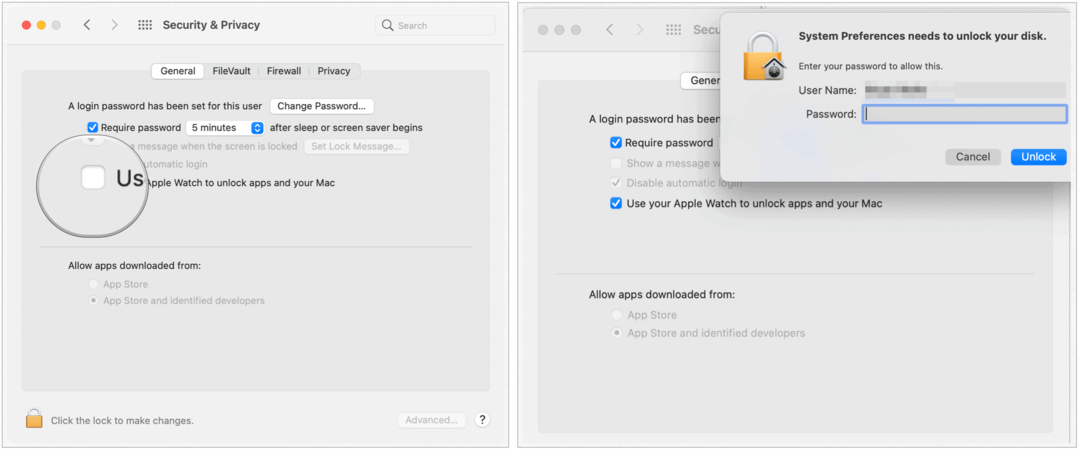
Jeśli masz więcej niż jeden zegarek Apple Watch podłączony do swojego Apple ID, wybierz zegarek, którego chcesz używać do odblokowywania aplikacji i komputera Mac.
Zatwierdzanie zadań
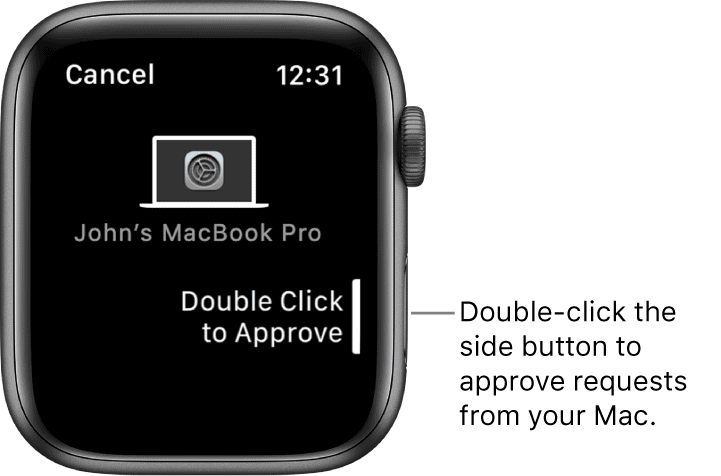
Wśród zadań na Macu, które wymagają uwierzytelnienia, jest możliwość przeglądania haseł w Safari, odblokowywania notatek lub preferencji oraz zatwierdzania instalacji aplikacji. Gdy odblokowywanie z Apple Watch jest aktywne, w każdej z tych sytuacji otrzymasz prośbę o zatwierdzenie na urządzeniu do noszenia.
Aby zatwierdzić żądanie, kliknij dwukrotnie przycisk boczny zegarka Apple Watch. W przeciwnym razie kontynuuj zatwierdzanie żądania na komputerze Mac, używając hasła lub Touch ID.
Kroki rozwiązywania problemów
Jeśli zatwierdzanie zadań nie pojawia się jako opcja na zegarku Apple Watch lub automatycznej blokady nigdy nie działało lub powoduje teraz problemy, należy wziąć pod uwagę następujące punkty rozwiązywania problemów, aby rozwiązać problem.
- Jeśli nie masz pewności, czy Twój Mac obsługuje automatyczne odblokowywanie i zatwierdzanie w Apple Watch, wybierz polecenie menu Apple> Ten Mac, a następnie kliknij w Raport systemowy. Na pasku bocznym w sekcji Sieć kliknij Wi-Fi, a następnie poszukaj po prawej stronie opcji „Automatyczne odblokowywanie: obsługiwane”.
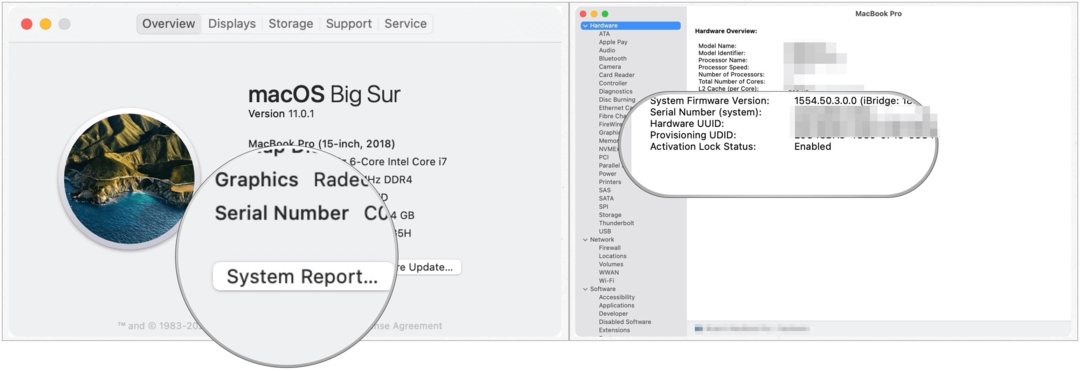
- Jeśli jesteś administratorem innego użytkownika na Macu, możesz zalogować się na jego konto użytkownika i włączyć automatyczne odblokowywanie lub zatwierdzanie za pomocą Apple Watch dla nich, o ile ich Apple ID używa uwierzytelniania dwuskładnikowego, a ich Apple Watch ma wymagany system watchOS zainstalowany.
- Musisz używać obsługiwanego komputera Mac (2013 lub nowszy).
- Chociaż wszystkie wersje Apple Watch obsługują funkcję Auto-Lock, należy pamiętać o wymaganiach dotyczących oprogramowania. Apple Watch 0, 1 i 2 musi używać systemu watchOS 3 lub nowszego na komputerze Mac z systemem macOS Sierra lub nowszym. Apple Watch 3, 4, 5, 6 i SE wymaga systemu watchOS 4 lub nowszego na komputerze Mac z systemem macOS High Sierra lub nowszym. Zatwierdzanie żądań wymaga systemu watchOS 6 lub nowszego.
- Pamiętaj, aby włączyć uwierzytelnianie dwuskładnikowe. W przeciwnym razie możesz spróbować z weryfikacją dwuetapową, starszym procesem, który Apple nadal obsługuje na różnych urządzeniach.
- Twoje dwa urządzenia muszą być zalogowane na tym samym koncie iCloud przy użyciu tego samego Apple ID. W przeciwnym razie Auto-Lock nie zadziała.
- Na koniec upewnij się, że masz ustawione hasło do komputera Mac i hasło do zegarka Apple Watch. Z definicji Auto-Lock coś odblokowuje. W tym przypadku jest to hasło i kod dostępu!
Kiedy masz wątpliwość
Jeśli korzystasz z funkcji Auto-Lock i zatwierdzania zadań, ale nagle nic nie działa, powtórz proces.
- Wybierz Menu jabłkowe w lewym górnym rogu komputera Mac.
- Wybierz Preferencje systemu.
- Kliknij ochrona i prywatność.
- Wybierz Karta Ogólne.
- Wyłącz Użyj zegarka Apple Watch, aby odblokować aplikacje i komputer Mac.
- Przełącznik Użyj zegarka Apple Watch, aby odblokować aplikacje i komputer Mac.
- W razie potrzeby dodaj hasło systemowe w wyskakującym okienku, a następnie wybierz Odblokować.
Narzędzie Apple Watch Auto-Unlock to szybki sposób na otwarcie komputera Mac bez użycia hasła lub Touch ID. Możliwość zatwierdzania zadań z nadgarstka przenosi tę integrację na nowy, zabawny poziom.
Dopasowywanie cen w sklepie: jak uzyskać ceny online dzięki wygodnej obsłudze tradycyjnej
Kupowanie w sklepie nie oznacza, że musisz płacić wyższe ceny. Dzięki gwarancji dopasowania ceny możesz uzyskać rabaty online w sklepach stacjonarnych ...
Jak podarować subskrypcję Disney Plus cyfrową kartą podarunkową
Jeśli korzystasz z Disney Plus i chcesz się nim podzielić z innymi, oto jak kupić subskrypcję Disney + Gift na ...
Twój przewodnik po udostępnianiu dokumentów w Dokumentach, Arkuszach i Prezentacjach Google
Możesz łatwo współpracować z aplikacjami internetowymi Google. Oto Twój przewodnik dotyczący udostępniania w Dokumentach, Arkuszach i Prezentacjach Google z uprawnieniami ...



