Jak dodać nowe języki na komputerze Mac
Język Jabłko Prochowiec Bohater Mac Os / / December 01, 2020
Ostatnia aktualizacja

W najnowszej wersji systemu macOS dostępnych jest wiele języków. Możesz jednak natknąć się na sytuację, w której potrzebujesz mniej znanego dodanego do komputera Mac.
Twój Mac jest domyślnie ustawiony na język kraju lub regionu, w którym został zakupiony. W każdej chwili możesz jednak wybrać inny język. Apple umożliwia również wybór różnych języków dla poszczególnych aplikacji. Oto jak to się robi.
Wybór języka
Zanim będziesz mógł zmienić domyślny język systemu na swoim komputerze, musisz dodać go do swojego systemu.
Dodaj język
Aby dodać język:
- Wybierz Ikona jabłko w lewym górnym rogu urządzenia.
- Wybierz Preferencje systemu.
- Wybierać Język i region.
- Kliknij Dodaj przycisk (+) w obszarze Preferowane języki.
- Wybierz nowy język z listy do dodania.
- Wybierać Dodaj.
- Zdecyduj, czy chcesz używać tego języka jako domyślnego.
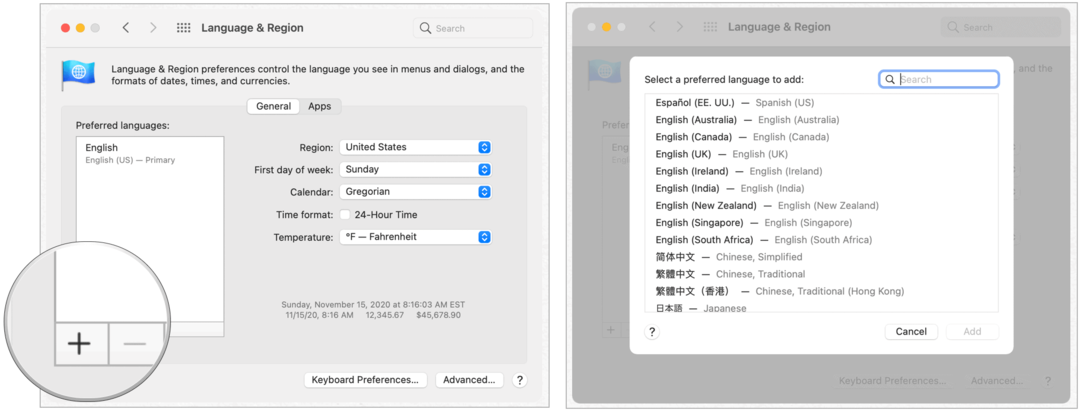
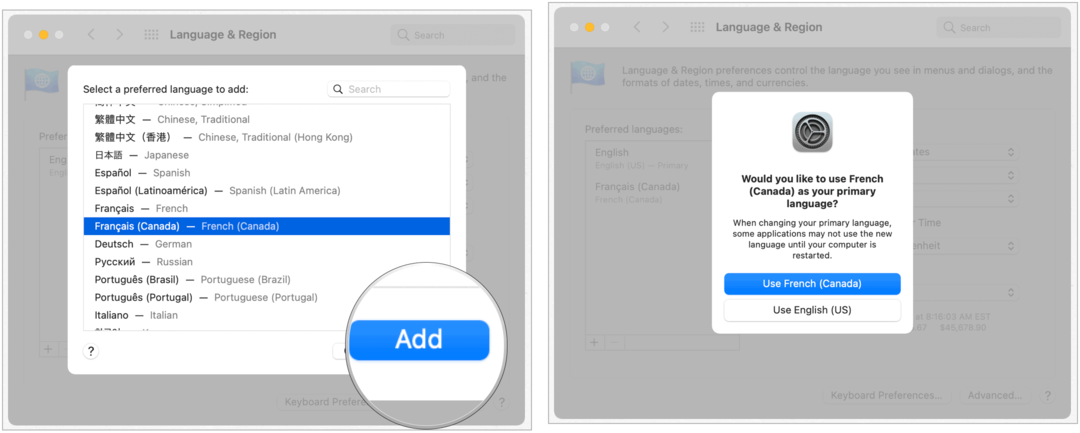
Nie każdy język na liście może działać jako język systemu. Te powyżej linii separatora są w pełni obsługiwane przez macOS Big Sur
Zmiana domyślnego języka
Aby wybrać inny język domyślny na komputerze Mac, postępuj zgodnie z następującymi wskazówkami:
- Wybierz Ikona jabłko w lewym górnym rogu urządzenia.
- Wybierz Preferencje systemu.
- Wybierać Język i region.
- Przeciągnij i upuść nowy język domyślny u góry listy języków po prawej stronie.
- Wyjście Preferencje systemu.
- Zrestartuj swój komputer zgodnie z zaleceniami.
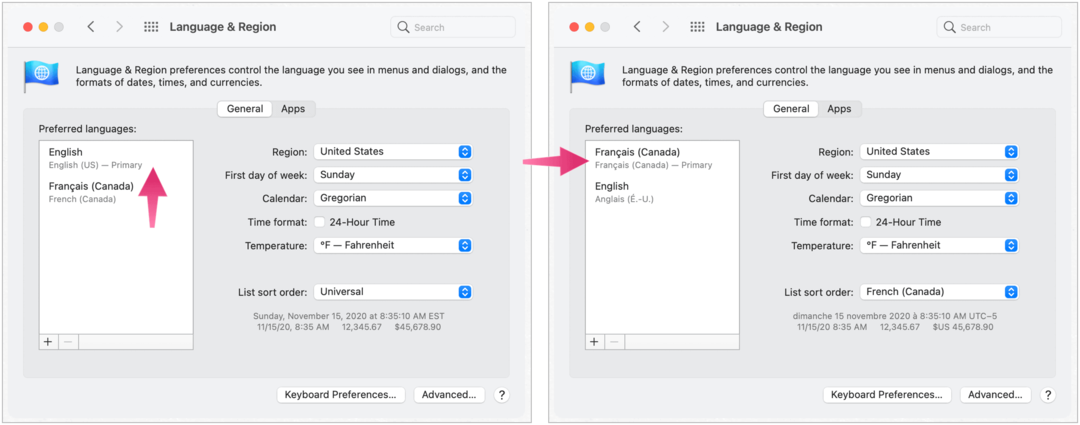
Twój domyślny język uległ zmianie.
Zmiana domyślnego języka według aplikacji
Możesz także zmienić podstawowy język używany w niektórych aplikacjach. Te nie musi być taki sam jak język systemu. Aby wprowadzić zmiany:
- Wybierz Ikona jabłko w lewym górnym rogu urządzenia.
- Wybierz Preferencje systemu.
- Wybierać Język i region.
- Wybierz Karta aplikacji.
- Kliknij Dodaj przycisk (+) w obszarze Dostosuj ustawienia języka dla poniższych aplikacji.
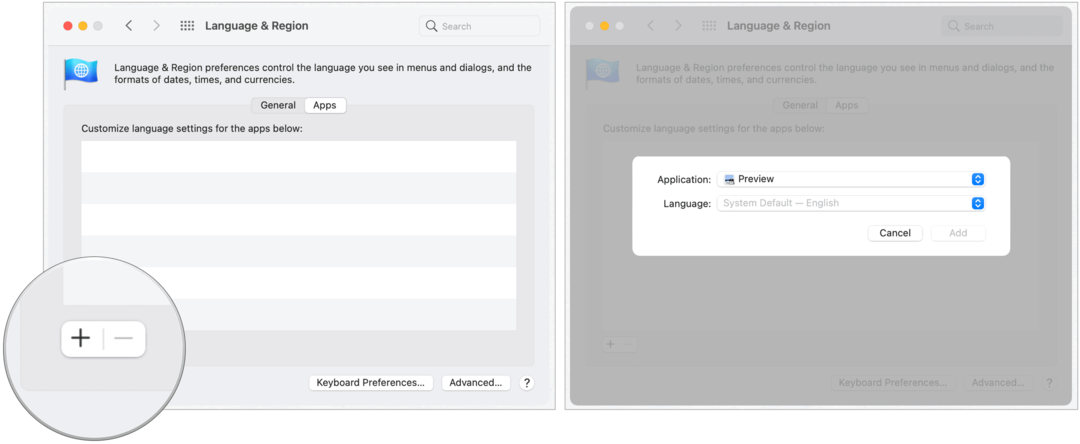
Kolejny:
- W wyskakującym okienku wybierz plik wniosek o zmianę. System odnotowuje aplikacje, które nie obsługują zmiany języka.
- Korzystając z rozwijanego menu, wybierz nowy domyślny język dla aplikacji.
- Kliknij Dodaj.
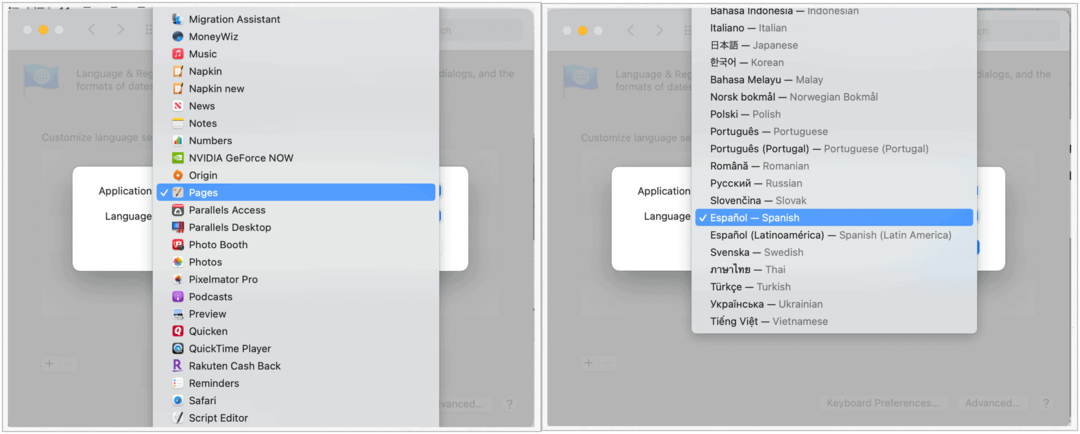
Domyślny język wybranej aplikacji został zmieniony.
Dokonaj szybkich zmian języka według aplikacji
W miarę dodawania aplikacji do listy zmian można wprowadzać szybkie zmiany w Preferencjach systemowych. Aby to zrobić:
- Wybierz Ikona jabłko w lewym górnym rogu urządzenia.
- Wybierz Preferencje systemu.
- Wybierać Język i region.
- Wybierz Karta aplikacji.
- Podkreśl wybór języka dla aplikacji, którą chcesz zmienić.
- Zmienić język za pomocą rozwijanego menu.
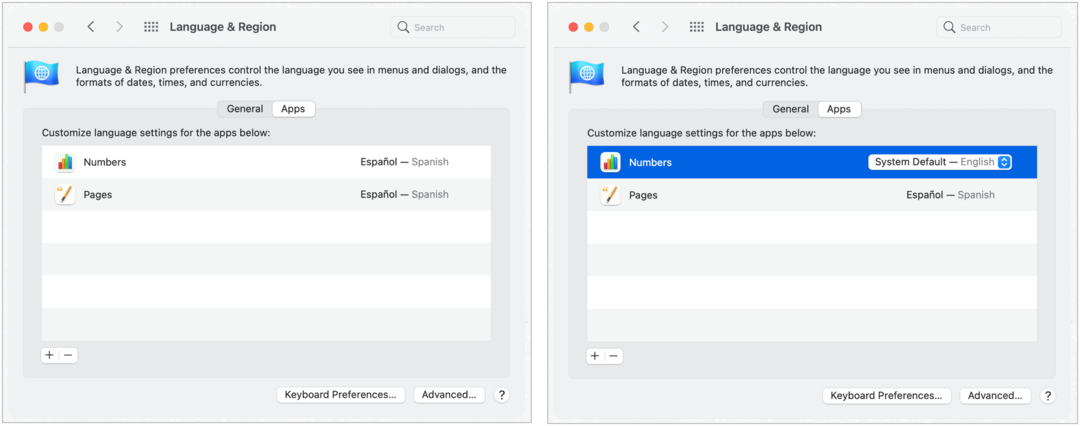
Jedna uwaga końcowa
W najnowszej wersji systemu macOS dostępnych jest wiele języków. Jednak podczas wprowadzania zmian w aplikacjach mogą wystąpić problemy z niektórymi mniej znanymi językami. W zależności od języka czasami mogą wystąpić awarie aplikacji. Po zmianie podstawowego języka systemu napotkasz mniej problemów. Aby lepiej zagwarantować sukces, użyj najczęściej otrzymywanej wersji systemu macOS. W razie wątpliwości skontaktuj się z Apple.
Dopasowywanie cen w sklepie: jak uzyskać ceny online dzięki wygodnej obsłudze tradycyjnej
Kupowanie w sklepie nie oznacza, że musisz płacić wyższe ceny. Dzięki gwarancji dopasowania ceny możesz uzyskać rabaty online w sklepach stacjonarnych ...
Jak podarować subskrypcję Disney Plus cyfrową kartą podarunkową
Jeśli korzystasz z Disney Plus i chcesz się nim podzielić z innymi, oto jak kupić subskrypcję Disney + Gift na ...
Twój przewodnik po udostępnianiu dokumentów w Dokumentach, Arkuszach i Prezentacjach Google
Możesz łatwo współpracować z aplikacjami internetowymi Google. Oto Twój przewodnik dotyczący udostępniania w Dokumentach, Arkuszach i Prezentacjach Google z uprawnieniami ...
