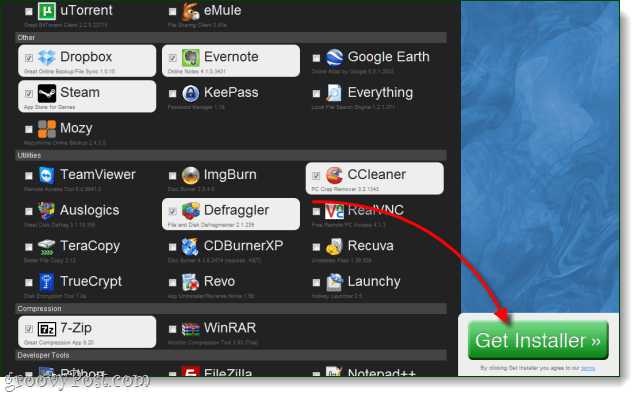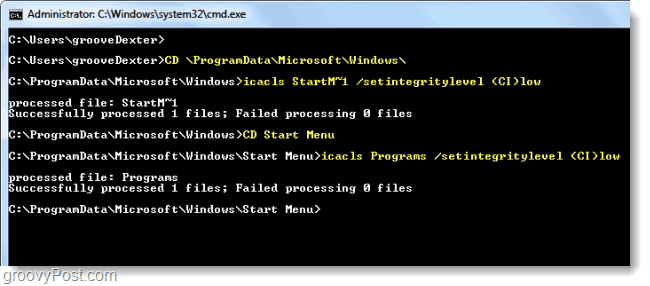Ostatnia aktualizacja

Czasami może być konieczne połączenie plików PDF w jeden dokument. Na komputerze Mac możesz to zrobić za pomocą wbudowanej aplikacji Preview w zaledwie kilku krokach.
W zależności od projektu może być konieczne połączenie plików PDF w jeden dokument. Na komputerze Mac możesz to zrobić za pomocą wbudowanej aplikacji Preview w zaledwie kilku krokach. Co więcej, połączony plik nadal jest plikiem PDF, dzięki czemu można go z łatwością udostępnić każdemu użytkownikowi systemu Windows i Mac. Oto jak połączyć pliki PDF na komputerze Mac.
Łączenie plików PDF na komputerze Mac
Niezależnie od tego, czy jest to użytek zawodowy, edukacyjny czy osobisty, może być konieczne połączenie dwóch lub więcej plików PDF w jeden plik. Aby połączyć, użyj aplikacji Podgląd na komputerze Mac.
- Otwórz plik PDF w formacie Zapowiedź.
- Wybierz Widok> Miniatury aby pokazać miniatury plików PDF.
- Wybierz miniatura strony aby zaznaczyć miejsce, w którym chcesz wstawić kolejny plik PDF.
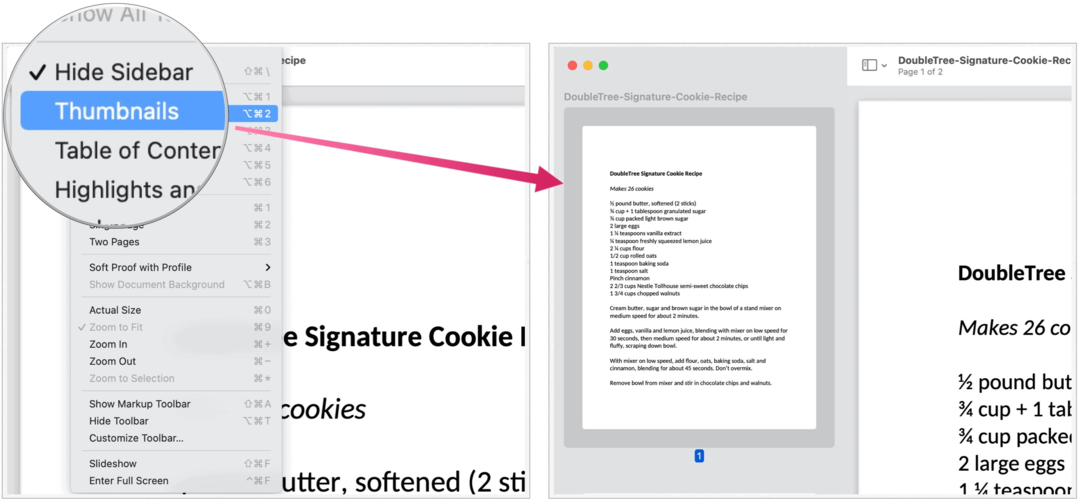
Kolejny:
- Wybierać Edycja> Wstaw> Strona z pliku.
- Podkreśl PDF chcesz wstawić.
- Kliknij otwarty.
- Aby zapisać, wybierz Plik> Eksportuj jako PDF.
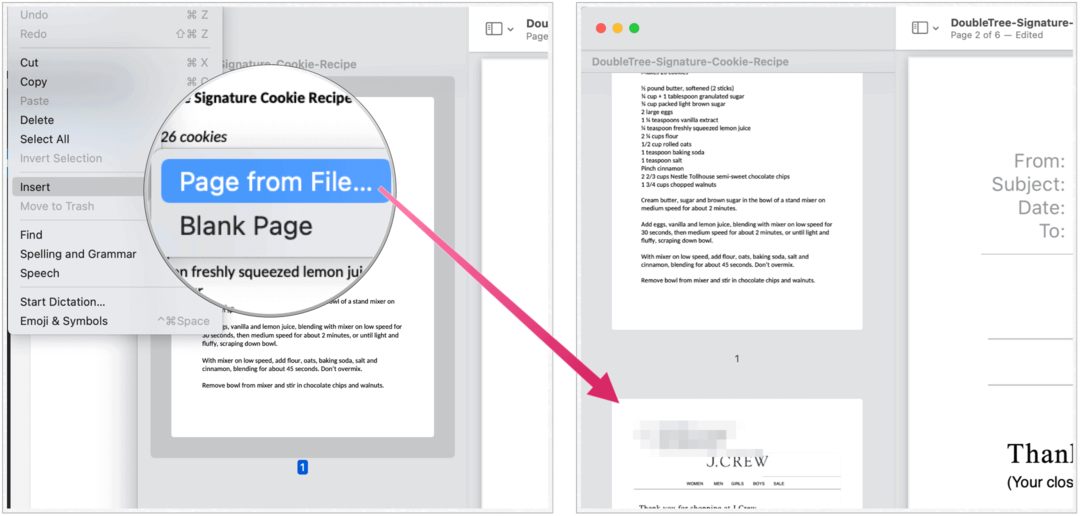
Zaimportowany plik PDF jest teraz częścią oryginalnego pliku PDF. Wybierać Plik> Zapisz aby zaktualizować plik.
Łączenie częściowych stron PDF z innym plikiem PDF
W poprzednim przykładzie dodałeś cały plik PDF do innego. Jeśli chcesz dodać tylko określone strony do pliku PDF, postępuj zgodnie z tymi instrukcjami.
- Otworzyć PDF chcesz dodać strony.
- Oddzielnie otwórz drugi PDF.
- Wybierz Widok> Miniatury na drugi PDF aby wyświetlić miniatury.
- Naciśnij i przytrzymaj Klawisz polecenia, a następnie zaznacz miniatury stron, które chcesz dodać do innego dokumentu.
- Opublikować Klawisz polecenia.
- Przeciągnij połączone miniatury stron do paska bocznego innego pliku PDF, uważając, aby przeciągnąć do odpowiedniego miejsca między stronami.
- Zwolnij połączone miniatury stron, aby upuścić je w innym pliku PDF.
Wybrane strony PDF są teraz częścią oryginalnego pliku PDF. Wybierz Plik> Zapisz aby zaktualizować plik.
Obracanie, usuwanie i zmiana kolejności stron
Możesz wprowadzić drobne zmiany na stronach w pliku PDF za pomocą aplikacji Podgląd na komputerze Mac.
Aby obrócić stronę:
- Otwórz plik PDF w formacie Zapowiedź.
- Wybierz Widok> Miniatury aby pokazać miniatury plików PDF.
- Wybierz Miniaturkastrona chcesz obrócić.
- Wybierz Narzędzia>Obrót w lewo lub Obróć w prawo zmienić stronę.
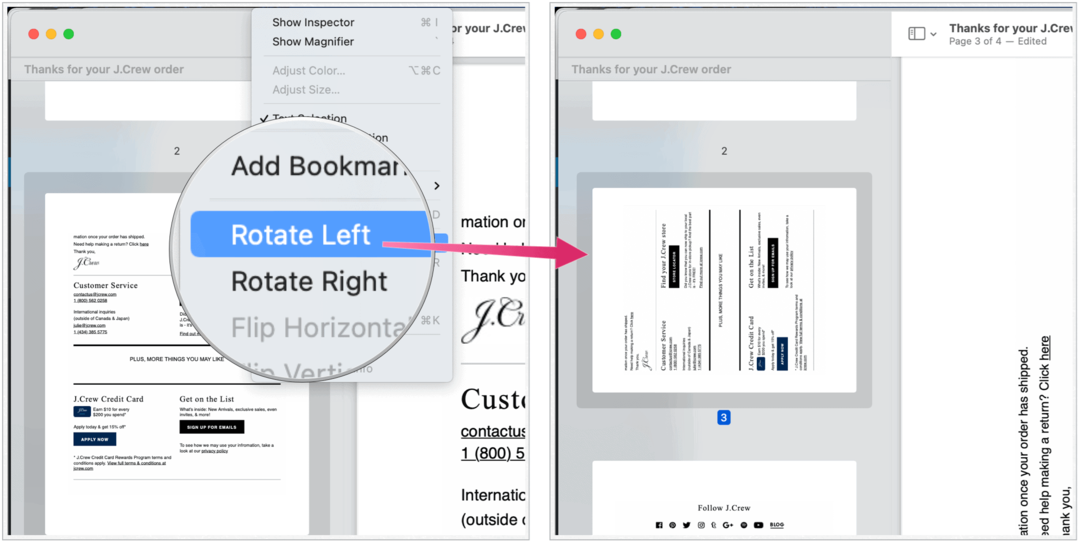
Powtórz kroki 1-4, aby obrócić inne strony w pliku PDF. Wybierz Plik> Zapisz aby zaktualizować plik.
Aby usunąć stronę:
- Otwórz plik PDF w formacie Zapowiedź.
- Wybierz Widok> Miniatury aby pokazać miniatury plików PDF.
- Wybierz Miniaturkastrona chcesz usunąć.
- Wybierz Edytuj> Usuń aby usunąć zaznaczoną stronę z pliku PDF.
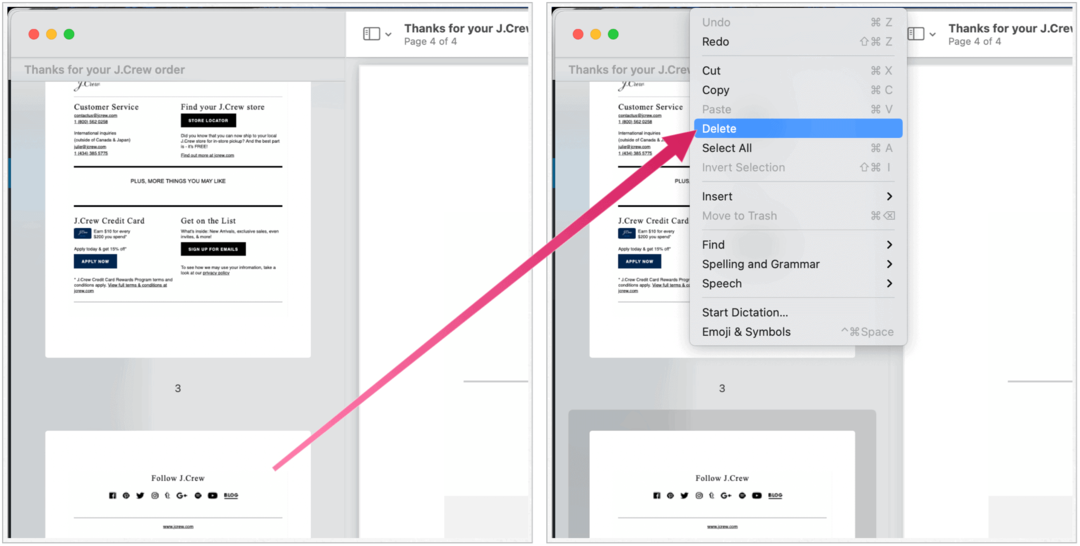
Powtórz kroki 1-4, aby usunąć inne strony z pliku PDF. Wybierz Plik> Zapisz aby zaktualizować plik.
Aby zmienić kolejność stron:
- Otwórz plik PDF w formacie Zapowiedź.
- Wybierz Widok> Miniatury aby pokazać miniatury plików PDF.
- Wybierz Miniaturkastrona chcesz się ruszyć.
- Przeciągnij strona miniatur do nowej lokalizacji na pasku bocznym.
Powtórz kroki 1-4, aby zmienić kolejność innych stron w pliku PDF. Wybierz Plik> Zapisz aby zaktualizować plik.
Udostępniaj i eksportuj
Po dostosowaniu pliku PDF i zapisaniu go możesz udostępnić plik. Aby to zrobić:
- Kliknij plik przycisk udostępniania w aplikacji Preview;
- Wybierać Plik> Udostępnij, a następnie wybierz opcję udostępniania.
Aby zapisać plik PDF w innym formacie:
- W podglądzie wybierz Plik> Eksportuj, Wybierz format, następnie kliknij Zapisać.
Niezależnie od tego, czy chcesz łączyć pliki PDF, dostosowywać ich wygląd, czy udostępniać / eksportować je, możesz nieznacznie edytować pliki PDF w aplikacji Podgląd. Tak, oznacza to, że nie potrzebujesz drogiej aplikacji do edycji plików PDF, takiej jak Adobe Acrobat lub podobny tytuł rozpocząć.
Dopasowywanie cen w sklepie: jak uzyskać ceny online dzięki wygodnej obsłudze tradycyjnej
Kupowanie w sklepie nie oznacza, że musisz płacić wyższe ceny. Dzięki gwarancji dopasowania ceny możesz uzyskać rabaty online w sklepach stacjonarnych ...
Jak podarować subskrypcję Disney Plus cyfrową kartą podarunkową
Jeśli dobrze się bawiłeś Disney Plus i chcesz się nim podzielić z innymi, oto jak kupić subskrypcję Disney + Gift na ...
Twój przewodnik po udostępnianiu dokumentów w Dokumentach, Arkuszach i Prezentacjach Google
Możesz łatwo współpracować z aplikacjami internetowymi Google. Oto Twój przewodnik dotyczący udostępniania w Dokumentach, Arkuszach i Prezentacjach Google z uprawnieniami ...