Jak naprawić czarny ekran w systemie Windows 10
Microsoft System Windows 10 Sprzęt Komputerowy / / March 17, 2020
Ostatnia aktualizacja dnia

Czarny ekran Windows 10 może być trudny do zdiagnozowania i naprawienia. Te kroki rozwiązywania problemów ustawią cię we właściwym kierunku.
Jedyną gorszą rzeczą niż niebieski ekran śmierci jest czarny ekran śmierci. A jedyną gorszą rzeczą niż czarny ekran śmierci jest czarny ekran, który nawet nie rzuca ci kości, mówiąc ci, co jest nie tak. W systemie Windows 10 może się to zdarzyć. Czarne ekrany podczas instalacji, aktualizacji lub całkowicie losowo zostały zgłoszone przez wielu użytkowników. Czasami na ekranie nic się nie pojawia. Innym razem możesz mieć mysz i klawiaturę, ale nie ma środowiska graficznego.
W każdym razie, gdy system Windows 10 wyświetla czarny ekran i nie wyświetla komunikatu o błędzie, jedynym sposobem na zidentyfikowanie i rozwiązanie problemu jest dobre metodyczne rozwiązywanie problemów. Przejdźmy to razem.
Rozwiązywanie czarnych ekranów podczas lub po instalacji systemu Windows 10
Czasem pojawiają się czarne ekrany podczas pierwszej instalacji systemu Windows 10. Może się to zdarzyć podczas procesu instalacji systemu Windows 10 lub tuż po zakończeniu instalacji systemu Windows. Istnieje kilka potencjalnych przyczyn.
Prawdopodobna przyczyna: Konfiguracja jest nadal w toku. Jeśli masz duży zestaw plików danych migrowanych z poprzedniej instalacji systemu Windows, proces instalacji systemu Windows 10 może potrwać kilka godzin.
Możliwe rozwiązanie: Obserwuj uważnie diodę LED aktywności dysku twardego, aby ustalić, czy komputer nadal działa. Jeśli dioda LED nadal miga, oznacza to, że instalator prawdopodobnie nadal jest zajęty pracą nad sortowaniem plików i określaniem, co należy przenieść, a co zachować. To dobry znak, co oznacza, że powinieneś poczekać jeszcze trochę. Jeśli konfiguracja wykracza poza 2–7 godzin, konfiguracja może zostać zablokowana.
Prawdopodobna przyczyna: Konfiguracja utknęła. Z jakiegokolwiek powodu proces konfiguracji jest zawieszony na czymś i nie może być kontynuowany.
Możliwe rozwiązanie: Całkowicie wyłącz komputer i spróbuj ponownie. Wykonaj następujące kroki:
- Całkowicie wyłącz komputer. Jeśli się nie zamknie, przytrzymaj przycisk zasilania przez 5–10 sekund, aż się wyłączy.
- Odłącz od Internetu, odłączając kabel Ethernet lub wyłączając adapter bezprzewodowy (jeśli to możliwe). Zobacz ten post, aby uzyskać więcej informacji na temat wyłączanie połączeń LAN przed instalacją systemu Windows 10.
- Odłącz wszystkie niepotrzebne urządzenia peryferyjne od komputera. Wyjmij zewnętrzne dyski twarde, kontrolery gier, ładowarki do telefonów - prawie wszystko oprócz klawiatury i myszy.
- Odłącz zasilanie od komputera. Odłącz przewód zasilający od gniazdka. Jeśli jest to laptop, również wyjmij baterię. Poczekaj co najmniej 30 sekund przed ponownym podłączeniem komputera. (Uwaga: jeśli masz czas do stracenia, pozostaw komputer odłączony od sieci na maksymalnie godzinę. Pomoże to, jeśli komputer zacznie się przegrzewać).
- Podłącz system ponownie do zasilania, ale nie odłączaj Internetu. Włącz komputer.
- Mamy nadzieję, że Windows spróbuje wznowić lub ponownie uruchomić proces instalacji systemu Windows 10.
- Jeśli instalacja zakończy się normalnie i przejdziesz do pulpitu systemu Windows z menu Start i wszystkim, przejdź do Internetu i zakończ pobieranie i stosowanie aktualizacji.
- Jeśli instalacja przywróci poprzednią wersję systemu Windows, spróbuj ręcznie zaktualizować za pomocą narzędzia Media Creation Tool lub plik ISO.
Prawdopodobna przyczyna: Czarny ekran jest spowodowany problemem ze sterownikiem urządzenia lub wydajnością sprzętu.
Możliwe rozwiązanie: Spróbuj uruchomić komputer w trybie awaryjnym. Zobacz sekcję poniżej, jak używać trybu awaryjnego do rozwiązywania problemów z czarnymi ekranami.
Ucz się więcej:Jak naprawić najczęstsze błędy aktualizacji i instalacji systemu Windows 10
Naprawianie czarnych ekranów podczas pracy systemu Windows po wyjęciu z pudełka
OOBE to Windows Out-of-Box-Experience i nie różni się niczym od doświadczenia poza ciałem. To dziwna faza przejściowa, w której dzieją się magiczne rzeczy, ale jeszcze nie wszystko.
Jeśli podczas OOBE pojawi się czarny ekran, możesz spróbować kilku rzeczy.
Prawdopodobna przyczyna: Wyjście wideo jest kierowane do innego adaptera wyświetlania lub innego wyjścia (np. HDMI-DVI lub DisplayPort-VGA). Czasami konfiguracja ekranu, która miała miejsce w poprzedniej instalacji systemu Windows, nie została poprawnie przeniesiona do systemu Windows 10.
Możliwe rozwiązanie: Spróbuj fizycznie odłączyć kabel wideo od jednego adaptera lub wyjścia i wypróbować inny.
- Jeśli masz zapasowy monitor, możesz spróbować podłączyć się do niego.
- Jeśli zwykle łączysz się z dyskretną kartą graficzną, ale komputer ma wbudowany adapter graficzny, przełącz się na nią. Zawsze możesz zaktualizować sterownik po zakończeniu instalacji karty dyskretnej za pośrednictwem witryny Windows Update lub witryny producenta.
- Jeśli używasz telewizora, sprawdź, czy jest włączony i ustawiony na wejście dla komputera; wyjście wideo może być przesyłane do telewizora.
Prawdopodobna przyczyna: Wyjście wideo jest wysyłane do niewłaściwego wyświetlacza. Jeśli masz podłączonych wiele wyświetlaczy, konfiguracja systemu Windows może się czasem pomylić.
Możliwe rozwiązanie: Spróbuj wyświetlić obraz wyjściowy na innym monitorze, naciskając klawisz Windows + P, a następnie wybierając odpowiednią opcję.
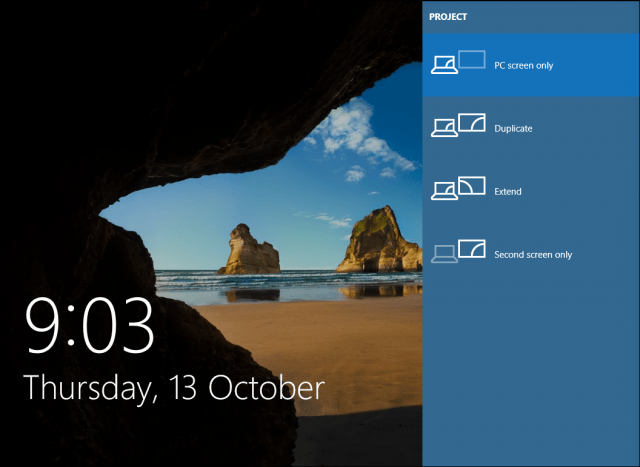
Jak naprawić losowe czarne ekrany: zaawansowane opcje rozwiązywania problemów do wypróbowania
A potem są czarne ekrany, które pojawiają się z niebieskiego. Nowy model obsługi systemu Windows 10 (tj. Niekończące się łatki i aktualizacje) oznacza, że aktualizacje, łatki, zabezpieczenia systemu Windows poprawki, a aktualizacje sterowników są często pobierane w tle i instalowane w nocy zupełnie bez wiedzy ty. Jeśli chcesz zarządzać, które aktualizacje systemu Windows zostaną zainstalowane i kiedy, możesz, ale jeśli ktoś już przeszedł obok ciebie i dał ci czarny ekran, spróbuj uruchomić komputer w trybie awaryjnym.
Uszkodzony profil użytkownika może czasami powodować czarny ekran. Próba uruchomienia w trybie awaryjnym, utwórz nowe konto użytkownika, a następnie próba zalogowania się do niego może działać.
Winowajcami mogą być również procesy RunOnce. Jeśli po zalogowaniu widzisz czarny ekran, naciśnij Control + Shift + Esc na twojej klawiaturze; spowoduje to uruchomienie Menedżera zadań. Przejdź na kartę Procesy i usługi, a następnie poszukaj wystąpień RunOnce32.exe lub RunOnce.exe. Jeśli znajdziesz jakieś działające, zatrzymaj proces, anuluj aplikację lub zakończ usługę.
Kliknij Plik> Uruchom nowe zadanie, wpisz cmd następnie naciśnij Enter. W wierszu polecenia wpisz:
zamknij -r -t 01
Następnie naciśnij Enter. Spowoduje to ponowne uruchomienie komputera.
Jak używać trybu awaryjnego do rozwiązywania problemów z czarnymi ekranami
Uruchamianie w trybie awaryjnym może służyć do rozwiązywania problemów z przypadkowymi czarnymi ekranami lub czarnymi ekranami napotkanymi podczas instalacji systemu Windows 10.
Aby przejść do trybu awaryjnego, wykonaj następujące czynności:
Włącz i wyłącz komputer trzy razy. Podczas uruchamiania komputera wyłącz komputer, gdy zobaczysz logo systemu Windows. Po raz trzeci system Windows 10 uruchomi się w trybie diagnostycznym. Kliknij Zaawansowane opcje kiedy pojawi się ekran odzyskiwania.
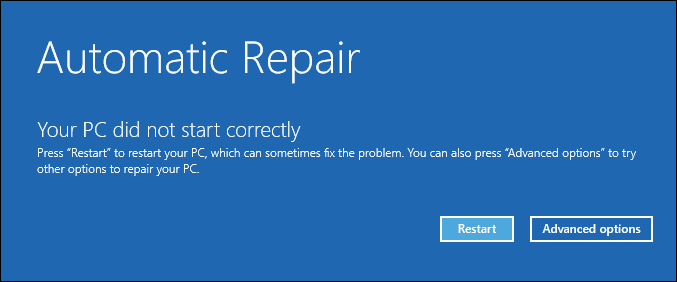
Kliknij Rozwiązywanie problemów.
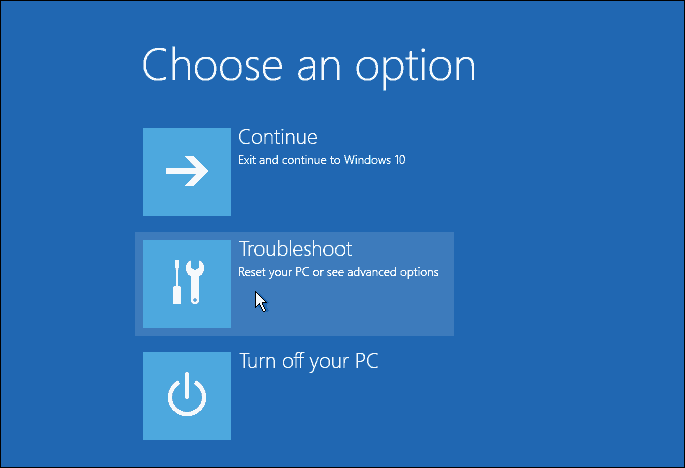
Kliknij Opcje zaawansowane.
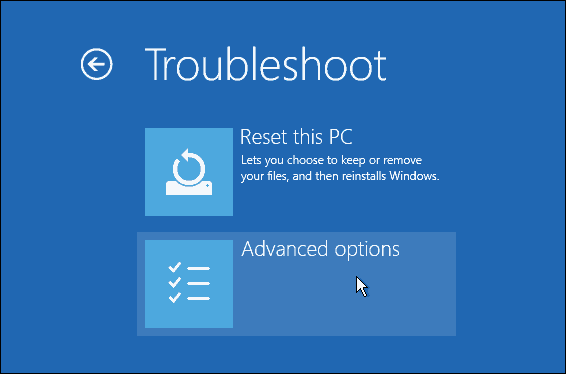
Kliknij Ustawienia uruchamiania.
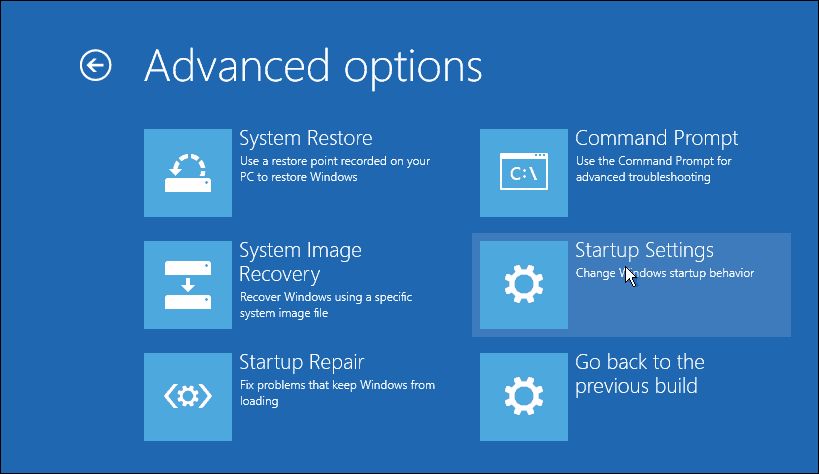
Kliknij Uruchom ponownie.
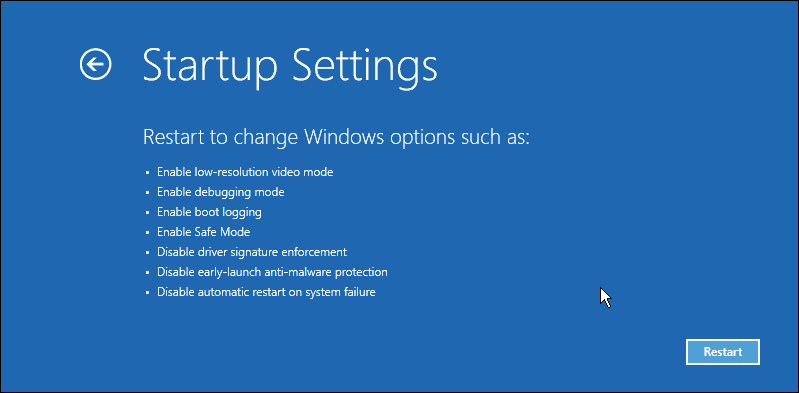
Naciśnij cyfrę 4. Spowoduje to uruchomienie systemu Windows 10 w trybie awaryjnym.
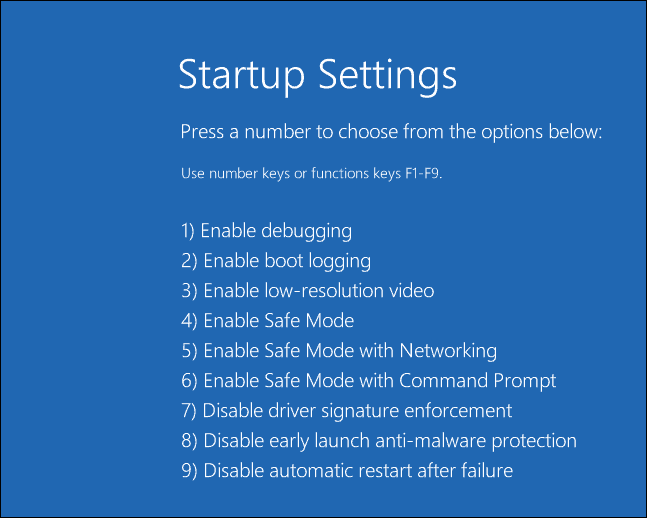
Zaloguj się, naciśnij Klawisz Windows + X, Kliknij Menadżer urządzeń, rozwiń Adapter wyświetlacza, kliknij prawym przyciskiem myszy sterownik ekranu, a następnie kliknij Wyłącz. Uruchom ponownie komputer, aby sprawdzić, czy instalacja zakończyła się pomyślnie lub czy można uruchomić komputer na pulpicie. Jeśli możesz uzyskać dostęp do pulpitu, sprawdź Windows Update lub witrynę producenta, aby znaleźć najnowszy sterownik.
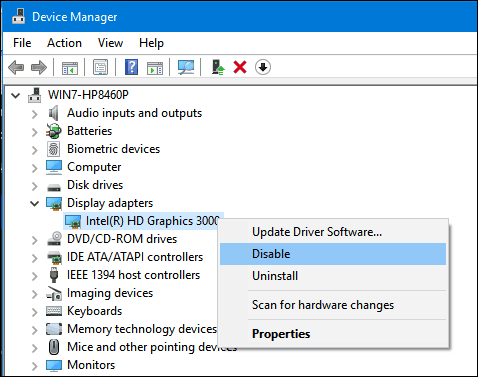
Nadal masz problemy z czarnym ekranem?
Problemy z czarnym ekranem w systemie Windows 10 mogą być uporczywe i tajemnicze. Jeśli po wykonaniu wszystkich powyższych kroków rozwiązywania problemów nadal występują problemy, następnym krokiem jest przekazanie ich społeczności. Daj nam znać o swoich sukcesach, porażkach i frustracjach w komentarzach lub dołącz do nas w Fora Windows 10.



