Jak zastosować przejścia i animacje w Prezentacjach Google
Prezentacje Google Prezentacja Google / / December 08, 2020
Ostatnia aktualizacja

Dowiedz się, jak urozmaicić swoje prezentacje za pomocą przejść i animacji w Prezentacjach Google. Od subtelnego do żywego, nadaj swojemu programowi trochę pizzazzu.
Jeśli chcesz dodać trochę pizzazza do swojej następnej prezentacji Prezentacji Google, masz pod ręką wspaniałe narzędzia. Z przejścia i animacje, możesz zmienić statyczny pokaz slajdów w bardziej dynamiczny.
Nie wszystkie prezentacje są odpowiednie dla tego typu efektów. Niektórzy ludzie mogą postrzegać je jako rozpraszające. Jeśli jednak tworzysz pokaz slajdów dla swoich uczniów, członków klubu lub członków zespołu, zobacz, jak możesz uczynić go bardziej interesującym i zabawnym dzięki przejściom i animacjom w Prezentacje Google.
Dodaj przejście slajdu
Przejście to efekt, który widać podczas przechodzenia z jednego slajdu do drugiego. Zamiast po prostu pojawiających się slajdów, mogą one pojawiać się i znikać, przesuwać z jednej strony lub przewracać na ekran. To subtelne sposoby na ulepszenie każdego rodzaju prezentacji.
Najlepiej zacząć od jednego slajdu i przejrzeć dostępne przejścia, aby uzyskać pożądany efekt. Następnie możesz łatwo zastosować to samo przejście do wszystkich slajdów, aby zachować spójność, jeśli chcesz.
- Wybierz slajd, używając widoku Taśma filmowa lub Siatka.
- Kliknij Ślizgać się > Przejście z menu.
- Rozwiń sekcję na pasku bocznym Ruch poniżej Przejście slajdu. Prawdopodobnie wyświetla „Brak”, ponieważ nie masz jeszcze przejść.
- Użyj pola drop-dox, aby wybrać efekt, którego chcesz użyć.
- Aby zobaczyć, jak to wygląda, kliknij Grać u dołu paska bocznego, a następnie Zatrzymać kiedy to się skończy.
- Możesz dostosować suwak, aby spowolnić lub przyspieszyć przejście.
- Opcjonalnie możesz nacisnąć przycisk, aby Zastosuj do wszystkich slajdów.
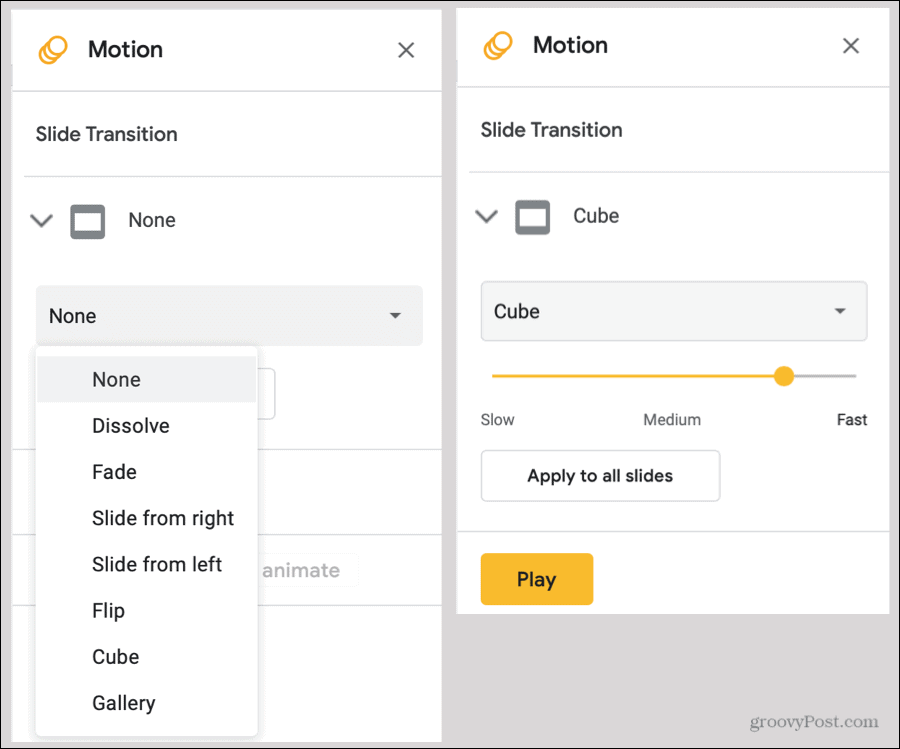
Gdy zastosujesz przejście do slajdu, zobaczysz ten wskaźnik obok slajdu w widoku Taśma filmowa i Galeria.
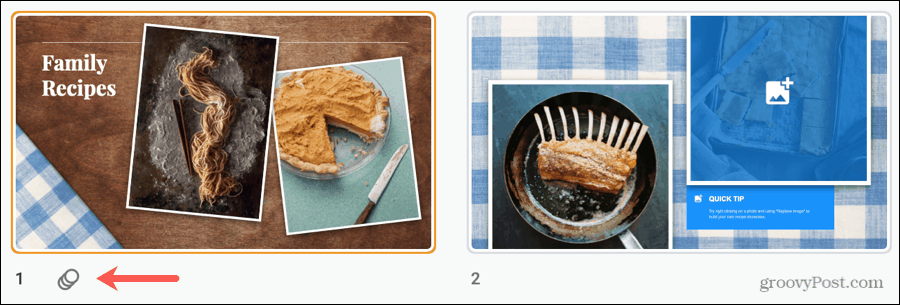
Jeśli później zdecydujesz się usunąć przejście, wykonaj te same kroki od 1 do 3 powyżej i wybierz Żaden w rozwijanym polu efektu. Tutaj ponownie możesz kliknąć Zastosuj do wszystkich slajdów aby usunąć przejścia z całej talii.
Dodaj animację
Animacja zapewnia żywszy sposób na urozmaicenie pokazu slajdów. Tam, gdzie przejście ma zastosowanie do slajdu, animacja dotyczy elementu na slajdzie. Możesz więc sprawić, że zdjęcia wlatują z dowolnej krawędzi, bloki tekstu pojawiają się lub znikają, a ikony obracają się.
- Wybierz slajd, a następnie wybierz element na slajdzie, który chcesz animować.
- Kliknij Wstawić > Animacja z menu. Spowoduje to otwarcie tego samego paska bocznego Ruch, co podczas dodawania przejścia.
- U dołu paska bocznego, pod Animacje obiektów, Kliknij Dodaj animację.
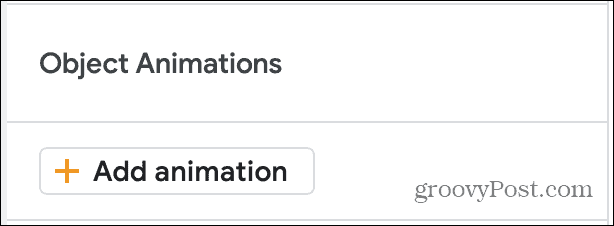
- Kiedy ta sekcja się rozwinie, najpierw wybierz animację efekt z listy rozwijanej. Zobaczysz wiele opcji pojawiających się i znikających, zanikających, latających, powiększających i obracających.
- W następnym menu rozwijanym wybierz plik spust do animacji. Może to być Po kliknięciu, Po poprzednim lub Z poprzednim. Dwie ostatnie odnoszą się do innych skonfigurowanych animacji. Możesz więc mieć wszystkie animacje na tym slajdzie naraz lub po sobie, jeśli wolisz.
- Na koniec możesz wybrać plik prędkość do animacji za pomocą suwaka.
- Kliknij Grać, aby wyświetlić podgląd animacji i Zatrzymać kiedy to się skończy.
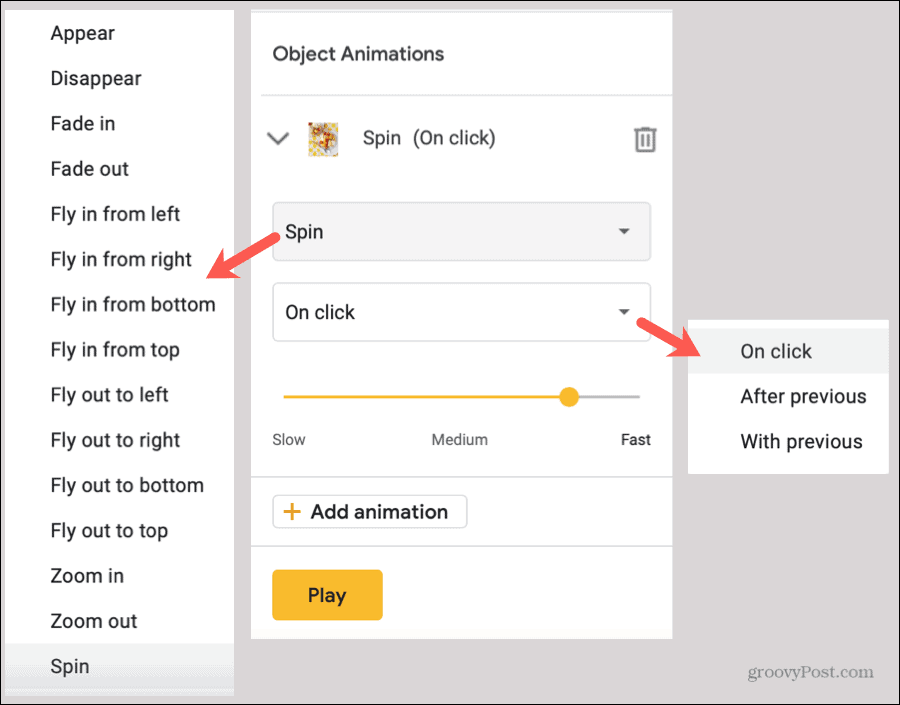
Jeśli chcesz, możesz kontynuować dodawanie animacji do tego samego obiektu lub różnych elementów slajdu. Jeśli pozostawisz pasek boczny Ruch otwarty, możesz po prostu kliknąć, aby wybrać każdy element na slajdzie, a następnie łatwo dodać jego animację.
Gdy pasek boczny Ruch jest otwarty, możesz zobaczyć wszystkie przejścia i animacje, które mają zastosowanie do wybranego slajdu. Pozwala to również na zmianę kolejności animacji, jeśli chcesz, aby występowały w innej kolejności dla tego samego obiektu lub innych elementów.
Aby zmienić kolejność, umieść kursor nad sześcioma małymi kropkami po prawej stronie animacji, a następnie przeciągnij ją w górę lub w dół w nowe miejsce.
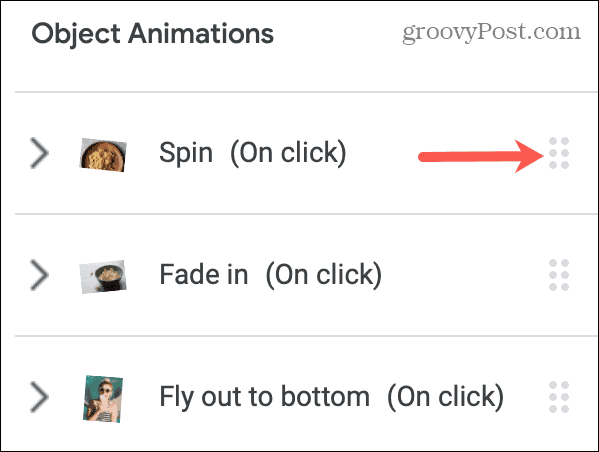
Przejrzyj swój pokaz slajdów
Możesz odtworzyć swoją prezentację w dowolnym momencie, aby zobaczyć ją zgodnie z wolą odbiorców. Dlatego chociaż możesz użyć przycisku Odtwórz na pasku bocznym Ruch, aby wyświetlić przejścia i animacje, pomocne jest również wyświetlenie pełnego widoku pokazu slajdów.
Po prostu kliknij Teraźniejszość przycisk w prawym górnym rogu Prezentacji Google, aby rozpocząć pokaz.
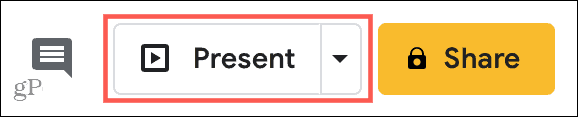
Przejścia i animacje w Prezentacjach Google
Jeśli masz pokaz slajdów, który przydałby się odrobinę oomph, wypróbuj przejścia i animacje w Prezentacjach Google. Niezależnie od tego, czy chcesz subtelne przejście z jednego slajdu do drugiego, czy też obracające się zdjęcie, które wylatuje z ekranu, masz opcje!
Aby uzyskać więcej informacji na temat Prezentacji, zobacz, jak to zrobić utwórz własny szablon Prezentacji Google zaoszczędzić trochę czasu.
Dopasowywanie cen w sklepie: jak uzyskać ceny online dzięki wygodnej obsłudze tradycyjnej
Kupowanie w sklepie nie oznacza, że musisz płacić wyższe ceny. Dzięki gwarancji dopasowania ceny możesz uzyskać rabaty online w sklepach stacjonarnych ...
Jak podarować subskrypcję Disney Plus cyfrową kartą podarunkową
Jeśli korzystasz z Disney Plus i chcesz się nim podzielić z innymi, oto jak kupić subskrypcję Disney + Gift na ...
Twój przewodnik po udostępnianiu dokumentów w Dokumentach, Arkuszach i Prezentacjach Google
Możesz łatwo współpracować z aplikacjami internetowymi Google. Oto Twój przewodnik dotyczący udostępniania w Dokumentach, Arkuszach i Prezentacjach Google z uprawnieniami ...


