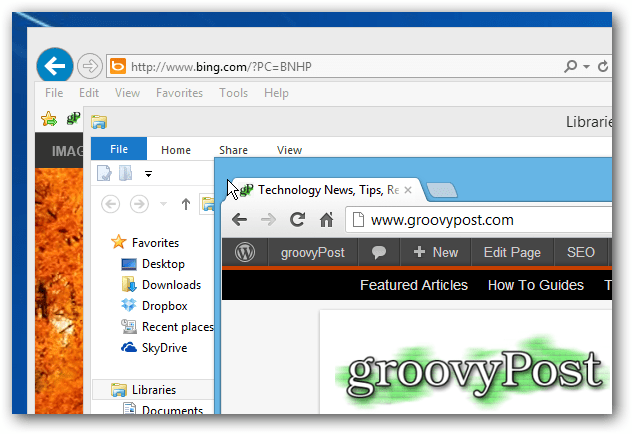Jak porównać dokumenty w Dokumentach Google
Wydajność Google Dokumenty Google / / December 09, 2020
Ostatnia aktualizacja
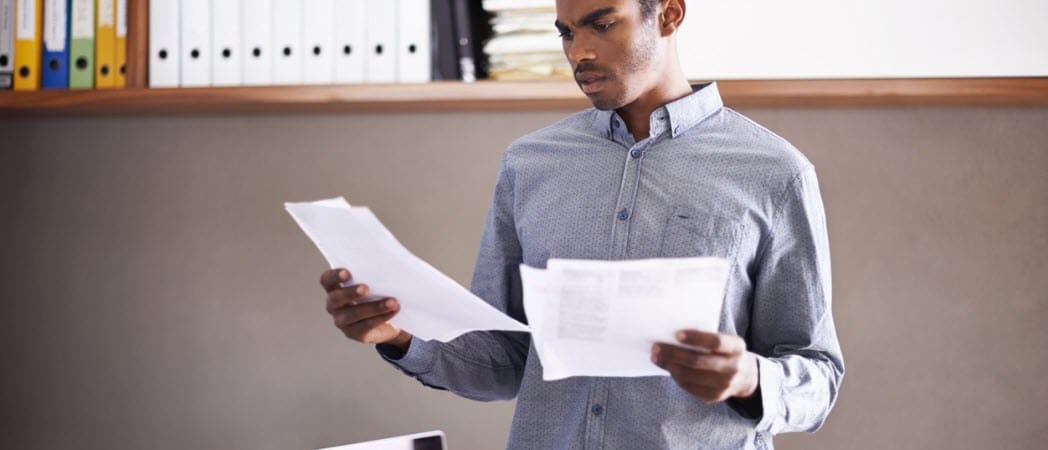
Zamiast otwierać dwa dokumenty na kartach obok siebie, aby je porównać, zobacz, jak porównać dokumenty w Dokumentach Google za pomocą wbudowanego narzędzia.
Czy kiedykolwiek napisałeś lub otrzymałeś dwa wersje dokumentu które trzeba było porównać? Jeśli tworzysz dokumenty, możesz chcieć zobaczyć, która wersja jest bardziej odpowiednia. Jeśli ktoś inny tworzy wersje, możesz po prostu chcieć zobaczyć różnice.
Dzięki Dokumentom Google możesz użyć poręcznego wbudowanego narzędzia o nazwie Porównaj dokumenty. Zawsze możesz otworzyć każdy dokument na jego własnej karcie i przechodzić między nimi. Ale ta funkcja pozwala zobaczyć różnice w jednym miejscu, na jednej karcie. Następnie możesz wybrać części, które chcesz zachować i utworzyć ostateczny dokument, jeśli chcesz.
Porównaj dokumenty w Dokumentach Google
Możesz łatwo porównać dwa dokumenty w Dokumentach Google. Udaj się do Witryna Dokumentów Google, zaloguj się i otwórz pierwszy dokument, który chcesz porównać.
- Kliknij Przybory z menu i wybierz Porównaj dokumenty.
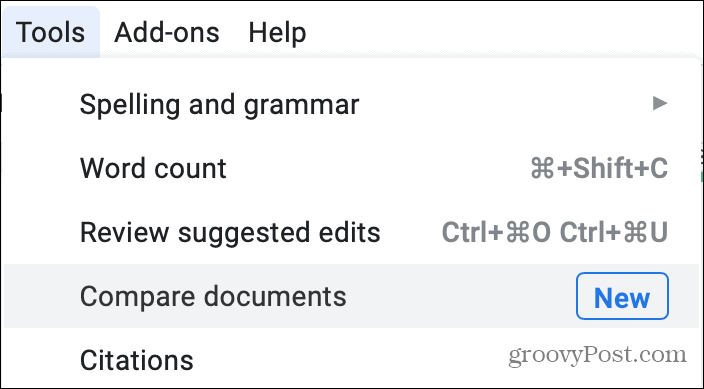
- W wyskakującym okienku kliknij Mój dysk w Wybierz dokument porównawczy pole, aby zlokalizować dokument porównania.
- Użyj u góry zakładek Mój dysk, Udostępnione dla mnie, Oznaczone gwiazdką lub Ostatnie, jeśli któraś z nich pomaga w szybszym znalezieniu dokumentu. Możesz również użyć pola wyszukiwania lub przeglądać foldery i pliki, aby zlokalizować dokument.
- Gdy znajdziesz dokument, zaznacz go i kliknij otwarty.
- Dokument, który wybierzesz, zastąpi Mój dysk w wyskakującym okienku. Opcjonalnie możesz zaznaczyć pole, aby dołączyć komentarze z wybranego dokumentu.
- Kliknij Porównać kontynuować, a potem otwarty kiedy porównanie jest gotowe.
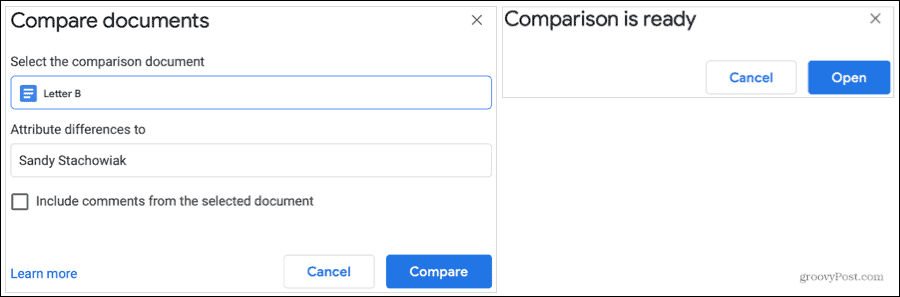
W przeglądarce otworzy się nowa karta jako dokument oznaczony „Porównanie” dwóch nazw dokumentów.
Zobacz swoje porównanie
Nowy dokument porównawczy, który widzisz, pokazuje różnice na dwa sposoby.
Najpierw zobaczysz przekreślenia i tekst w kolorze magenta. To pokazuje, co drugi (porównawczy) dokument różni się od pierwszego.
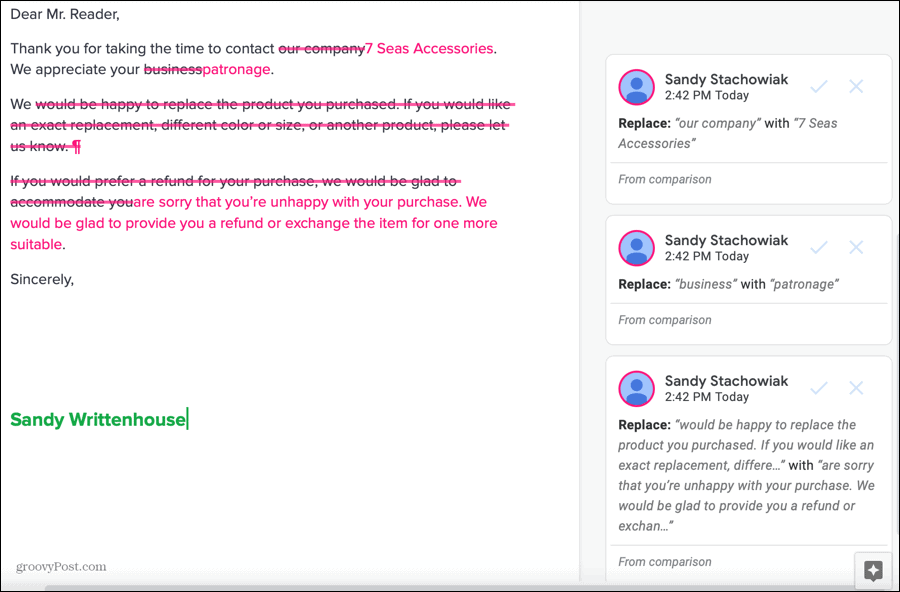
Po drugie, po prawej stronie zobaczysz komentarze z tymi różnicami. Jest to podobne do komentarzy innych osób, gdy współpracujesz nad plikiem udostępniony dokument w Dokumentach Google. Więc jeśli chcesz zanotować różnice, po prostu wybierz komentarz i dodaj notatkę w Odpowiedz lub dodaj innych za pomocą @ pudełko.
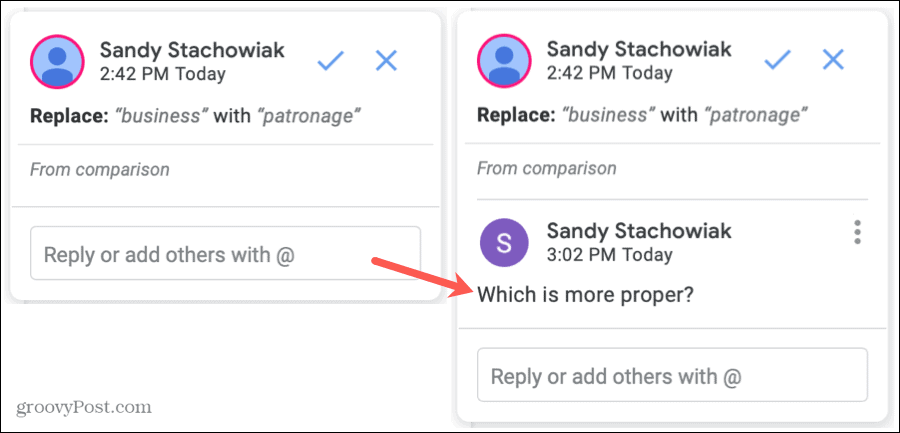
Jeśli klikniesz dowolny edytowany tekst, zobaczysz odpowiedni komentarz wyskakujący z prawej strony. Jeśli klikniesz komentarz, zobaczysz kolorowe pole otaczające odpowiedni tekst po lewej stronie.
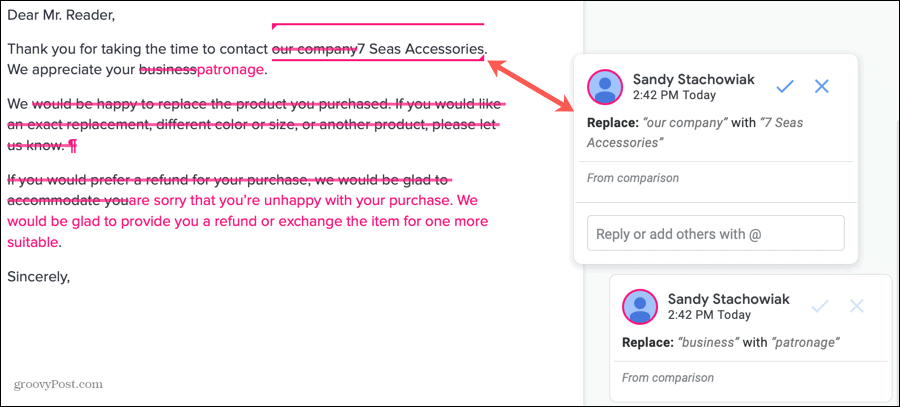
Wszystko to daje jasny obraz różnic między tymi dwoma dokumentami. Każdy komentarz wyświetla u dołu „Z porównania”. Więc jeśli masz obszerny dokument i nie wiesz, która wersja co zawierała, jest to dobre przypomnienie.
Zapisz porównanie ze zmianami lub bez
To porównanie jest automatycznie zapisywane jako nowy dokument. Dzięki temu w każdej chwili możesz łatwo się do niego odwołać z Dokumentów Google lub Dysku Google, co jest bardzo przydatne. Ale możesz również utworzyć ostateczny dokument z dwóch wersji, używając tego porównania z tymi opcjami.
Zmień nazwę dokumentu: Podobnie jak w przypadku każdego innego dokumentu w Dokumentach Google, możesz kliknąć jego nazwę w lewym górnym rogu i nadać porównaniu nową nazwę.
Zaakceptuj lub odrzuć różnice: Podobny do zmiany wprowadzane przez innych kiedy współpracujesz, możesz zaakceptować lub odrzucić różnice. Aby zaakceptować, kliknij znacznik wyboru na komentarz i aby odrzucić, kliknij X.
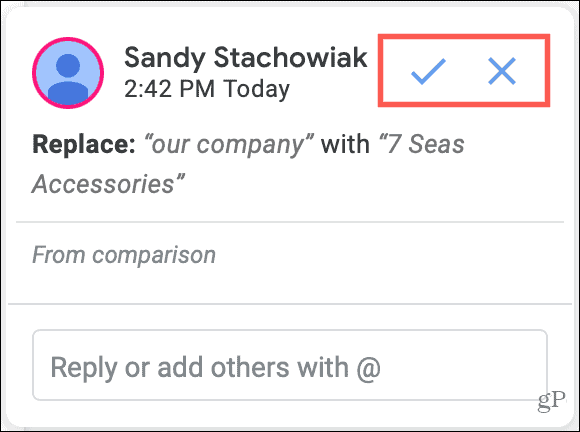
Po kliknięciu, aby zaakceptować lub odrzucić, zmiana zostanie zastosowana do dokumentu lub całkowicie zignorowana, a komentarz zniknie.
Prostsze łączenie dokumentów w Dokumentach Google
Jeśli masz dwie zapisane wersje życiorysu, listu, raportu, oferty lub innego typu dokumentu, ale nie wiesz, na czym polegają różnice, zapoznaj się z wbudowaną funkcją Porównaj dokumenty w Google Dokumenty.
Czy oprócz Dokumentów Google używasz programu Microsoft Word? Przeczytaj nasze instrukcje porównanie dwóch dokumentów w programie Word też!
Dopasowywanie cen w sklepie: jak uzyskać ceny online dzięki wygodnej obsłudze tradycyjnej
Kupowanie w sklepie nie oznacza, że musisz płacić wyższe ceny. Dzięki gwarancji dopasowania ceny możesz uzyskać rabaty online w sklepach stacjonarnych ...
Jak podarować subskrypcję Disney Plus cyfrową kartą podarunkową
Jeśli korzystasz z Disney Plus i chcesz się nim podzielić z innymi, oto jak kupić subskrypcję Disney + Gift na ...
Twój przewodnik po udostępnianiu dokumentów w Dokumentach, Arkuszach i Prezentacjach Google
Możesz łatwo współpracować z aplikacjami internetowymi Google. Oto Twój przewodnik dotyczący udostępniania w Dokumentach, Arkuszach i Prezentacjach Google z uprawnieniami ...